Sitzungserfahrung
Seamless drag and resize improvements
Starting with version 2411, the seamless drag and resize enhancement feature is automatically enabled when Citrix Workspace app for Mac connects to a Windows VDA version 2311 or later. This enhancement provides a smoother drag and resize experience for virtual apps, ensuring seamless interaction. This feature requires user-provided Accessibility permissions. If Citrix Viewer does not have the necessary permissions, a prompt appears requesting Accessibility permission.
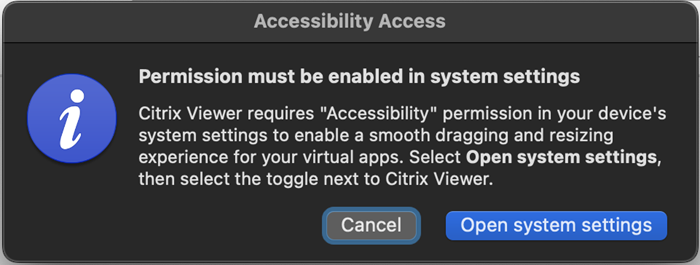
Unterstützung für Rapid Scan
Ab Version 2409 unterstützt die Citrix Workspace-App für Mac das Feature Rapid Scan. Mit diesem Feature können Sie mehrere Dokumente mit einem iOS-Gerät scannen und diese gescannten Dokumente dann mit der Citrix Workspace-App für Mac und iOS auf ein Mac-Gerät übertragen.
Wenn Sie sowohl auf Ihrem Mac als auch auf Ihrem iOS-Gerät bei Citrix Workspace angemeldet sind, können Sie mit Rapid Scan Dokumente mit Ihrem iPhone oder iPad scannen. Die gescannten Dateien werden auf Ihrem Mac gespeichert und Sie können mithilfe der Clientlaufwerkzuordnung auch von einem virtuellen Desktop aus remote darauf zugreifen. Dieses Feature funktioniert sowohl für Cloud- als auch für On-Premise-Stores.
Voraussetzungen:
- Achten Sie darauf, dass beide Geräte bei demselben Citrix Workspace-Konto angemeldet sind.
- Beide Geräte müssen mit demselben WLAN-Netzwerk verbunden sein.
- Die Citrix Workspace-App für Mac muss Version 2409 oder höher sein.
So verwenden Sie Rapid Scan:
- Öffnen Sie die Citrix Workspace-App auf Ihrem Mac.
-
Drücken Sie lange auf das Citrix Workspace-Symbol im Dock oder in der Menüleiste (oder klicken Sie mit der rechten Maustaste darauf).
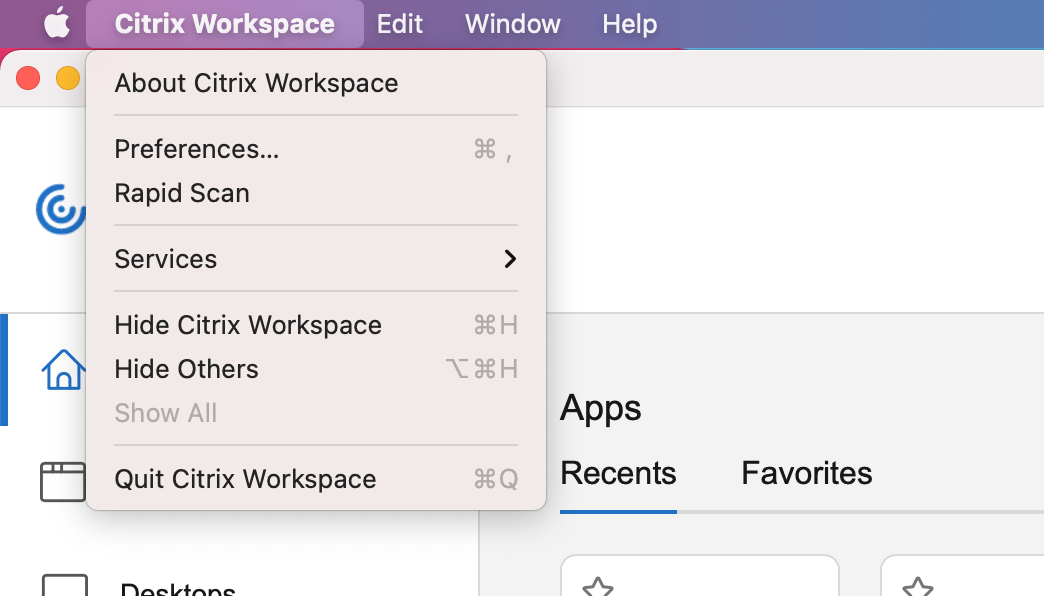
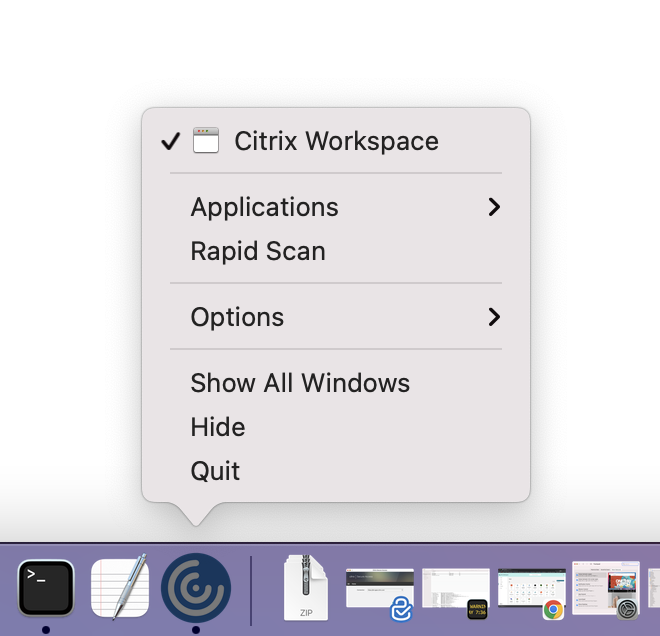
- Wählen Sie Rapid Scan aus dem Menü. Auf Ihrem Mac-Bildschirm wird ein QR-Code angezeigt.
- Gehen Sie auf Ihrem iOS-Gerät zu Einstellungen und tippen Sie auf Rapid Scan.
- Scannen Sie den auf Ihrem Mac angezeigten QR-Code mit Ihrem iOS-Gerät.
- Wenn das Bestätigungsfenster auf Ihrem Mac erscheint, klicken Sie auf Ja, um die Verbindung herzustellen. Sie können jetzt Ihr iOS-Gerät zum Scannen von Dokumenten verwenden.
- Wählen Sie, ob Sie die gescannten Dateien im PDF- oder JPEG-Format speichern möchten.
- Standardmäßig werden die gescannten Dokumente im Ordner Downloads auf Ihrem Mac gespeichert.
- Wenn der Download abgeschlossen ist, klicken Sie auf Ihrem Mac auf Im Finder öffnen, um die gescannten Dokumente zu finden.
Greifen Sie von einem virtuellen Desktop aus auf gescannte Dokumente zu:
- Client Drive Mapping (CDM) muss aktiviert sein, um auf die Speicherlaufwerke Ihres Mac im Virtual Desktop zugreifen zu können. Auf diese Weise können Sie Dateien zwischen Ihrem Mac und dem Virtual Desktop übertragen. Wenden Sie sich an Ihren Administrator, um diese Funktion zu aktivieren.
- Sobald CDM aktiviert ist, sind Ihre lokalen Laufwerke im Virtual Desktop sichtbar.
- Wenn Sie dazu aufgefordert werden, gewähren Sie Lese- und Schreib--Berechtigungen, um vom Virtual Desktop aus auf Ihren lokalen Datenträger zuzugreifen.
- Navigieren Sie zu dem Ordner, in dem die gescannten Dokumente gespeichert sind (standardmäßig der Ordner Downloads) und kopieren Sie die Dateien in den Speicher des virtuellen Desktops.
Anzeige der Verbindungsstärke
Ab Version 2409 unterstützt die Citrix Workspace-App für Mac den Connection Strength Indicator (CSI) auf der Desktop Viewer-Symbolleiste. Dieses Feature zeigt ein Netzwerkstärkesymbol an, das Sie vor Netzwerkproblemen warnt. Wenn Sie auf das Symbol klicken, können Sie Verbindungsstatistiken für den Client, das Gateway und den VDA in Echtzeit anzeigen und Diagnoseinformationen kopieren, um sie zur erweiterten Problembehandlung an die IT-Abteilung weiterzugeben.
Voraussetzungen
- Die macOS-Version muss mindestens Monterey oder höher sein.
- Der Telemetriedienst muss auf dem Windows VDA unterstützt werden (in VDA 2405 und 2402 CU1 standardmäßig aktiviert).
- Der Telemetriedienst muss auf dem Linux VDA ab Version 2311 aktiviert sein.
- Der Telemetriedienst muss auf dem Mac VDA ab Phase I Public TP aktiviert sein.
Hinweis:
Um dieses Feature nutzen zu können, muss das neue Symbolleistenfeature aktiviert sein. Weitere Informationen finden Sie unter Verbesserte Desktop Viewer-Symbolleiste.
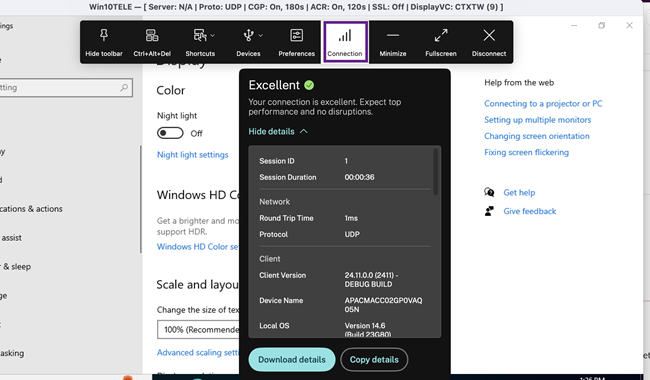
Verbessertes Erlebnis beim Ändern der Bildschirmgröße auf virtuellen Desktops
Ab der Version 2409 sorgt die Citrix Workspace-App für MAC für einen reibungslosen Übergang und verhindert schwarze Bildschirme und Flackern, wenn Sie die Größe Ihres virtuellen Desktop-Bildschirms ändern oder dehnen. Dieses Feature ist standardmäßig aktiviert.
Verbesserter Desktopstart
Ab Version 2409 sorgt die Citrix Workspace-App für Mac für einen verbesserten Desktopstart. Sie erleben einen nahtlosen, flimmerfreien Übergang zu Ihrem Desktop ohne Zwischenbildschirme. Die App beseitigt auch schwarze Bildschirme und Flackern beim Ändern der Größe oder Dehnung und bietet so eine stabile und moderne Oberfläche. Dieses Feature ist standardmäßig aktiviert.
Verbesserte Zwischenablageunterstützung für HTML-Text, Dateien und Ordner
Ab Version 2409 unterstützt die Citrix Workspace-App für Mac das nahtlose Kopieren und Einfügen von HTML-formatiertem Text, Dateien und Ordnern zwischen einer lokalen Mac-App und einer virtuellen App oder Desktopsitzung, die über die Citrix Workspace-App für Mac ausgeführt wird.
HTML-Text
Unabhängig davon, ob Sie lokal oder in einer virtuellen Sitzung arbeiten, stellt diese Funktion sicher, dass HTML-Inhalte beim Kopieren und Einfügen korrekt beibehalten werden. Mit diesem Feature können Sie großen HTML-Text ohne Einschränkungen zwischen lokalen und virtuellen Sitzungen kopieren und einfügen.
Um das HTML-Format für die Zwischenablage zu aktivieren, müssen Sie in den ICA-Richtlinieneinstellungen einen Eintrag für CF_HTML und alle anderen unter “Zulässige Formate für Schreibvorgänge in der Client-Zwischenablage” und “Zulässige Schreibformate für Sitzungszwischenablage” hinzufügen.
Hinweis:
- Zulässige Formate für Schreibvorgänge in der Clientzwischenablage gilt nicht, wenn die Richtlinie zur Umleitung der Client-Zwischenablage auf Nicht zugelassen gesetzt ist oder die Richtlinie Zulässige Schreibformate für Sitzungszwischenablage deaktiviert ist.
- Zulässige Schreibformate für die Sitzungszwischenablage gilt nicht, wenn die Richtlinie zur Umleitung der Clientzwischenablage auf Nicht zugelassen gesetzt ist oder die Richtlinie zum Einschränken des Schreibens in der Sitzungszwischenablage deaktiviert ist.
Dateien und Ordner
Das Feature ermöglicht folgende Aktionen:
- Benutzer können Dateien und Ordner zwischen dem nativen Mac-Client und virtuellen Desktops kopieren.
- Benutzer können HTML-Inhalte zwischen dem nativen Mac-Client und HDX-Sitzungen sowie zwischen HDX-Sitzungen kopieren.
- Administratoren können Richtlinien festlegen, um den Umfang der Funktionen zum Kopieren und Einfügen zu steuern.
- Stellt sicher, dass kopierte Dateien, Ordner und Inhalte nicht beschädigt werden.
Das Kopieren und Einfügen von Dateien und Ordnern ist in der Umleitungsrichtlinie für die Zwischenablage standardmäßig aktiviert. Weitere Informationen finden Sie unter Clientzwischenablagenumleitung.
Sitzungszuverlässigkeit und automatische Wiederverbindung von Clients
Durch die Sitzungszuverlässigkeit bleiben Sitzungen aktiv und auf dem Bildschirm des Benutzers, wenn die Netzwerkverbindung unterbrochen wird. Benutzer sehen so lange weiterhin die Anwendung, die sie verwenden, bis die Netzwerkkonnektivität wiederhergestellt ist.
Mit der Sitzungszuverlässigkeit bleibt die Sitzung auf dem Server aktiv. Auf dem Client friert der Bildschirm ein, bis die Verbindung am Ende des Tunnels wiederhergestellt ist. Die Sitzungszuverlässigkeit verbindet Benutzer ohne Neuauthentifizierung wieder.
Wichtig!
- Benutzer der Citrix Workspace-App für Mac können die Servereinstellung nicht außer Kraft setzen.
- Wenn die Sitzungszuverlässigkeit aktiviert ist, ändert sich der Standardport für die Sitzungskommunikation von 1494 zu 2598.
Sie können die Sitzungszuverlässigkeit mit Transport Layer Security (TLS) verwenden.
Hinweis:
Mit TLS werden nur die Daten verschlüsselt, die zwischen dem Benutzergerät und Citrix Gateway gesendet werden.
Verwenden von Sitzungszuverlässigkeitsrichtlinien
Mit der Richtlinieneinstellung Sitzungszuverlässigkeit - Verbindungen können Sie die Sitzungszuverlässigkeit aktivieren oder deaktivieren.
Der Standardwert für die Einstellung Sitzungszuverlässigkeit - Timeout ist 180 Sekunden (drei Minuten). Obwohl Sie den Zeitraum vergrößern können, den die Sitzungszuverlässigkeit eine Sitzung offen lässt, sollten Sie dabei berücksichtigen, dass diese Funktion den Bedienkomfort erhöhen soll. Daher wird der Benutzer nicht zur erneuten Authentifizierung aufgefordert.
Tipp
Eine Verlängerung des Timeouts für die Sitzungszuverlässigkeit kann dazu führen, dass ein Benutzer abgelenkt wird und sich vom Gerät entfernt. Dann besteht das Risiko, dass unbefugte Benutzer Zugang zu der Sitzung erhalten.
Eingehende Sitzungszuverlässigkeitsverbindungen verwenden standardmäßig Port 2598, es sei denn, die Portnummer wurde unter “Sitzungszuverlässigkeit - Portnummer” geändert.
Sie können die Einstellung für die Richtlinie Authentifizierung bei automatischer Wiederverbindung von Clients so konfigurieren, dass Benutzer aufgefordert werden, sich neu zu authentifizieren, wenn sie sich mit einer unterbrochenen Sitzung wieder verbinden.
Wenn Sie sowohl Sitzungszuverlässigkeit als auch die Funktion zur automatischen Wiederverbindung verwenden, werden beide Funktionen nacheinander ausgeführt. Die Sitzungszuverlässigkeit beendet oder trennt die Benutzersitzung, sobald der mit der Option Sitzungszuverlässigkeit - Timeout festgelegte Zeitraum abläuft. Anschließend werden die Richtlinieneinstellungen für die automatische Wiederverbindung von Clients wirksam und es wird versucht, die Verbindung mit der unterbrochenen Sitzung wiederherzustellen.
Hinweis:
Die Sitzungszuverlässigkeit ist standardmäßig auf dem Server aktiviert. Sie deaktivieren dieses Feature, indem Sie die vom Server verwaltete Richtlinie konfigurieren.
Konfigurieren der Sitzungszuverlässigkeit in Citrix Studio
Standardmäßig ist die Sitzungszuverlässigkeit aktiviert.
Deaktivieren der Sitzungszuverlässigkeit
- Starten Sie Citrix Studio.
- Öffnen Sie die Richtlinie Sitzungszuverlässigkeit - Verbindungen.
- Legen Sie für die Richtlinie Nicht zugelassen fest.
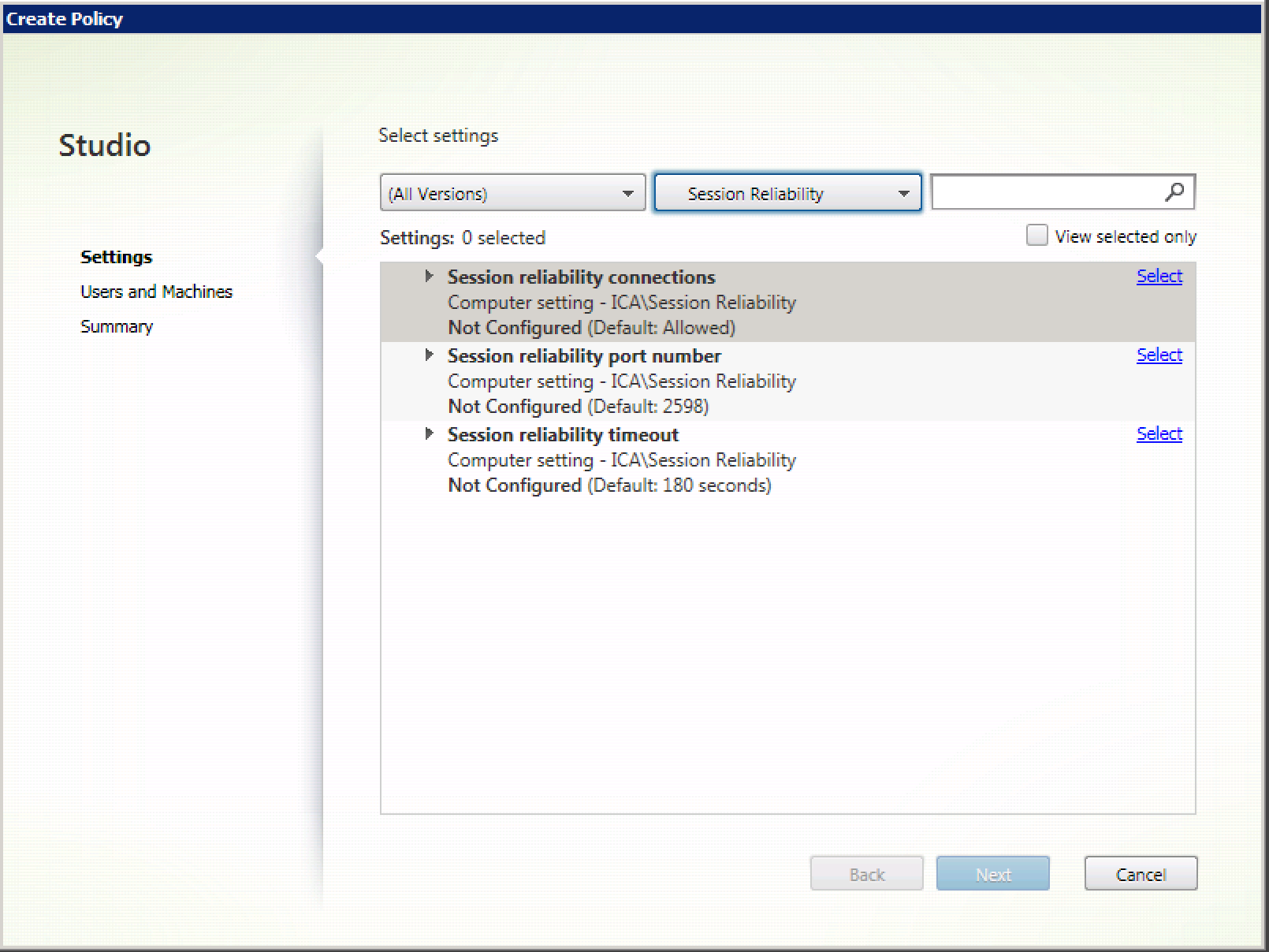
Konfigurieren des Timeouts für die Sitzungszuverlässigkeit
Die Standardeinstellung für das Sitzungszuverlässigkeitstimeout ist 180 Sekunden.
Hinweis:
Die Richtlinie für das Sitzungszuverlässigkeitstimeout kann nur mit XenApp und XenDesktop 7.11 und höher festgelegt werden.
Ändern des Timeouts für die Sitzungszuverlässigkeit:
- Starten Sie Citrix Studio.
- Öffnen Sie die Richtlinie Sitzungszuverlässigkeit - Timeout.
- Bearbeiten Sie den Wert für das Timeout.
- Klicken Sie auf OK.
Konfigurieren der automatischen Wiederverbindung von Clients mit Citrix Studio
Die automatische Wiederverbindung von Clients ist standardmäßig aktiviert.
Deaktivieren der automatischen Wiederverbindung von Clients
- Starten Sie Citrix Studio.
- Öffnen Sie die Richtlinie Client automatisch wieder verbinden.
- Legen Sie für die Richtlinie Nicht zugelassen fest.
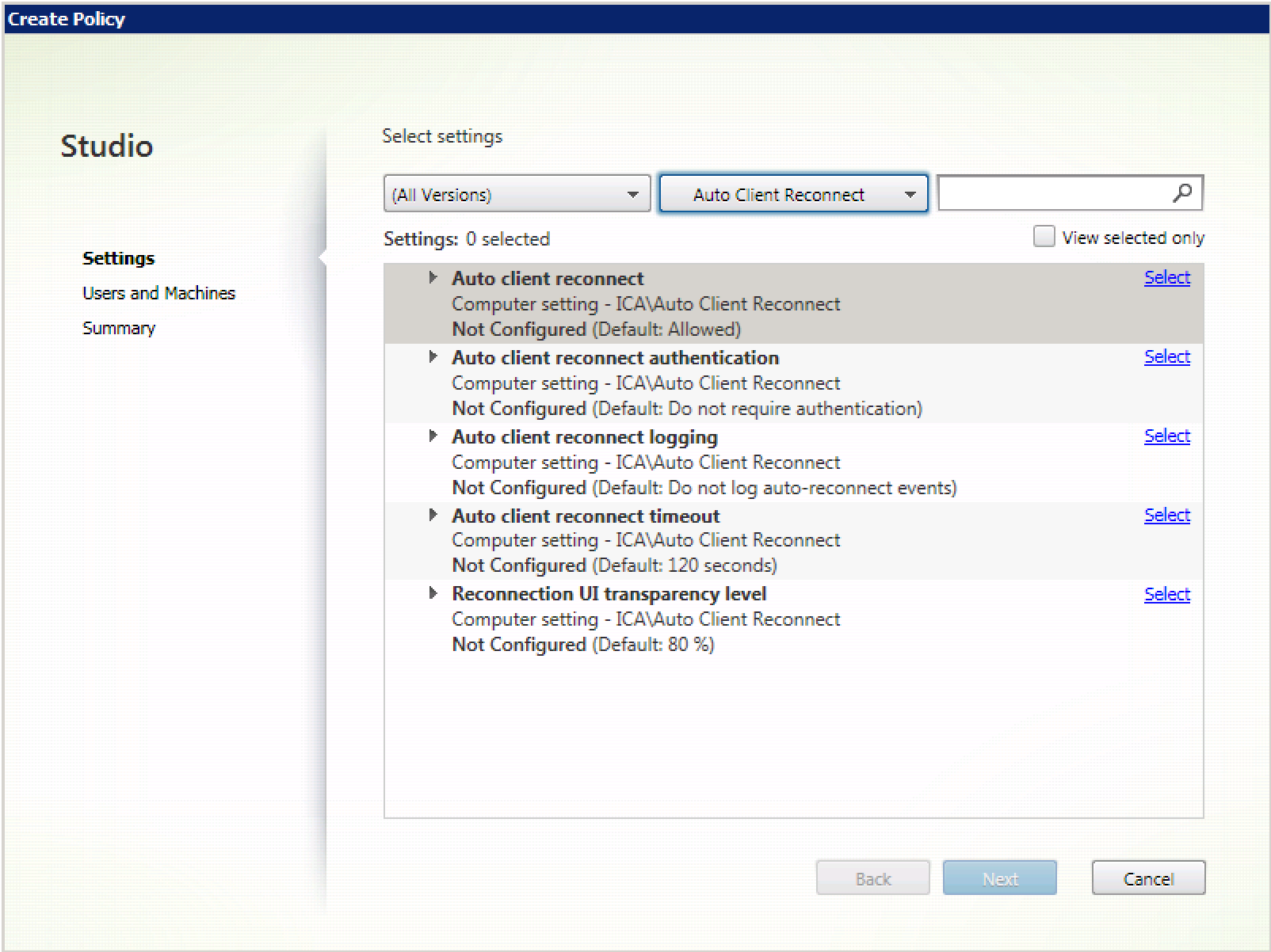
Konfigurieren des Timeouts für die automatische Wiederverbindung von Clients
Die Standardeinstellung für das Timeout für die automatische Wiederverbindung von Clients ist 120 Sekunden.
Hinweis:
Die Richtlinie für das Timeout für die automatische Wiederverbindung von Clients kann nur mit XenApp und XenDesktop 7.11 und höher festgelegt werden.
Ändern des Timeouts beim automatischen Wiederverbinden von Clients:
- Starten Sie Citrix Studio.
- Öffnen Sie die Richtlinie Client automatisch wieder verbinden.
- Bearbeiten Sie den Wert für das Timeout.
- Klicken Sie auf OK.
Einschränkungen:
Auf einem Terminalserver-VDA verwendet die Citrix Workspace-App für Mac unabhängig von den Benutzereinstellungen 120 Sekunden als Timeoutwert.
Konfigurieren der Transparenz für die Benutzeroberfläche beim Wiederverbinden
Bei Verbindungen mit Sitzungszuverlässigkeit und bei der automatischen Wiederverbindung von Clients wird die Sitzungsbenutzeroberfläche angezeigt. Die Transparenzstufe der Benutzeroberfläche kann mit einer Richtlinie in Citrix Studio angepasst werden.
Standardmäßig ist die Transparenz der Benutzeroberfläche beim Wiederverbinden auf 80 % festgelegt.
Ändern der Transparenzstufe für die Benutzeroberfläche beim Wiederverbinden:
- Starten Sie Citrix Studio.
- Öffnen Sie die Richtlinie Transparenzstufe für Benutzeroberfläche bei Wiederverbindung.
- Bearbeiten Sie den Wert.
- Klicken Sie auf OK.
Interaktion zwischen automatischer Wiederverbindung von Clients und Sitzungszuverlässigkeit
Es gibt Herausforderungen rund um die Mobilität im Zusammenhang mit dem Wechsel zwischen Zugriffspunkten, Netzwerkunterbrechungen und Anzeigetimeouts aufgrund von Latenz. Sie erschweren die Aufrechterhaltung der Verbindungsintegrität für aktive Citrix Workspace-App für Mac-Sitzungen. Mit den verbesserten Technologien für Sitzungszuverlässigkeit und automatische Wiederverbindung von Citrix wird dieses Problem behoben.
Mit diesem Feature können Benutzer nach Netzwerkunterbrechungen die Verbindung zu Sitzungen automatisch wiederherstellen. Diese über Richtlinien in Citrix Studio aktivierten Features können die Benutzererfahrung verbessern.
Hinweis:
Timeoutwerte für die automatische Wiederverbindung von Clients und Sitzungszuverlässigkeit können mit der Datei default.ica in StoreFront geändert werden.
Automatische Wiederverbindung von Clients
Die automatische Wiederverbindung von Clients kann mit einer Richtlinie in Citrix Studio aktiviert oder deaktiviert werden. Standardmäßig ist dieses Feature aktiviert. Informationen zum Ändern dieser Richtlinie finden Sie im Abschnitt zum automatischen Wiederverbinden von Clients weiter oben in diesem Artikel.
In StoreFront können Sie mit der Datei default.ica das Verbindungstimeout für die automatische Wiederverbindung von Clients ändern. Die Standardeinstellung des Timeouts ist 120 Sekunden (zwei Minuten).
| Einstellung | Example | Standard |
|---|---|---|
| TransportReconnectRetryMaxTSeconds | TransportReconnectRetryMaxTSeconds=60 | 120 |
Sitzungszuverlässigkeit
Die Sitzungszuverlässigkeit kann mit einer Richtlinie in Citrix Studio aktiviert oder deaktiviert werden. Standardmäßig ist dieses Feature aktiviert.
Verwenden Sie die Datei default.ica in StoreFront, um das Verbindungstimeout für die Sitzungszuverlässigkeit zu ändern. Die Standardeinstellung des Timeouts ist 180 Sekunden (drei Minuten).
| Einstellung | Example | Standard |
|---|---|---|
| SessionReliabilityTTL | SessionReliabilityTTL=120 | 180 |
Funktionsweise von Sitzungszuverlässigkeit und automatischer Wiederverbindung von Clients
Wenn automatische Wiederverbindung von Clients und Sitzungszuverlässigkeit für die Citrix Workspace-App für Mac aktiviert sind, berücksichtigen Sie Folgendes:
- Wenn eine Wiederverbindung erfolgt, ist das Sitzungsfenster ausgegraut. Ein Countdowntimer zeigt die verbleibende Zeit bis zur Wiederverbindung der Sitzung an. Wenn der Countdowntimer für die Sitzung abläuft, wird die Sitzung getrennt.
Standardmäßig beginnt die Anzeige des Wiederverbindungscountdowns bei 5 Minuten. In diesem Zeitwert sind die Werte der beiden Timer für automatische Wiederverbindung von Clients und Sitzungszuverlässigkeit, 2 und 3 Minuten, zusammengefasst. In der Abbildung unten sehen Sie die Meldung mit dem Countdowntimer, die oben rechts im Sitzungsfenster angezeigt wird:
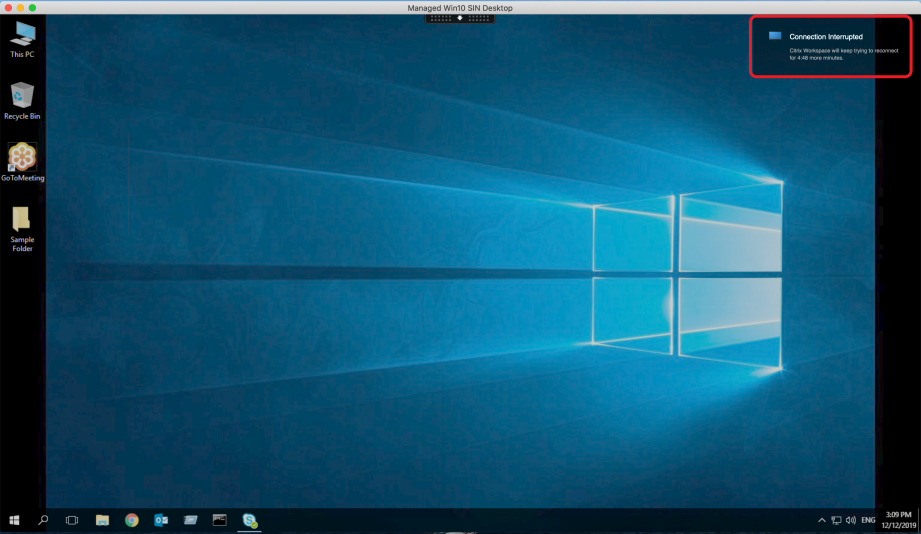
Tipp
Sie können die für eine inaktive Sitzung verwendete Graustufe mit einer Befehlszeile ändern. Beispiel:
defaults write com.citrix.receiver.nomas NetDisruptBrightness 80. Der Standardwert ist 80. Der Höchstwert ist 100 (transparentes Fenster) und der Mindestwert kann 0 sein (schwarzes Fenster).
- Bei der erfolgreichen Wiederverbindung einer Sitzung (oder wenn eine Sitzung getrennt wird) werden Benutzer benachrichtigt. Die Benachrichtigung wird oben rechts im Sitzungsfenster angezeigt:
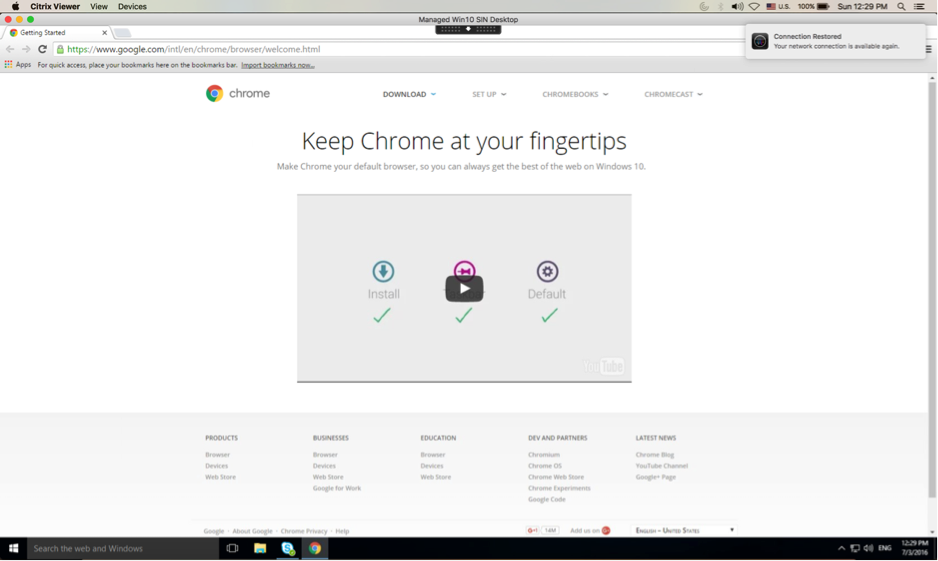
- In einem Sitzungsfenster, das durch Sitzungszuverlässigkeit und automatische Wiederverbindung von Clients gesteuert wird, wird eine Informationsmeldung zum Status der Sitzungsverbindung angezeigt. Klicken Sie auf Wiederverbindung abbrechen, um zu einer aktiven Sitzung zu wechseln.
Servicekontinuität
Das Servicekontinuität-Feature beseitigt oder minimiert die Abhängigkeit von bestimmten am Verbindungsprozess beteiligten Komponenten. Benutzer können so ihre virtuellen Apps und Desktops unabhängig vom Integritätsstatus der Cloud-Dienste starten.
Weitere Informationen finden Sie unter Servicekontinuität in der Dokumentation zu Citrix Workspace.
Unterstützung für Servicekontinuität im Safari-Browser
Ab Version 2206.1 wird die Citrix Workspace-Servicekontinuität von Citrix Workspace für den Safari-Browser unterstützt. Benutzer müssen die Citrix Workspace-App für Mac und die Citrix Workspace-Weberweiterung installieren. Die Servicekontinuität beseitigt (oder minimiert) die Abhängigkeit, dass bestimmte am Verbindungsprozess beteiligte Komponenten verfügbar sein müssen. Es ermöglicht Ihnen, unabhängig vom Clouddienststatus eine Verbindung zu Ihren virtuellen Apps und Desktops herzustellen. Weitere Informationen zur Servicekontinuität finden Sie im Abschnitt Servicekontinuität.
Erweiterung der permanenten Clientzugriffslizenz (CAL) für Remotedesktopsitzungen
Ab Version 2204 können Sie, wenn Sie CALs in Ihrer Umgebung für den Zugriff auf Remotedesktops ausführen und die Client-ID länger als 15 Zeichen ist, die Remotedesktopsitzung mit einer dauerhaften Lizenz starten.
Um dieses Feature zu aktivieren, müssen Administratoren die Datei default.ica wie folgt konfigurieren:
- Navigieren Sie auf dem StoreFront-Server zu C:\inetpub\wwwroot\Citrix<StoreName>\App_Data und öffnen Sie die Datei
default.icamit einem beliebigen Editor. - Fügen Sie dem Abschnitt [WFClient] folgende Zeilen hinzu:
isRDSLicensingEnabled=On
In diesem Artikel
- Seamless drag and resize improvements
- Unterstützung für Rapid Scan
- Anzeige der Verbindungsstärke
- Verbessertes Erlebnis beim Ändern der Bildschirmgröße auf virtuellen Desktops
- Verbesserter Desktopstart
- Verbesserte Zwischenablageunterstützung für HTML-Text, Dateien und Ordner
- Sitzungszuverlässigkeit und automatische Wiederverbindung von Clients
- Servicekontinuität
- Unterstützung für Servicekontinuität im Safari-Browser
- Erweiterung der permanenten Clientzugriffslizenz (CAL) für Remotedesktopsitzungen