Dieser Artikel wurde maschinell übersetzt. (Haftungsausschluss)
Citrix Enterprise Browser über den Global App Configuration Service verwalten
Administratoren können die folgenden Funktionen mit dem Global App Configuration Service (GACS) verwalten.
Hinweis:
Wir empfehlen Ihnen, die Citrix Workspace-App neu zu starten, wenn Sie die Citrix Enterprise Browsereinstellungen in GACS. Sie können jedoch auch warten, bis die automatische Aktualisierung abgeschlossen ist. Weitere Informationen zur Synchronisierungsdauer von Richtlinien, die von GACS abgerufen werden, finden Sie unter Häufigkeit von Einstellungen aktualisieren.
Verwaltung des Citrix Enterprise Browser mit GACS
Der Administrator kann den Global App Configuration Service (GACS) für Citrix Workspace verwenden, um die Citrix Enterprise Browser-Einstellungen über einen zentral verwalteten Dienst bereitzustellen. GACS wurde für Administratoren entwickelt, um Citrix Workspace einfach zu konfigurieren und die Einstellungen der Citrix Workspace-App zu verwalten. Mit dieser Funktion können Administratoren den GACS verwenden, um verschiedene Einstellungen oder Systemrichtlinien auf den Citrix Enterprise Browser in einem bestimmten Store anzuwenden. Der Administrator kann jetzt die folgenden Citrix Enterprise Browser-Einstellungen über APIs oder die Verwaltungsoberfläche des GACS konfigurieren und verwalten:
- Citrix Enterprise Browser für alle Apps aktivieren — Macht den Citrix Enterprise Browser zum Standardbrowser für das Öffnen von Web- und SaaS-Apps aus der Citrix Workspace-App.
- Passwörter speichern aktivieren — Erlauben oder verweigern Sie Endbenutzern die Möglichkeit, Passwörter zu speichern.
- Inkognito-Modus aktivieren — Aktiviert oder deaktiviert den Inkognito-Modus.
- Verwaltete Lesezeichen — Erlauben Sie einem Administrator, Lesezeichen in den Citrix Enterprise Browser zu übertragen.
- Entwicklertools aktivieren — Aktiviere oder deaktiviere Entwicklertools im Enterprise Browser.
- Browserdaten beim Beenden löschen — Erlauben Sie dem Administrator, zu konfigurieren, welche Daten der Citrix Enterprise Browser beim Beenden löscht.
- Liste „Extension Install Force“ — Erlaubt dem Administrator, Erweiterungen im Citrix Enterprise Browser zu installieren.
- Liste der erlaubten Erweiterungsinstallationen — Erlauben Sie dem Administrator, eine Liste zulässiger Erweiterungen zu konfigurieren, die Benutzer dem Citrix Enterprise Browser hinzufügen können. Diese Liste verwendet den Chrome Web Store.
- Adresse zum automatischen Ausfüllen aktivieren — Ermöglicht Administratoren, die Autofill-Vorschläge für Adressen zu aktivieren oder zu deaktivieren.
- Automatisches Ausfüllen von Kreditkarten aktivieren — Ermöglicht Administratoren, die Vorschläge zum automatischen Ausfüllen von Kreditkarteninformationen zu aktivieren oder zu deaktivieren.
- Automatisches Starten von Protokollen aus Ursprung — Ermöglicht Administratoren, eine Liste von Protokollen anzugeben, mit denen eine externe App von den aufgelisteten Ursprüngen aus gestartet werden kann, ohne dass der Benutzer dazu aufgefordert wird.
- Sicherheitswarnungen für Befehlszeilenkennzeichen aktivieren — Ermöglicht Administratoren das Ein- oder Ausblenden von Sicherheitswarnungen, die angezeigt werden, wenn potenziell gefährliche Befehlszeilen-Flags versuchen, den Enterprise Browser zu starten.
- Standardeinstellung für Cookies verwalten — Ermöglicht Administratoren, Cookies für eine Website zu verwalten.
- Standardeinstellung für Popups verwalten — Ermöglicht Administratoren, Popups von einer Website zu verwalten.
- Installationsquellen für Erweiterungen — Ermöglicht Administratoren, gültige Quellen anzugeben, aus denen Benutzer Erweiterungen, Apps und Designs installieren können.
- Lookalike-Warnseiten deaktivieren — Ermöglicht Administratoren, die bevorzugten Domänen anzugeben, in denen Lookalike-Warnseiten nicht angezeigt werden, wenn der Benutzer Seiten in dieser Domäne besucht.
- Zahlungsmethodenabfrage aktivieren — Ermöglicht es Administratoren, Websites zu ermöglichen, zu überprüfen, ob die Benutzer Zahlungsmethoden gespeichert haben.
- Speichern des Browserverlaufs verwalten — Ermöglicht Administratoren, das Speichern des Enterprise Browser-Verlaufs zu verwalten.
- Suchvorschlag verwalten — Ermöglicht Administratoren, Suchvorschläge in der Adressleiste des Enterprise Browsers zu aktivieren oder zu deaktivieren.
- Export-Lesezeichen aktivieren — Ermöglicht Administratoren, eine Option zum Exportieren der Lesezeichen im Enterprise Browser zu aktivieren.
- Kurzlebige Profile erzwingen — Ermöglicht Administratoren, Benutzerprofildaten zu löschen oder beizubehalten, wenn Benutzer den Enterprise Browser schließen.
- Adressleiste des Unternehmensbrowsers deaktivieren – Ermöglicht Administratoren, die Adressleiste des Unternehmensbrowsers zu deaktivieren und Benutzer so darauf zu beschränken, nur die vorab genehmigten Web- und SaaS-Apps zu öffnen.
- Benutzeragent für Enterprise-Browser ändern – Ermöglicht Administratoren, den Benutzeragent des Enterprise-Browsers für alle internen Web- oder SaaS-Apps zu ändern.
Hinweise:
- Bei Namen-/Wertpaaren wird zwischen Groß- und Kleinschreibung unterschieden.
- Alle Browsereinstellungen in GACS fallen unter die folgenden Kategorien:
{
"category": "browser",
"userOverride": false,
"assignedTo": [
"AllUsersNoAuthentication"
]
}
Der Administrator kann die Einstellungen auch auf nicht verwaltete Geräte anwenden. Weitere Informationen finden Sie in der Dokumentation zum Global App Configuration Service.
Benutzeroberfläche
Führen Sie folgende Schritte aus, um den Citrix Enterprise Browser über die Verwaltungsoberfläche des GACS zu konfigurieren:
Hinweis:
Folgende Mindestversion ist erforderlich:
- Die Citrix Workspace-App für Mac 2305 und die entsprechende Version des Citrix Enterprise Browsers ist 112.1.1.23.
- Die Citrix Workspace-App für Windows 2305 und die entsprechende Version des Citrix Enterprise Browsers ist 112.1.1.24.
-
Melden Sie sich mit Ihren Anmeldeinformationen bei citrix.cloud.com an.
Hinweis:
- Im Artikel Registrierung bei Citrix Cloud finden Sie schrittweise Anleitungen zum Erstellen eines Citrix Cloud-Kontos.
-
Klicken Sie nach der Authentifizierung auf das Menü in der oberen linken Ecke und wählen Sie Workspacekonfiguration.
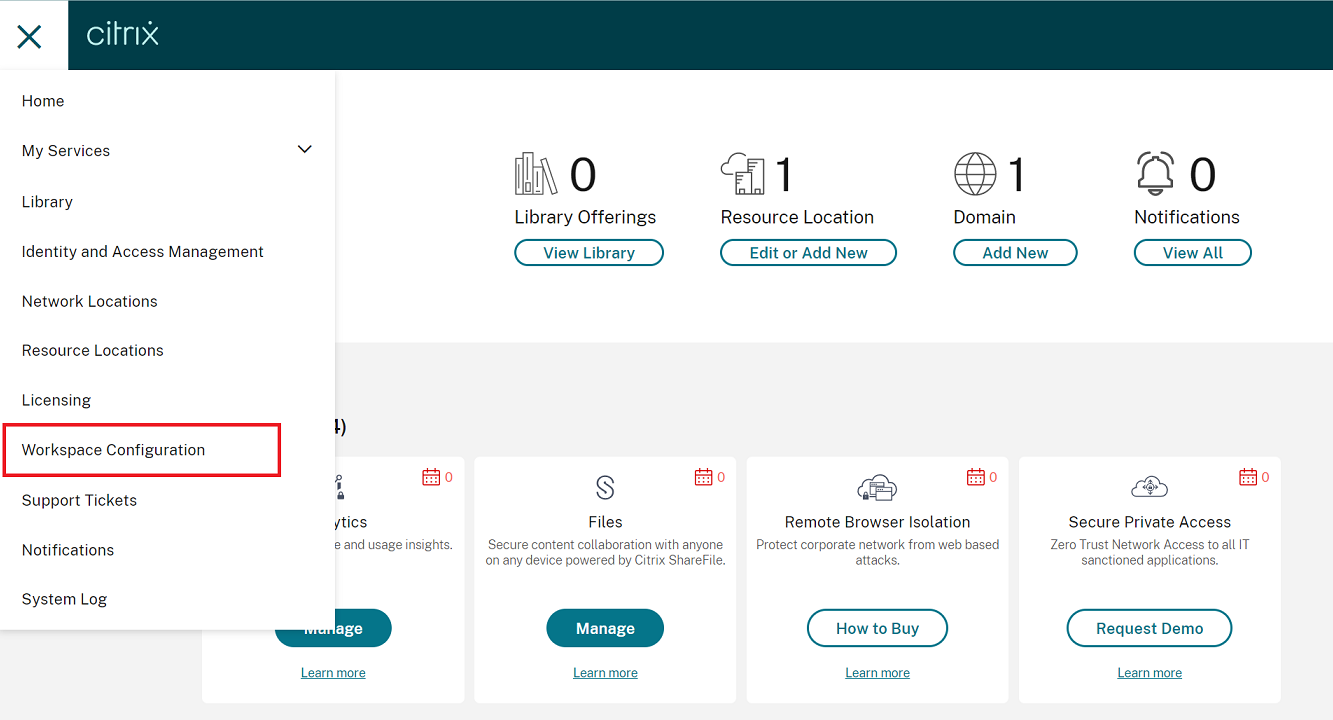
Der Bildschirm Workspacekonfiguration wird angezeigt.
-
Klicken Sie auf App-Konfiguration > Citrix Enterprise Browser.
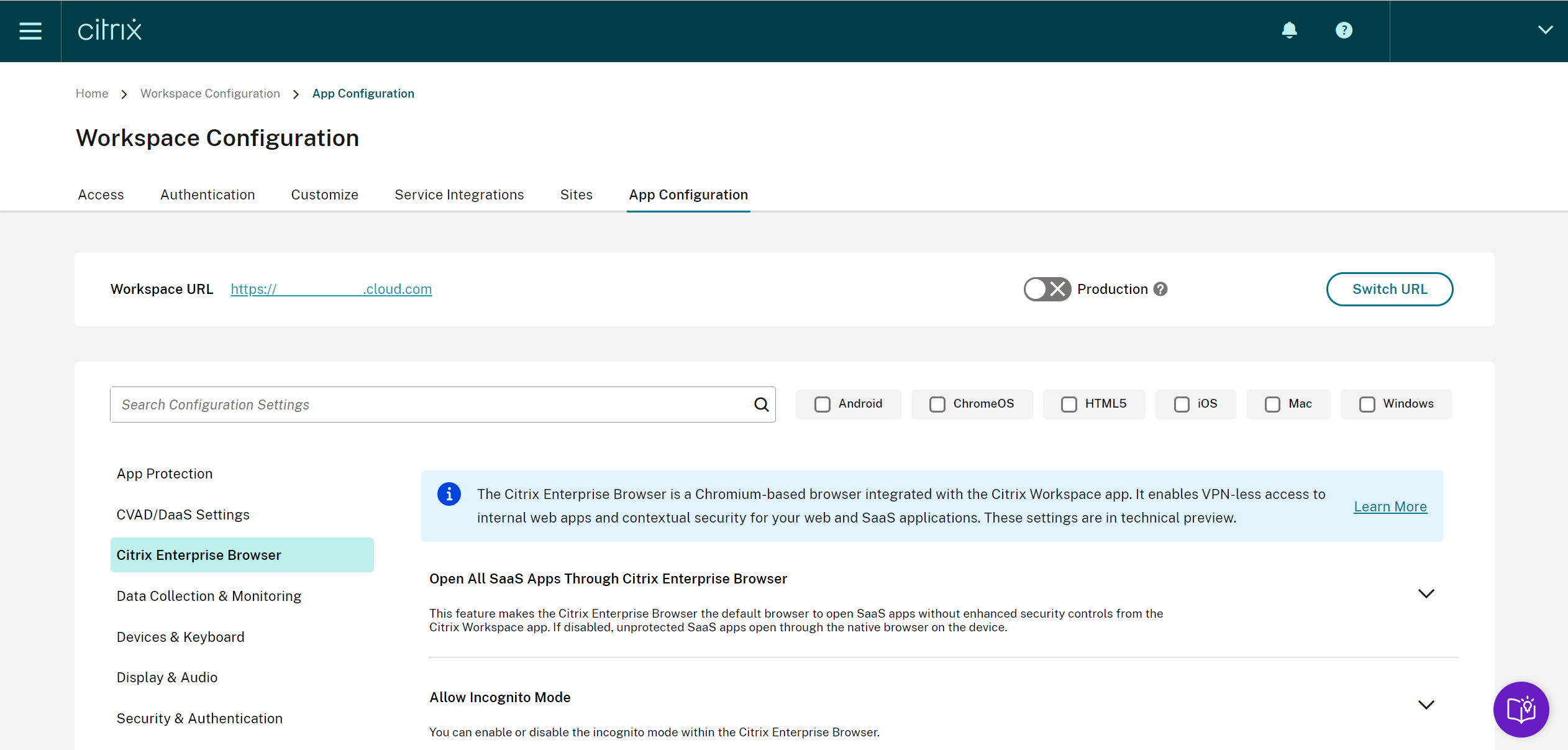
Sie können jetzt die Einstellungen für den Citrix Enterprise Browser konfigurieren, ändern und veröffentlichen.
Citrix Enterprise Browser für alle Apps aktivieren
Administratoren können den Citrix Enterprise Browser als Standardbrowser konfigurieren, um Web- und SaaS-Apps über die Citrix Workspace-App zu starten.
Konfiguration mit API
Zur Konfiguration finden Sie hier eine Beispiel-JSON-Datei für den Citrix Enterprise Browser für alle Apps als Standard:
"settings": [
{
"name": "open all apps in ceb",
"value": "true"
}
]
Hinweis:
- Der Standardwert ist true.
Konfiguration über die Benutzeroberfläche
Wählen Sie auf der Benutzeroberfläche das entsprechende Kontrollkästchen aus:
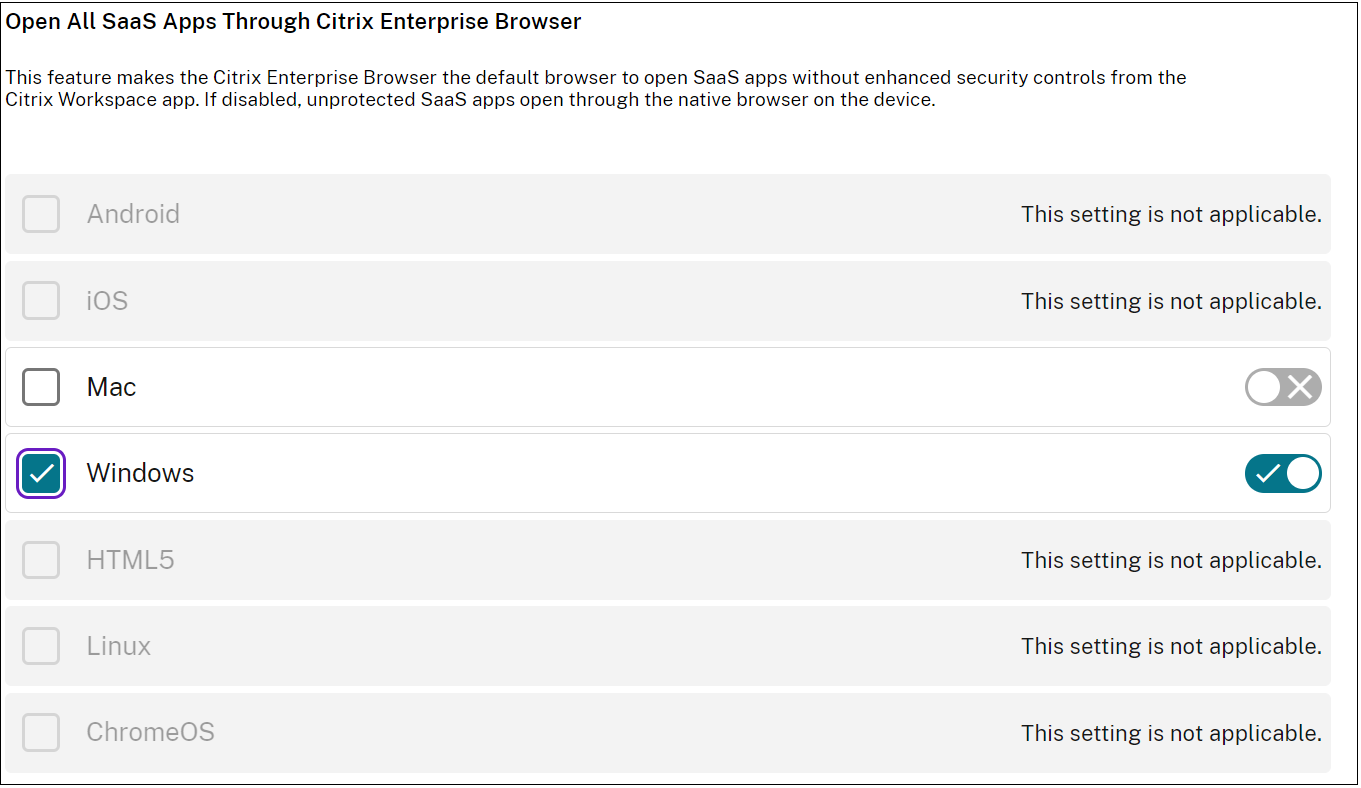
Kennwörter speichern aktivieren
Administratoren können das Speichern von Benutzerkennwörtern zulassen oder verweigern.
Konfiguration mit API
Zur Konfiguration finden Sie hier eine Beispiel-JSON-Datei zum Speichern von Kennwörtern:
"settings": [
{
"name": "enable password save",
"value": "true"
}
]
Hinweis:
- Der Standardwert ist true.
Konfiguration über die Benutzeroberfläche
Wählen Sie auf der Benutzeroberfläche das entsprechende Kontrollkästchen aus:
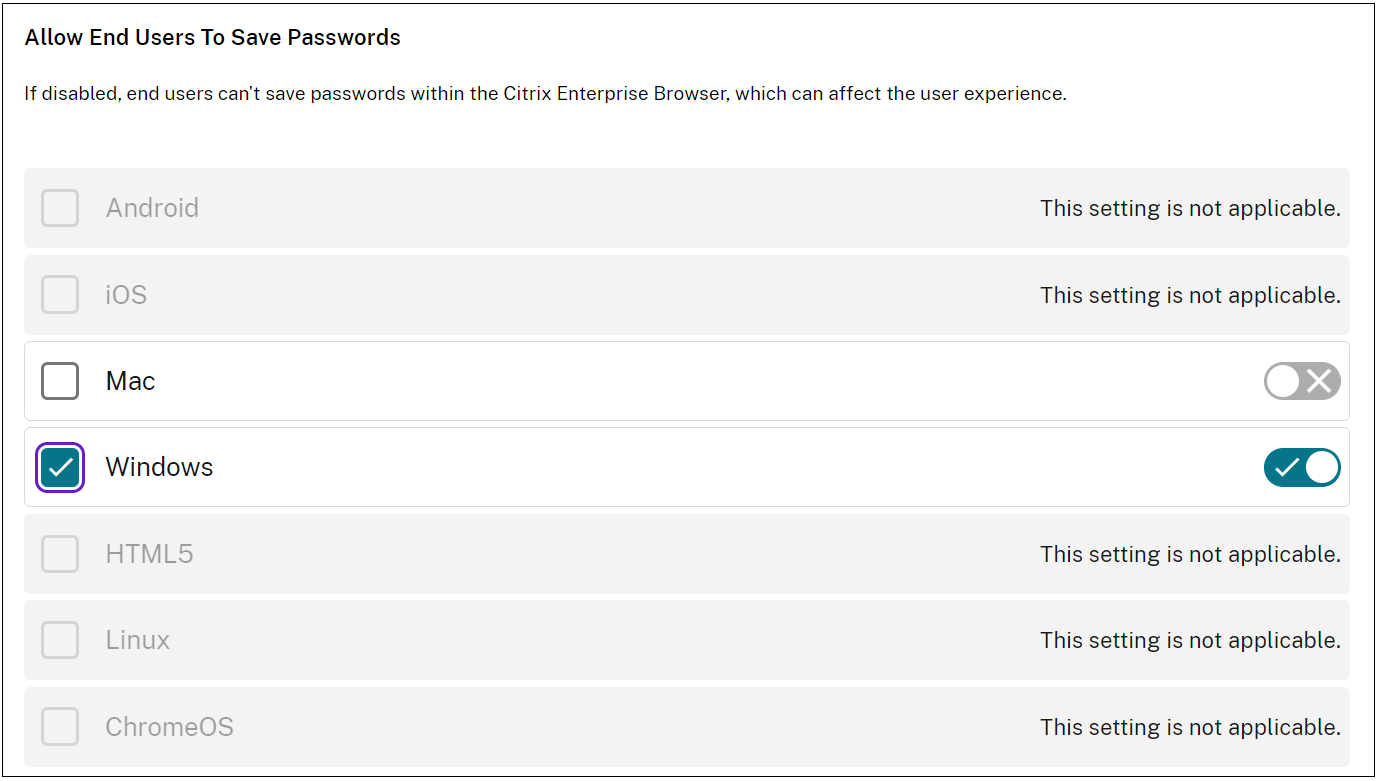
Inkognito-Modus aktivieren
Administratoren können den Inkognito-Modus aktivieren oder deaktivieren.
Konfiguration mit API
Für die Konfiguration finden Sie hier eine JSON-Beispieldatei zum Aktivieren des Inkognito-Modus:
"settings": [
{
"name": "Incognito mode availability",
"value": "Incognito mode available"
}
]
Die anderen möglichen Werte sind:
- Inkognito-Modus verfügbar
- Inkognito-Modus deaktiviert
Hinweis:
- Der Standardwert ist false.
Konfiguration über die Benutzeroberfläche
Wählen Sie auf der Benutzeroberfläche das entsprechende Kontrollkästchen aus und wählen Sie dann eine Option aus der Dropdownliste aus:
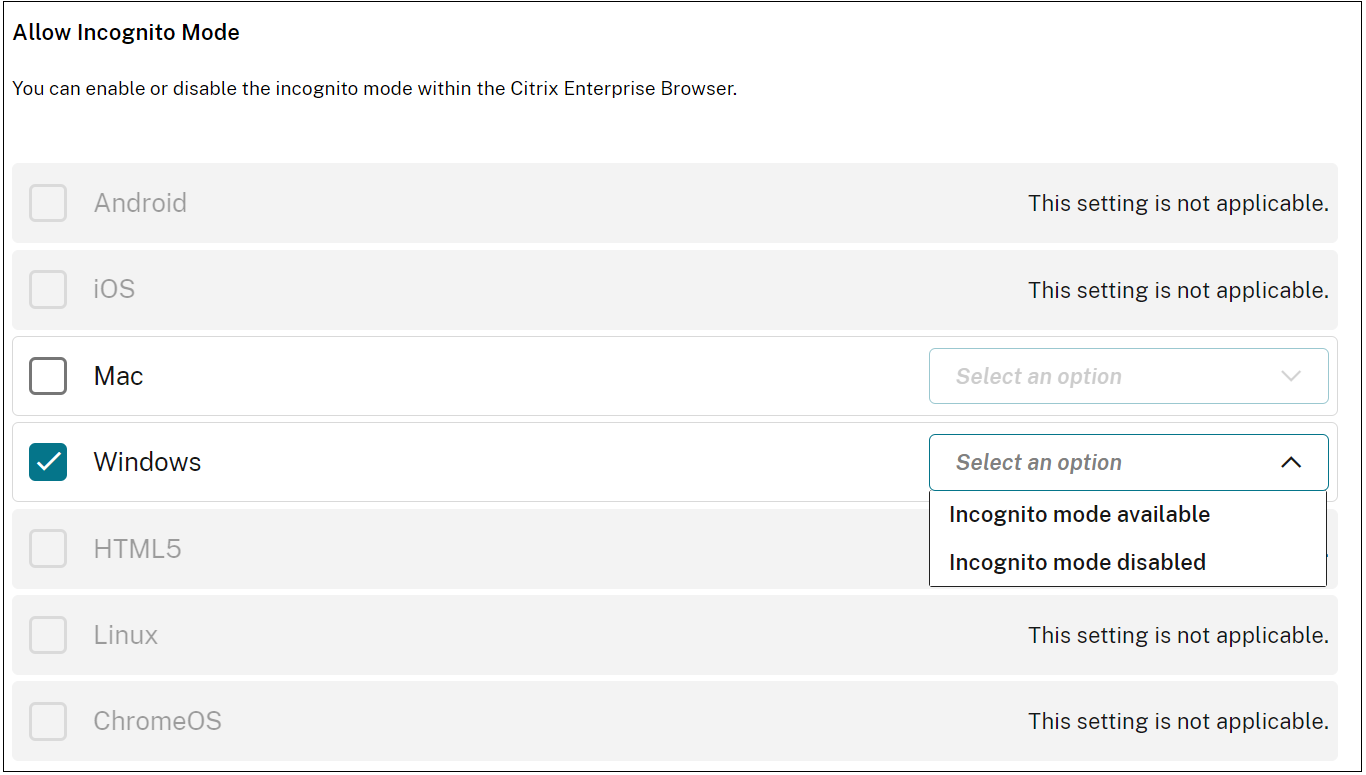
Bookmarks verwalten
Administratoren können eine Lesezeichenliste mit einer verschachtelten Ordnerstruktur konfigurieren. Der Endbenutzer kann auf die vorinstallierten Lesezeichen zugreifen, sie jedoch nicht ändern. Weitere Einstellungen finden Sie im Global App Configuration Service.
Hinweis:
- Standardmäßig ist die Lesezeichenleiste im Citrix Enterprise Browser nicht aktiviert. Endbenutzer müssen zu citrixbrowser://settings/appearance navigieren und die Option Lesezeichenleiste anzeigen aktivieren.
Konfiguration mit API
Zur Konfiguration finden Sie hier eine Beispiel-JSON-Datei zum Verwalten von Lesezeichen:
{
"name": "Managed bookmarks",
"value": [
{
"toplevel_name": "My managed bookmarks folder"
},
{
"name": "Citrix",
"url": "https://www.citrix.com/"
},
{
"name": "Citrix Workspace app",
"url": "https://www.citrix.com/products/receiver.html"
},
{
"name": "Citrix Downloads",
"children": [{
"name": "Download page",
"url": "https://www.citrix.com/downloads/workspace-app/"
},
{
"name": "Product documentation",
"url": "https://docs.citrix.com/en-us/citrix-workspace-app.html"
}
]
}
]
}
Hinweis:
- Der Standardwert ist eine leere Liste.
Konfiguration über die Benutzeroberfläche
Markieren Sie das entsprechende Kontrollkästchen und klicken Sie auf Einstellungen verwalten. Sie können mithilfe der JSON-Daten konfigurieren und die Änderungen speichern.
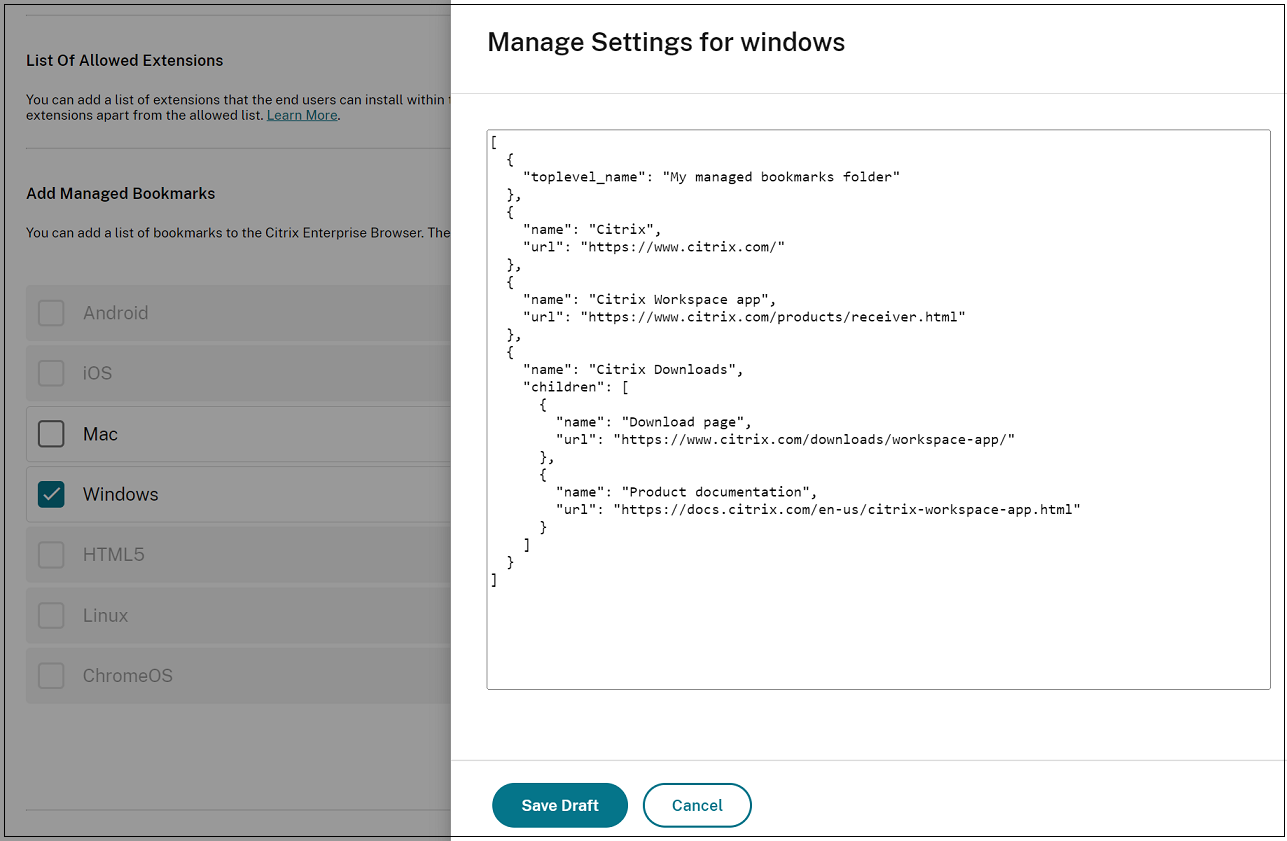
Entwicklertools aktivieren
Administratoren können den Entwicklermodus aktivieren oder deaktivieren.
Warnung:
Wenn die Option Entwicklertools für Endbenutzer aktiviert ist, können sie alle auf Citrix Enterprise Browser angewendeten Einschränkungsrichtlinien umgehen.
Daher empfehlen wir Administratoren, Entwicklertools nur für ausgewählte Benutzer zu aktivieren, wenn diese es zu Debugging-Zwecken benötigen.
Konfiguration mit API
Für die Konfiguration finden Sie hier eine JSON-Beispieldatei zum Aktivieren von Entwicklertools:
"settings": [
{
"name": "developer tools availability",
"value": "Allow usage of the Developer Tools"
}
]
Andere mögliche Werte:
- Verwendung der Developer Tools für Erweiterungen, die von der Unternehmensrichtlinie installiert wurden, nicht zulassen
- Entwicklertools nicht zulassen
Hinweis:
- Der Standardwert ist Verwendung der Entwicklertools verbieten.
Konfiguration über die Benutzeroberfläche
Wählen Sie auf der Benutzeroberfläche das entsprechende Kontrollkästchen aus und wählen Sie dann eine Option aus der Dropdownliste aus:
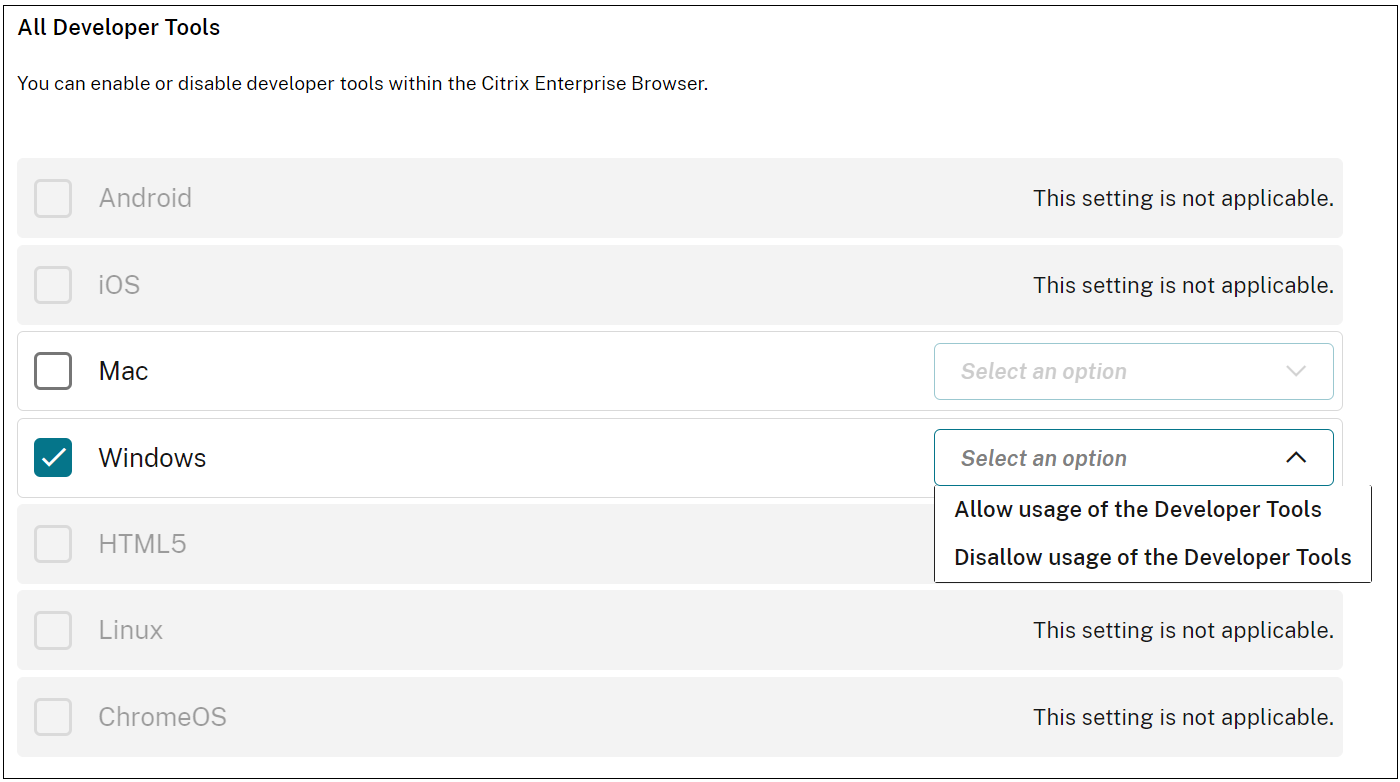
Browserdaten beim Beenden löschen
Administratoren können konfigurieren, welche Daten der Citrix Enterprise Browser beim Beenden löscht.
Konfiguration mit API
Zur Konfiguration finden Sie hier eine Beispiel-JSON-Datei zum Löschen von Browserdaten beim Beenden:
"settings": [{
"name": "Delete browsing data on exit",
"value": [
"browsing_history",
"download_history",
"cookies_and_other_site_data",
"cached_images_and_files",
"password_signin",
"autofill",
"site_settings",
"hosted_app_data"
]
}]
Hinweise:
- Sie können einen Wert ausschließen, um zu verhindern, dass er gelöscht wird.
- Der Standardwert ist eine leere Liste.
Konfiguration über die Benutzeroberfläche
Wählen Sie auf der Benutzeroberfläche das entsprechende Kontrollkästchen aus und wählen Sie dann eine Option aus der Dropdownliste aus:
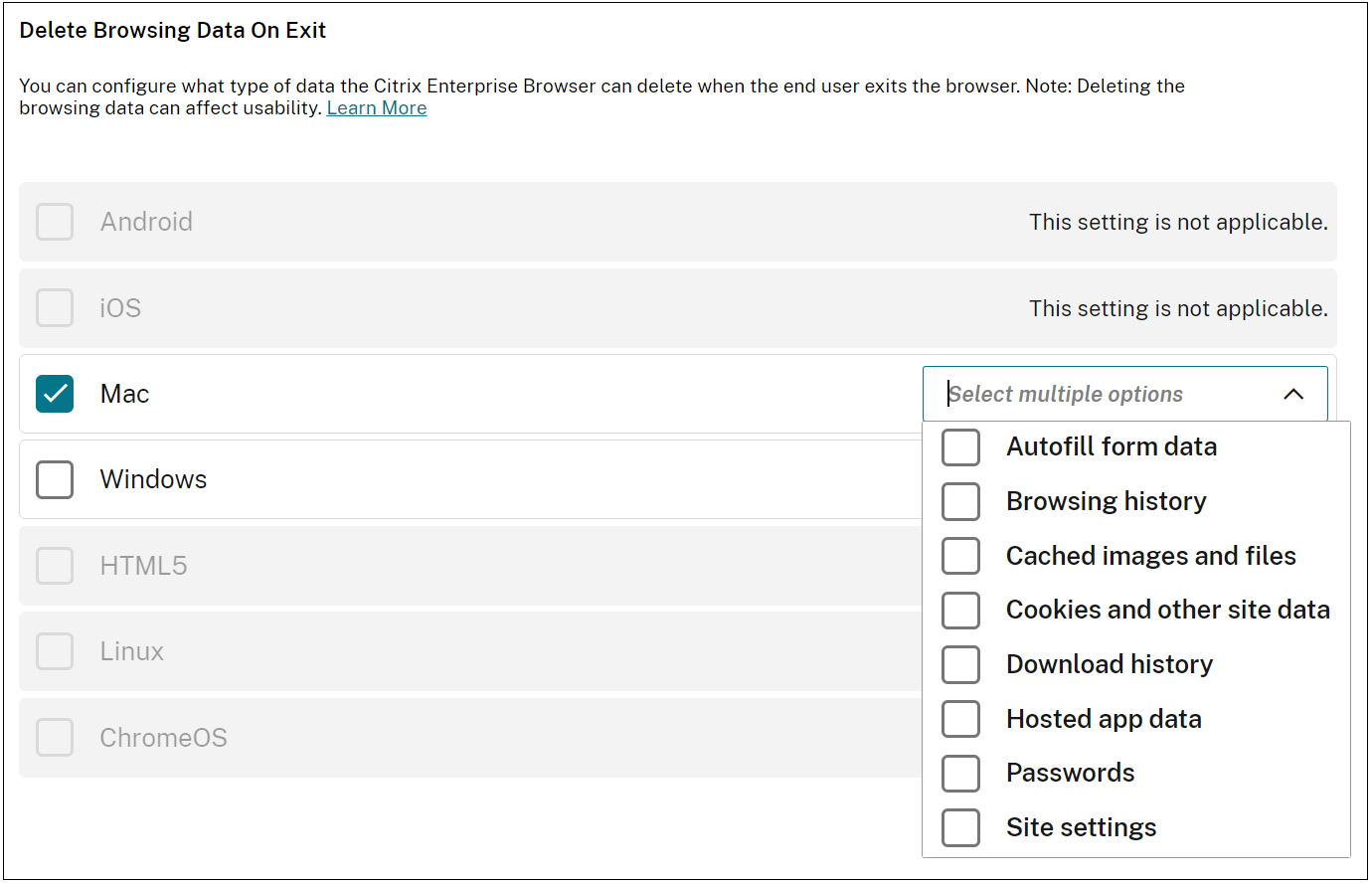
Unterstützung für Browsererweiterungen
Sie können von Ihrem Administrator zur Verfügung gestellte Erweiterungen sicher dem Citrix Enterprise Browser hinzufügen. Ein Administrator kann die Erweiterungen bereitstellen, verwalten und steuern. Endbenutzer können Erweiterungen in citrixbrowser://extensions nach Bedarf anzeigen und verwenden. Weitere Einstellungen finden Sie im Global App Configuration Service.
Weitere Informationen zur Identifizierung einer Erweiterungs-ID finden Sie im Artikel So identifizieren Sie eine Erweiterungs-ID.
Informationen zur Konfiguration
Es gibt zwei Kategorien von Erweiterungen:
-
ExtensionInstallForcelist: Der Administrator kann eine Liste von Erweiterungen konfigurieren, die zwingend zum Browserprofil des Endbenutzers hinzugefügt werden. Endbenutzer können diese Erweiterungen im Abschnitt Installiert in der Benutzeroberfläche einsehen. Der Benutzer kann keine der Erweiterungen deinstallieren.
-
ExtensionInstallAllowlist: Der Administrator kann eine Liste von Erweiterungen als Teil der zulässigen Liste konfigurieren. Endbenutzer können diese Erweiterungen im Abschnitt Verfügbar in der Benutzeroberfläche anzeigen. Benutzer können entscheiden, ob sie eine bestimmte Erweiterung hinzufügen möchten oder nicht. Benutzer können eine Erweiterung bei Bedarf deinstallieren.
Hinweis:
- Falls der Administrator in den Abschnitten Installiert und Verfügbar keine Erweiterungen konfiguriert hat, kann der Endbenutzer das Erweiterungsmanager-Symbol in der Adressleiste möglicherweise nicht sehen.
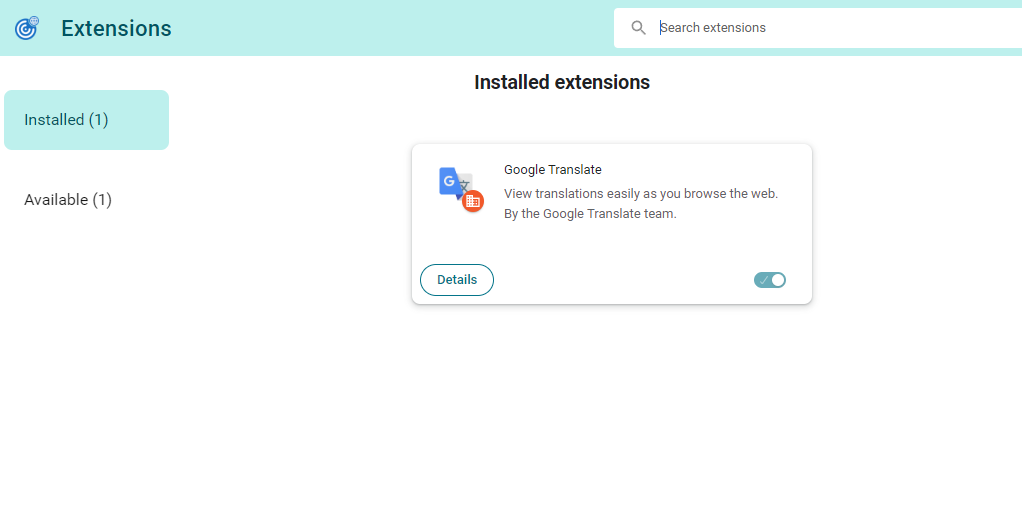
Obligatorische Verlängerung
Der Administrator kann die Liste der obligatorischen Erweiterungen auf eine der folgenden Arten konfigurieren:
Konfiguration mit API
Zur Konfiguration finden Sie hier eine Beispiel-JSON-Datei für ExtensionInstallForceList:
{
"category": "browser",
"userOverride": false,
"assignedTo": [
"AllUsersNoAuthentication"
],
"settings": [
{
"name": "Extension Install Force list",
"value": [
"extension_id1",
"extension_id2"
]
}
]
}
Hinweis:
- Der Standardwert ist eine leere Liste.
Konfiguration über die Benutzeroberfläche
Wählen Sie auf der Benutzeroberfläche das entsprechende Kontrollkästchen aus und klicken Sie dann auf Einstellungen verwalten. Sie können mithilfe der JSON-Daten konfigurieren und die Änderungen speichern.
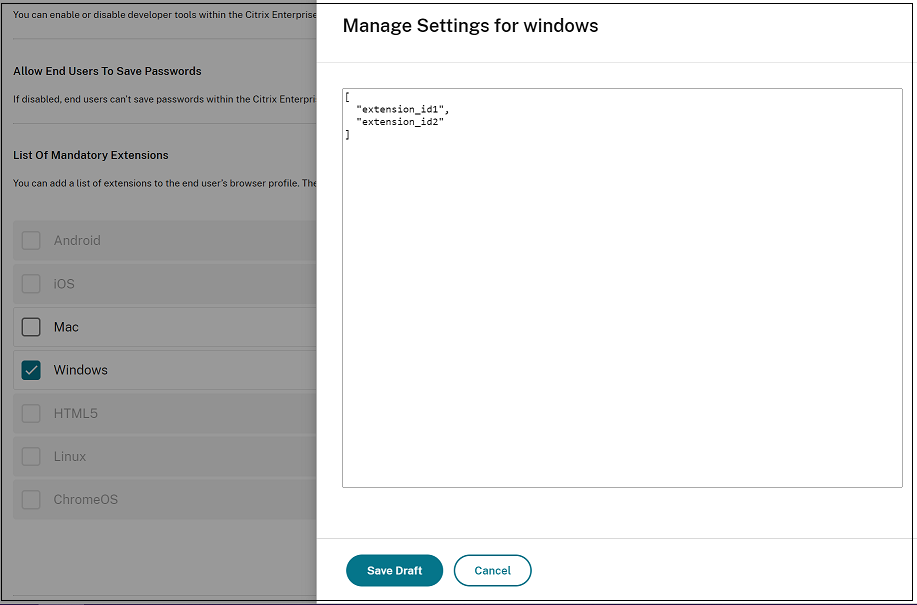
Obligatorische benutzerdefinierte Erweiterung
Der Administrator kann die benutzerdefinierten Erweiterungen als Teil der obligatorischen Liste auf eine der folgenden Arten konfigurieren:
Konfiguration mit API
Zur Konfiguration finden Sie hier eine Beispiel-JSON-Datei für ExtensionInstallForceList:
{
"category": "browser",
"userOverride": false,
"assignedTo": [
"AllUsersNoAuthentication"
],
"settings": [
{
"name": "Extension Install Force list",
"value": [
"custom extension id1; url of custom extension id1",
"custom extension id2; url of custom extension id2"
]
}
]
}
Hinweis:
Der Standardwert ist eine leere Liste.
Konfiguration über die Benutzeroberfläche
Wählen Sie auf der Benutzeroberfläche das entsprechende Kontrollkästchen aus und klicken Sie dann auf Einstellungen verwalten. Sie können mithilfe der JSON-Daten konfigurieren und die Änderungen speichern.
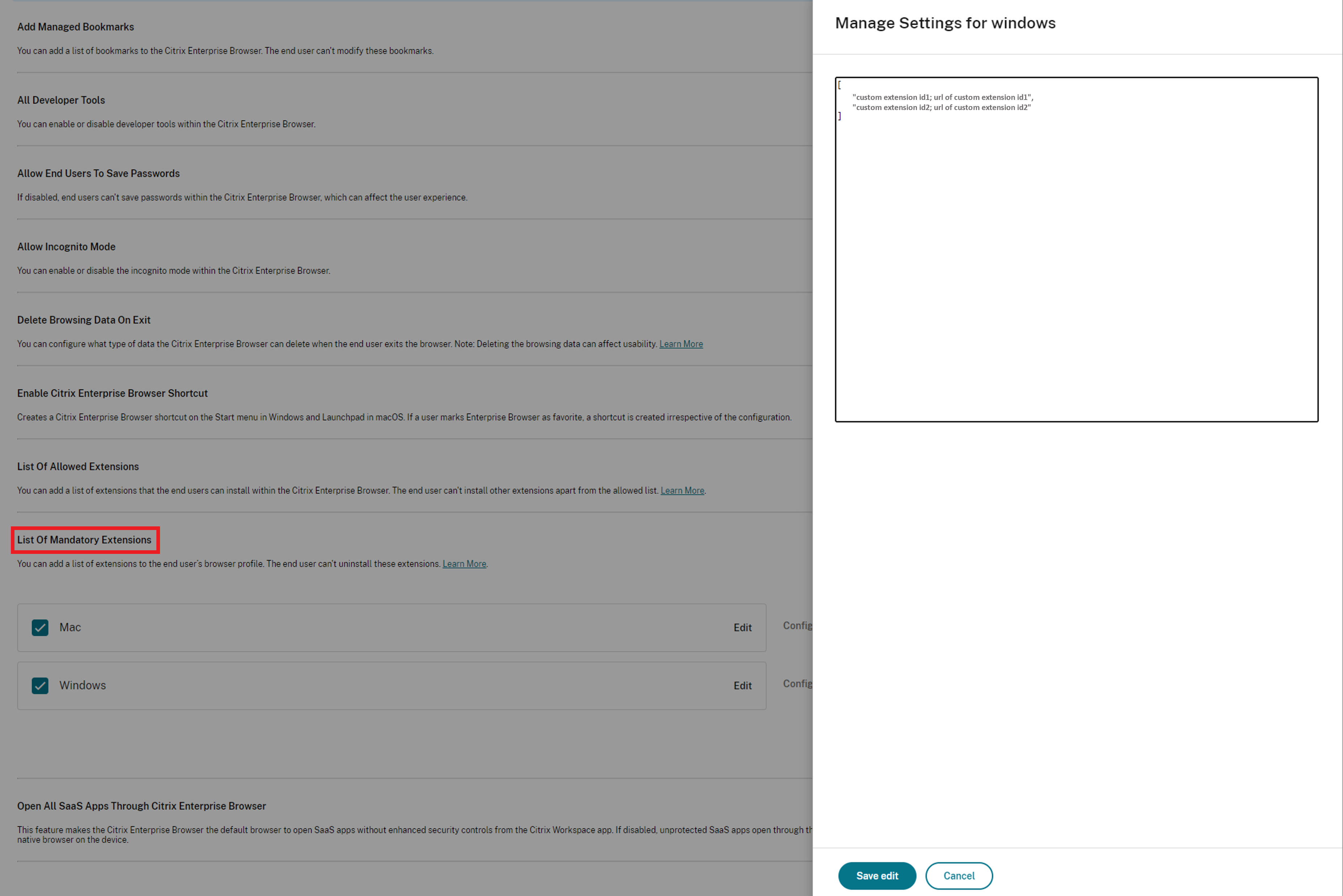
Zulässige Erweiterungen
Der Administrator kann die Liste der zulässigen Erweiterungen auf eine der folgenden Arten konfigurieren:
Konfiguration mit API
Zur Konfiguration finden Sie hier eine Beispiel-JSON-Datei für ExtensionInstallAllowList:
{
"category": "browser",
"userOverride": false,
"assignedTo": [
"AllUsersNoAuthentication"
],
"settings": [
{
"name": "Extension Install Allow list",
"value": [
{
"id" : "extension_id1",
"name" : "Name of extension",
"install link" : "chrome store url for the extension"
},
{
"id" : "extension_id2",
"name" : "Name of the extension",
"install link" : "chrome store url for the extension"
}
]
}
]
}
Hinweis:
- Der Standardwert ist eine leere Liste.
Konfiguration über die Benutzeroberfläche
Wählen Sie auf der Benutzeroberfläche das entsprechende Kontrollkästchen aus und klicken Sie dann auf Einstellungen verwalten. Sie können mithilfe der JSON-Daten konfigurieren und die Änderungen speichern.
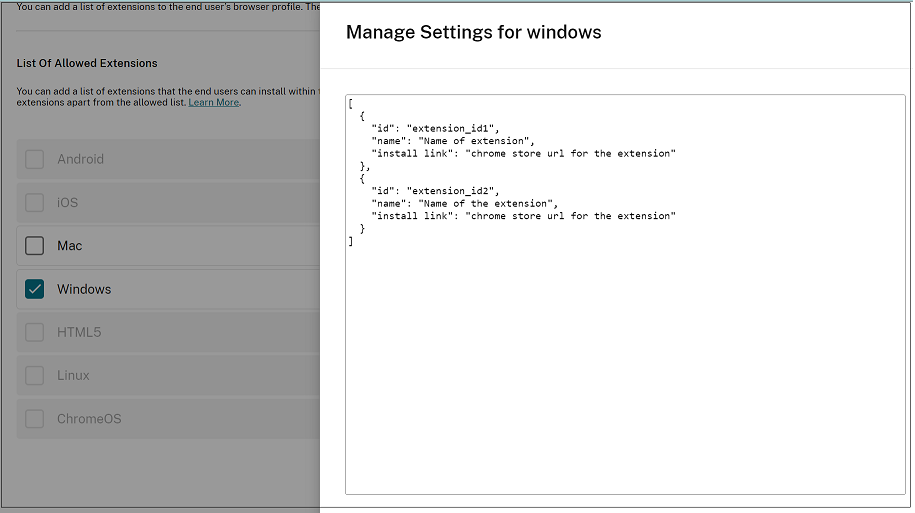
Erweiterungs-ID identifizieren
- Gehen Sie zum Chrome Web Store.
- Suchen Sie nach einer App und klicken Sie zum Öffnen auf. Die App-Seite wird angezeigt.
-
Beachten Sie die URL. Die ID ist die lange Zeichenfolge am Ende der URL.
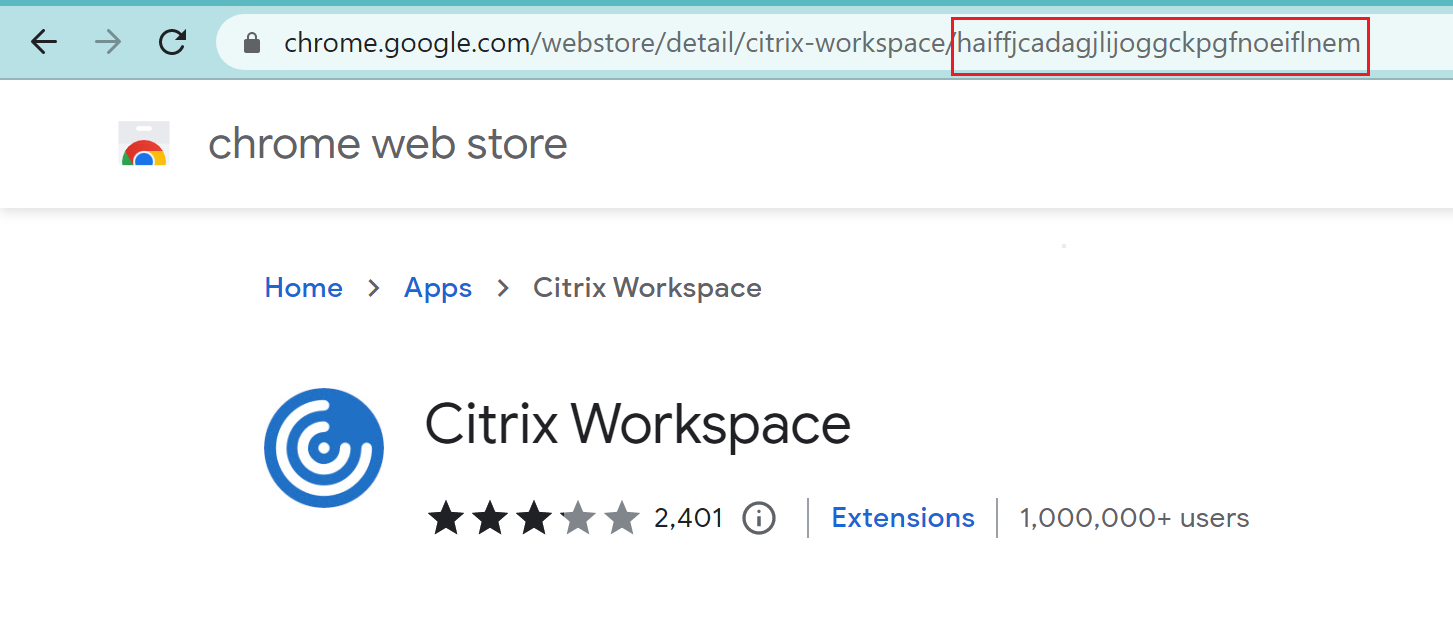
Adresse zum automatischen Ausfüllen aktivieren
Wenn Sie die Einstellung zum automatischen Ausfüllen von Adressen aktivieren, schlägt Autofill Adressinformationen vor oder füllt sie aus.
Konfiguration mit API
Zur Konfiguration finden Sie hier eine Beispiel-JSON-Datei, um die automatische Ausfülladresse zu aktivieren. Wenn Sie den Wert auf „true“ setzen, wird die Adresse automatisch ausgefüllt, wohingegen „false“ sie deaktiviert.
"settings": [{
"name": "auto fill address enabled",
"value": true
}]
Hinweis:
Der Standardwert ist true.
Konfiguration über die Benutzeroberfläche
- Wählen Sie das entsprechende Betriebssystem aus.
- Aktivieren oder deaktivieren Sie die Umschalttaste gemäß Ihren Anforderungen.
- Klicken Sie auf Entwürfe veröffentlichen.
- Klicken Sie auf Ja, um die Änderungen für Ihre Endbenutzer zu speichern.
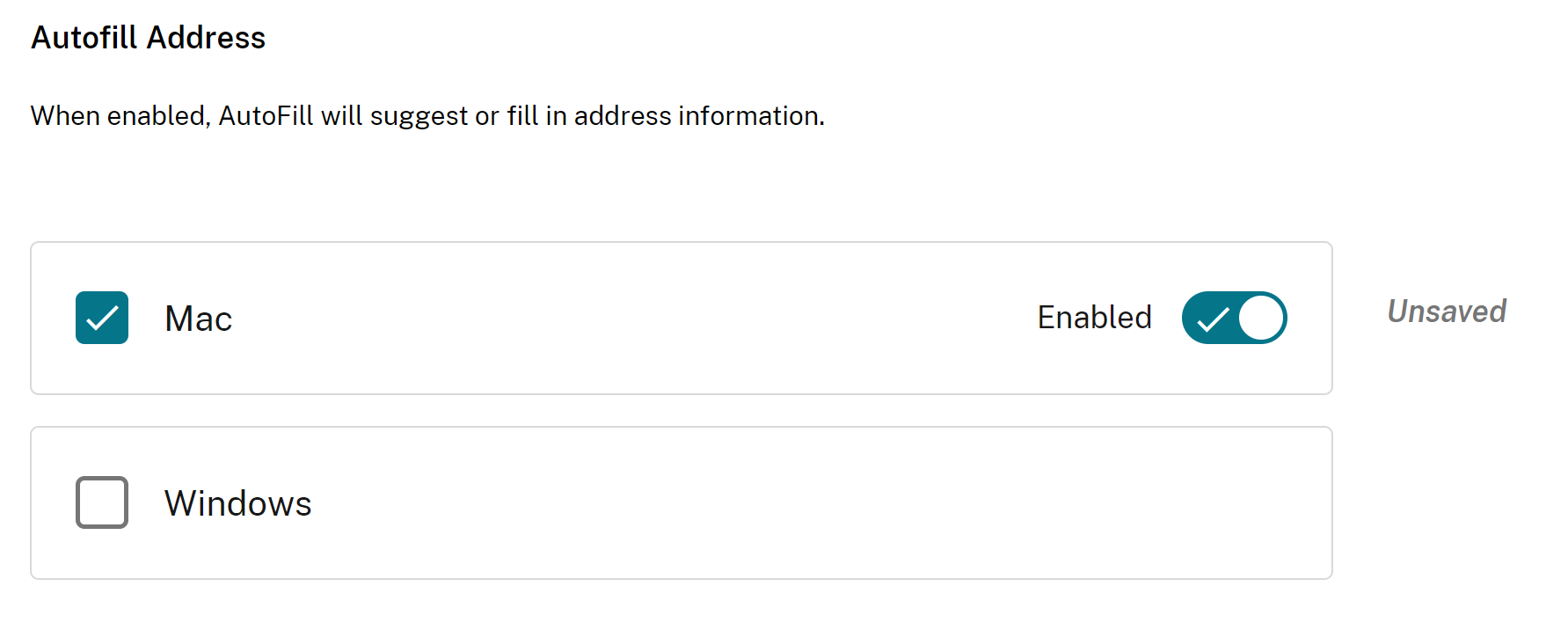
Automatisches Ausfüllen von Kreditkarten aktivieren
Wenn Sie die Einstellung zum automatischen Ausfüllen von Kreditkarten aktivieren, schlägt das automatische Ausfüllen Kreditkarteninformationen vor oder füllt sie aus.
Konfiguration mit API
Zur Konfiguration finden Sie hier eine Beispiel-JSON-Datei, um das automatische Ausfüllen von Kreditkarten zu aktivieren. Wenn Sie den Wert auf „true“ setzen, werden die Kreditkarteninformationen automatisch ausgefüllt, wohingegen sie bei „false“ deaktiviert werden.
"settings": [{
"name": "auto fill credit card enabled",
"value": true
}]
Hinweis:
Der Standardwert ist true.
Konfiguration über die Benutzeroberfläche
- Wählen Sie das entsprechende Betriebssystem aus.
- Aktivieren oder deaktivieren Sie die Umschalttaste gemäß Ihren Anforderungen.
- Klicken Sie auf *Entwürfe veröffentlichen.
- Klicken Sie auf Ja, um die Änderungen für Ihre Endbenutzer zu speichern.
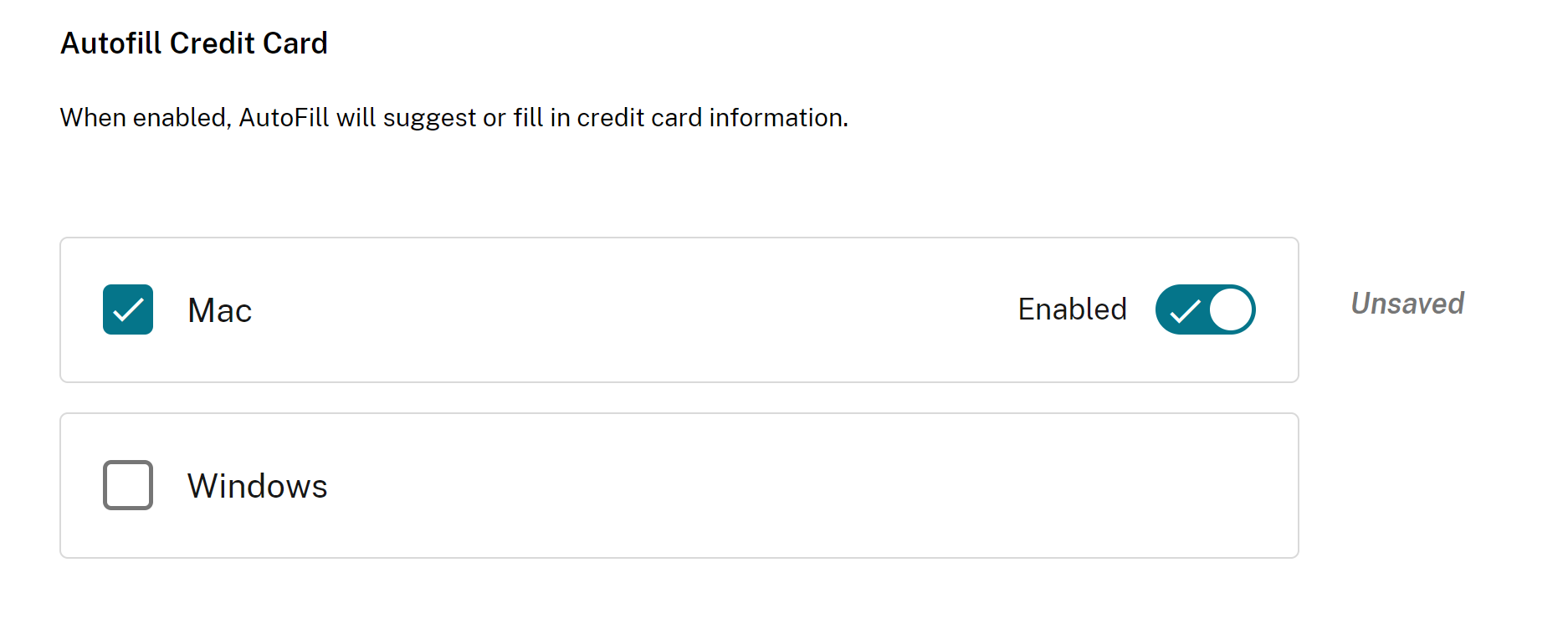
Automatisches Starten von Protokollen von Origins
Mit dieser Einstellung können Sie eine externe App starten, ohne den Benutzer zur Authentifizierung aufzufordern. Fügen Sie dazu ein Protokoll hinzu, das eine externe App starten kann, und listen Sie die URLs externer Apps auf.
Konfiguration mit API
Zur Konfiguration finden Sie hier eine Beispiel-JSON-Datei, um diese Einstellung zu aktivieren:
"settings": [{
"name": "auto launch protocols from origins",
"value": [
{
"protocol": "teams",
"allowed_origins": [
"example.com",
"http://www.example.com:8080"
]
}
]
}
]
Hinweis:
Es gibt keinen Standardwert.
Konfiguration über die Benutzeroberfläche
- Wählen Sie im Abschnitt Auto Launch Protocols From Origins das entsprechende Betriebssystem aus.
- Klicken Sie auf Bearbeiten.
- Geben Sie auf dem Bildschirm „Einstellungen verwalten“ den Protokollnamen und die zulässigen Ursprünge ein.
- Klicken Sie auf Entwurf speichern.
- Klicken Sie im Fenster Einstellungen speichern auf Ja, um die Einstellungen zu speichern.
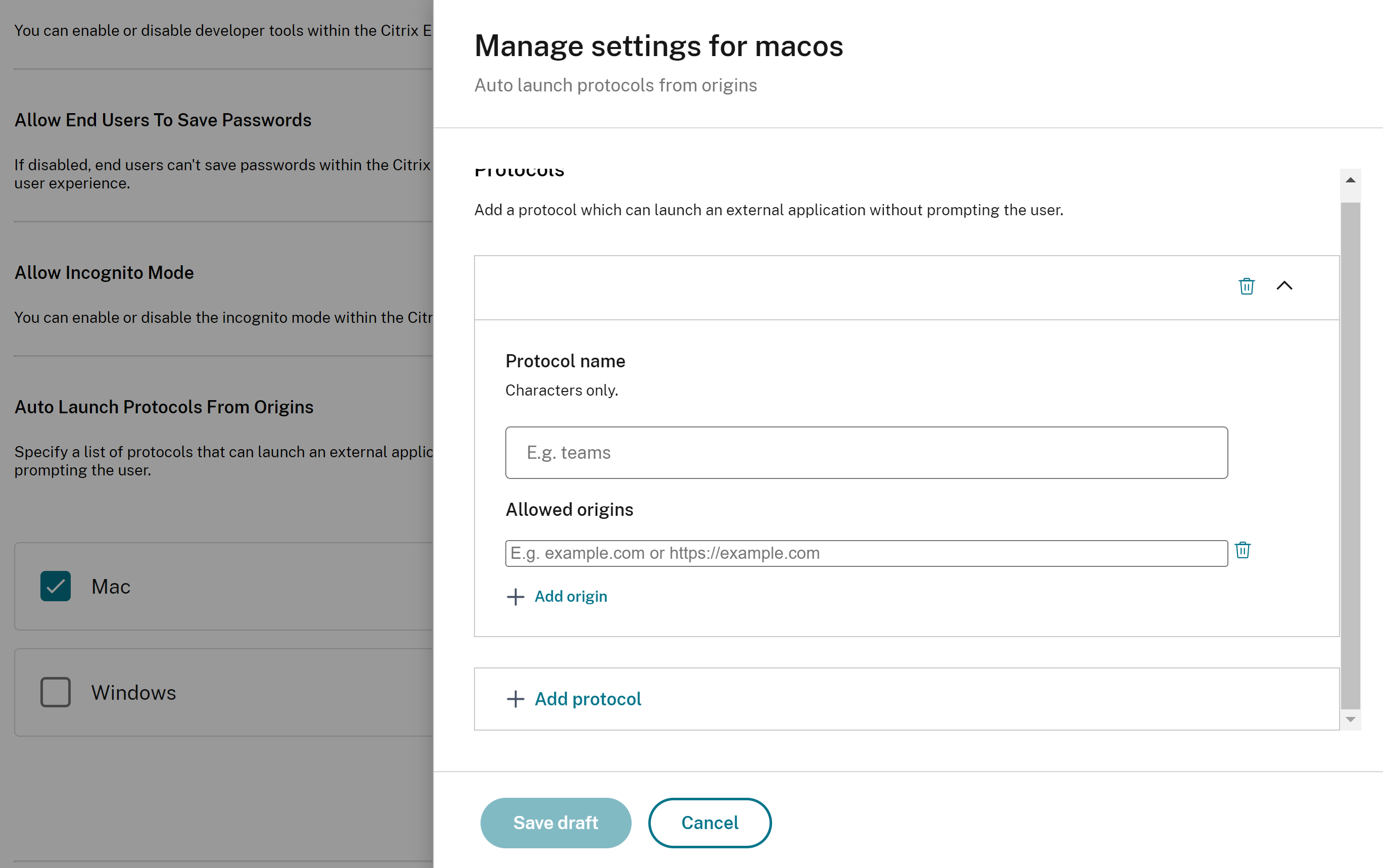
Sicherheitswarnungen mit Befehlszeilenkennzeichen aktivieren
Sie können diese Einstellung aktivieren, um Sicherheitswarnungen anzuzeigen, wenn potenziell gefährliche Befehlszeilenflags zum Starten des Browsers verwendet werden.
Konfiguration mit API
Zur Konfiguration finden Sie hier eine Beispiel-JSON-Datei, um Sicherheitswarnungen mit Befehlszeilenkennzeichen zu aktivieren. Wenn Sie den Wert auf „true“ setzen, wird die Einstellung aktiviert, wohingegen „false“ sie deaktiviert.
"settings": [{
"name": "command line flag security warnings enabled",
"value": true
}]
Konfiguration über die Benutzeroberfläche
- Wählen Sie das entsprechende Betriebssystem aus.
- Aktivieren oder deaktivieren Sie die Umschalttaste gemäß Ihren Anforderungen.
- Klicken Sie auf Entwürfe veröffentlichen.
- Klicken Sie auf Ja, um die Änderungen für Ihre Endbenutzer zu speichern.
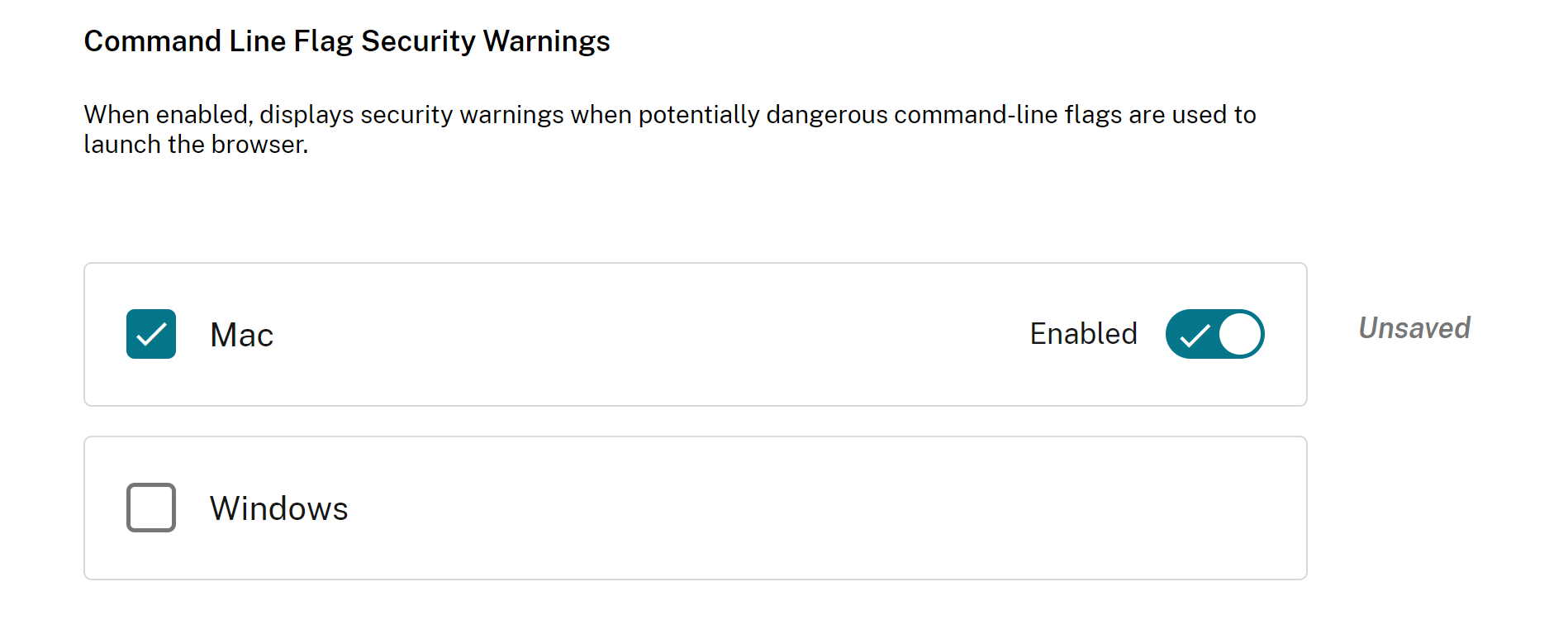
Standard-Cookie-Einstellung verwalten
Sie können die Standard-Cookie-Einstellung aktivieren, um zu verwalten, wie Websites lokale Daten und Cookies speichern können. Je nach Ihren Vorlieben können Sie eine der folgenden Optionen festlegen:
- Allen Websites erlauben, lokale Daten festzulegen: Dies ist die Standardeinstellung und ermöglicht es jeder Website, Cookies und andere Daten ohne Einschränkung auf Ihrem Gerät zu speichern.
- Erlauben Sie keiner Website, lokale Daten zu speichern: Diese Einstellung verhindert, dass alle Websites Cookies und lokale Daten auf Ihrem Gerät speichern.
- Cookies für die Dauer der Sitzung speichern: Diese Einstellung ermöglicht es Websites, Cookies zu speichern, während Sie surfen, löscht sie jedoch, sobald Sie Ihren Browser schließen.
Konfiguration mit API
Zur Konfiguration finden Sie hier eine Beispiel-JSON-Datei zur Aktivierung von Standard-Cookies.
"settings": [{
"name": "default cookies setting",
"value": "Allow all sites to set local data"
}]
Konfiguration über die Benutzeroberfläche
- Wählen Sie das entsprechende Betriebssystem aus.
- Wählen Sie eine Option aus der Dropdownliste aus.
- Klicken Sie auf Entwürfe veröffentlichen.
- Klicken Sie auf Ja, um die Änderungen für Ihre Endbenutzer zu speichern.
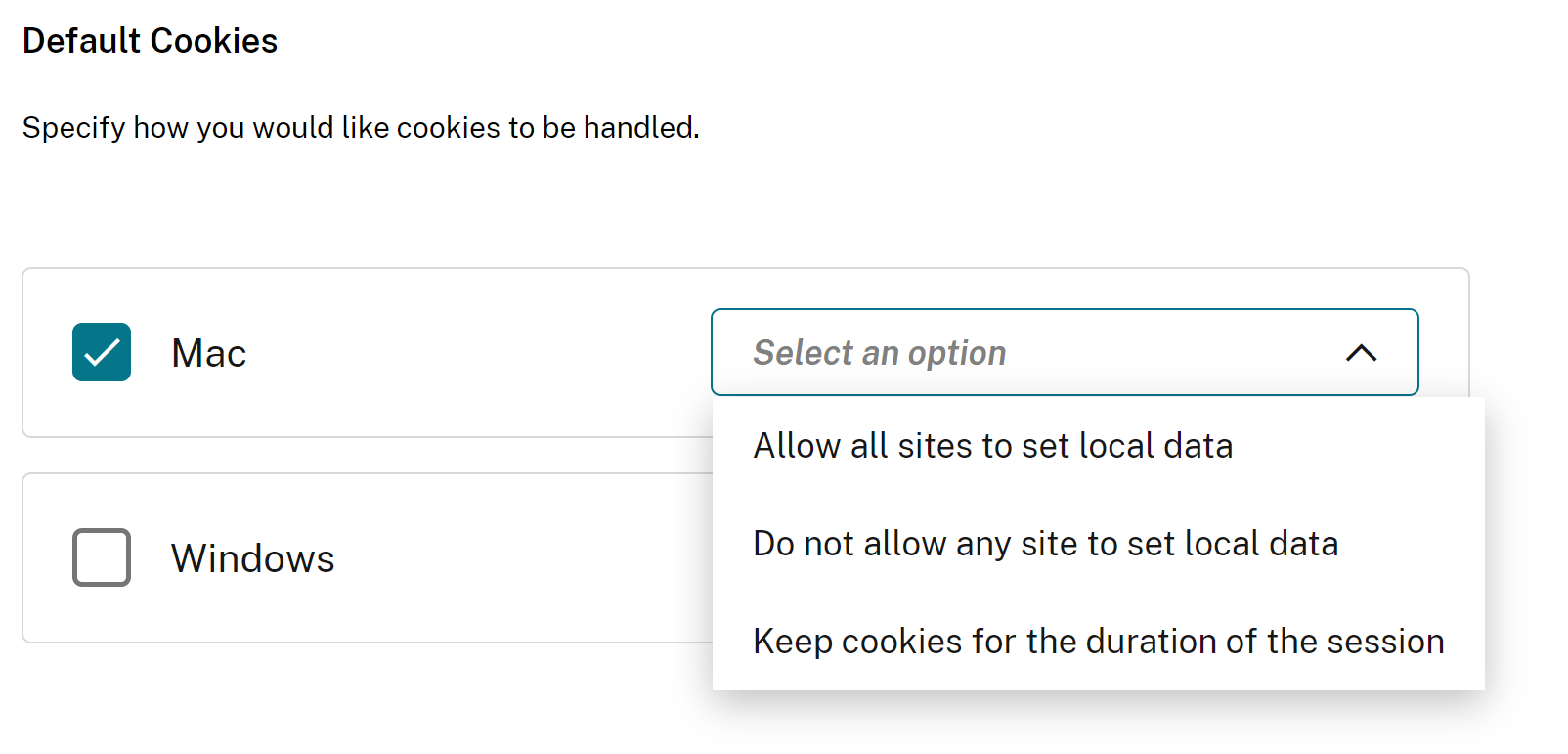
Standard-Popup-Einstellungen verwalten
Sie können die Standard-Popup-Einstellung aktivieren, um Popups von einer Website aus zu verwalten. Je nach Ihren Vorlieben können Sie eine der folgenden Optionen festlegen:
- Allen Websites erlauben, Popups anzuzeigen: Dies ist die Standardeinstellung, bei der alle Websites Popups anzeigen können.
- BlockPopups gilt, aber Benutzer können diese Einstellung ändern: Keine Website kann Popups anzeigen. Benutzer können diese Einstellung jedoch nach ihren Wünschen verwalten.
- Erlaube keiner Website, Pop-ups anzuzeigen: Diese Einstellung blockiert Pop-ups von allen Websites.
Konfiguration mit API
Zur Konfiguration finden Sie hier eine Beispiel-JSON-Datei zur Verwaltung der Standard-Popup-Einstellungen.
"settings": [{
"name": "default popups setting",
"value": "Allow all sites to show pop-ups"
}]
Konfiguration über die Benutzeroberfläche
- Wählen Sie das entsprechende Betriebssystem aus.
- Wählen Sie eine Option aus der Dropdownliste aus.
- Klicken Sie auf Entwürfe veröffentlichen.
- Klicken Sie auf Ja, um die Änderungen für Ihre Endbenutzer zu speichern.
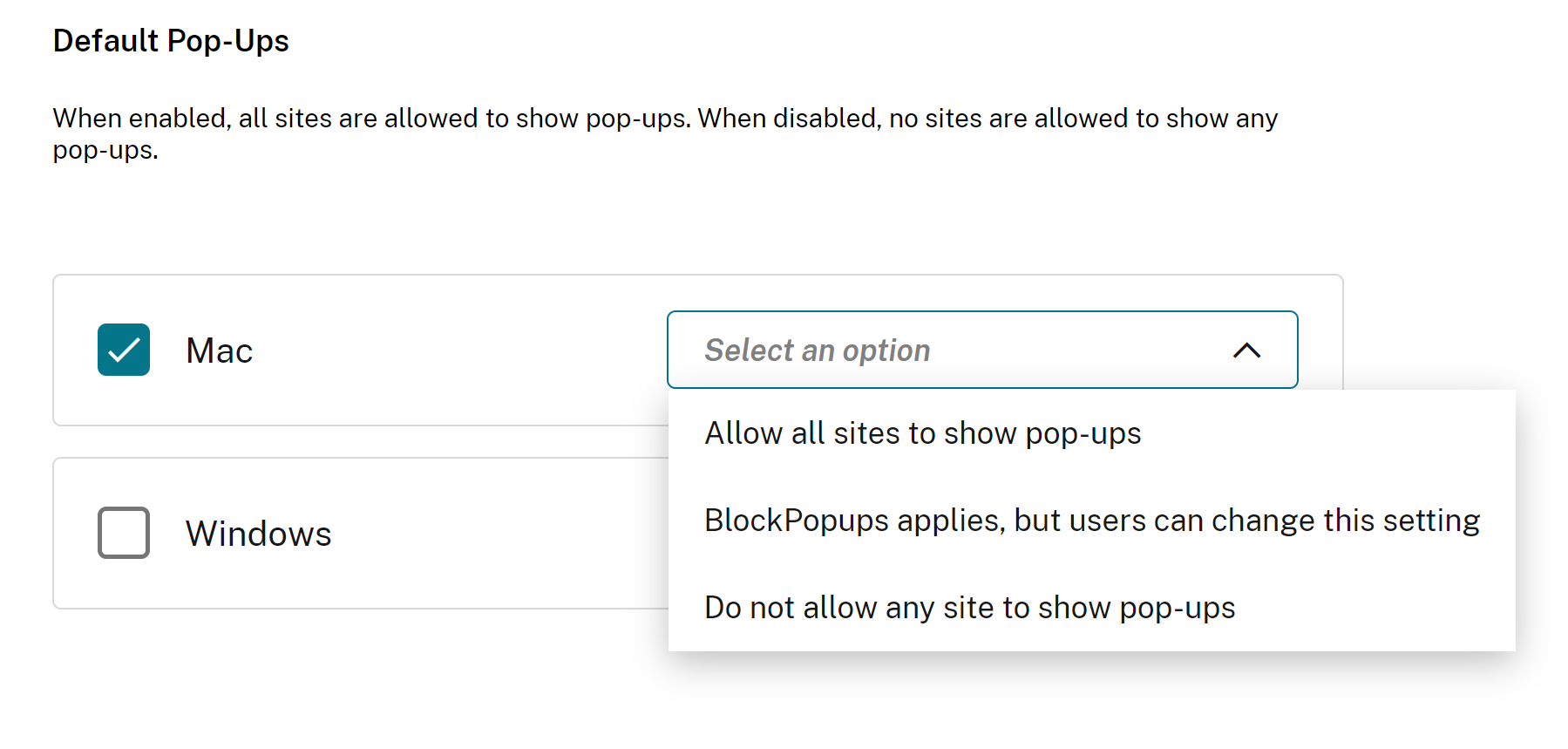
Installationsquellen für Erweiterungen
Sie können die Quell-URLs angeben, von denen Benutzer Erweiterungen, Apps und Designs im Browser installieren können.
Konfiguration mit API
Zur Konfiguration finden Sie hier eine Beispiel-JSON-Datei zur Verwaltung dieser Einstellung.
"settings": [{
"name": "extension install sources",
"value": [
"https://corp.mycompany.com/*"
"https://corp1.mycompany1.com/*"
]
}]
Konfiguration über die Benutzeroberfläche
- Wählen Sie im Abschnitt Erweiterungsinstallationsquellen das entsprechende Betriebssystem aus.
- Klicken Sie auf Bearbeiten.
- Geben Sie auf dem Bildschirm „Einstellungen verwalten“ die Liste der Quell-URLs ein.
- Klicken Sie auf Entwurf speichern.
- Klicken Sie im Fenster Einstellungen speichern auf Ja, um die Einstellungen zu speichern.
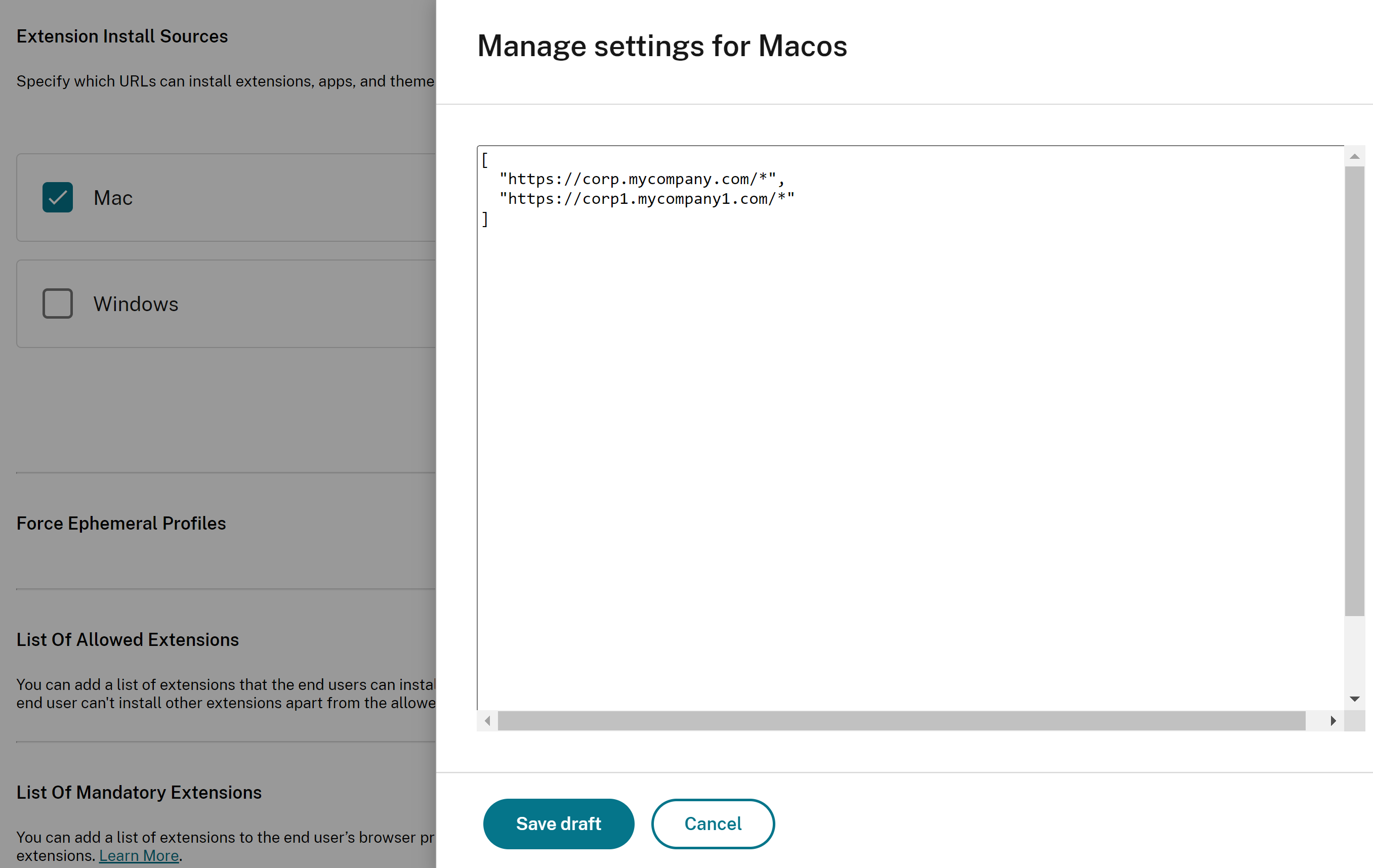
Lookalike-Warnseiten deaktivieren
Mit dieser Einstellung können Sie die Anzeige von Lookalike-URL-Warnungen verhindern. Wenn Sie die Einstellung aktivieren und eine oder mehrere Domains angeben, werden keine Lookalike-Warnseiten angezeigt, wenn ein Benutzer Seiten in dieser Domain besucht.
Konfiguration mit API
Zur Konfiguration finden Sie hier eine Beispiel-JSON-Datei, um diese Einstellung zu aktivieren.
"settings": [{
"name": "look alike warning allowlist domains",
"value": [
"foo.example.com",
"example.org"
]
}]
Konfiguration über die Benutzeroberfläche
- Wählen Sie im Abschnitt Lookalike Warning Allowlist Domains das entsprechende Betriebssystem aus.
- Klicken Sie auf Bearbeiten.
- Geben Sie auf dem Bildschirm „Einstellungen verwalten“ die Liste der Domains ein.
- Klicken Sie auf Entwurf speichern.
- Klicken Sie im Fenster Einstellungen speichern auf Ja, um die Einstellungen zu speichern.
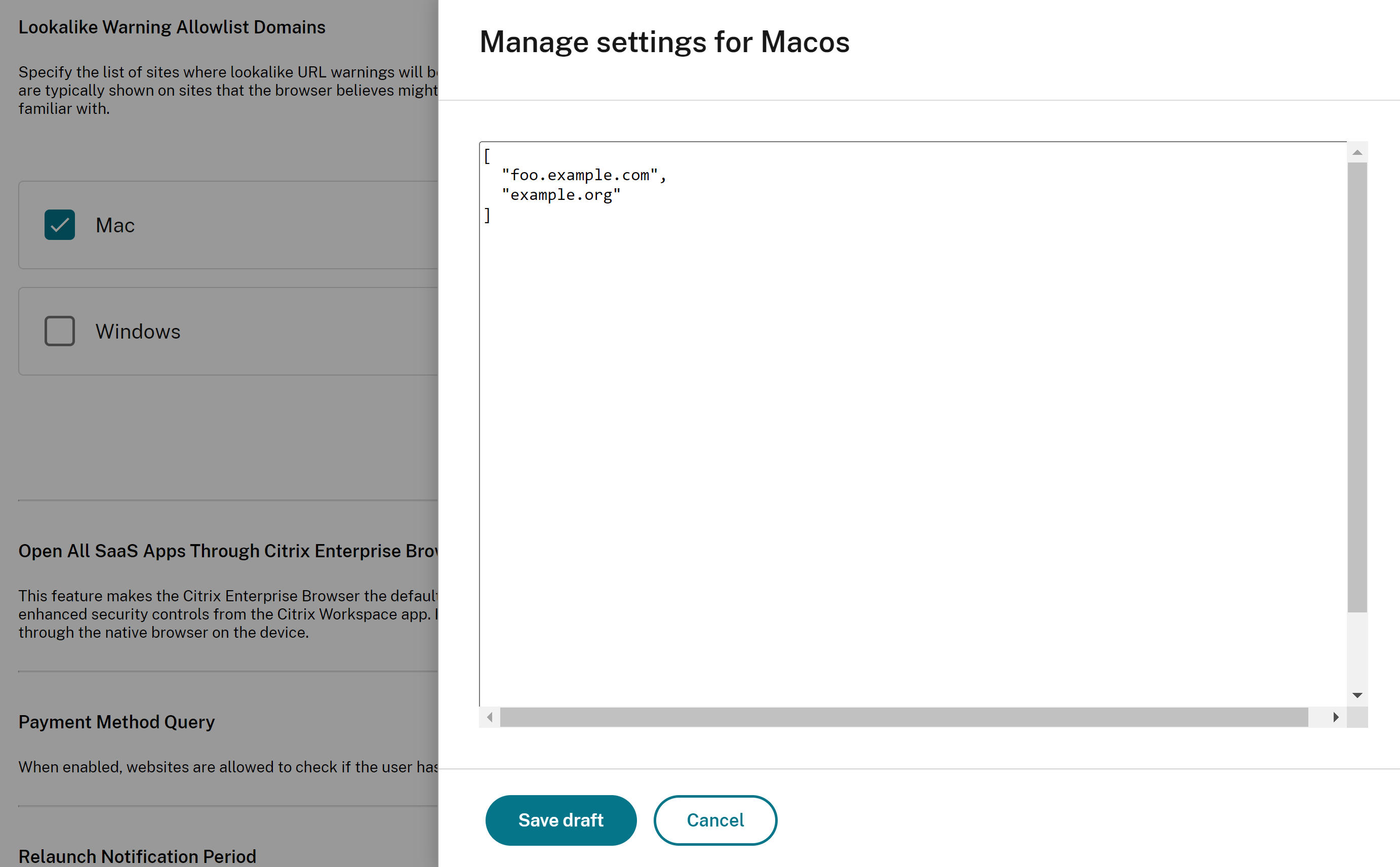
Zahlungsmethodenabfrage aktivieren
Wenn Sie diese Einstellung aktivieren, können Websites überprüfen, ob Benutzer Zahlungsmethoden gespeichert haben.
Konfiguration mit API
Zur Konfiguration finden Sie hier eine Beispiel-JSON-Datei, um die Zahlungsmethodenabfrage zu aktivieren. Wenn Sie den Wert auf „true“ setzen, wird diese Einstellung aktiviert, wohingegen „false“ sie deaktiviert.
"settings": [{
"name": "payment method query enabled",
"value": true
}]
Konfiguration über die Benutzeroberfläche
- Wählen Sie das entsprechende Betriebssystem aus.
- Aktivieren oder deaktivieren Sie die Umschalttaste gemäß Ihren Anforderungen.
- Klicken Sie auf Entwürfe veröffentlichen.
- Klicken Sie auf Ja, um die Änderungen für Ihre Endbenutzer zu speichern.
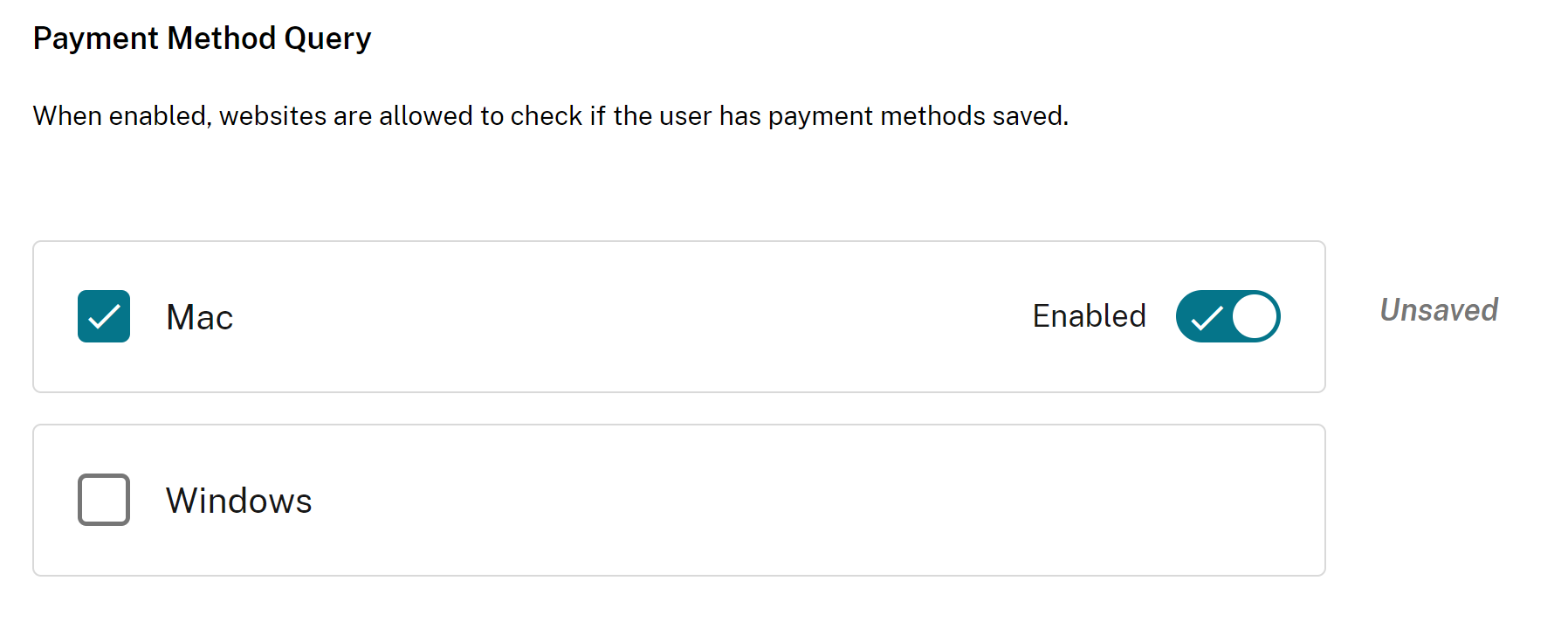
Speichern des Browserverlaufs verwalten
Sie können diese Einstellung verwenden, wenn Sie das Speichern des Browserverlaufs verwalten möchten.
Konfiguration mit API
Zur Konfiguration finden Sie hier eine Beispiel-JSON-Datei, um das Speichern des Browserverlaufs zu verwalten. Wenn Sie den Wert auf „true“ setzen, wird der Browserverlauf nicht gespeichert. Der Wert ‘false’ speichert den Browserverlauf.
"settings": [{
"name": "saving browser history disabled",
"value": true
}]
Konfiguration über die Benutzeroberfläche
- Wählen Sie das entsprechende Betriebssystem aus.
- Aktivieren oder deaktivieren Sie die Umschalttaste gemäß Ihren Anforderungen.
- Klicken Sie auf Entwürfe veröffentlichen.
- Klicken Sie auf Ja, um die Änderungen für Ihre Endbenutzer zu speichern.
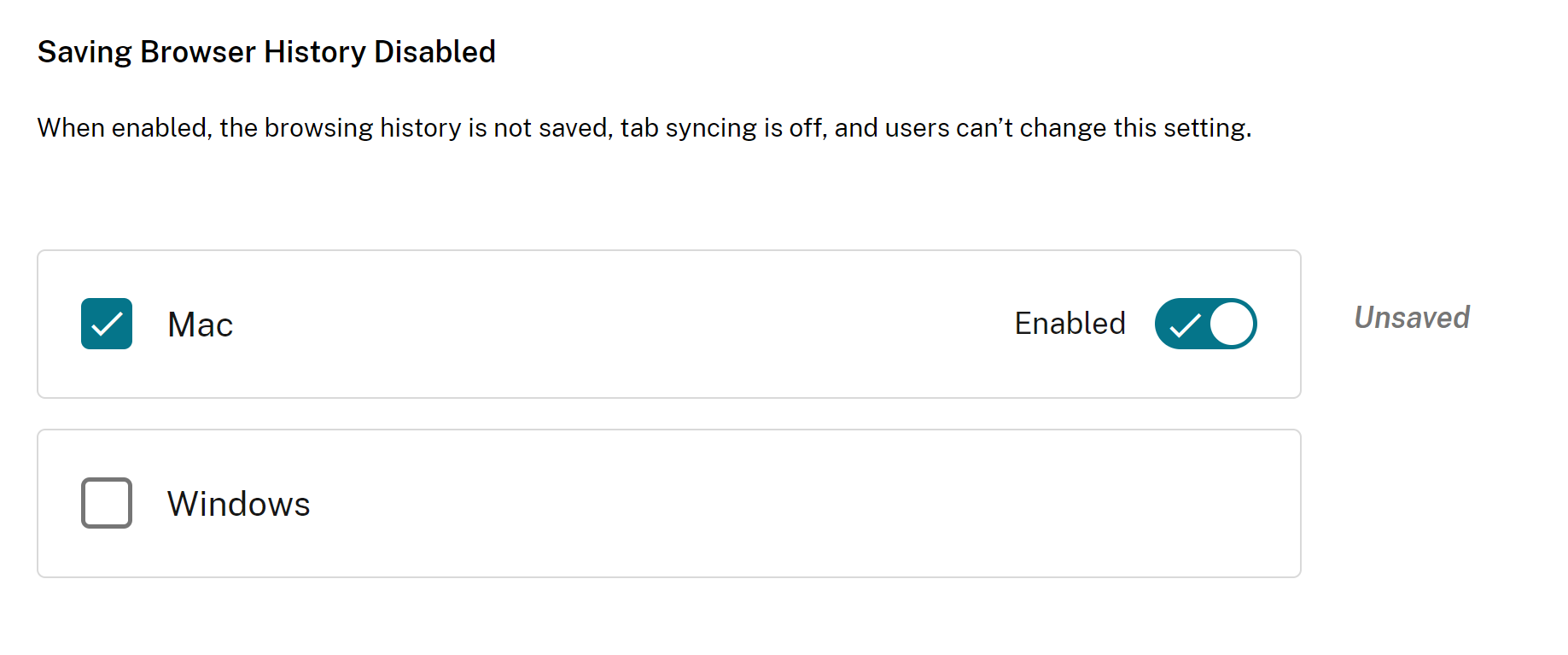
Suchvorschlag verwalten
Sie können diese Einstellung aktivieren, wenn Sie Suchvorschläge in der Adressleiste des Browsers aktivieren möchten.
Die auf den Lesezeichen und dem Browserverlauf basierenden Vorschläge sind von dieser Einstellung nicht betroffen.
Konfiguration mit API
Zur Konfiguration finden Sie hier eine Beispiel-JSON-Datei, um die Suchvorschläge zu aktivieren. Setzen Sie den Wert auf „true“, um die Suchvorschläge zu aktivieren. Der Wert ‘false’ schaltet die Suchvorschläge aus.
"settings": [{
"name": "search suggest enabled",
"value": true
}]
Konfiguration über die Benutzeroberfläche
- Wählen Sie das entsprechende Betriebssystem aus.
- Aktivieren oder deaktivieren Sie die Umschalttaste gemäß Ihren Anforderungen.
- Klicken Sie auf Entwürfe veröffentlichen.
- Klicken Sie auf Ja, um die Änderungen für Ihre Endbenutzer zu speichern.
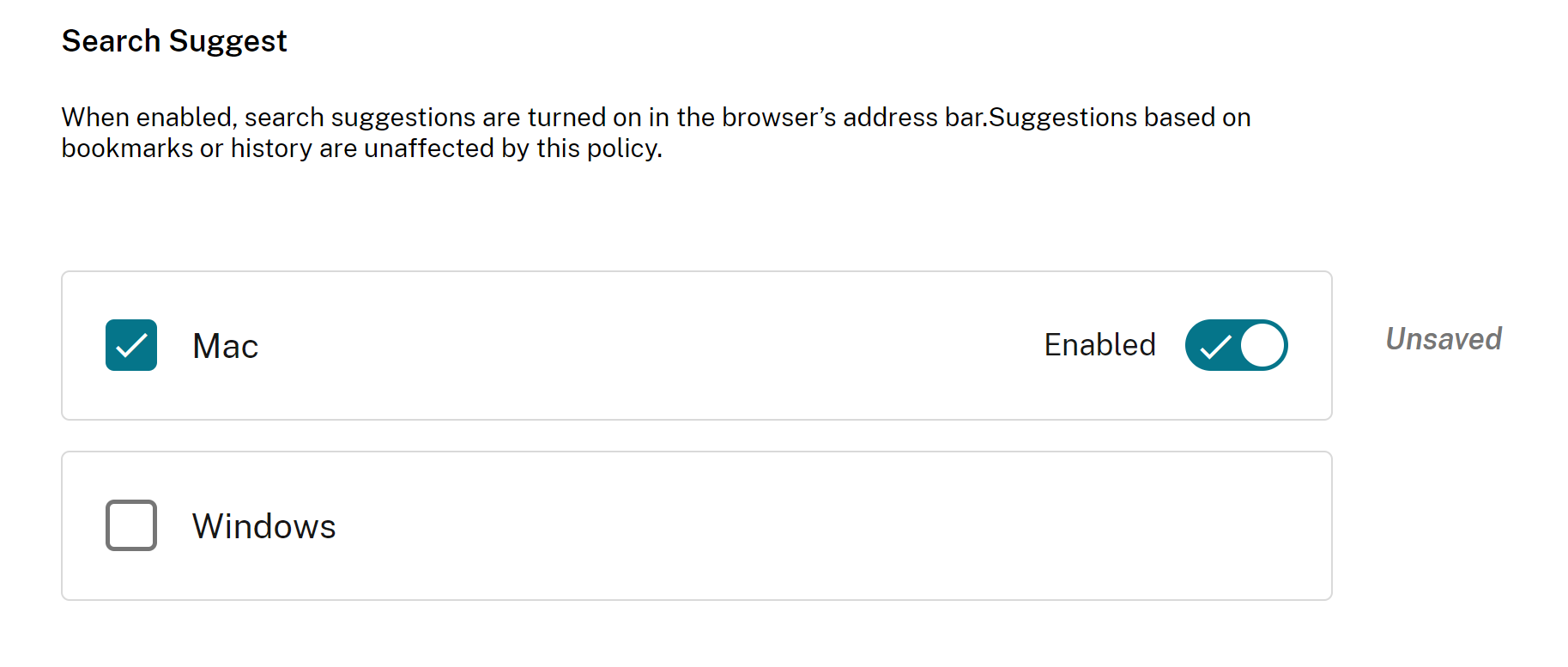
Export-Lesezeichen aktivieren
Wenn Sie diese Einstellung aktivieren, können Benutzer die Option zum Exportieren des Lesezeichens des Browsers sehen.
Konfiguration mit API
Zur Konfiguration finden Sie hier eine Beispiel-JSON-Datei zur Verwaltung des Exports von Browser-Lesezeichen. Setzen Sie den Wert auf „true“, um die Option zum Exportieren des Browser-Lesezeichens zu aktivieren. Der Wert ‘false’ deaktiviert die Option.
"settings": [{
"name": "export bookmark allowed",
"value": true
}]
Konfiguration über die Benutzeroberfläche
- Wählen Sie das entsprechende Betriebssystem aus.
- Aktivieren oder deaktivieren Sie die Umschalttaste gemäß Ihren Anforderungen.
- Klicken Sie auf Entwürfe veröffentlichen.
- Klicken Sie auf Ja, um die Änderungen für Ihre Endbenutzer zu speichern.
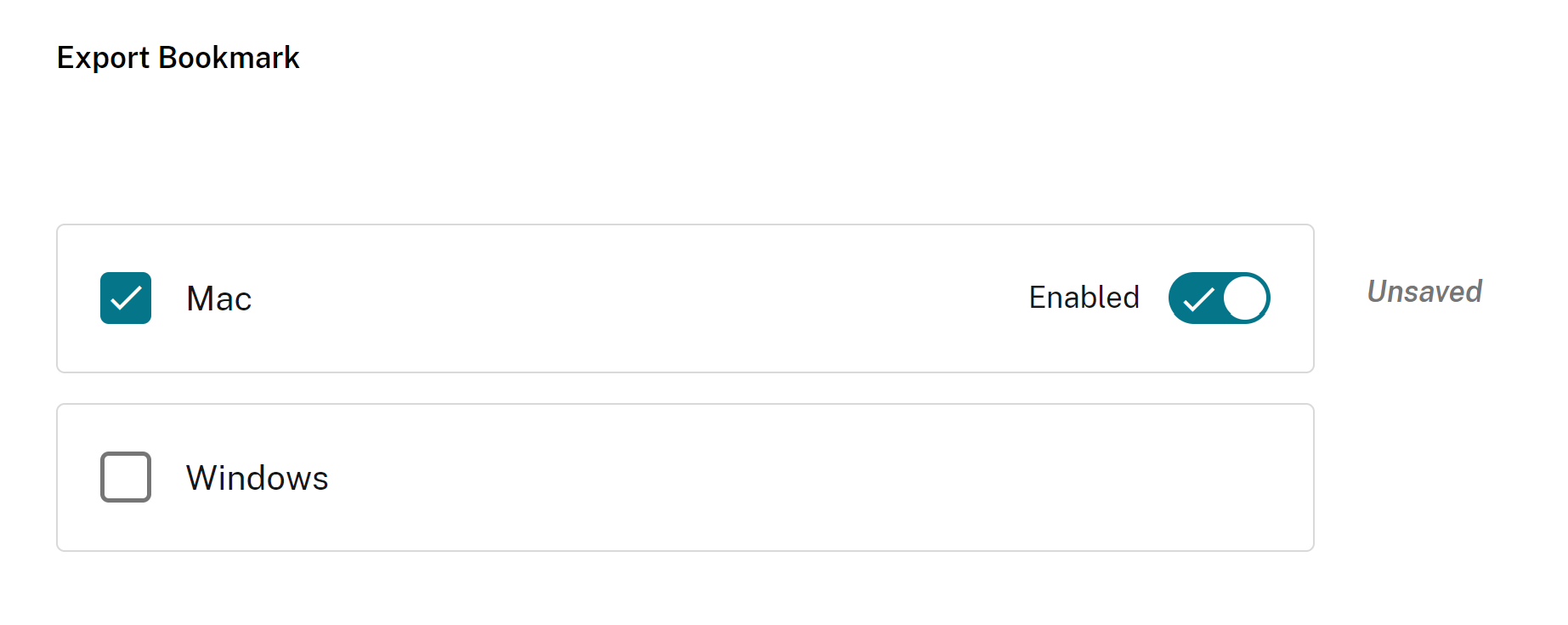
Flüchtige Profile erzwingen
Wenn Sie diese Einstellung aktivieren, wird ein temporäres Profil erstellt, wenn sich Benutzer beim Enterprise Browser anmelden. Das kurzlebige Profil löscht Benutzerprofildaten auf der Festplatte, wenn ein Benutzer die Browsersitzung beendet. Benutzer können weiterhin Dateien herunterladen, Seiten speichern oder drucken.
Konfiguration mit API
Zur Konfiguration finden Sie hier eine Beispiel-JSON-Datei, mit der Sie die Erstellung von kurzlebigen Profilen aktivieren oder deaktivieren können. Setzen Sie den Wert auf „true“, um die Einstellung zu aktivieren, die ein kurzlebiges Profil erstellt, das die Profildaten auf der Festplatte löscht, wenn der Benutzer den Browser schließt. Wenn Sie den Wert auf „falsch“ setzen, bleiben die Profildaten auf der Festplatte, auch wenn Benutzer die Browsersitzung beendet haben.
"settings": [{
"name": "force ephemeral profiles",
"value": true
}]
Konfiguration über die Benutzeroberfläche
- Wählen Sie das entsprechende Betriebssystem aus.
- Aktivieren oder deaktivieren Sie die Umschalttaste gemäß Ihren Anforderungen.
- Klicken Sie auf Entwürfe veröffentlichen.
- Klicken Sie auf Ja, um die Änderungen für Ihre Endbenutzer zu speichern.
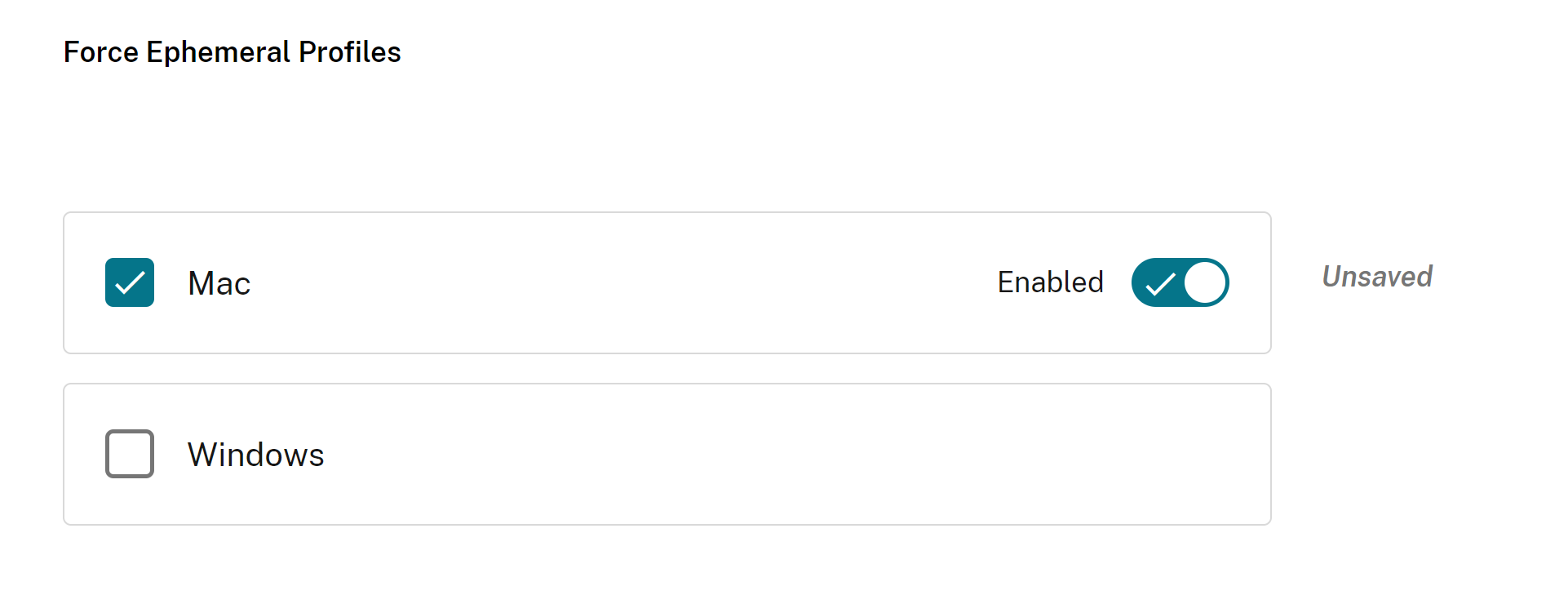
Einschränkung der Zwischenablage
Wenn Sie die Zwischenablagebeschränkung über GACS verwalten, gilt sie für alle Webseiten, auf die über den Citrix Enterprise Browser zugegriffen wird. Sobald Sie die Einstellung aktiviert haben, können Endbenutzer keine Inhalte von einer im Citrix Enterprise Browser angezeigten Webseite in andere native Apps in ihrem System kopieren und einfügen und umgekehrt.
Um die Zwischenablagebeschränkung zu verwalten, führen Sie die folgenden Schritte aus:
- Navigieren Sie zu Arbeitsbereichskonfiguration > App-Konfiguration > Unternehmensbrowser > Sicherheit und Datenschutz.
- Wählen Sie im Abschnitt Enabled Sandboxed Clipboard das entsprechende Betriebssystem aus.
- Aktivieren oder deaktivieren Sie die Umschalttaste gemäß Ihren Anforderungen.
- Klicken Sie auf Entwürfe veröffentlichen.
- Klicken Sie auf Speichern , um die Änderungen für Ihre Endbenutzer zu speichern.
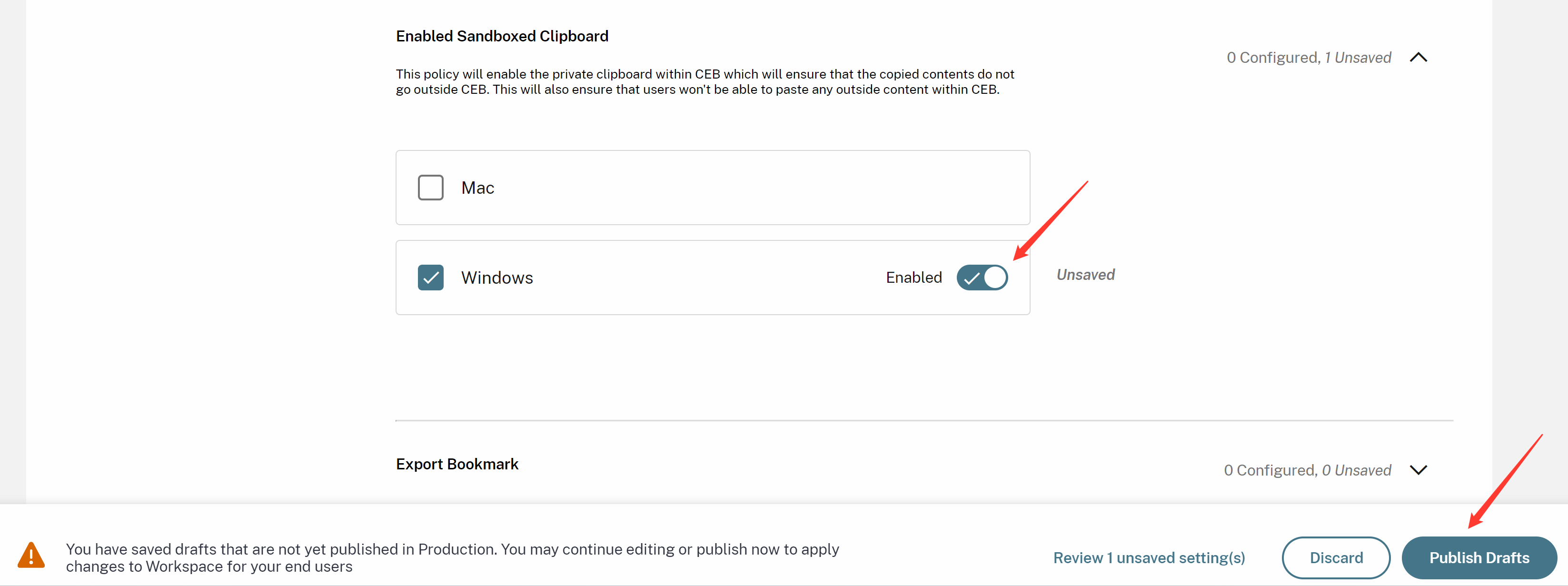
Audioaufnahme erlaubt
Administratoren können diese Einstellung verwenden, um den Zugriff auf Audioaufnahmen zu aktivieren oder zu deaktivieren. Wenn ein Administrator diese Einstellung aktiviert oder nicht gesetzt lässt, werden Benutzer aufgefordert, den Zugriff auf die Audioaufnahme zu gestatten. Wenn ein Administrator diese Einstellung deaktiviert, werden diese Eingabeaufforderungen deaktiviert und die Audioaufnahme wird blockiert.
Sie können den Zugriff auf die Audioaufnahme mit den folgenden Optionen verwalten:
Audioeingabe aktivieren: Benutzer auffordern, den Zugriff auf die Audioaufnahme zuzulassen.
Audioeingabe deaktivieren: Eingabeaufforderung ist ausgeschaltet und die Audioaufnahme ist blockiert.
Audioeingabe aufheben: Benutzer auffordern, den Zugriff auf die Audioaufnahme zuzulassen.
Der Standardwert ist . Audioeingang nicht eingestellt.
Konfiguration mit API
Zur Konfiguration finden Sie hier eine Beispiel-JSON-Datei zum Verwalten des Zugriffs auf die Audioaufnahme.
"settings": [{
"name": "audio capture allowed",
"value": "Enable audio input"
}]
Konfiguration über die Benutzeroberfläche
- Wählen Sie das entsprechende Betriebssystem aus.
- Wählen Sie eine Option aus der Dropdownliste aus.
- Klicken Sie auf Entwürfe veröffentlichen.
- Klicken Sie auf Ja, um die Änderungen für Ihre Endbenutzer zu speichern.
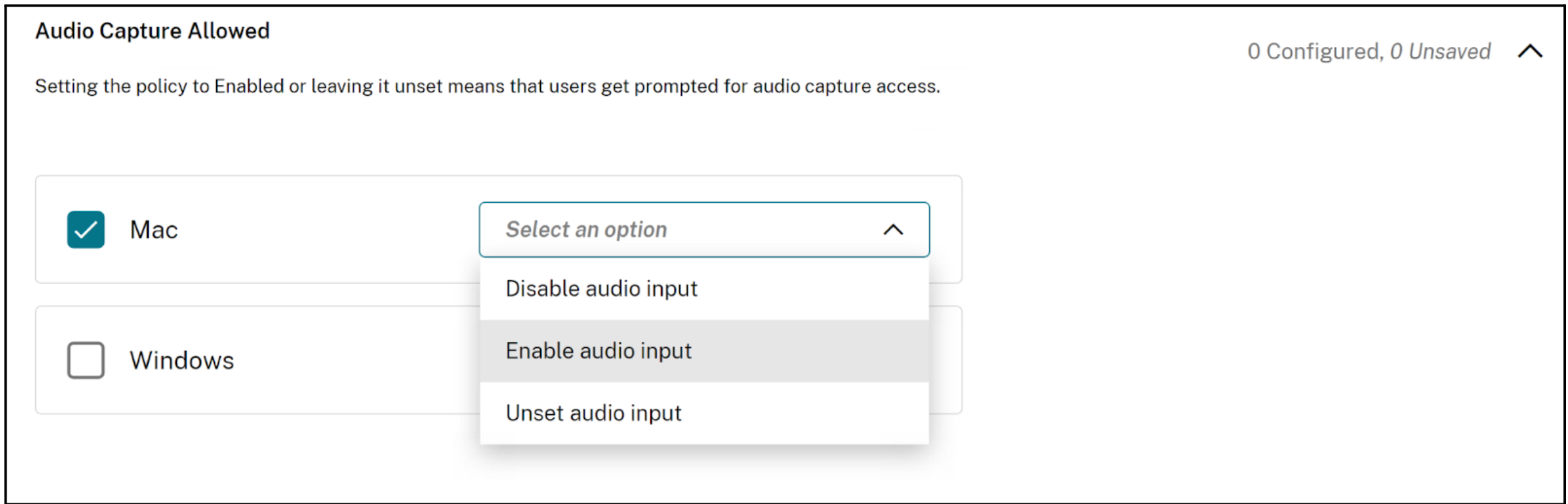
Hinweis:
Diese Einstellung gilt für das eingebaute Mikrofon sowie alle anderen Audioeingabegeräte.
Videoaufnahme erlaubt
Administratoren können diese Einstellung verwenden, um den Zugriff auf Videoaufnahmen zu aktivieren oder zu deaktivieren. Wenn ein Administrator diese Einstellung aktiviert oder nicht konfiguriert lässt, werden Benutzer aufgefordert, den Zugriff auf Videoaufnahmen zuzulassen. Wenn ein Administrator diese Einstellung deaktiviert, werden diese Eingabeaufforderungen deaktiviert und die Videoaufnahme wird blockiert.
Sie können den Zugriff auf die Videoaufnahme mit den folgenden Optionen verwalten:
Videoeingabe aktivieren: Benutzer auffordern, den Zugriff auf die Videoaufnahme zuzulassen.
Videoeingabe deaktivieren: Die Eingabeaufforderung ist ausgeschaltet und die Videoaufnahme ist blockiert.
Videoeingang aufheben: Benutzer auffordern, den Zugriff auf die Videoaufnahme zuzulassen.
Der Standardwert ist . Videoeingang nicht eingestellt.
Konfiguration mit API
Zur Konfiguration finden Sie hier eine Beispiel-JSON-Datei zum Verwalten des Zugriffs auf die Videoaufnahme.
"settings": [{
"name": "video capture allowed",
"value": "Enable video input"
}]
Konfiguration über die Benutzeroberfläche
- Wählen Sie das entsprechende Betriebssystem aus.
- Wählen Sie eine Option aus der Dropdownliste aus.
- Klicken Sie auf Entwürfe veröffentlichen.
- Klicken Sie auf Ja, um die Änderungen für Ihre Endbenutzer zu speichern.
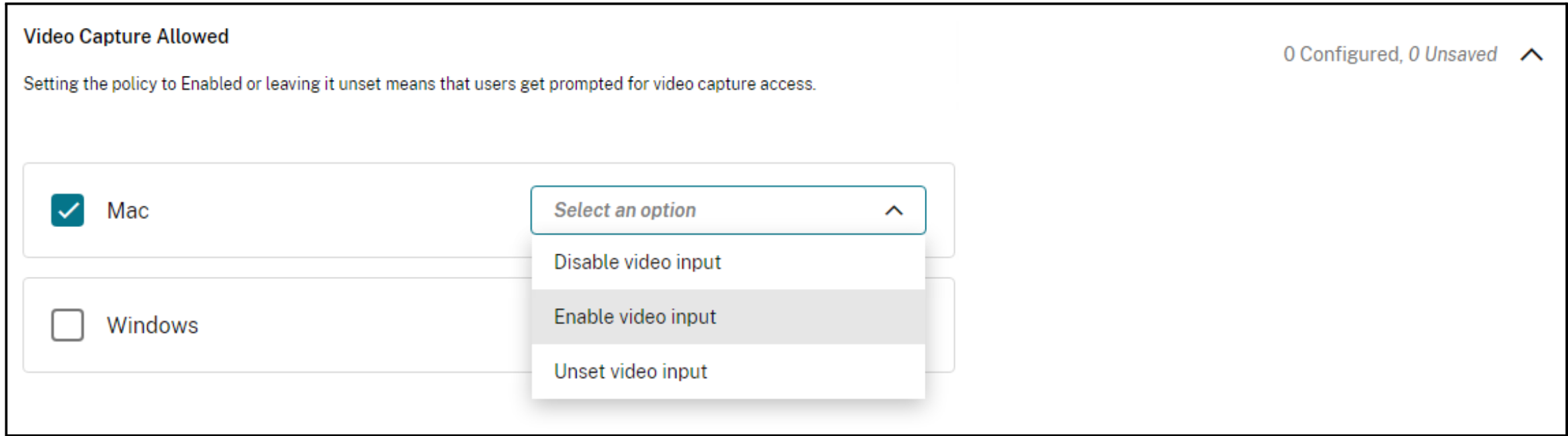
Hinweis:
Diese Einstellung gilt sowohl für die eingebaute Kamera als auch für alle anderen Videoeingabegeräte.
Adressleiste
Administratoren können die Adressleiste des Enterprise Browsers über den Global App Configuration Service (GACS) deaktivieren. Die Funktion kann auf eine der folgenden Arten verwaltet werden:
Konfiguration mit API
Hier ist eine Beispiel-JSON-Datei für die Konfiguration:
"settings": [{
"name": "address bar",
"value": "true"
}]
Setzen Sie den Wert auf true, wodurch die Adressleiste aktiviert und bearbeitet werden kann.
Setzen Sie den Wert auf false, wodurch die Adressleiste deaktiviert und schreibgeschützt bleibt.
Hinweis:
Diese Richtlinie ist standardmäßig nicht konfiguriert. Dies bedeutet, dass die Adressleiste aktiviert und bearbeitbar ist.
Konfiguration über die Benutzeroberfläche
- Navigieren Sie in Citrix Cloud zu Arbeitsbereichskonfiguration > App-Konfiguration .
- Wählen Sie den gewünschten Store aus der angegebenen Store-Liste aus und klicken Sie auf Konfigurieren.
- Wählen Sie Citrix Enterprise Browser.
- Wählen Sie Sicherheit und Datenschutz.
-
Wählen Sie unter der Einstellung Adressleiste das entsprechende Betriebssystem aus und aktivieren oder deaktivieren Sie die Funktion mit dem Schalter.
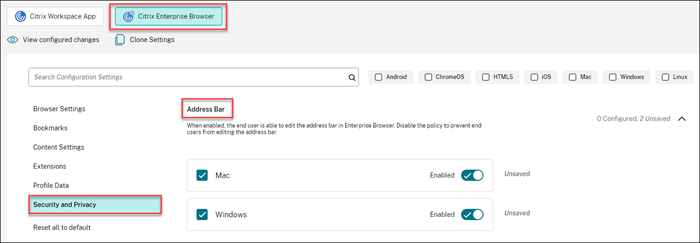
- Klicken Sie auf Entwürfe veröffentlichenund dann auf Speichern , um die Änderungen zu speichern.
Hinweis:
Die Adressleiste ist auf Benutzergeräten standardmäßig aktiviert, sodass Benutzer darauf zugreifen und sie bearbeiten können.
Benutzeragent für Enterprise Browser ändern
- Navigieren Sie zu Arbeitsbereichskonfiguration > App-Konfiguration > Unternehmensbrowser > Sicherheit und Datenschutz.
- Wählen Sie unter User-Agent für Enterprise-Browser ändern das entsprechende Betriebssystem aus.
-
Klicken Sie auf Bearbeiten.
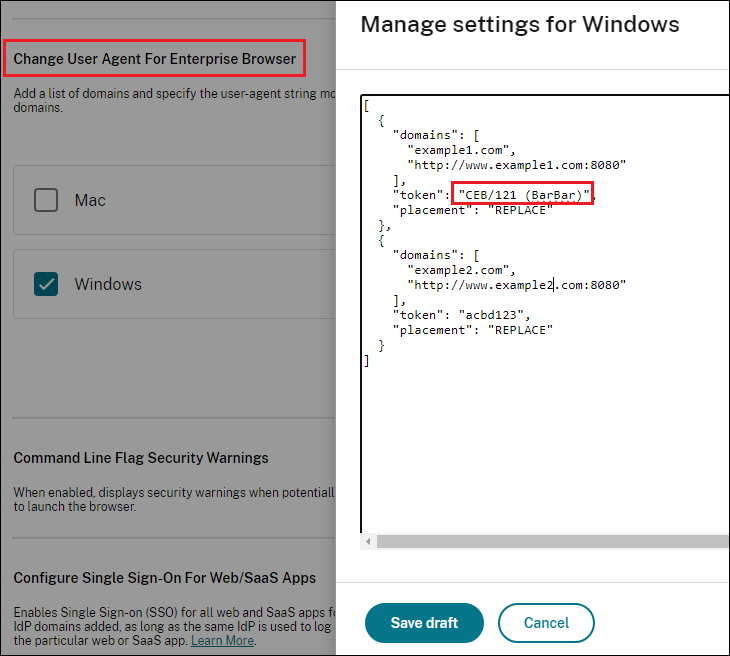
- Fügen Sie auf der Seite Einstellungen verwalten die Liste der Domänen und die User-Agent-Zeichenfolge mithilfe des bereitgestellten JSON-Dateibeispiels hinzu.
Hinweis:
- Wir empfehlen, dass Sie dem in User-Agentdokumentierten User-Agent-Format folgen.
- Die Platzierungsoption REPLACE ersetzt den Benutzeragenten vollständig durch das Sicherheitstoken.
- Klicken Sie auf Entwurf speichern.
- Klicken Sie im Fenster Einstellungen speichern auf Ja, um die Einstellungen zu speichern.
Beispiel JSON-Daten
Im Folgenden finden Sie ein Beispiel für eine JSON-Datei:
{
"serviceURL": {
"url": "https://example.cloudburrito.com:443"
},
"settings": {
"name": "example name",
"description": "example description",
"useForAppConfig": true,
"appSettings": {
"macos": [
{
"category": "browser",
"userOverride": false,
"assignedTo": [
"AllUsersNoAuthentication"
],
"settings": [
{
"name": "open all apps in cwb",
"value": true
},
{
"name": "incognito mode availability",
"value": "Incognito mode available"
},
{
"name": "developer tools availability",
"value": "Allow usage of the Developer Tools"
},
{
"name": "enable password save",
"value": true
},
{
"name": "Delete browsing data on exit",
"value": [
"browsing_history",
"download_history"
]
},
{
"name": "Managed bookmarks",
"value": [
{
"toplevel_name": "My managed bookmarks folder"
},
{
"name": "Google",
"url": "google.com"
},
{
"name": "Youtube",
"url": "youtube.com"
},
{
"children": [
{
"name": "Chromium",
"url": "chromium.org"
},
{
"name": "Chromium Developers",
"url": "dev.chromium.org"
}
],
"name": "Chrome links"
}
]
},
{
"name": "Extension Install Allow list",
"value": [
{
"name": "test1",
"install link": "https://chrome.google.com/webstore/detail/stayfocusd/laankejkbhbdhmipfmgcngdelahlfoji?utm_term=chrome%20web%20store&utm_campaign&utm_source=adwords&utm_medium=ppc&hsa_acc=2427782021&hsa_cam=17624934708&hsa_grp=142148219190&hsa_ad=607700050316&hsa_src=g&hsa_tgt=kwd-308053041493&hsa_kw=chrome%20web%20store&hsa_mt=b&hsa_net=adwords&hsa_ver=3&gclid=Cj0KCQjw852XBhC6ARIsAJsFPN2YQhvZivtPKvAX5IbRF7i4y_cEhWOSzZwxAfw1cNjNOq_qErFjYqQaAvmAEALw_wcB",
"id": "laankejkbhbdhmipfmgcngdelahlfoji"
},
{
"name": "test2",
"install link": "https://chrome.google.com/webstore/detail/vimium/dbepggeogbaibhgnhhndojpepiihcmeb?utm_term=chrome%20web%20store&utm_campaign&utm_source=adwords&utm_medium=ppc&hsa_acc=2427782021&hsa_cam=17624934708&hsa_grp=142148219190&hsa_ad=607700050316&hsa_src=g&hsa_tgt=kwd-308053041493&hsa_kw=chrome%20web%20store&hsa_mt=b&hsa_net=adwords&hsa_ver=3&gclid=Cj0KCQjw852XBhC6ARIsAJsFPN2YQhvZivtPKvAX5IbRF7i4y_cEhWOSzZwxAfw1cNjNOq_qErFjYqQaAvmAEALw_wcB",
"id": "dbepggeogbaibhgnhhndojpepiihcmeb"
}
]
},
{
"name": "Extension Install Force list",
"value": [
"ohlencieiipommannpdfcmfdpjjmeolj",
"dipiagiiohfljcicegpgffpbnjmgjcnf"
]
},
{
"name": "auto fill address enabled",
"value": true
},
{
"name": "auto fill credit card enabled",
"value": true
},
{
"name": "command line flag security warnings enabled",
"value": true
},
{
"name": "payment method query enabled",
"value": true
},
{
"name": "saving browser history disabled",
"value": true
},
{
"name": "search suggest enabled",
"value": true
},
{
"name": "export bookmark allowed",
"value": true
},
{
"name": "force ephemeral profiles",
"value": true
},
{
"name": "default cookies setting",
"value": "Do not allow any site to set local data"
},
{
"name": "default popups setting",
"value": "BlockPopups applies, but users can change this setting"
},
{
"name": "look alike warning allowlist domains",
"value": [
"foo.example.com",
"example.org"
]
},
{
"name": "extension install sources",
"value": [
"https://corp.mycompany.com/*",
"https://corp1.mycompany1.com/*"
]
},
{
"name": "auto launch protocols from origins",
"value": [
{
"protocol": "sportifys",
"allowed_origins": [
"example.com",
"http://www.example.com:8080"
]
},
{
"protocol": "teams",
"allowed_origins": [
"example1.com",
"http://www.example1.com:8080"
]
}
]
}
]
}
],
"windows": [
{
"category": "browser",
"userOverride": false,
"assignedTo": [
"AllUsersNoAuthentication"
],
"settings": [
{
"name": "open all apps in cwb",
"value": true
},
{
"name": "incognito mode availability",
"value": "Incognito mode available"
},
{
"name": "developer tools availability",
"value": "Allow usage of the Developer Tools"
},
{
"name": "enable password save",
"value": true
},
{
"name": "Managed bookmarks",
"value": [
{
"toplevel_name": "My managed bookmarks folder"
},
{
"name": "Google",
"url": "google.com"
},
{
"name": "Youtube",
"url": "youtube.com"
},
{
"children": [
{
"name": "Chromium",
"url": "chromium.org"
},
{
"name": "Chromium Developers",
"url": "dev.chromium.org"
}
],
"name": "Chrome links"
}
]
},
{
"name": "Extension Install Allow list",
"value": [
{
"name": "test1",
"install link": "https://chrome.google.com/webstore/detail/stayfocusd/laankejkbhbdhmipfmgcngdelahlfoji?utm_term=chrome%20web%20store&utm_campaign&utm_source=adwords&utm_medium=ppc&hsa_acc=2427782021&hsa_cam=17624934708&hsa_grp=142148219190&hsa_ad=607700050316&hsa_src=g&hsa_tgt=kwd-308053041493&hsa_kw=chrome%20web%20store&hsa_mt=b&hsa_net=adwords&hsa_ver=3&gclid=Cj0KCQjw852XBhC6ARIsAJsFPN2YQhvZivtPKvAX5IbRF7i4y_cEhWOSzZwxAfw1cNjNOq_qErFjYqQaAvmAEALw_wcB",
"id": "laankejkbhbdhmipfmgcngdelahlfoji"
},
{
"name": "test2",
"install link": "https://chrome.google.com/webstore/detail/vimium/dbepggeogbaibhgnhhndojpepiihcmeb?utm_term=chrome%20web%20store&utm_campaign&utm_source=adwords&utm_medium=ppc&hsa_acc=2427782021&hsa_cam=17624934708&hsa_grp=142148219190&hsa_ad=607700050316&hsa_src=g&hsa_tgt=kwd-308053041493&hsa_kw=chrome%20web%20store&hsa_mt=b&hsa_net=adwords&hsa_ver=3&gclid=Cj0KCQjw852XBhC6ARIsAJsFPN2YQhvZivtPKvAX5IbRF7i4y_cEhWOSzZwxAfw1cNjNOq_qErFjYqQaAvmAEALw_wcB",
"id": "dbepggeogbaibhgnhhndojpepiihcmeb"
}
]
},
{
"name": "Extension Install Force list",
"value": [
"ohlencieiipommannpdfcmfdpjjmeolj",
"dipiagiiohfljcicegpgffpbnjmgjcnf"
]
},
{
"name": "Delete browsing data on exit",
"value": [
"browsing_history"
]
},
{
"name": "auto fill address enabled",
"value": true
},
{
"name": "auto fill credit card enabled",
"value": true
},
{
"name": "command line flag security warnings enabled",
"value": true
},
{
"name": "payment method query enabled",
"value": true
},
{
"name": "saving browser history disabled",
"value": true
},
{
"name": "search suggest enabled",
"value": true
},
{
"name": "export bookmark allowed",
"value": true
},
{
"name": "force ephemeral profiles",
"value": true
},
{
"name": "default cookies setting",
"value": "Do not allow any site to set local data"
},
{
"name": "default popups setting",
"value": "BlockPopups applies, but users can change this setting"
},
{
"name": "look alike warning allowlist domains",
"value": [
"foo.example.com",
"example.org"
]
},
{
"name": "extension install sources",
"value": [
"https://corp.mycompany.com/*",
"https://corp1.mycompany1.com/*"
]
},
{
"name": "auto launch protocols from origins",
"value": [
{
"protocol": "sportifys",
"allowed_origins": [
"example.com",
"http://www.example.com:8080"
]
},
{
"protocol": "teams",
"allowed_origins": [
"example1.com",
"http://www.example1.com:8080"
]
}
]
}
]
}
]
}
}
}
In diesem Artikel
- Verwaltung des Citrix Enterprise Browser mit GACS
- Citrix Enterprise Browser für alle Apps aktivieren
- Kennwörter speichern aktivieren
- Inkognito-Modus aktivieren
- Bookmarks verwalten
- Entwicklertools aktivieren
- Browserdaten beim Beenden löschen
- Unterstützung für Browsererweiterungen
- Adresse zum automatischen Ausfüllen aktivieren
- Automatisches Ausfüllen von Kreditkarten aktivieren
- Automatisches Starten von Protokollen von Origins
- Sicherheitswarnungen mit Befehlszeilenkennzeichen aktivieren
- Standard-Cookie-Einstellung verwalten
- Standard-Popup-Einstellungen verwalten
- Installationsquellen für Erweiterungen
- Lookalike-Warnseiten deaktivieren
- Zahlungsmethodenabfrage aktivieren
- Speichern des Browserverlaufs verwalten
- Suchvorschlag verwalten
- Export-Lesezeichen aktivieren
- Flüchtige Profile erzwingen
- Einschränkung der Zwischenablage
- Audioaufnahme erlaubt
- Videoaufnahme erlaubt
- Adressleiste
- Benutzeragent für Enterprise Browser ändern
- Beispiel JSON-Daten