Storekonfiguration
Verbesserte Desktop Viewer-Symbolleiste
Ab der Version 2409 wurde die virtuelle Desktop Viewer-Symbolleiste erweitert, sodass sie intuitiver, moderner und benutzerfreundlicher ist. Mit diesem Feature können Sie jetzt die Citrix Workspace-App-Symbolleiste anpassen, indem Sie Optionen auf der Symbolleiste hinzufügen und entfernen.

Die neue Symbolleiste bietet die folgenden Optionen:
| Symbolleiste ein- oder ausblenden | Klicken Sie auf diese Schaltfläche, um die Desktop Viewer-Symbolleiste ein- oder auszublenden. Eine Kerbe erscheint, wenn die Symbolleiste ausgeblendet ist. |
| Verknüpfungen | Klicken Sie auf diese Schaltfläche, um auf die Verknüpfungen zuzugreifen. |
| Geräte | Klicken Sie auf diese Schaltfläche, um auf die Optionen im Abschnitt Geräte zuzugreifen. |
| Einstellungen | Klicken Sie auf diese Schaltfläche, um auf die Optionen im Abschnitt Einstellungen zuzugreifen. |
| Minimieren | Klicken Sie auf diese Schaltfläche, um die virtuelle Sitzung zu minimieren. Diese Option ist im Vollbildmodus ausgeblendet. |
| Vollbild | Klicken Sie auf diese Schaltfläche, um auf die virtuelle Sitzung im Vollbildmodus zuzugreifen. |
| Wiederherstellen | Klicken Sie auf diese Schaltfläche, um die virtuelle Sitzung aus dem Vollbildmodus wiederherzustellen. |
| Trennen | Klicken Sie auf diese Schaltfläche, um sich abzumelden oder die Verbindung zu einer virtuellen Sitzung zu trennen. |
Sie können auf die Symbolleiste klicken und sie über alle Bildschirme in der virtuellen Sitzung ziehen. Wenn Sie die Symbolleiste ziehen, kann sie je nach Position auf dem Bildschirm automatisch gedreht werden. Sobald Sie den Mauszeiger loslassen, wird es am nächsten Bildschirmrand positioniert.
Sie können diese Funktion mit dem Global App Configuration Service (GACS) und Mobile Device Management (MDM) konfigurieren.
GACS verwenden
- Melden Sie sich bei Ihrem Citrix Cloud-Konto an und navigieren Sie zu Workspace Configuration > App Configuration.
- Wählen Sie aus der Liste der konfigurierten URLs diejenige aus, für die Sie Einstellungen zuordnen möchten, und klicken Sie auf Konfigurieren.
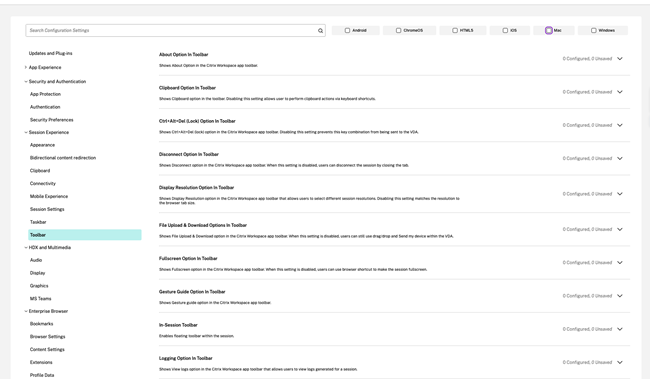
- Navigieren Sie im Abschnitt Symbolleiste zur gewünschten Option in der Symbolleiste und klicken Sie auf das Erweiterungssymbol.
- Markieren Sie das Mac-Kontrollkästchen und klicken Sie dann auf Bearbeiten.
- Sie können die Symbolleistenoption jetzt so anpassen, dass sie ein- oder ausgeblendet wird.
- Klicken Sie auf Entwürfe veröffentlichen, um die Einstellungen zu speichern.
MDM verwenden
Um die Symbolleiste auszublenden, müssen Administratoren die folgende Einstellung verwenden:
<key>EnableInSessionToolbar</key>
<false/>
Um bestimmte Schaltflächen in der Symbolleiste auszublenden, müssen Administratoren die folgende Einstellung verwenden:
<key>HiddenToolbarButtons</key>
<array>
`<string>preferences</string>`
`<string>minimize</string>`
`<string>fullscreen</string>`
</array>
Zu den unterstützten Werten gehören CtrlAltDel, ConnectionStrength, device, shortcuts, preferences, minimize, fullscreen und close.
Hinweis:
Wenn keine Konfiguration vorgenommen wird, wird die Sitzungssymbolleiste standardmäßig mit allen Schaltflächen angezeigt.
Unterstützung für die Storekonfiguration von Benutzergeräten durch per MDM
Administratoren können bei der Bereitstellung der Citrix Workspace-App mit einem beliebigen MDM-Tool (z. B. Citrix Endpoint Management) jetzt die folgenden Einstellungen konfigurieren:
-
StoreURLs: Konfigurieren Sie Details des Stores, damit er zur Vereinfachung der Anmeldung automatisch hinzugefügt wird, wenn der Benutzer die Citrix Workspace-App öffnet. Geben Sie zum Hinzufügen eines Stores die Details für die Einstellung StoreURLs ein. Beispiel:
<array><string>https://myorg.com/?storename</string></array>Sie können außerdem mehrere Stores wie folgt hinzufügen:
<array><string>https://myorg.com/?storename1</string><string>https://myorg.com/?storename2</string></array>
Um die StoreURLs zur Citrix Workspace-App hinzuzufügen, muss der Benutzer die Citrix Workspace-App beenden und neu starten.
-
BlockStoreAddition: Verhindert, dass Benutzer Stores hinzufügen.
Um zu verhindern, dass Benutzer einen Store hinzufügen, legen Sie den Wert der Einstellung BlockStoreAddition auf True fest.
Weitere Informationen finden Sie unter Mobilgeräteverwaltung (MDM).
Migration von StoreFront zu Workspace
Wenn Ihre Organisation von On-Premises-StoreFront zu Workspace wechselt, müssen Benutzer die neue Workspace-URL manuell zur Citrix Workspace-App hinzufügen. Dieses Feature ermöglicht es Administratoren, Benutzer mit minimaler Benutzerinteraktion nahtlos von einem StoreFront-Store zu einem Workspace-Store zu migrieren.
Bedenken Sie, dass alle Ihre Endbenutzer einen StoreFront-Store storefront.com zu ihrer Workspace-App hinzugefügt haben. Als Administrator können Sie im Global App Configuration Service eine StoreFront-URL zu Workspace URL Mapping {‘storefront.com’:’xyz.cloud.com’} konfigurieren. Der Global App Configuration Service überträgt die Einstellung an alle Citrix Workspace-App-Instanzen, sowohl auf verwalteten als auch auf nicht verwalteten Geräten, denen die StoreFront-URL storefront.com hinzugefügt wurde.
Sobald die Einstellung erkannt wurde, fügt die Citrix Workspace-App die zugeordnete Workspace-URL xyz.cloud.com als weiteren Store hinzu. Wenn der Endbenutzer die Citrix Workspace-App startet, wird der Citrix Workspace-Store geöffnet. Der zuvor hinzugefügte StoreFront-Store storefront.com bleibt der Citrix Workspace-App hinzugefügt. Benutzer können jederzeit mit der Option Switch Accounts in der Citrix Workspace-App zum StoreFront-Store storefront.com zurückkehren. Administratoren können das Entfernen des StoreFront-Stores storefront.com aus der Citrix Workspace-App an den Endpunkten der Benutzer steuern. Das Entfernen kann über den Global App Config Service erfolgen.
Führen Sie folgende Schritte aus, um das Feature zu aktivieren:
-
Konfigurieren Sie die StoreFront-zu-Workspace-Zuordnung mit dem Global App Configuration Service. Weitere Informationen zum Global App Configuration Service finden Sie unter Global App Configuration Service.
-
Bearbeiten Sie die Nutzlast im App Config Service:
{ "serviceURL": Unknown macro: \{ "url"} , "settings":{ "name":"Productivity Apps", [New Store Name] "description":"Provides access StoreFront to Workspace Migration", "useForAppConfig":true, "appSettings": { "macos":[ Unknown macro: \{ "category"} ] } } }Hinweis:
Wenn Sie die Payload zum ersten Mal konfigurieren, verwenden Sie
POST. Wenn Sie die bestehende Payload-Konfiguration bearbeiten, verwenden SiePUTund überprüfen Sie, ob Sie die Payload haben, die aus allen unterstützten Einstellungen besteht. -
Geben Sie die StoreFront-URL
storefront.comals Wert für URL im Abschnitt ServiceUrl an. -
Konfiguriere die Workspace-URL
xyz.cloud.comim Abschnitt MigrationURL. -
Verwenden Sie StoreFrontValidUntil, um den Zeitplan für das Entfernen des StoreFront-Stores aus der Citrix Workspace-App festzulegen. Das Feld ist optional. Sie können den folgenden Wert entsprechend Ihren Anforderungen festlegen:
- Gültiges Datum im Format (JJJJ-MM-TT) > Hinweis: > > Wenn Sie ein vergangenes Datum angegeben haben, wird der StoreFront-Store sofort nach der URL-Migration entfernt. Wenn das angegebene Datum in der Zukunft liegt, wird der StoreFront-Store zum festgelegten Zeitpunkt entfernt.
Sobald die App Config Service-Einstellungen per Push übertragen werden, wird der folgende Bildschirm angezeigt:
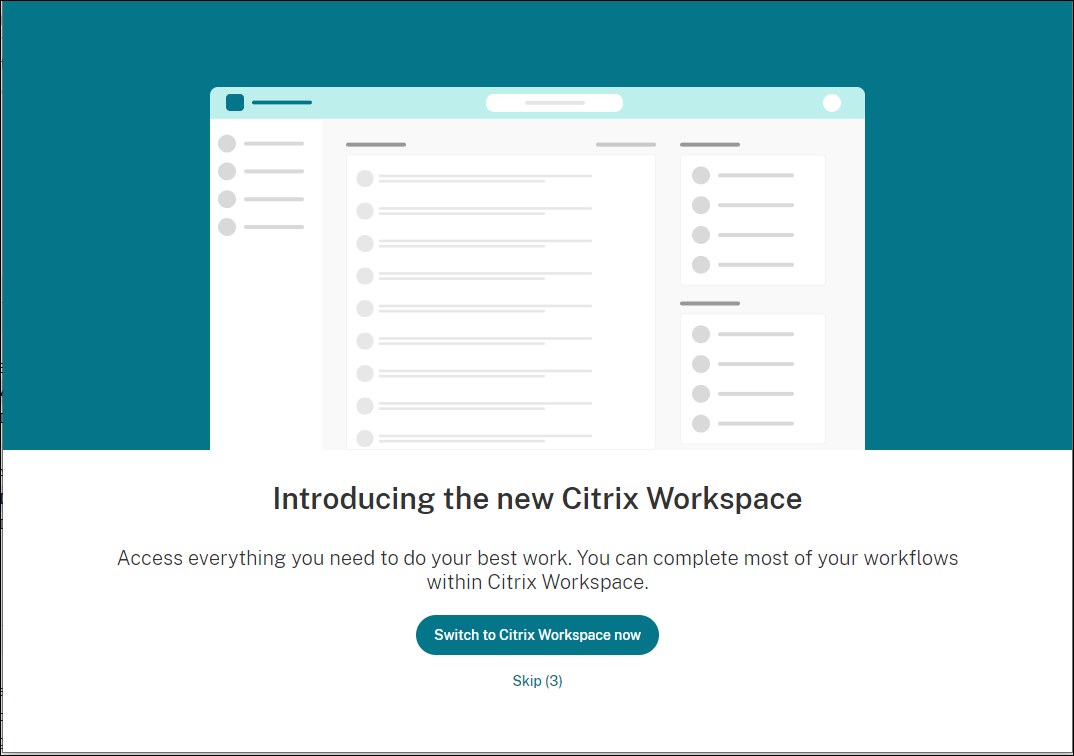
Wenn der Benutzer auf Jetzt zu Citrix Workspace wechseln klickt, wird die Workspace-URL der Citrix Workspace-App hinzugefügt und die Authentifizierungsaufforderung wird angezeigt. Benutzer haben eine beschränkte Möglichkeit, den Übergang bis zu drei Mal zu verschieben.
Benutzerdefinierter Webstore
Unterstützung für benutzerdefinierte Webstores
Ab Version 2112 können Sie über die Citrix Workspace-App für Mac auf den benutzerdefinierten Webstore Ihrer Organisation zugreifen. Zuvor konnten Sie nur über den Browser auf die benutzerdefinierten Stores zugreifen. Um dieses Feature nutzen zu können, muss der Administrator den benutzerdefinierten Webstore zur Liste der zulässigen URLs in der Eigenschaft allowedWebStoreUrls im Global App Configuration Service hinzufügen.
Die Citrix Workspace-App für Mac lädt die benutzerdefinierten Webstores ähnlich wie ein Browser und erweitert die Funktionen des App-Schutzes auf benutzerdefinierte Webstores. Durch den Zugriff auf das benutzerdefinierte Portal über die native Citrix Workspace-App werden Benutzern umfassende Funktionen und eine gute Benutzererfahrung für dieses Feature geboten. Weitere Informationen zum Global App Configuration Service finden Sie unter Erste Schritte.
Führen Sie die folgenden Schritte aus, um eine benutzerdefinierte Webstore-URL hinzuzufügen:
-
Öffnen Sie die Citrix Workspace-App und navigieren Sie zu Konten.
-
Klicken Sie im Fenster Konten auf das Symbol + und geben Sie die URL ein.
Führen Sie die folgenden Schritte aus, um eine benutzerdefinierte Webstore-URL zu löschen:
-
Öffnen Sie die Citrix Workspace-App und navigieren Sie zu Konten.
-
Wählen Sie im Fenster Konten das Konto aus, das Sie löschen möchten, und klicken Sie auf das Symbol -.
Unterstützung für benutzerdefinierte URLs für 301-Weiterleitungen
Ab Version 2106 können Sie URLs für HTTP 301-Weiterleitungen von StoreFront oder Citrix Gateway an Citrix Workspace hinzufügen.
Bei der Migration von StoreFront zu Citrix Workspace können Sie die StoreFront-URL per HTTP 301-Weiterleitung an eine Citrix Workspace-URL weiterleiten. Beim Hinzufügen einer alten StoreFront-URL erfolgt dann automatisch eine Weiterleitung an Citrix Workspace.
Beispiel einer Weiterleitung:
Die StoreFront-URL https://< Die Citrix Storefront-URL>/Citrix/Roaming/Accounts kann an eine Citrix Workspace-URL umgeleitet werden: https://<Citrix Workspace url>/Citrix/Roaming/Accounts.
Hinweis:
- Die Citrix Workspace-App für Mac unterstützt nicht das Mehrfrequenzwahlverfahren (Dual Tone Multi Frequency, DTMF) für Microsoft Teams aufgrund ausstehender Änderungen von Microsoft.
- Ab Version 2106 stimmen die Versionsnummer des Citrix Viewers und die Versionsnummer der Citrix Workspace-App möglicherweise nicht überein. Diese Änderung hat keinen Einfluss auf Ihre Benutzererfahrung.
Automatische Storesuche per E-Mail-Adresse
Ab Version 2109 können Sie Ihre E-Mail-Adresse in der Citrix Workspace-App für Mac eingeben, um automatisch den zugehörigen Store zu ermitteln. Wenn einer Domäne mehrere Stores zugeordnet sind, wird standardmäßig der erste vom Global App Configuration Service zurückgegebene Store als bevorzugter Store hinzugefügt. Benutzer können bei Bedarf stets zu einem anderen Store wechseln.
Beim Schließen der Citrix Workspace-App vom benutzerdefinierten Webstore abmelden
Wenn die Einstellung signoutCustomWebstoreOnExit auf True festgelegt ist, werden Sie beim Schließen des Fensters der Citrix Workspace-App vom benutzerdefinierten Webstore abgemeldet. Wenn Sie die Citrix Workspace-App wieder öffnen, wird die Webstore-URL erneut geladen. Sie können die Einstellung signoutCustomWebstoreOnExit im Global App Configuration Service konfigurieren.
Unterstützung für Administratoren, um den Benutzer daran zu hindern, den Storenamen zu ändern
Bisher konnten Benutzer den Storenamen mithilfe der Option Konto bearbeiten ändern.
Ab Version 2402 bietet Citrix Workspace-App für Mac Administratoren die Möglichkeit, den Benutzer daran zu hindern, den Storenamen zu ändern. Mit dieser Funktion können Administratoren die Storenamen leicht identifizieren und konsistent halten.
Gehen Sie wie folgt vor, um den Endbenutzern zu ermöglichen, den Storenamen zu ändern:
- Melden Sie sich mit Ihren Anmeldeinformationen bei Citrix Cloud an.
-
Navigieren Sie zu Workspace-Konfiguration > Zugriff. Unter Workspace-URL finden Sie eine Liste der vorhandenen Store-URLs.
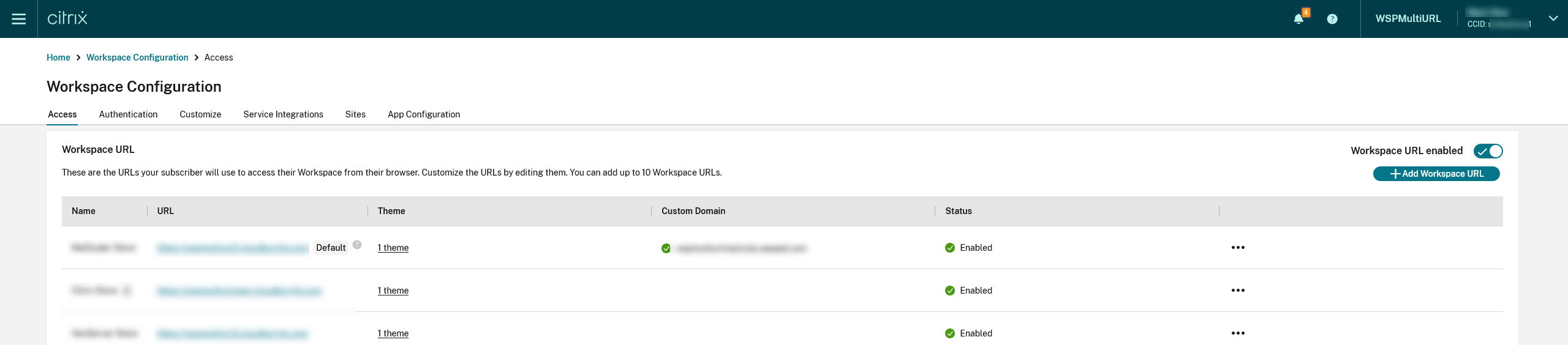
- Klicken Sie auf die Auslassungspunkte bei dem Store, dessen Name von Endbenutzern von nun an geändert werden darf.
-
Wählen Sie Bearbeiten.

-
Wählen Sie im Dialogfeld Workspace-URL bearbeiten die Option Endbenutzern erlauben, diesen Storenamen in Workspace zu ändern (standardmäßig nicht zulässig).
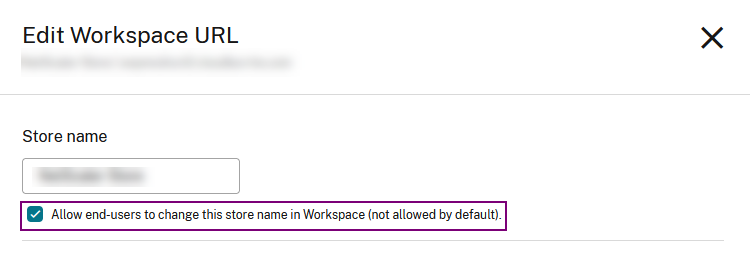
- Klicken Sie auf Speichern.
Weitere Informationen finden Sie in der Citrix Workspace-Dokumentation unter Änderung des Storenamens durch Endbenutzer beschränken.
In diesem Artikel
- Verbesserte Desktop Viewer-Symbolleiste
- Unterstützung für die Storekonfiguration von Benutzergeräten durch per MDM
- Migration von StoreFront zu Workspace
- Benutzerdefinierter Webstore
- Unterstützung für benutzerdefinierte Webstores
- Unterstützung für benutzerdefinierte URLs für 301-Weiterleitungen
- Automatische Storesuche per E-Mail-Adresse
- Beim Schließen der Citrix Workspace-App vom benutzerdefinierten Webstore abmelden
- Unterstützung für Administratoren, um den Benutzer daran zu hindern, den Storenamen zu ändern