Installieren, Deinstallieren und Aktualisieren
Citrix Workspace-App für Mac enthält ein Installationspaket und unterstützt Remotezugriff über Citrix Gateway und Secure Web Gateway.
Sie können die Citrix Workspace-App für Mac auf folgende Weise installieren:
-
Über die Citrix Website
-
Automatisch aus Workspace für Web
-
Mit einem ESD-Tool (Electronic Software Distribution)
Standardmäßig ist die Citrix Workspace-App im Verzeichnis Anwendungen installiert. Die Installationspfade sind wie folgt:
- Vollständige Installation –
"/Applications/Citrix\ Workspace.app/" - Ausführbare Datei der Citrix Workspace-App für Mac –
"/Applications/Citrix\ Workspace.app/Contents/MacOS/Citrix\ Workspace"
Manuelle Installation
Von einem Benutzer von Citrix.com
Erstbenutzer können die Citrix Workspace-App für Mac von Citrix.com oder der eigenen Downloadsite herunterladen. Sie können dann ein Konto durch Eingabe einer E-Mail-Adresse anstelle einer Server-URL einrichten. Die Citrix Workspace-App für Mac ermittelt das Citrix Gateway oder den StoreFront-Server, der der E-Mail-Adresse zugeordnet ist. Anschließend wird der Benutzer aufgefordert, sich anzumelden und die Installation fortzusetzen. Dieses Feature wird als e-mail-basierte Kontenermittlung bezeichnet.
Hinweis:
Ein Erstbenutzer ist ein Benutzer, auf dessen Gerät die Citrix Workspace-App für Mac nicht installiert ist.
Die e-mail-basierte Kontenermittlung wird für einen Erstbenutzer nicht angewendet, wenn Sie die Citrix Workspace-App für Mac von einem anderen Speicherort (d. h. nicht Citrix.com) heruntergeladen haben (z. B. von einer Citrix Receiver für Web-Site).
Wenn die Citrix Workspace-App für Mac für Ihre Site konfiguriert werden muss, verwenden Sie eine andere Bereitstellungsmethode.
Mit einem ESD-Tool (Electronic Software Distribution)
Ein Erstbenutzer der Citrix Workspace-App für Mac muss eine Server-URL für das Einrichten des Kontos eingeben.
Von der Citrix Downloads-Seite
Sie können die Citrix Workspace-App für Mac von einer Netzwerkfreigabe oder direkt auf dem Benutzergerät installieren. Sie können die App installieren, wenn Sie die Datei von der Citrix-Website unter Downloads herunterladen.
Installieren der Citrix Workspace-App für Mac:
- Laden Sie die
.dmg-Datei für die gewünschte Version der Citrix Workspace-App für Mac von der Citrix-Website herunter. - Öffnen Sie die heruntergeladene Datei.
- Klicken Sie auf der Eröffnungsseite auf Weiter.
- Klicken Sie auf der Seite Lizenzierung auf Weiter.
- Klicken Sie auf Akzeptieren, um die Bedingungen der Lizenzvereinbarung zu akzeptieren.
- Klicken Sie auf der Seite Installationstyp auf Installieren.
- Wählen Sie auf der Seite Konto hinzufügen die Option Konto hinzufügen aus und klicken Sie dann auf Weiter.
- Geben Sie den Benutzernamen und das Kennwort eines Administrators für das lokale Gerät ein.
Mit dem Terminalbefehl
Sie können die Citrix Workspace-App für Mac mit den Terminalbefehlen installieren.
Installieren der Citrix Workspace-App für Mac:
- Laden Sie die Datei
.dmgfür die gewünschte Version der Citrix Workspace-App für Mac von der Seite Downloads herunter. - Öffnen Sie die heruntergeladene Datei
CitrixWorkspaceApp.dmg. - Ziehen Sie die Datei
Install Citrix Workspace.pkgin den Ordner. - Öffnen Sie die Terminalapp.
-
Führen Sie den folgenden Befehl im Terminal aus:
sudo installer -pkg <path_to_package>/<package_name>.pkg -target / - Geben Sie das Administratorkennwort ein, wenn Sie dazu aufgefordert werden.
- Nach dem Ausführen des Befehls wird die Citrix Workspace-App installiert.
Deinstallieren
Den Papierkorb benutzen
Sie können jetzt einfach das Symbol der Citrix Workspace-App in den Papierkorb tun, um die Citrix Workspace-App für Mac vollständig zu deinstallieren.
Gehen Sie wie folgt vor, um die Citrix Workspace-App zu deinstallieren:
-
Schließen Sie die Citrix Workspace-App, falls sie ausgeführt wird. Verwenden Sie eine der folgenden Methoden, um die Citrix Workspace-App zu schließen:
- Klicken Sie in der Menüleiste auf Citrix Workspace und dann auf Citrix Workspace beenden,
- Klicken Sie im Dock mit der rechten Maustaste auf die Citrix Workspace-App und wählen Sie Beenden aus den Optionen aus,
- Drücken Sie Befehlstaste-Q oder
- Klicken Sie im Schnellzugriffsmenü auf das Kontosymbol und dann auf Beenden.
Hinweis:
Wenn Sie die Citrix Workspace-App nicht wie zuvor beschrieben schließen, wird nach dem Ausführen des nächsten Schritts möglicherweise die folgende Fehlermeldung angezeigt:
The item “Citrix Workspace” can’t be moved to the Trash because it’s open.
-
Ziehen Sie die Citrix Workspace-App aus dem Ordner Anwendungen in den Papierkorb. Alternativ können Sie mit der rechten Maustaste auf die Citrix Workspace-App klicken und Optionen > In Papierkorb verschieben auswählen.
- Geben Sie auf Aufforderung Ihre Systemanmeldeinformationen ein.
- Schließen Sie alle laufenden Apps (Citrix Workspace) und klicken Sie zur Bestätigung auf Weiter. Die Citrix Workspace-App und alle ihre Systemdateien werden von Ihrem Gerät gelöscht.
Verbesserungen beim Beenden des Menüs der Citrix Workspace-App
Ab Version 2402.10 wurde die Funktion zum Beenden der Citrix Workspace-App verbessert und entspricht dem Verhalten des Quit-Menüs von Apple. Wenn Sie die Citrix Workspace-App mit der Option Beenden beenden, wird die App nicht mehr im Hintergrund ausgeführt. Mit diesem Feature können Sie die Akkulaufzeit verlängern und die Systemleistung optimieren.
Sie können die Citrix Workspace-App mit einer der folgenden Methoden beenden:
- Beenden Sie über die Menüleiste,
- Beenden Sie über das Dock,
- Beenden Sie über das Schnellzugriffsmenü oder
- Drücken Sie Befehlstaste-Q.
DMG-Datei verwenden
Sie können die Citrix Workspace-App für Mac auch manuell deinstallieren, indem Sie die DMG-Datei öffnen. Wählen Sie Citrix Workspace-App deinstallieren und folgen Sie den Anweisungen auf dem Bildschirm. Die DMG-Datei ist die Datei, die bei der erstmaligen Installation der Citrix Workspace-App für Mac von Citrix heruntergeladen wird. Wenn sich die Datei nicht mehr auf Ihrem Computer befindet, laden Sie die Datei erneut von Citrix Downloads herunter, um die Anwendung zu deinstallieren.
Mit dem Terminalbefehl
Sie können die Citrix Workspace-App für Mac mit den Terminalbefehlen deinstallieren.
Citrix Workspace-App für Mac deinstallieren:
- Öffnen Sie die Terminalapp.
-
Führen Sie den folgenden Befehl im Terminal aus:
sudo /Library/Application\ Support/Citrix\ Receiver/Uninstall\ Citrix\ Workspace.app/Contents/MacOS/Uninstall\ Citrix\ Workspace --nogui - Nach dem Ausführen des Befehls werden die Citrix Workspace-App und alle ihre Systemdateien von Ihrem Gerät gelöscht.
Upgrade
Die Citrix Workspace-App für Mac sendet Ihnen Benachrichtigungen, wenn ein Update für eine vorhandene Version oder ein Upgrade auf eine neuere Version verfügbar ist. Weitere Informationen zu automatischen Updates finden Sie unter Automatische Aktualisierung.
Sie können die Citrix Workspace-App für Mac von allen Citrix Workspace-App für Mac-Vorversionen aus aktualisieren. Weitere Informationen zum manuellen Aktualisieren der App finden Sie unter Manuelle Aktualisierung.
Wenn Sie ein Upgrade auf eine neuere Version der Citrix Workspace-App für Mac durchführen, wird die vorherige Version automatisch deinstalliert. Sie müssen Ihre Maschine nicht neu starten.
Unterstützung für die automatische Installation des Endpunktanalyse-(EPA)-Plug-Ins mit der Citrix Workspace-App
Bisher mussten Benutzer das Endpunktanalyse-(EPA)-Plug-In bei der Anmeldung in Citrix Workspace-App manuell herunterladen und installieren.
Ab Version 2405 unterstützt Citrix Workspace-App die automatische Installation des EPA-Plug-Ins bei der Installation oder bei Updates. Wenn Sie Citrix Workspace-App installieren oder aktualisieren, ist das EPA-Plug-In standardmäßig enthalten. Diese Erweiterung macht die separate Installation des EPA-Plug-Ins überflüssig, was zu einer reibungsloseren Erfahrung bei der Einrichtung von Citrix Workspace-App führt.
Unterstützung für die optionale Installation von Citrix Enterprise Browser
Ab Version 2405 können Sie flexibel wählen, ob Citrix Enterprise Browser während der Installation von Citrix Workspace-App für Mac installiert werden soll. Wenn Sie Citrix Enterprise Browser bereits mit Citrix Workspace-App installiert haben, können Sie Citrix Enterprise Browser außerdem mit Global App Configuration Service und Mobile Device Management (MDM) deinstallieren. Mit diesem Feature können Administratoren die Einhaltung der Vorschriften sicherstellen, indem sie kontrollieren, ob Citrix Enterprise Browser auf ihren verwalteten Geräten verwendet werden darf.
Konfiguration
Sie können sich dafür entscheiden, Citrix Enterprise Browser über die Installer-GUI und die Befehlszeilenschnittstelle zu installieren. Wenn Citrix Enterprise Browser bereits installiert ist, können Sie die Deinstallation durchführen, indem Sie die Einstellungen über Global App Configuration Service und MDM übertragen.
Installieren über die Befehlszeile
- Citrix Workspace-App mit Citrix Enterprise Browser installieren
Führen Sie den folgenden Befehl aus, um Citrix Enterprise Browser während der Installation von Citrix Workspace-App über die Befehlszeile zu installieren:
sudo installer -pkg path_to_pkg -target / -verboseR
Beispiel:
sudo installer -pkg /Volumes/Citrix\ Workspace/Install\ Citrix\ Workspace.pkg -target / -verboseR
- Citrix Workspace-App installieren
Um sich von der Installation von Citrix Enterprise Browsers während der Citrix Workspace-Installation über die Befehlszeile abzumelden, führen Sie den folgenden Befehl mit der angehängten Datei citrix_enterprise_browser_optedoutchoices.xml aus:
sudo installer -applyChoiceChangesXML path_to_ChoiceChangesXML -pkg path_to_pkg -target /
Beispiel:
sudo installer -applyChoiceChangesXML ./citrix_enterprise_browser_optedoutchoices.xml -pkg /Volumes/Citrix\ Workspace/Install\ Citrix\ Workspace.pkg -target /
Installieren über die Benutzeroberfläche des Installationsprogramms
- Während der Installation von Install Citrix Workspace.pkg über die GUI des Installationsprogramms können Sie auf der Seite “ Benutzerdefinierte Installation “ wählen, ob der Citrix Enterprise Browser installiert werden soll oder nicht.
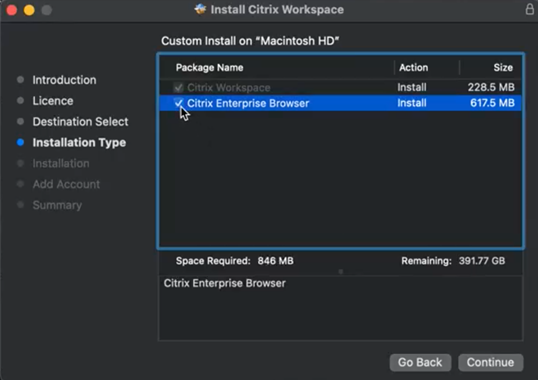
- Führen Sie auf der Seite Benutzerdefinierte Installation einen der folgenden Schritte aus:
- Markieren Sie das Kontrollkästchen Citrix Enterprise Browser: In diesem Fall sind sowohl Citrix Workspace-App als auch Citrix Enterprise Browser installiert.
- Deaktivieren Sie das Kontrollkästchen Citrix Enterprise Browser: In diesem Fall ist nur Citrix Workspace-App installiert.
- Wenn Sie die Auswahl aufheben, wird nur Citrix Workspace-App installiert.
- Wenn Sie es auswählen, werden sowohl Citrix Workspace-App als auch Citrix Enterprise Browser installiert. Weitere Informationen zur Installation finden Sie unter Manuelle Installation.
Deinstallieren mit Global App Configuration Service
Gehen Sie wie folgt vor, um Citrix Enterprise Browser zu deinstallieren:
- Melden Sie sich bei Citrix Cloud mit Ihren Citrix Cloud-Anmeldeinformationen an.
- Gehen Sie zu Workspacekonfiguration > App-Konfiguration.
- Wählen Sie aus der Liste der konfigurierten Store-URLs den Store aus, für den Sie Citrix Enterprise Browser deinstallieren möchten, und klicken Sie dann auf Konfigurieren.
- Navigieren Sie zu App Experience > App Preferences, markieren Sie das Mac-Kontrollkästchen und stellen Sie die Schaltfläche auf Aktiviert um. Wenn aktiviert, wird Citrix Workspace Browser vom Gerät des Endbenutzers deinstalliert.
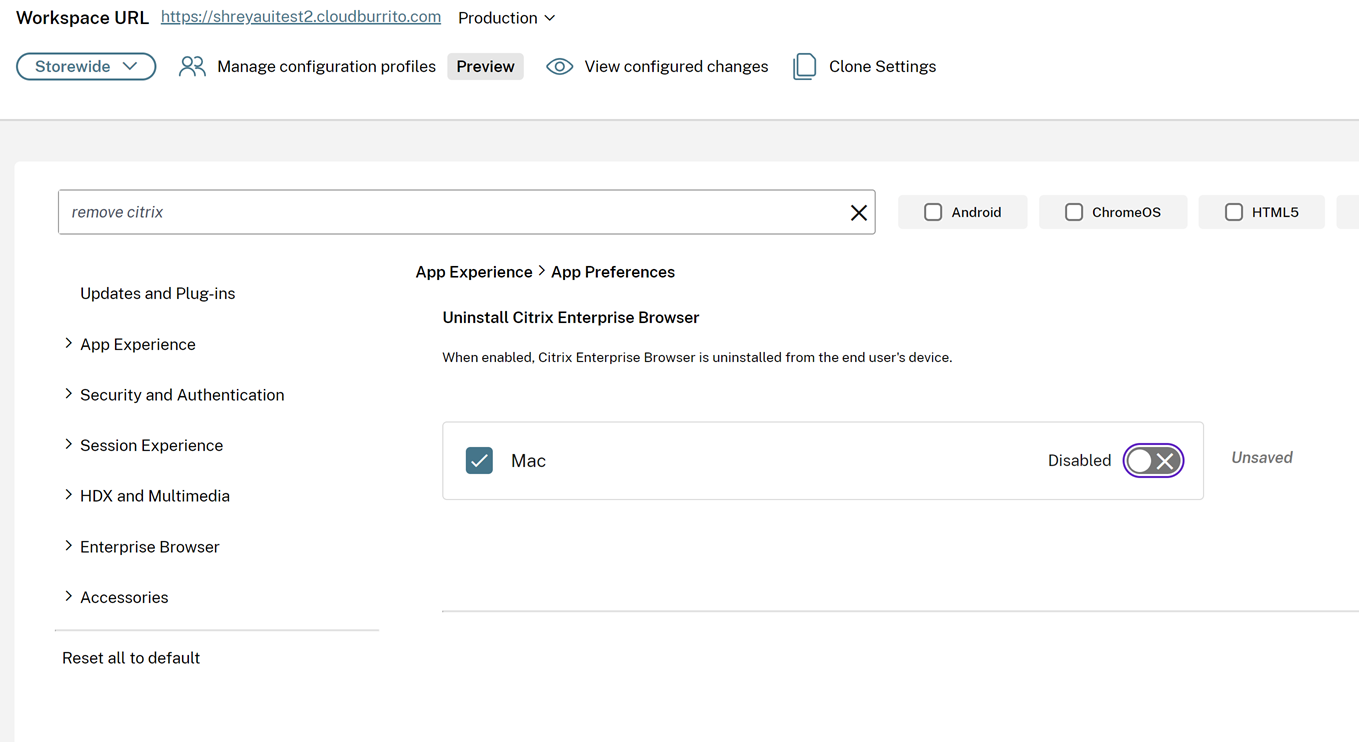
- Klicken Sie auf Entwürfe veröffentlichen, um die Einstellungen zu speichern.
Citrix Enterprise Browser mit Mobile Device Management deinstallieren
Führen Sie den folgenden Befehl aus, um Citrix Enterprise Browser zu deinstallieren:
<key>RemoveCitrixEnterpriseBrowser</key> <true/>