Unterstützung für Zoom-Optimierung
Ab der Version 2402.1 unterstützt die Citrix Workspace-App für ChromeOS die Integration mit der Zoom Virtual Desktop Infrastructure-(VDI)-Lösung für ein optimiertes Audio- und Videokonferenzerlebnis innerhalb von -Sitzungen.
Hinweis:
Dieses Feature ist standardmäßig aktiviert, muss jedoch von den Administratoren konfiguriert werden. Wird nur auf den VDA-Versionen 1906 und höher unterstützt.
Voraussetzungen
Administratoren müssen Folgendes konfigurieren:
-
Die DDC-Richtlinie VirtualChannelWhiteList zur Verwendung der virtuellen Zoom-Kanäle. Weitere Informationen finden Sie in der -Dokumentation unter Richtlinieneinstellungen für die Zulassungsliste virtueller Kanäle.
-
Die Voraussetzungen für die Konfiguration von Zoom VDI für ChromeOS.
Funktionseinschränkungen
- Das Zoom-Konferenz-Anzeigefenster ist nur auf den Hauptmonitor beschränkt.
- HID-Geräte werden nicht unterstützt
- Weitere Einschränkungen finden Sie unter Einschränkungen bei der Verwendung von Zoom VDI für ChromeOS.
Informationen zur Konfiguration
Sie können das Feature auf verschiedene Weise konfigurieren:
- Configuration.js
- Google Admin-Richtlinie
Configuration.js
Hinweise:
- Hinweis: Citrix empfiehlt, ein Backup der Datei configuration.js zu erstellen, bevor Sie Änderungen vornehmen.
- Citrix empfiehlt die Bearbeitung der Datei configuration.js nur dann, wenn die Citrix Workspace-App für ChromeOS für Benutzer neu verpackt wird.
- Sie müssen sich als Administrator anmelden, um die Datei configuration.js zu bearbeiten.
Gehen Sie wie folgt vor, um das Feature mit der Datei configuration.js zu aktivieren:
- Suchen Sie die Datei configuration.js im ChromeApp-Stammordner.
-
Bearbeiten Sie die Datei configuration.js und fügen Sie die Zoom-URLs nach Bedarf hinzu.
Das folgende Beispiel bezieht sich auf JSON-Daten:
"features" : { "customVC": [ { "streamName": "ZOOMHDX", "appId": "html=https://zoom.us/vdi/plugin" }, { "streamName": "ZOOMHDC", "appId": "html=https://zoom.us/vdi/plugin" }, { "streamName": "ZOOMPHX", "appId": "html=https://zoom.us/vdi/plugin" } ], "customVCWhitelistURL": [ { "url": "https://zoom.us/vdi/plugin", "permissions": [ "media" ] }, { "url": "https://zoom.us/vdi/webview", "permissions": [ "media" ] } ] } <!--NeedCopy--> - Speichern Sie die Änderung.
Google Admin-Richtlinie
Administratoren können das Feature für verwaltete Geräte und Benutzer mit der Google Admin-Richtlinie wie folgt aktivieren:
- Melden Sie sich bei der Google Admin-Richtlinie an.
- Gehen Sie zu Geräteverwaltung > Chrome Management > Nutzereinstellungen.
-
Fügen Sie in der Datei policy.txt dem Schlüssel “engine_settings” folgende Zeichenfolgen hinzu.
Hinweis:
Sie können diese Konfiguration auch auf Folgendes anwenden:
- Gerät > Chrome > Apps und Erweiterungen > Benutzer und Browser > Nach der Erweiterung suchen > Richtlinie für Erweiterungen.
- Gerät > Chrome > Apps und Erweiterungen > Kioske > Nach der Erweiterung suchen > Richtlinie für Erweiterungen.
- Gerät > Chrome > Apps und Erweiterungen > Verwaltete Gastsitzungen > Nach der Erweiterung suchen > Richtlinie für Erweiterungen.
Das folgende Beispiel bezieht sich auf JSON-Daten:
{ "settings": { "Value": { "settings_version": "1.0", "customVC": [ { "streamName": "ZOOMHDX", "appId": "html=https://zoom.us/vdi/plugin" }, { "streamName": "ZOOMHDC", "appId": "html=https://zoom.us/vdi/plugin" }, { "streamName": "ZOOMPHX", "appId": "html=https://zoom.us/vdi/plugin" } ], "customVCWhitelistURL": [ { "url": "https://zoom.us/vdi/plugin", "permissions": [ "media" ] }, { "url": "https://zoom.us/vdi/webview", "permissions": [ "media" ] } ] } } } <!--NeedCopy--> - Speichern Sie die Änderung.
Konfigurationsprogramm
So passen Sie das Feature an:
- Klicken Sie auf Downloads.
- Scrollen Sie zum Abschnitt mit dem Konfigurationsdienstprogramm und erweitern Sie das Element.
- Laden Sie die Datei herunter und entpacken Sie sie.
- Klicken Sie auf den Link zur Dokumentation des Konfigurationsdienstprogramms, um zu erfahren, wie Sie das Tool verwenden.
- Erstellen Sie eine Google Policy-Konfiguration.
-
Scrollen Sie horizontal und wählen Sie die Registerkarte Zoom. Aktivieren Sie das Feature, um fortzufahren.
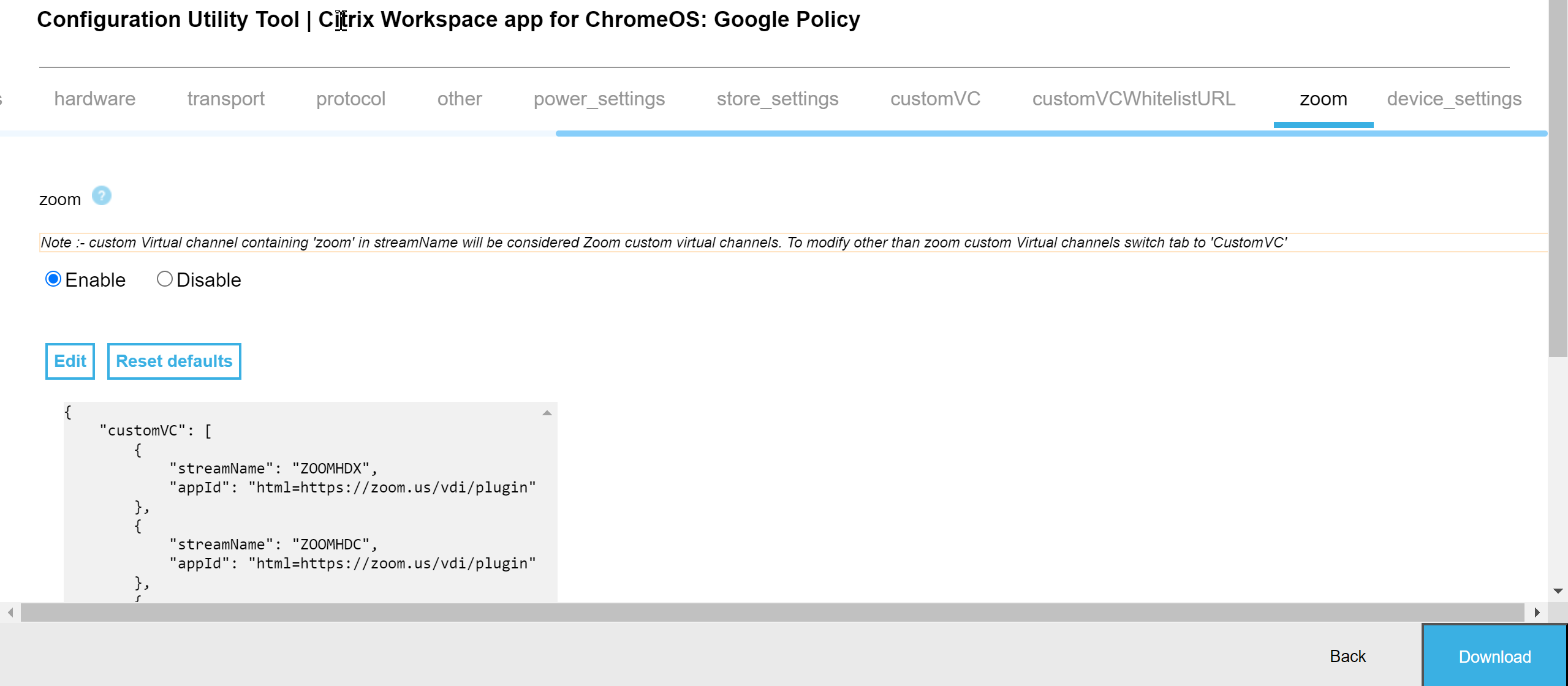
- Klicken Sie auf Herunterladen, um die Datei policy.txt zu generieren und zu speichern.
- Passen Sie dieses Feature nach Bedarf an, indem Sie die richtigen URLs angeben.
- Öffnen Sie die Citrix Workspace-App in der Google Admin Console.
- Laden Sie die generierte Datei policy.txt hoch oder kopieren Sie den Inhalt und fügen Sie ihn ein.
Zoom VDI für ChromeOS konfigurieren
Weitere Informationen finden Sie im Support-Artikel Zoom VDI für ChromeOS konfigurieren.