Peripheriegeräte
USB-Geräteumleitung
Die Citrix Workspace-App für ChromeOS unterstützt eine Vielzahl von USB-Peripheriegeräten. Mit dieser zusätzlichen Funktionalität können Sie eine Google-Richtlinie zum Identifizieren der PID/VID von Geräten erstellen, damit die Verwendung in Citrix Workspace möglich ist. Diese Unterstützung gilt auch für neue USB-Geräte.
Informationen zur Konfiguration
Weitere Informationen zum Konfigurieren von USB-Geräten finden Sie im Knowledge Center-Artikel CTX200825.
Automatische Umleitung von USB-Geräten im Kioskmodus
Im Kioskmodus werden USB-Geräte automatisch innerhalb einer Sitzung ohne manuellen Eingriff umgeleitet. Im Benutzermodus und öffentlichen Modus müssen Sie das USB-Gerät zum ersten Mal manuell über die Symbolleiste oder das Connection Center in die Sitzung umleiten. Diese manuelle USB-Umleitung erfolgt, um dem Chrome-Betriebssystem die Berechtigung zum Zugriff auf das USB-Gerät zu erteilen. Wenn ein USB-Gerät angeschlossen wird, wird es automatisch in die Sitzung umgeleitet.
Wichtig:
- Wenn Sie ein USB-Gerät anschließen, während mehrere Sitzungen ausgeführt werden, wird das USB-Gerät in die Sitzung im Fokus umgeleitet.
- Wenn keine Sitzung im Fokus ist, wird das USB-Gerät in keine der Sitzungen umgeleitet.
- Wenn eine einzelne Sitzung ausgeführt wird und diese beim Anschließen des USB-Geräts nicht im Fokus ist, kann die Umleitung des USB-Geräts fehlschlagen.
Umleiten des USB-Geräts zu einer neuen Sitzung
Hinweis
Um ein USB-Gerät zu einer neuen Sitzung umzuleiten, muss das USB-Gerät aus der vorherigen Sitzung entfernt werden.
- Klicken Sie mit der rechten Maustaste auf das Citrix Workspace-Symbol und wählen Sie Connection Center. Das Fenster “Connection Center” wird angezeigt.
- Wählen Sie eine Sitzung oder eine Anwendung aus.
- Klicken Sie auf Geräte.
- Navigieren Sie zum Abschnitt USB.
- Klicken Sie auf Alle freigeben.
Double-Hop
Ab Version 2301 unterstützt die Citrix Workspace-App Double-Hop-Szenarien. Das Feature ist eine Verbesserung der USB-Umleitung.
Weitere Informationen finden Sie in der Citrix Virtual Apps and Desktops-Dokumentation unter Double Hop.
Umleitung von USB-Verbundgeräten
Bisher konnten an das lokale Gerät angeschlossene USB-Verbundgeräte nur als Einzelgerät per USB-Umleitung umgeleitet werden. Der Nachteil bestand darin, dass bei dieser Umleitung Schnittstellen wie Audio und Video trotz optimierter Kanäle auch über USB umgeleitet wurden. Da die Schnittstellen nicht getrennt waren, konnte der Administrator nicht entscheiden, welche Komponente über USB und welche über den optimierten virtuellen Kanal (= Audioschnittstelle) umgeleitet werden soll, um die beste Leistung zu erzielen.
Ab Release 2211 können Administratoren vorgeben, ob bestimmte Schnittstellen des Geräts per USB-Umleitung an die Sitzung umgeleitet werden. Endbenutzer können jetzt spezifische Bestandteile eines USB-Verbundgeräts für die USB-Umleitung an die Citrix Workspace-App-Sitzung auswählen.
Umleitung von USB-Verbundgeräten
USB 2.1 und höher unterstützt USB-Verbundgeräte, bei denen mehrere untergeordnete Geräte sich eine Verbindung mit demselben USB-Bus teilen. Die Geräte teilen sich Konfigurationsraum und Busverbindung, und zur Identifizierung jedes untergeordneten Geräts wird eine eindeutige Schnittstellenzahl 00-ff verwendet. Diese Geräte sind auch nicht identisch mit einem USB-Hub, der einen neuen USB-Bus zum Anschluss anderer USB-Geräte mit jeweils eigener Adresse bereitstellt.
Auf dem Clientendpunkt gefundene Verbundgeräte können wie folgt an den virtuellen Host weitergeleitet werden:
- als einzelnes USB-Verbundgerät oder
- als Gruppe unabhängiger untergeordneter Geräte (aufgeteilte Geräte)
Wenn ein USB-Verbundgerät weitergeleitet wird, steht das gesamte Gerät dem lokalen Gerät nicht mehr zur Verfügung. Durch das Weiterleiten wird auch die lokale Nutzung des Geräts für alle Anwendungen auf dem lokalen Gerät blockiert – auch für die Citrix Workspace-App.
Verwenden Sie gegebenenfalls ein USB-Headset mit Audiogerät und HID-Taste für Stummschaltung und Lautstärkeregelung. Wenn das gesamte Gerät über einen generischen USB-Kanal weitergeleitet wird, kann es nicht mehr über den optimierten HDX-Audiokanal umgeleitet werden. Sie können jedoch eine bessere Leistung erzielen, wenn Audiodaten über einen optimierten HDX-Audiokanal gesendet werden.
Zum Beheben dieser Probleme empfiehlt Citrix, das Verbundgerät per Splitting aufzuteilen und nur die untergeordneten Schnittstellen weiterzuleiten, die einen generischen USB-Kanal verwenden. Ein solcher Mechanismus stellt sicher, dass die anderen untergeordneten Geräte für die Verwendung durch Anwendungen auf dem lokalen Gerät verfügbar sind, einschließlich der Citrix Workspace-App, die optimierte HDX-Erlebnisse bietet. Dabei werden nur die erforderlichen Geräte weitergeleitet und der Remotesitzung zur Verfügung gestellt.
Feature aktivieren
Sie können dieses Feature auf folgende Weise aktivieren:
- Configuration.js
- Global App Configuration Service
- Google Admin-Richtlinie
Configuration.js
Um die USB-Umleitung von Verbundgeräten über die Datei configuration.js zu konfigurieren, führen Sie folgende Schritte aus:
- Suchen Sie die Datei configuration.js im ChromeApp-Stammordner.
-
Bearbeiten Sie die Datei configuration.js, um die USB-Umleitung von Verbundgeräten zu konfigurieren.
Hinweise:
- Hinweis: Citrix empfiehlt, ein Backup der Datei configuration.js zu erstellen, bevor Sie Änderungen vornehmen.
- Citrix empfiehlt die Bearbeitung der Datei configuration.js nur dann, wenn die Citrix Workspace-App für ChromeOS für Benutzer neu verpackt wird.
- Sie müssen sich als Administrator anmelden, um die Datei configuration.js zu bearbeiten.
- Setzen Sie enableCompositeDeviceSplit auf true.
Es folgt ein Beispiel für JSON-Daten:
```
{
"features": {
"usb": {
"enableCompositeDeviceSplit": true
}
}
}
<!--NeedCopy--> ```
- Speichern Sie die Änderungen.
Hinweis
- Um das Feature zu deaktivieren, legen Sie das Attribut enableCompositeDeviceSplit auf false fest.
Global App Configuration Service
Im Cloudsetup können Administratoren die USB-Umleitung von Verbundgeräten aktivieren, indem sie im Global App Configuration Service das Attribut enableCompositeDeviceSplit auf “True” festlegen.
Weitere Informationen finden Sie in der Dokumentation zum Global App Configuration Service.
Google Admin-Richtlinie
Bei On-Premises-Bereitstellungen können Administratoren die USB-Umleitung von Verbundgeräten mithilfe der Google Admin-Richtlinie wie folgt aktivieren:
- Melden Sie sich bei der Google Admin-Richtlinie an.
- Gehe zu Geräteverwaltung > Chrome-Management > Benutzereinstellungen.
-
Fügen Sie in der Datei policy.txt dem Schlüssel engine_settings folgende Zeichenfolgen hinzu. Es folgt ein Beispiel für JSON-Daten:
{ "features": { "usb": { "enableCompositeDeviceSplit": true } } } - Speichern Sie die Änderungen.
Konfiguration
Voraussetzungen:
- USB-Geräte wurden mit VID:PID-Werten auf die Positivliste gesetzt und die Richtlinie für die USB-Umleitung auf dem Delivery Controller aktiviert. Weitere Informationen finden Sie im Knowledge Center-Artikel CTX200825.
- Dieses Feature funktioniert auf verwalteten Geräten, nicht aber auf BYOD.
Automatischen USB-Erkennung aktivieren:
- Rufen Sie die Google Admin-Richtlinieneinstellungen auf.
- Wählen Sie die Option WebUSB API allowed devices.
- Geben Sie die Erweiterungs-ID der Citrix Workspace-App für ChromeOS ein. Beispiel: Chrome-Erweiterung
://haiffjcadagjlijoggckpgfnoeiflnem. -
Fügen Sie die VID und PID des Geräts wie folgt hinzu:
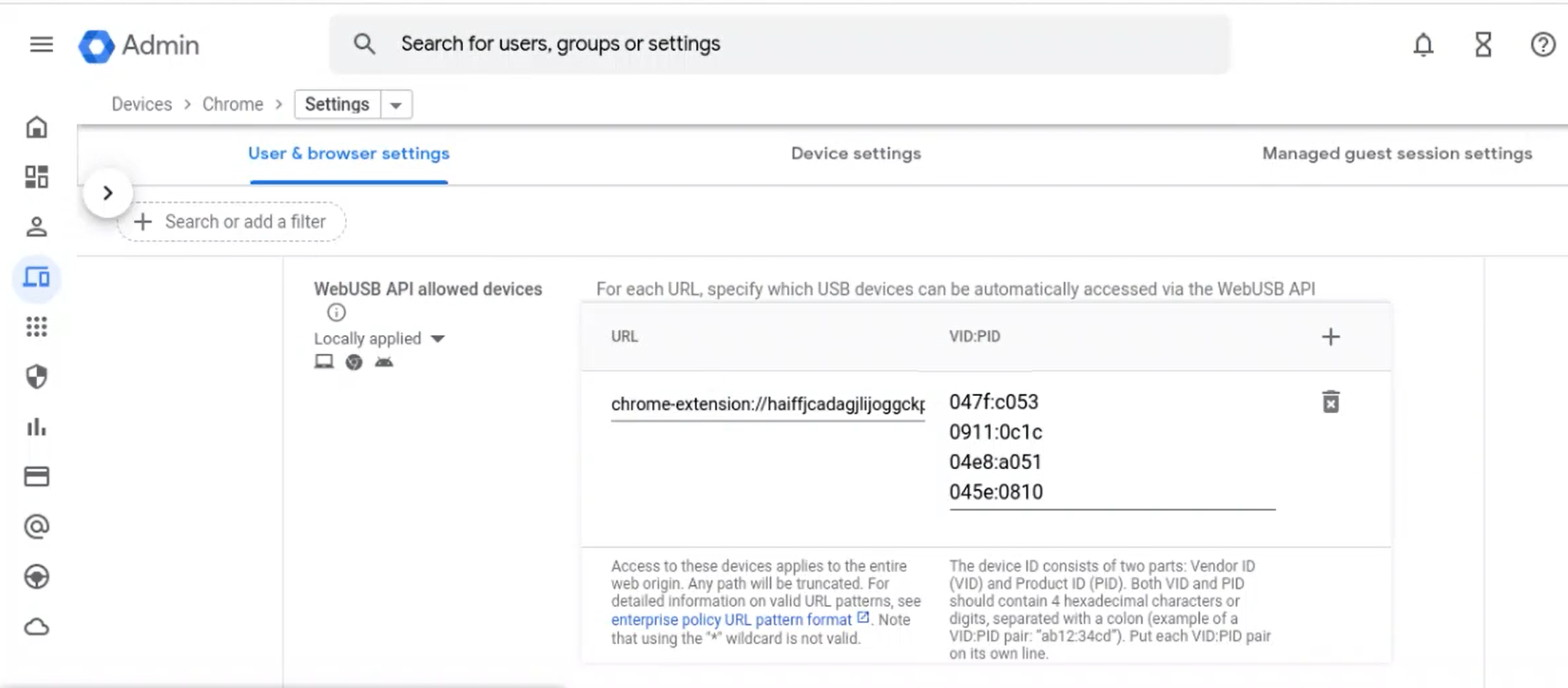
Nach dem Hinzufügen der VID- und PID-Werte kann die Citrix Workspace-App die Geräte jetzt automatisch in der Sitzung erkennen.
-
Wenden Sie die Google Admin-Richtlinie an. Weitere Informationen zu Geräteregeln und JSON-Beispieldaten finden Sie im folgenden Abschnitt.
- Speichern Sie die Änderungen.
Geräteregeln
Die Citrix Workspace-App entscheidet dann anhand dieser Geräteregeln, welche USB-Geräte an die Remotesitzung weitergeleitet werden dürfen.
Bedeutung der Schlüsselwörter:
- allow: Dieser Abschnitt enthält die Geräte und deren untergeordnete Schnittstellen, die zur Sitzung umgeleitet werden können.
- deny: Dieser Abschnitt enthält die Geräte und deren untergeordnete Schnittstellen, die nicht zur Sitzung umgeleitet werden können.
-
autoRedirect: Dieser Abschnitt enthält die Geräte und deren untergeordnete Schnittstellen, die automatisch per USB-Umleitung zur Sitzung umgeleitet werden können.
Hinweis
- Jedes Objekt stellt ein Gerät mit den obligatorischen
vid- undpid-Werten des USB-Geräts dar. split- und interfaceClass-Werte sind optional.
- Jedes Objekt stellt ein Gerät mit den obligatorischen
- vid, pid (obligatorisch): Stehen für die Hersteller-ID (vendor ID) und die Produkt-ID des USB-Geräts. Geben Sie die Werte im Hexadezimalformat ein.
- split (optional): ein boolescher Wert, der angibt, ob das Gerät in untergeordnete Schnittstellen aufgeteilt werden soll.
- interfaceClass (optional): die USB-Schnittstellenklasse. Zulässige Werte sind audio, video, hid, printer, storage usw.
Es folgt ein Beispiel für JSON-Daten:
{
"settings": {
"value": {
"settings_version": "1.0",
"device_settings": {
"deviceRules": {
"allow": [
{"vid": "11","pid": "22", "split":true, "interfaceClass":["audio","video"]} //split device and allow redirection of 'audio' & 'video' interfaces.
],
"deny": [
{"vid": "33","pid": "44"}, //deny redirection of this whole device with vid= 33 & pid = 44, including all of its interfaces.
{"vid": "77","pid": "88","split":true,"interfaceClass":["audio"]} //split device and deny the redirection of 'audio' interface only; remaining interfaces(if any) are redirected through USB.
],
"autoRedirect": [
{"vid": "55","pid": "66"}, //auto redirect the device when it's connected.
{"vid": "55","pid": "66","split":true,"interfaceClass":["hid"]} //split device and auto redirect only the 'hid' interface when the device is connected.
]
}
}
}
}
}
Feature verwenden
Umleitung von USB-Verbundgeräten verwenden:
-
Klicken Sie in der Symbolleiste auf das USB-Symbol.
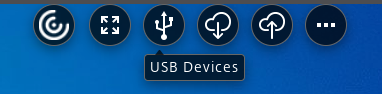
Wenn keine USB-Geräte verbunden sind, wird das folgende Popupfenster angezeigt:
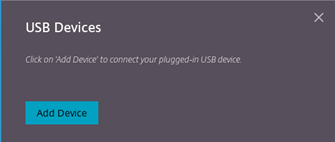
-
Schließen Sie ein USB-Gerät an Ihre lokale Maschine an. Das folgende Popupfenster wird möglicherweise angezeigt:
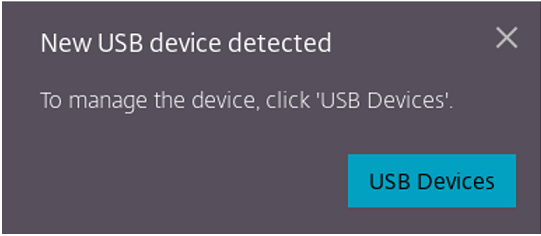
-
Klicken Sie auf USB-Geräte, um die USB-Bestandteile anzuzeigen und umzuleiten. Nach Herstellen der Verbindung erkennt die Citrix Workspace-App das USB. Für jede USB-Bestandteilschnittstelle wird ein Dropdownmenü angezeigt. Optionen:
- Zugriff in Sitzungen und auf lokaler Maschine (optimiert): Wählen Sie diese Option, wenn Sie auf den USB-Bestandteil auf Ihrem Gerät und in einer Sitzung zugreifen möchten.
- Zugriff in Sitzungen (allgemein): Wählen Sie diese Option, wenn Sie nur in der Sitzung auf den USB-Bestandteil zugreifen möchten. Wählen Sie für eine bessere Leistung die Option Zugriff in Sitzungen und auf lokaler Maschine (optimiert).
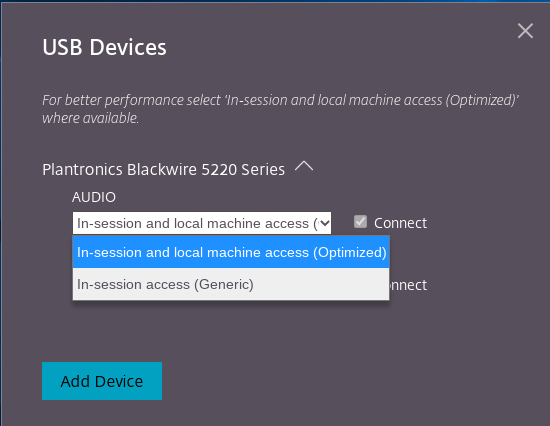
-
Wählen Sie Verbinden, um die Schnittstelle umzuleiten.
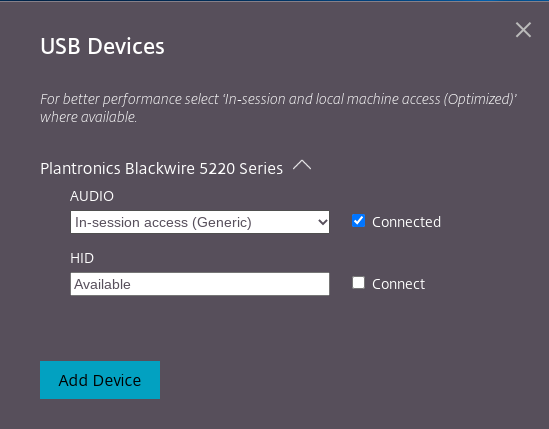
Nach erfolgreicher Umleitung ändert sich der Status in Verbunden.
Hinweise:
Um ein USB-Gerät manuell hinzuzufügen, klicken Sie auf Gerät hinzufügen. Das Chrome Picker-Dialogfeld mit der Liste der USB-Geräte angezeigt. Sie können das Gerät aus der Liste auswählen.
Wenn eine USB-Geräteverbindung abgelehnt wird, wird folgende Fehlermeldung angezeigt:
Your administrator has blocked the newly inserted device. Contact your organization’s administrator for assistance.
Übertragen der USB-Schnittstelle zwischen den Sitzungen
Wenn Sie auf das USB-Symbol in der Symbolleiste klicken, wird eine Liste der mit Ihren Sitzungen verbundenen USB-Geräte angezeigt. Wenn das USB-Gerät bereits in einer anderen Sitzung verwendet wird, wird für den USB-Bestandteil Mit einer anderen Sitzung verbunden angezeigt.
Um ihn zur aktuellen Sitzung umzuleiten, wählen Sie Verbinden gegenüber dem USB-Bestandteil. Der Status ändert sich entsprechend.
Einstellungen für die automatische Umleitung von USB-Verbundgeräten
Bisher gab es für Endbenutzer keine Option zum Festlegen der automatischen USB-Umleitung. Da Administratoren diese Richtlinien steuern, muss der Endbenutzer die erforderlichen USB-Geräte bei jedem Sitzungsstart manuell umleiten.
Ab Version 2301 können Endbenutzer eine Einstellung für die automatische Umleitung jeglicher USB-Geräte in einer Virtual Desktop-Sitzung auswählen. Die Citrix Workspace-App bietet jetzt Einstellungen auf App-Ebene, mit denen Endbenutzer die automatische USB-Umleitung steuern können. Endbenutzer können Einstellungen festlegen und Sitzungsstart-übergreifend speichern.
Es gibt zwei Optionen: eine beim Sitzungsstart und die zweite während der Sitzung.
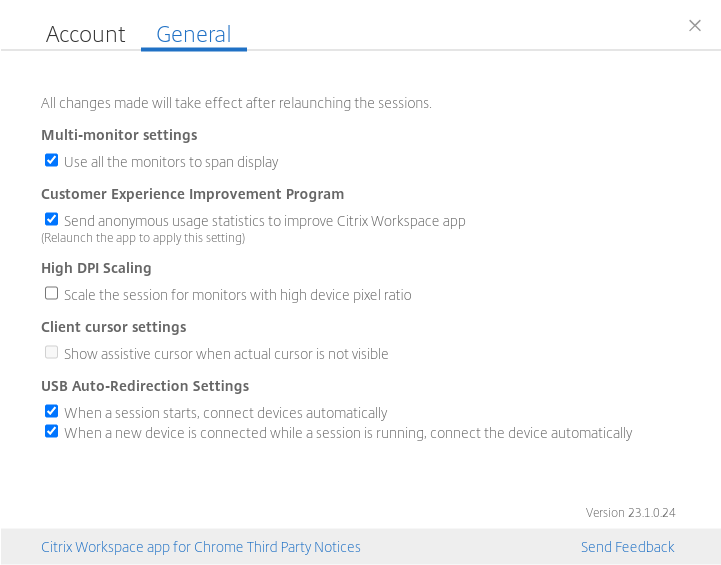
Hinweis
- Dieses Feature unterstützt On-Premises- und Cloudbereitstellungen und ist nur für verwaltete Chrome-Benutzer verfügbar.
Konfiguration der USB-Verbundumleitung über Desktop Delivery Controller-Richtlinien
Bisher aktivierten Administratoren die clientseitige USB-Umleitung mithilfe von Google Admin-Richtlinien.
Ab Release 2306 können Sie die USB-Umleitung auch über die Desktop Delivery Controller-Richtlinien konfigurieren. Desktop Delivery Controller-Richtlinien stellen eine einheitliche und zentrale Methode zur Steuerung von Richtlinien und Verhalten dar. Die Richtlinien gelten für On-Premises- und Cloud-Bereitstellungen für verwaltete Geräte und Benutzer. Dieses Feature wird für VDA-Versionen ab 2212 unterstützt.
Konfiguration
Sie können dieses Feature auf verschiedene Weise konfigurieren:
- Configuration.js
- Google Admin-Richtlinie
Hinweis
- Die Richtlinie enableDDCUSBPolicy ist standardmäßig auf true gesetzt.
Configuration.js
Gehen Sie wie folgt vor, um dieses Feature mithilfe der Datei configuration.js zu deaktivieren:
- Suchen Sie die Datei configuration.js im ChromeApp-Stammordner.
-
Bearbeiten Sie die Datei.
Hinweise:
- Hinweis: Citrix empfiehlt, ein Backup der Datei configuration.js zu erstellen, bevor Sie Änderungen vornehmen.
- Citrix empfiehlt die Bearbeitung der Datei configuration.js nur dann, wenn die Citrix Workspace-App für ChromeOS für Benutzer neu verpackt wird.
- Sie müssen sich als Administrator anmelden, um die Datei configuration.js zu bearbeiten.
-
Setzen Sie enableDDCUSBPolicy auf false. Es folgt ein Beispiel für JSON-Daten:
"features" : { "usb" : { "enableDDCUSBPolicy": false } } - Speichern Sie die Änderungen.
Google Admin-Richtlinie
Administratoren können dieses Feature für verwaltete Geräte und Benutzer mithilfe der Google Admin-Richtlinie wie folgt deaktivieren:
-
Melden Sie sich bei der Google Admin-Richtlinie an.
-
Gehe zu Geräteverwaltung > Chrome-Management > Benutzereinstellungen.
-
Fügen Sie der Datei policy.txt unter dem Schlüssel engine_settings die folgenden Zeichenfolgen hinzu. Es folgt ein Beispiel für JSON-Daten:
"features" : { "usb" : { "enableDDCUSBPolicy": false } } -
Speichern Sie die Änderungen.
Desktop Delivery Controller-Richtlinie
Der folgende Screenshot zeigt die Desktop Delivery Controller-Richtlinien, die sich auf die USB-Umleitung beziehen. Dieses Feature wird für VDA-Versionen ab 2212 unterstützt.
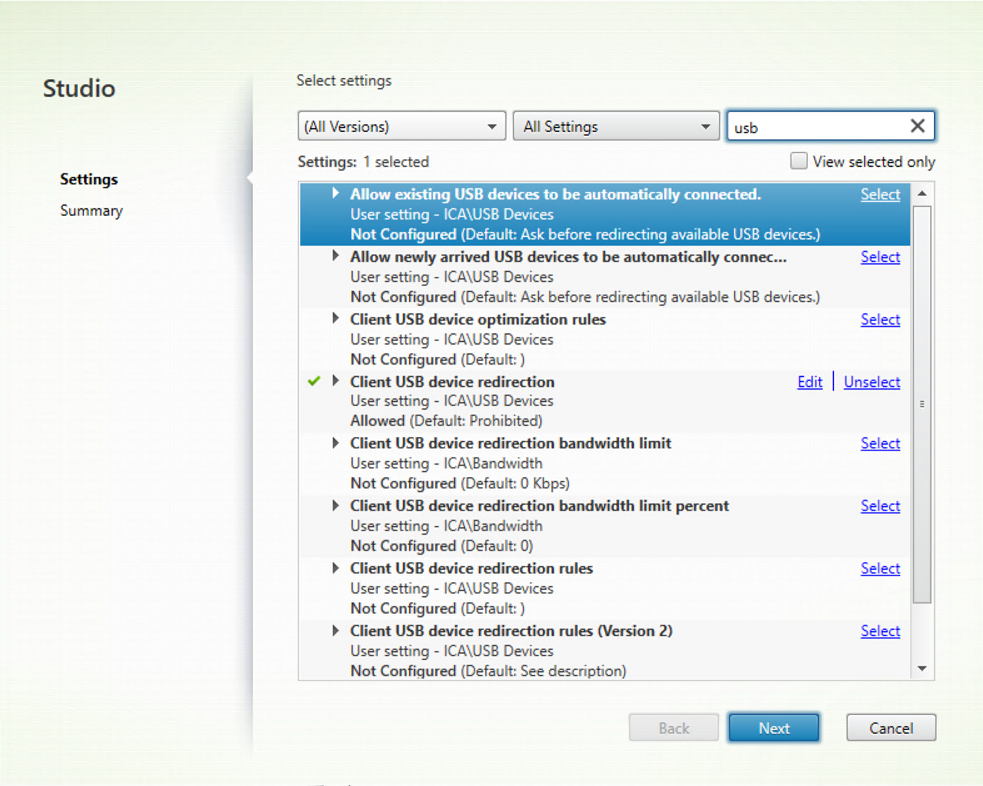
Weitere Informationen zu den Desktop Delivery Controller-Richtlinien, die sich auf die USB-Umleitung beziehen, finden Sie in den folgenden Artikeln der Citrix Virtual Apps and Desktops-Dokumentation:
-
Zulassen, dass vorhandene USB-Geräte automatisch verbunden werden.
-
Zulassen, dass neu eingetroffene USB-Geräte automatisch verbunden werden.
Automatische Umleitung von USB-Geräten
Um USB-Geräte automatisch umzuleiten, müssen Sie die USB-Geräteregeln befolgen. Sie können USB-Geräteregeln wie folgt konfigurieren:
Verbesserungen der Benutzeroberfläche von USB-Verbundgeräten
Wenn die Konfiguration eines USB-Verbundgeräts auf “split:true” gesetzt ist, werden ab Version 2306 die Komponenten unter USB-Geräte anhand von Schnittstellenzahlen anstelle von Schnittstellenklassen angezeigt.
Weitere Informationen finden Sie unter Umleitung von USB-Verbundgeräten.
Benutzeroberfläche
Ein Beispiel:
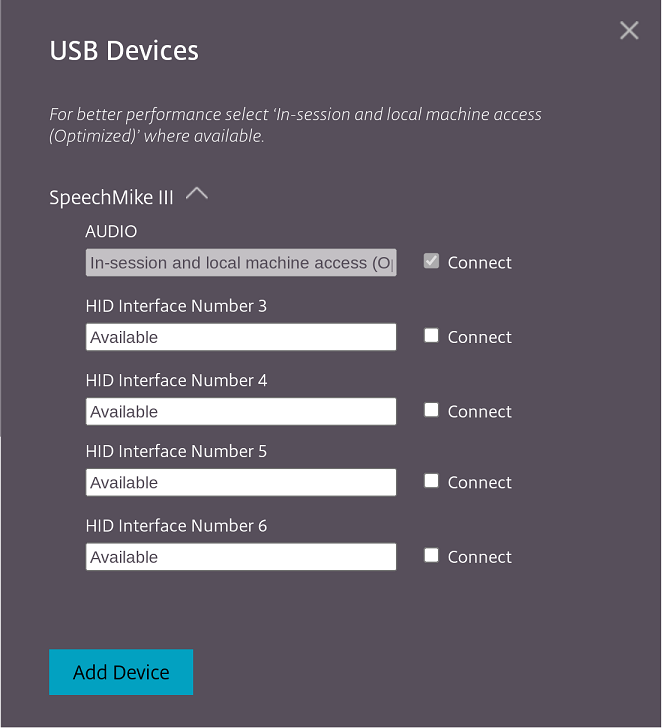
Verbesserungen der USB-Verbundumleitung über Desktop Delivery Controller-Richtlinien
Ab Version 2307 können Sie bestimmen, ob eine bestimmte USB-Verbundschnittstelle oder -klasse standardmäßig zum VDA umgeleitet werden kann. Wenn ein USB-Verbundgerät am ChromeOS-Gerät angeschlossen ist, können Sie mithilfe der Konfiguration enableDefaultAllowPolicy entscheiden, ob Sie die USB-Umleitung standardmäßig über Desktop Delivery Controller-Richtlinien zulassen können. VDAs ab Version 2212 unterstützen dieses Feature.
Verwendung
Wenn Sie das Attribut enableDefaultAllowPolicy auf true festlegen und eine bestimmte Schnittstellenklasse oder Schnittstellennummer an den VDA umleiten, müssen Sie eine Richtlinienregel hinzufügen, die verhindert, dass die anderen Schnittstellenklassen oder -nummern umgeleitet werden. Sie können dieses Feature mithilfe der Desktop Delivery Controller-Richtlinie Regeln für die Client-USB-Geräteumleitung (Version 2) konfigurieren.
Weitere Informationen finden Sie unter Regeln für die USB-Geräteumleitung (Version 2). Darüber hinaus können Sie die Verweigerung über die Google Admin-Richtlinie konfigurieren. Das ist allerdings nur auf Schnittstellenklassenebene möglich.
Weitere Informationen finden Sie unter Verbesserungen der Benutzeroberfläche von USB-Verbundgeräten.
Hier ist eine Beispielkonfiguration mithilfe der Desktop Delivery Controller-Richtlinie Regeln für die Client-USB-Geräteumleitung (Version 2), welche die Umleitung der Schnittstelle 03 zulässt.
```
"DENY: vid=1188 pid=A301 split=01 intf=00,01,02"
<!--NeedCopy--> ```
Hier ist eine Beispielkonfiguration mithilfe der Google Admin-Richtlinie, welche die Umleitung der HID-Schnittstelle zulässt und die der Audioschnittstellenklasse verweigert.
```
"deny": [
{"vid":"05e9", "pid":"0428", "split":true, "interfaceClass":["audio"]
}
]
<!--NeedCopy--> ```
Konfiguration
Sie können dieses Feature auf verschiedene Weise konfigurieren:
- Configuration.js
- Google Admin-Richtlinie
Hinweis
- Standardmäßig ist die Richtlinie enableDefaultAllowPolicy auf true gesetzt.
Configuration.js
Gehen Sie wie folgt vor, um dieses Feature mithilfe der Datei configuration.js zu deaktivieren:
- Suchen Sie die Datei configuration.js im ChromeApp-Stammordner.
-
Bearbeiten Sie die Datei.
Hinweise:
- Hinweis: Citrix empfiehlt, ein Backup der Datei configuration.js zu erstellen, bevor Sie Änderungen vornehmen.
- Citrix empfiehlt die Bearbeitung der Datei configuration.js nur dann, wenn die Citrix Workspace-App für ChromeOS für Benutzer neu verpackt wird.
- Sie müssen sich als Administrator anmelden, um die Datei configuration.js zu bearbeiten.
-
Setzen Sie den Wert von enableDefaultAllowPolicy auf false.
Es folgt ein Beispiel für JSON-Daten:
"features" : { "usb" : { "enableDefaultAllowPolicy": false } } - Speichern Sie die Änderungen.
Google Admin-Richtlinie
Administratoren können dieses Feature für verwaltete Geräte und Benutzer mithilfe der Google Admin-Richtlinie wie folgt deaktivieren:
- Melden Sie sich bei der Google Admin-Richtlinie an.
- Gehen Sie zu Geräteverwaltung> Chrome-Verwaltung > Benutzereinstellungen.
-
Fügen Sie in der Datei policy.txt dem Schlüssel engine_settings folgende Zeichenfolgen hinzu.
Es folgt ein Beispiel für JSON-Daten:
'features' : { 'usb' : { 'enableDefaultAllowPolicy': {"type": "false"} } } - Speichern Sie die Änderungen.
Serielle COM-Portumleitung
Standardmäßig ordnet die Citrix Workspace-App für ChromeOS COM5 als bevorzugten seriellen COM-Port für die Umleitung zu.
Informationen zur Konfiguration
Um die serielle COM-Portumleitung zu konfigurieren, aktivieren Sie das Feature, indem Sie Citrix Virtual Apps and Desktops- und Citrix DaaS-Richtlinieneinstellungen für die Portumleitung anwenden. Weitere Informationen zur Portumleitung finden Sie unter Richtlinieneinstellungen für die Portumleitung.
Hinweis
Standardmäßig ordnet die Citrix Workspace-App für ChromeOS COM5 als bevorzugten seriellen COM-Port für die Umleitung zu.
Nachdem Sie die Richtlinieneinstellungen für serielle COM-Portumleitung auf dem VDA aktiviert haben, konfigurieren Sie die Citrix Workspace-App für ChromeOS mit einer der folgenden Methoden:
- Google Admin-Richtlinie
- Mit der Datei configuration.js
- Ändern der Standardzuordnung durch einen Befehl in einer aktiven ICA-Sitzung.
Verwenden einer Google Admin-Richtlinie zum Konfigurieren von COM-Portumleitung
Mit dieser Methode leiten Sie den seriellen COM-Port um, indem Sie die Richtliniendatei bearbeiten.
Tipp
Citrix empfiehlt, dass Sie den COM-Port nur mit der Richtliniendatei konfigurieren, wenn die Citrix Workspace-App für ChromeOS neu verpackt wurde.
Integrieren Sie Folgendes in die Google Admin-Richtlinie:
{
"settings": {
"Value": {
"settings_version": "1.0",
"store_settings": {
"rf_web": {
"url": "<http://YourStoreWebURL>"
}
},
"engine_settings":{
"features" : {
"com" : {
"portname" : "<COM4>", where COM4 indicates the port number that is set by the administrator. }
}
}
}
}
}
Liste der Optionen für den seriellen COM-Portnamen samt Beschreibung:
- “portname”: Portnummer für den virtuellen (seriellen) COM-Kanal. Der Standardwert ist COM5.
Verwenden der Datei configuration.js zum Konfigurieren von COM-Portumleitung
Mit dieser Methode leiten Sie den seriellen COM-Port um, indem Sie die Datei configuration.js bearbeiten. Navigieren Sie in der Datei configuration.js zum Feld “portname” und ändern Sie die Portnummer.
Beispiel:
"com" :{
"portname" : "COM4"
}
Hinweis
Citrix empfiehlt die Verwendung der Datei configuration.js zum Konfigurieren der seriellen Portumleitung nur, wenn die Citrix Workspace-App für ChromeOS neu verpackt und erneut durch StoreFront veröffentlicht wird.
Ausstellen eines Befehls in einer ICA-Sitzung zum Konfigurieren der COM-Portumleitung
Mit dieser Methode leiten Sie den seriellen COM-Port um. Führen Sie den folgenden Befehl in einer aktiven ICA-Sitzung aus:
net use COM4 : \\Client\COM5
Tipp
In dem Beispiel oben ist COM4 der für die Umleitung bevorzugte serielle Port.
Unterstützung für Scannerumleitung
Ab der Version 2411 können Sie ein Scangerät an Ihre lokale Maschine anschließen und den Scanner in eine virtuelle Sitzung umleiten. Mit diesem Feature können Sie innerhalb einer Citrix Workspace-App-Sitzung auf die gescannten Dateien zugreifen und die Dokumente einfach in jede andere App hochladen, auf die über die Citrix Workspace-App zugegriffen werden kann.
Mit der Version 2411 steht grundsätzlich eine optimierte Scannerumleitung zur Verfügung. Dieses Feature verbessert Leistung und Effizienz. Weitere Informationen finden Sie unter Scannerumleitung in der Citrix Virtual Apps and Desktops-Dokumentation.
Hinweise:
- Dieses Feature ist ab Version 2411 von Citrix Virtual Apps and Desktops standardmäßig aktiviert.
- Um das Feature für Citrix Virtual Apps and Desktops Version 2407 zu aktivieren, befolgen Sie die Schritte im Abschnitt Voraussetzungen.
- Dieses Feature unterstützt Citrix Virtual Apps and Desktops Version 2407 und höher.
Unterstützbarkeit von Features
Derzeit können Sie nur zwei Scanner anschließen, und zwar Fujitsu (fi-7160) und Fujitsu (fi-8170).
Voraussetzungen für die Scannerumleitung
Führen Sie die folgenden Schritte aus, um die SANE-Umleitungsrichtlinie in DDC für Citrix Virtual Apps and Desktops Version 2407 zu aktivieren:
- Melden Sie sich bei der Desktop Delivery Controller-(DDC)-Maschine an und öffnen Sie Citrix Studio.
-
Klicken Sie auf Richtlinien > Richtlinie erstellen. Das Dialogfeld Richtlinie erstellen wird angezeigt.
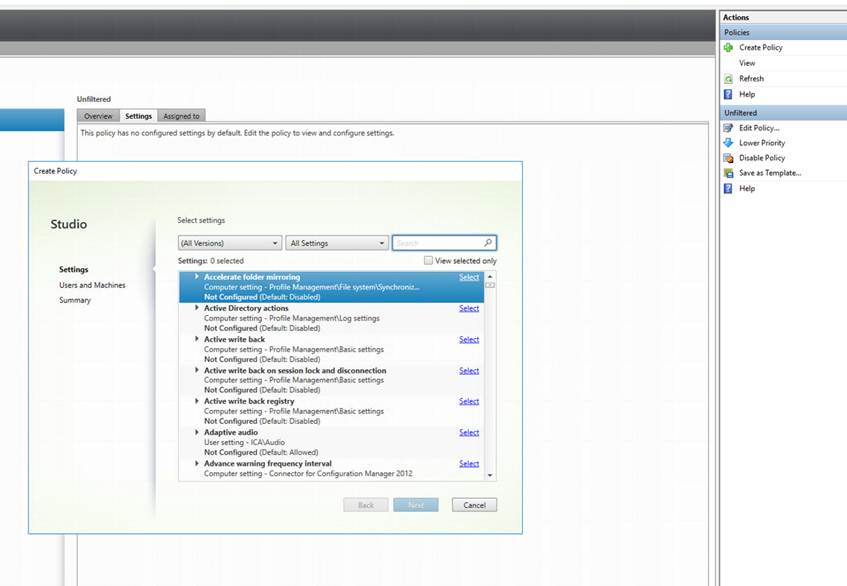
-
Suchen Sie wie in der Abbildung gezeigt nach der SANE-Scanner-Umleitung.
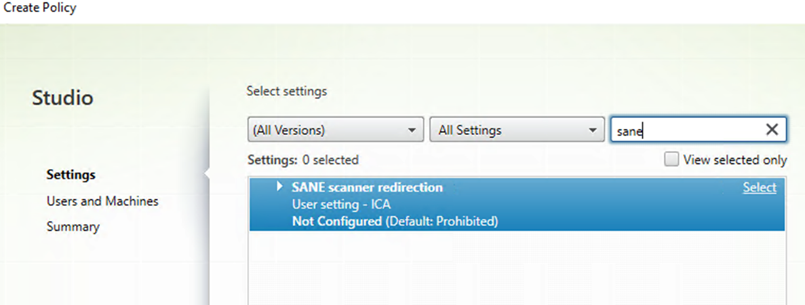
-
Wählen Sie die Option SANE-Scannerumleitung. Das Dialogfeld Einstellungen bearbeiten wird angezeigt. Wählen Sie die Option Zugelassen aus.
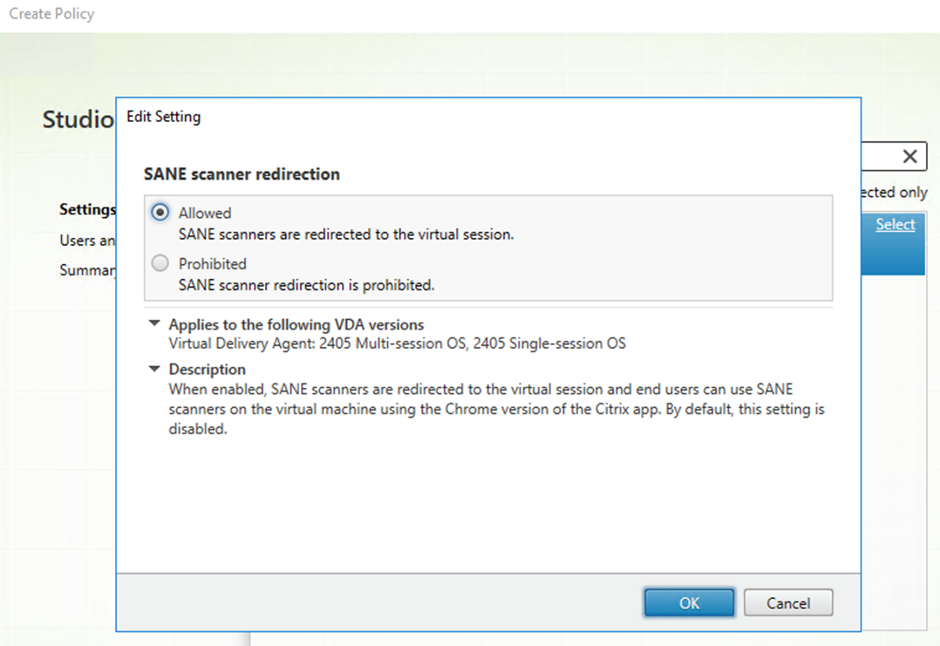
- Klicken Sie auf OK.
Funktionseinschränkungen
- Wenn eine Sitzung den Scanner verwendet und gerade ein Scan ausgeführt wird, schlägt der Scanvorgang der ersten Sitzung abrupt fehl, wenn Sie versuchen, den Scanner von einer zweiten Sitzung aus zu verwenden.
- Die Option Stilles Scannen, mit der Dokumente ohne Zustimmung des Nutzers gescannt werden können, ist in den Kiosk-Einstellungen der Google Admin-Konsole nicht verfügbar. Weitere Informationen finden Sie im Partnerticket.
- Einige der Scannerfeatures funktionieren möglicherweise nicht wie erwartet. Zum Beispiel Seitenbreite, Seitenhöhe, Papiergröße, Helligkeit und Kontrast. Das Problem tritt aufgrund eines Fehlers in der Scanner-API eines Drittanbieters in Bezug auf Optionsdeskriptoren auf. [RFHTMCRM-13829]
Behobene Probleme seit dem Technical Preview
-
Wenn Sie versuchen, mit einem umgeleiteten Scanner auf einem Chromebook zu scannen, kann bei Endbenutzern zeitweise der folgende Fehler auftreten, der den Scanvorgang behindert: “Fehler beim Öffnen der TWAIN-Sitzung: Fehlgeschlagen”.
Das Problem tritt auch dann auf, wenn der Scanner ordnungsgemäß angeschlossen ist und die SANE-Umleitungsrichtlinie aktiviert ist. [HDX-70122]
- Nach dem Upgrade des VDA auf Version 2407 reagieren bestimmte Scan-Apps, die innerhalb der Citrix-Sitzung ausgeführt werden, beim Öffnen zeitweise nicht mehr. [HDX-70280]
- In bestimmten Scan-Apps schlagen das Duplex-Scannen (beidseitiges Scannen) und das Scannen mehrerer Seiten nach dem Scannen der ersten Seite fehl. Beispielsweise eine Scan-App für das Front Office.
- In bestimmten Scan-Apps ist die Farbpalette beim Scannen einer Seite deaktiviert. Weitere Informationen finden Sie im Google-Partnerticket. Beispielsweise eine Scan-App für das Front Office.
- Gelegentlich schlägt das Scannen eines Dokuments fehl, wenn versucht wird, es mit einem leeren Fach zu scannen. Weitere Informationen finden Sie unter Google-Partnerticket.
Konfigurationen
Für verwaltete Nutzer können Administratoren in der Google Admin-Konsole die Option Automatisches Scannen aktivieren, um das Scannen von Dokumenten ohne Zustimmung des Nutzers zu ermöglichen.
So aktivieren Sie das automatische Scannen:
- Navigieren Sie zu Geräte > Chrome > Apps und Erweiterungen.
- Wählen Sie die Citrix Workspace-App-ID.
-
Aktivieren Sie die Option Stilles Scannen im rechten Bereich.

- Speichern Sie die Änderungen.
In diesem Artikel
- USB-Geräteumleitung
- Automatische Umleitung von USB-Geräten im Kioskmodus
- Double-Hop
- Umleitung von USB-Verbundgeräten
- Einstellungen für die automatische Umleitung von USB-Verbundgeräten
- Konfiguration der USB-Verbundumleitung über Desktop Delivery Controller-Richtlinien
- Verbesserungen der Benutzeroberfläche von USB-Verbundgeräten
- Verbesserungen der USB-Verbundumleitung über Desktop Delivery Controller-Richtlinien
- Serielle COM-Portumleitung
- Unterstützung für Scannerumleitung