Nahtlose Benutzererfahrung
Connection Center
Connection Center unterstützt die Anwendungsverwaltung in Seamlesssitzungen, indem es eine Taskleiste bereitstellt, die alle geöffneten Anwendungen auflistet.
Sie starten Connection Center, indem Sie mit der rechten Maustaste auf das Citrix Workspace-Symbol klicken und dann Connection Center wählen.
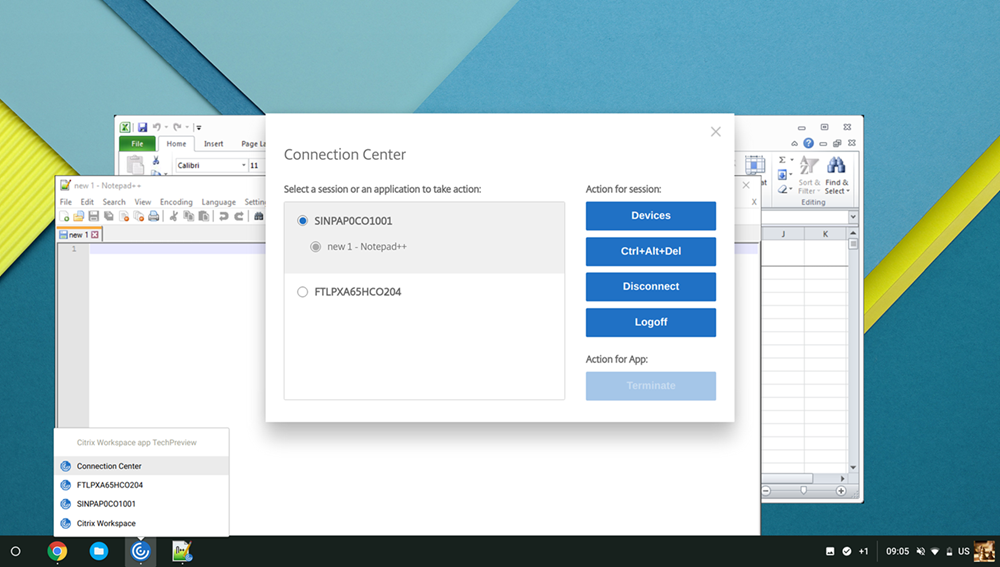
In Connection Center können Sie eine Anwendung auswählen und folgende Aktionen ausführen:
- Anzeigen von Geräten
- Senden des Befehls Strg+Alt+Entf
- Trennen der Verbindung mit einer Sitzung
- Abmelden von einer Sitzung
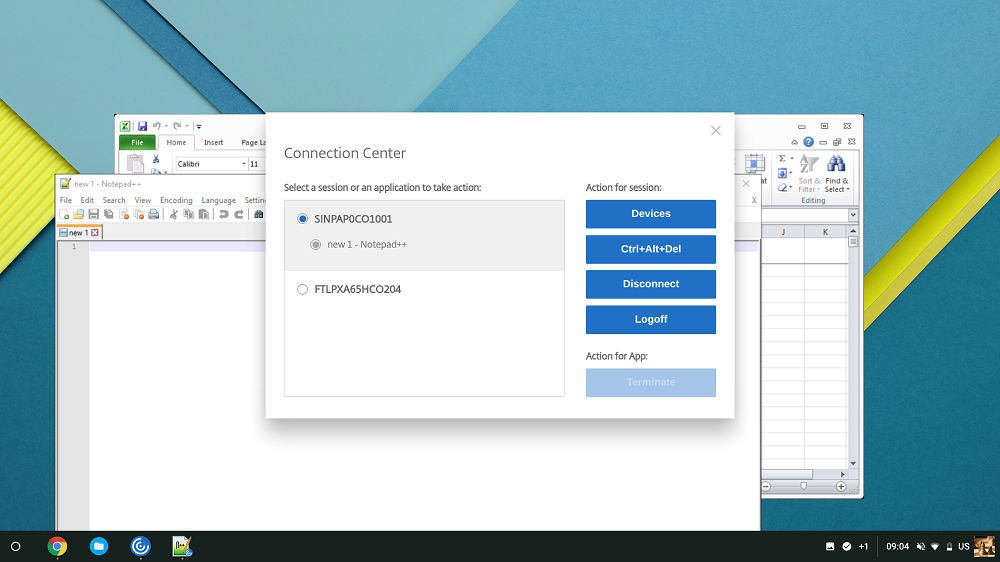
Sie können mit dem Connection Center auch eine Anwendung beenden, indem Sie das Optionsfeld für die entsprechende Anwendung aktivieren und auf Terminate klicken.
Integration von Seamlessfenstern
Die Citrix Workspace-App für ChromeOS bietet eine verbesserte Benutzererfahrung durch die Seamlessintegration mehrerer Apps, die in separaten Fenstern in einer aktiven Sitzung gehostet werden. Statt alle Apps für eine Sitzung in einem einzigen Fenster zu starten, können Sie mit dieser Funktionalität Apps mit der Citrix Workspace-App für ChromeOS in einer unabhängigen Benutzeroberfläche starten.
Seamlessanwendungen können in separaten Fenstern gehostet werden. Auf diese Weise werden Remoteanwendungen nativ im Clientgerät ausgeführt.
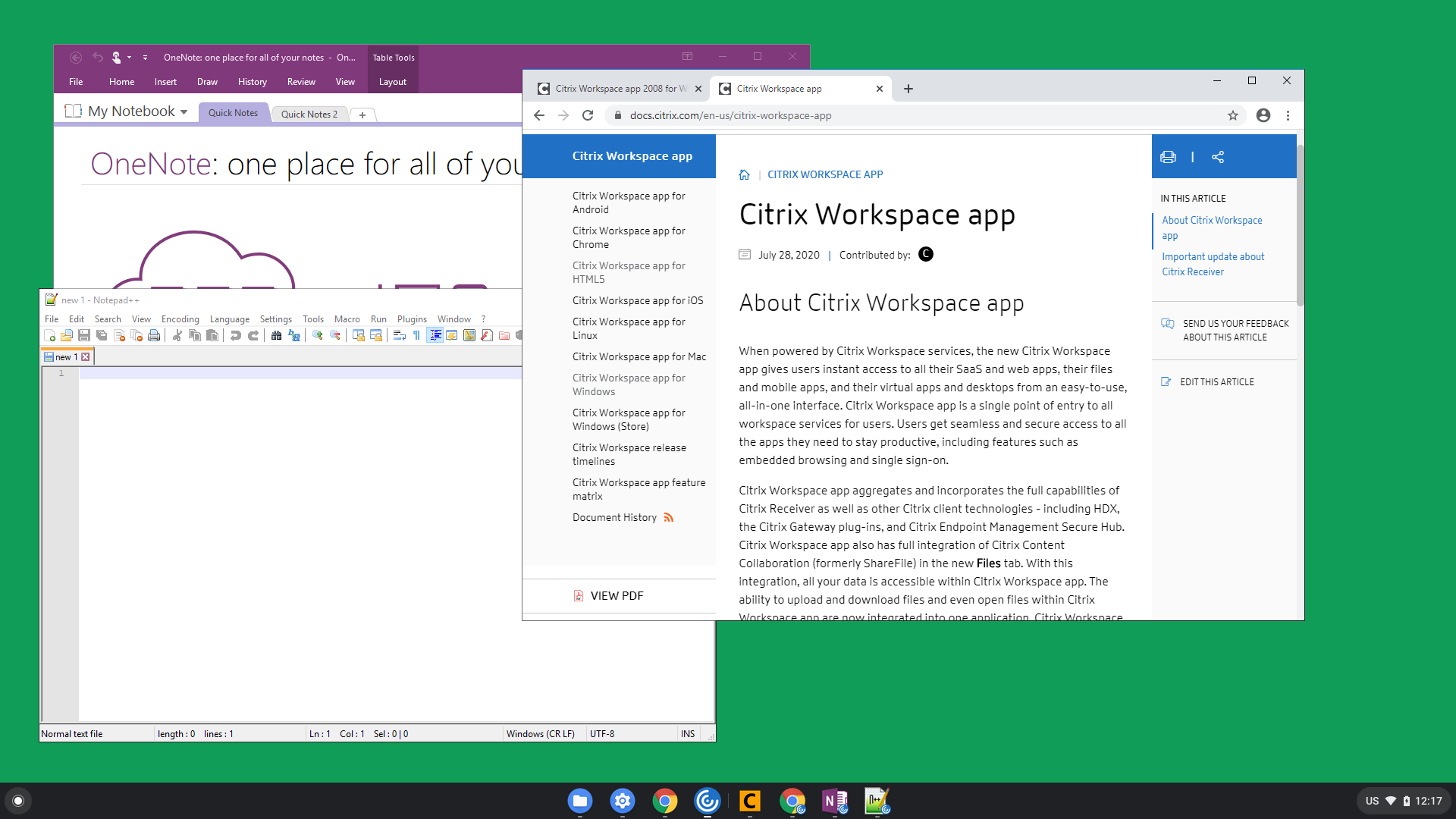
Funktionseinschränkungen:
- Zusätzliche Einträge werden in der Chrome-Taskleiste angezeigt. Klicken Sie auf einen der Einträge, um die ausgewählte Sitzung in den Vordergrund zu bringen.
- Alle geöffneten Apps in einer aktiven Sitzung werden in einem einzigen Fenster ausgeführt. Wenn der Fokus auf einer App in einer aktiven Sitzung ist, erhalten das Fenster und alle anderen Apps in dieser Sitzung den Fokus.
Mit dem Seamless-App-Symbol auf der Taskleiste können Sie schnell zwischen Apps wechseln:
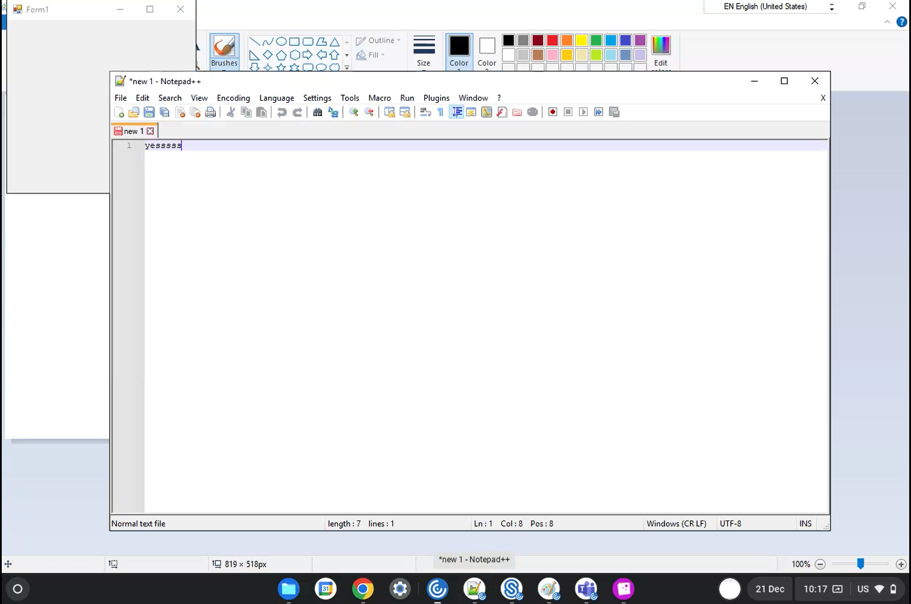
Tipp
Alle Apps in einer Sitzung werden in einem Fenster ausgeführt. Wenn Sie eine App auf einen zweiten Monitor verschieben, werden alle Apps in dieser Sitzung auf den zweiten Monitor verschoben.
Wechseln von Apps
Zeigt die Apps an, die in einer Sitzung gestartet wurden.
Hinweis
Diese Option gilt nur für den Kioskmodus.
Über App Switcher können Benutzer zwischen mehreren Apps in einer Sitzung wechseln. Die App, die im Fokus ist, wird hervorgehoben.
Informationen zur Konfiguration
Zum Konfigurieren integrieren Sie Folgendes in die Google Admin-Richtlinie.
{
"settings": {
"Value": {
"settings_version": "1.0",
"engine_settings": {
"ui": {
"appSwitcher": {
"showTaskbar": true,
"showIconsOnly": false,
"autoHide": false
}
}
}
}
}
}
Liste der App-Schnellzugriff-Optionen samt Beschreibung:
- showTaskbar: Bei der Einstellung “true” wird die Taskleiste am unteren Sitzungsrand angezeigt. Bei der Einstellung “false” wird die Taskleiste ausgeblendet.
- showIconsOnly: Bei der Einstellung “true” werden die Taskleistensymbole angezeigt. Standardmäßig ist die Option auf “false” festgelegt.
- autoHide: Bei der Einstellung “true” wird die Taskleiste automatisch ausgeblendet. Standardmäßig ist die Option auf “false” festgelegt.
Taskleistensymbole
Apps und Desktops, die mit Citrix Virtual Apps and Desktops und Citrix DaaS in einer aktiven Sitzung konfiguriert wurden, werden als separate Apps angezeigt. Sie können diese Apps in der Taskleiste (Ablage) auf dem ChromeOS-Gerät anzeigen. Dieses Feature gilt für veröffentlichte Anwendungen und Desktops. Die Funktionalität und das Verhalten dieses Features sind ähnlich wie die Benutzererfahrung der Taskleiste beim Windows-Betriebssystem.
Standardmäßig ist dieses Feature aktiviert.
Informationen zur Konfiguration
Konfigurieren von Taskleistensymbolen mit einer Google Admin-Richtlinie
Hinweis
Citrix empfiehlt diese Methode nur, wenn die Citrix Workspace-App für ChromeOS für Benutzer neu verpackt wird.
-
Melden Sie sich an der Google Admin-Konsole an.
-
Gehen Sie zu Geräteverwaltung > Chrome-Management > Benutzereinstellungen.
-
Fügen Sie die folgenden Zeichenfolgen zur Datei
policy.txthinzu.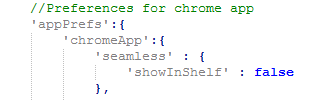
-
Klicken Sie auf Speichern und schließen Sie die Datei.
Taskleistensymbole mit web.config in StoreFront konfigurieren
Hinweis
Citrix empfiehlt, die
web.config-Dateimethode nur für Konfigurationszwecke zu verwenden. Sie können diese Methode anwenden, wenn die Storeversion der Citrix Workspace-App für ChromeOS verwendet wird.
- Öffnen Sie die Datei
web.configfür Citrix Receiver für Web-Site. Diese Datei befindet sich inC:\inetpub\wwwroot\Citrix\\\< Storename> Web, wobeiStorenameder Name ist, der für den Store angegeben wurde, als er erstellt wurde. - Navigieren Sie zum Feld chromeAppPreferences und konfigurieren Sie den Wert als JSON-Zeichenfolge.
Beispiel:
chromeAppPreferences='{
"seamless":{
"showInShelf":false
}
}
Konfigurieren von Taskleistensymbolen mit der Datei configuration.js
Die Datei configuration.js ist im ChromeApp-Stammordner. Greifen Sie direkt auf diese Datei zu, um Änderungen an der Citrix Workspace-App vorzunehmen.
Hinweis
Zum Bearbeiten der Datei configuration.js müssen Sie sich mit Administratoranmeldeinformationen anmelden. Verpacken Sie die App nach dem Bearbeiten der Datei neu, damit die Änderungen wirksam werden.
Ändern der ChromeOS-Taskleiste mit der Datei configuration.js:
- Öffnen Sie die Datei configuration.js und legen Sie das Attribut showInShelf auf “true” fest.
Beispiel:
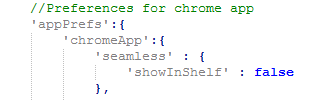
Funktionseinschränkungen:
- Wenn mehrere Instanzen derselben Anwendung gestartet werden, wird das Anwendungssymbol nicht als Stapel, sondern als separate Symbole angezeigt. Bei zwei Instanzen des Editors werden z. B. zwei Editor-Symbole in der Taskleiste angezeigt.
- App-Pinning wird nicht unterstützt.