Konfigurationsprogramm
Es gibt vier Optionen zum Anpassen der Citrix Workspace-App für ChromeOS:
- configuration.js
- web.config
- default.ica
- Google-Richtlinie
Alle vier Optionen stehen im Konfigurationsprogramm (einer UI-basierten Konfigurationswebseite) zur Verfügung.
Laden Sie das Konfigurationsprogramm von der Download-Seite herunter.
Konfigurationsprogramm verwenden
-
Klicken Sie auf Create new.
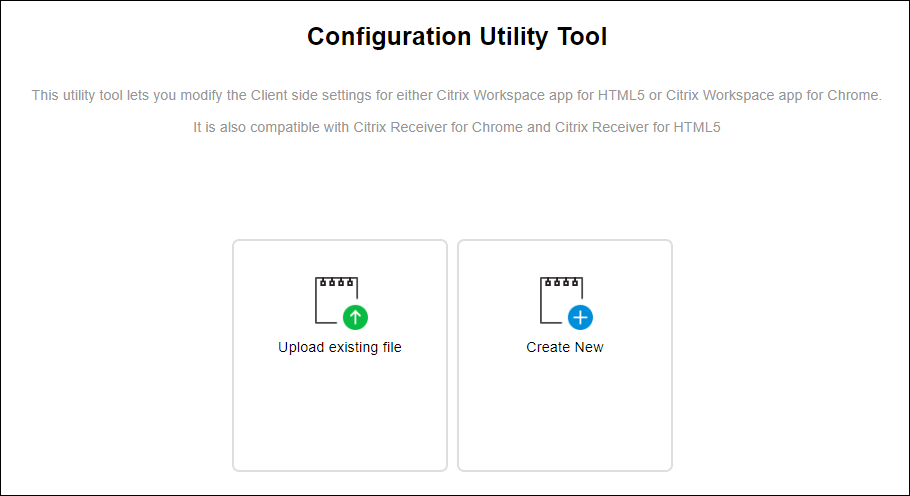
-
Wählen Sie Citrix Workspace app for Chrome und dann eine der vier Konfigurationsoptionen. Klicken Sie dann auf Continue, um fortzufahren, oder klicken Sie auf Cancel, um zur Homepage zurückzukehren.
Konfiguration mit configuration.js
Erstellen einer Konfiguration:
-
Klicken Sie nach der Auswahl von configuration.js auf Continue, oder wählen Sie Cancel, um zur Homepage zurückzukehren.
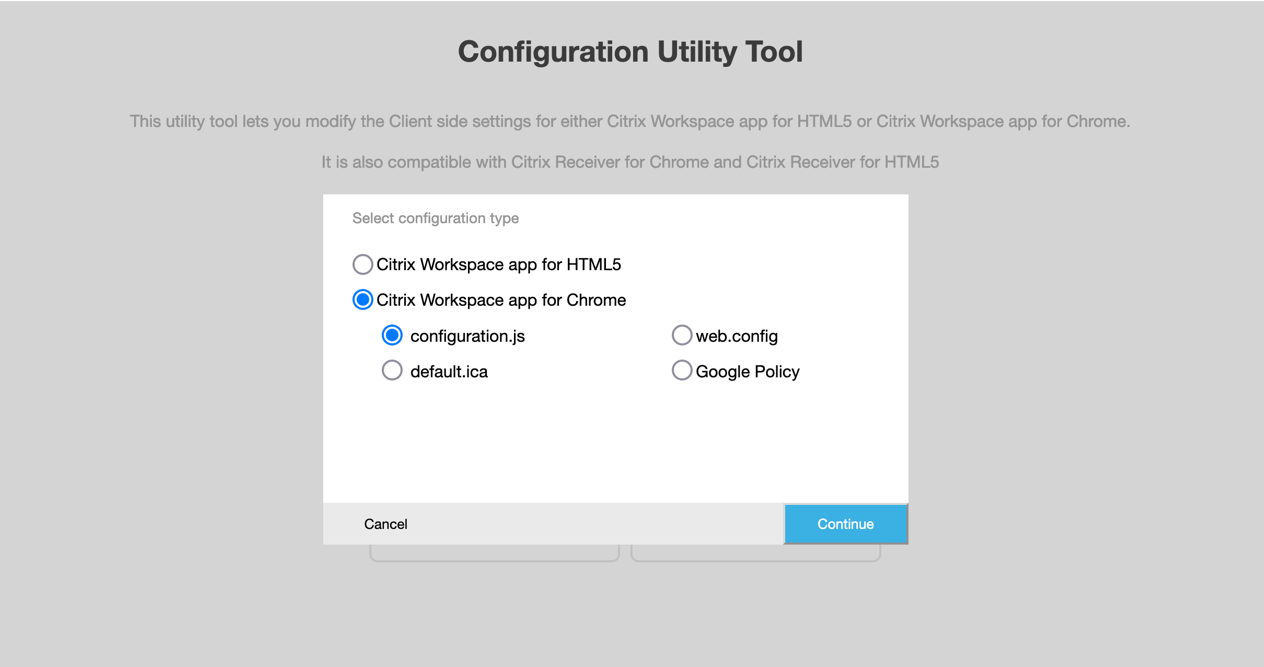
-
Wählen Sie im Konfigurationsprogramm die gewünschten Features und zugehörigen Werte aus.
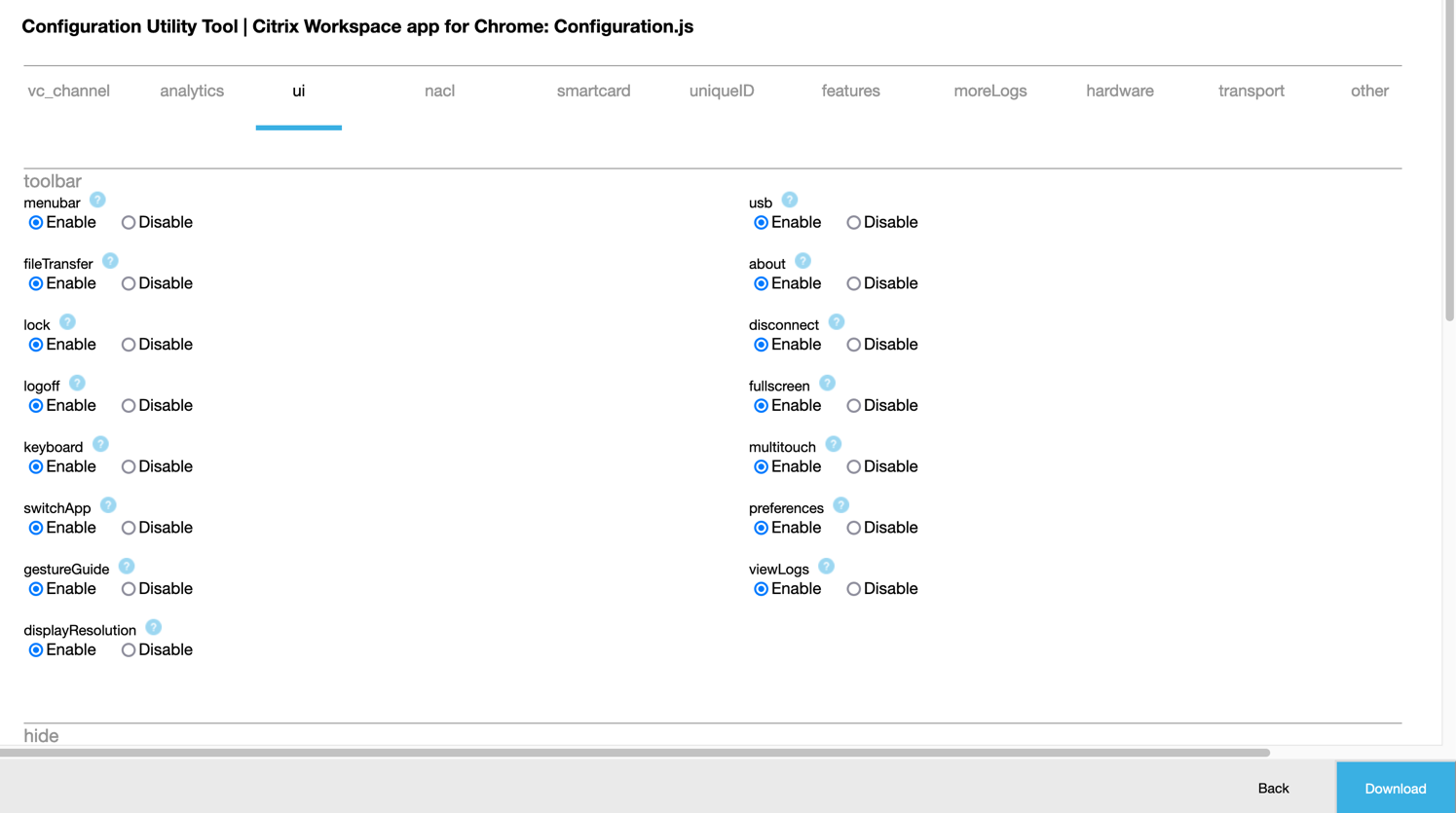
-
Klicken Sie auf Download, um die Datei configuration.js herunterzuladen.
Bearbeiten einer Konfiguration:
-
Klicken Sie auf Upload existing file.
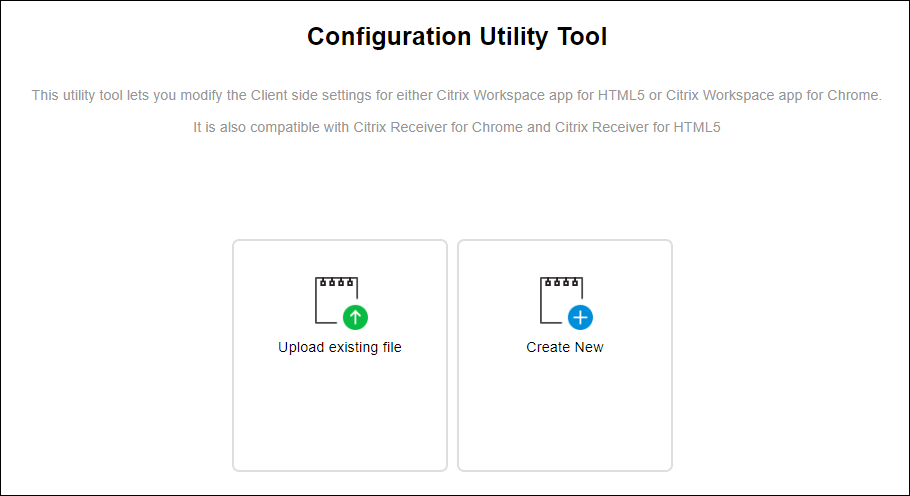
-
Wählen Sie Citrix Workspace app for Chrome und dann configuration.js.
-
Klicken Sie auf Browse und navigieren Sie zur Datei configuration.js, um die Datei auszuwählen und hochzuladen.
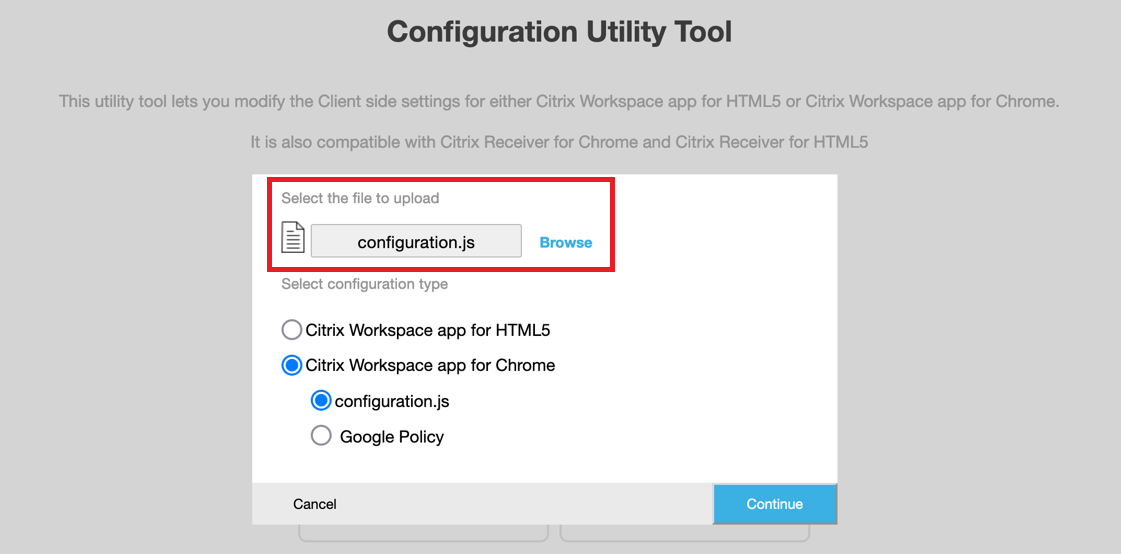
- Klicken Sie zum Konfigurieren auf Continue, oder wählen Sie Cancel, um zur Homepage zurückzukehren.
- Wählen Sie die gewünschten Features und die zugehörigen Werte aus.
- Klicken Sie auf Download, um die Datei configuration.js herunterzuladen.
Konfiguration mit web.config (in StoreFront)
-
Klicken Sie nach der Auswahl von web.config auf Continue, oder wählen Sie Cancel, um zur Homepage zurückzukehren.
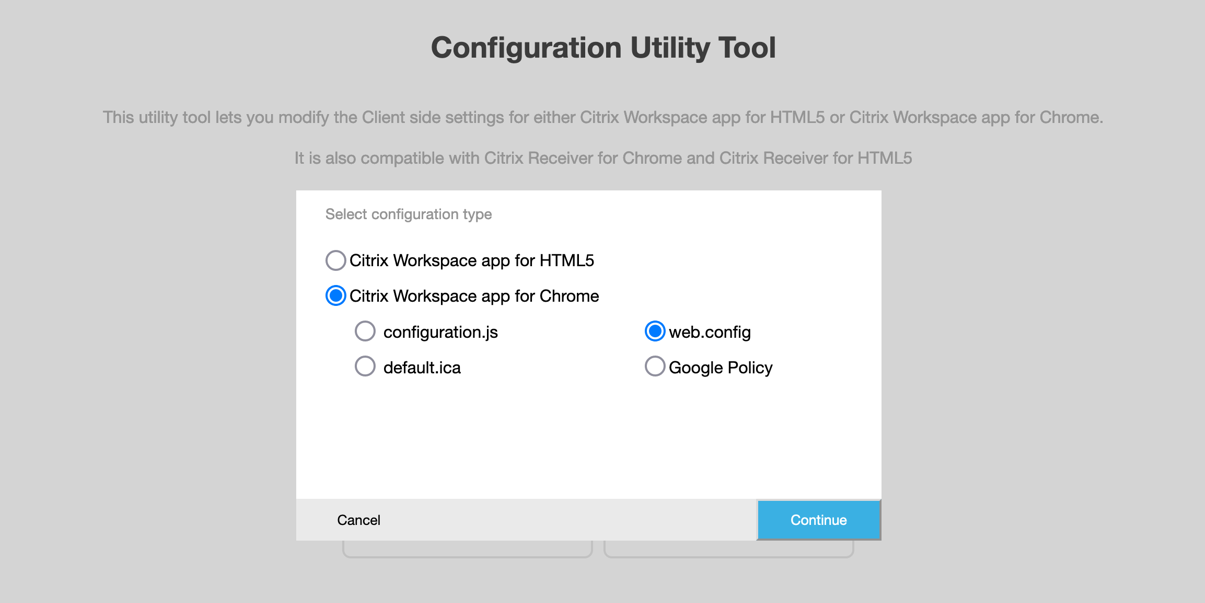
-
Wählen Sie die gewünschten Einstellungen und die zugehörigen Werte aus und klicken Sie auf Download (Beispiel: menubar: disable; displayResolution: disable).
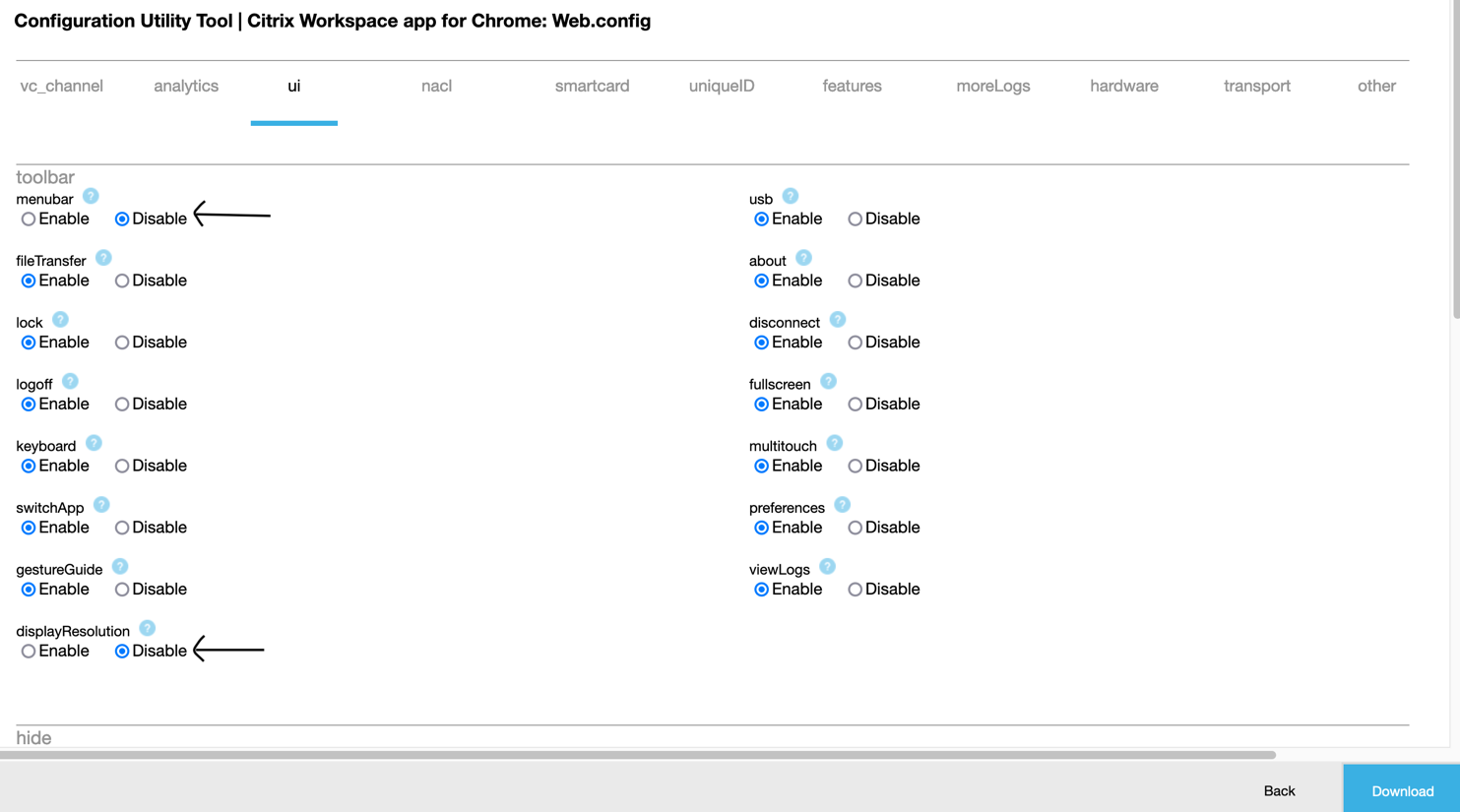
-
Kopieren Sie den Inhalt im Dialogfeld.
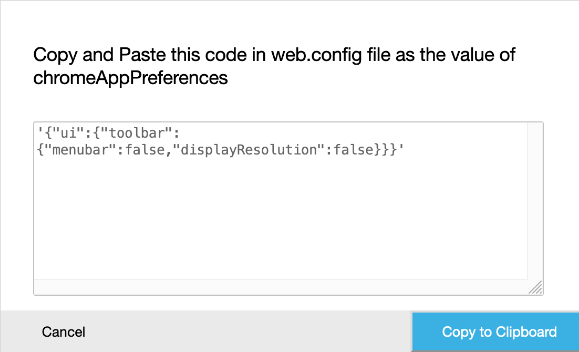
- Öffnen Sie die Datei web.config für Citrix Receiver für Web-Site. Die Datei ist normalerweise unter C:\inetpub\wwwroot\Citrix\storenameWeb. Dabei ist “storename” der Name des Stores, der beim Erstellen des Stores festgelegt wurde.
- Navigieren Sie in der Datei zum Feld “chromeAppPreferences” und geben Sie als Wert die aus dem Dialogfeld kopierte JSON-Zeichenfolge ein.
chromeAppPreferences = '{
"ui":{
"toolbar":{
"menubar":false,"displayResolution":false
}
}
}'
<!--NeedCopy-->
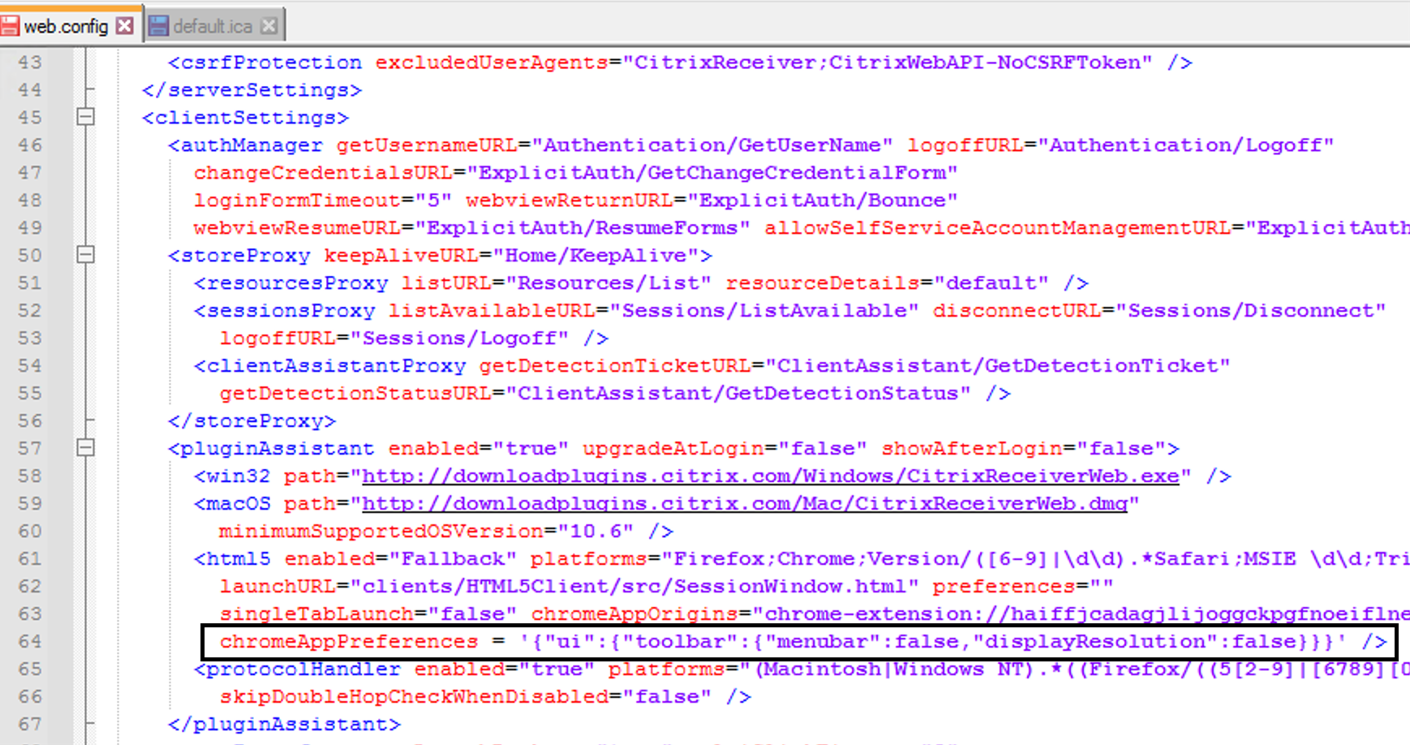
Konfiguration mit default.ica
-
Klicken Sie nach der Auswahl von default.ica auf Continue, oder wählen Sie Cancel, um zur Homepage zurückzukehren.
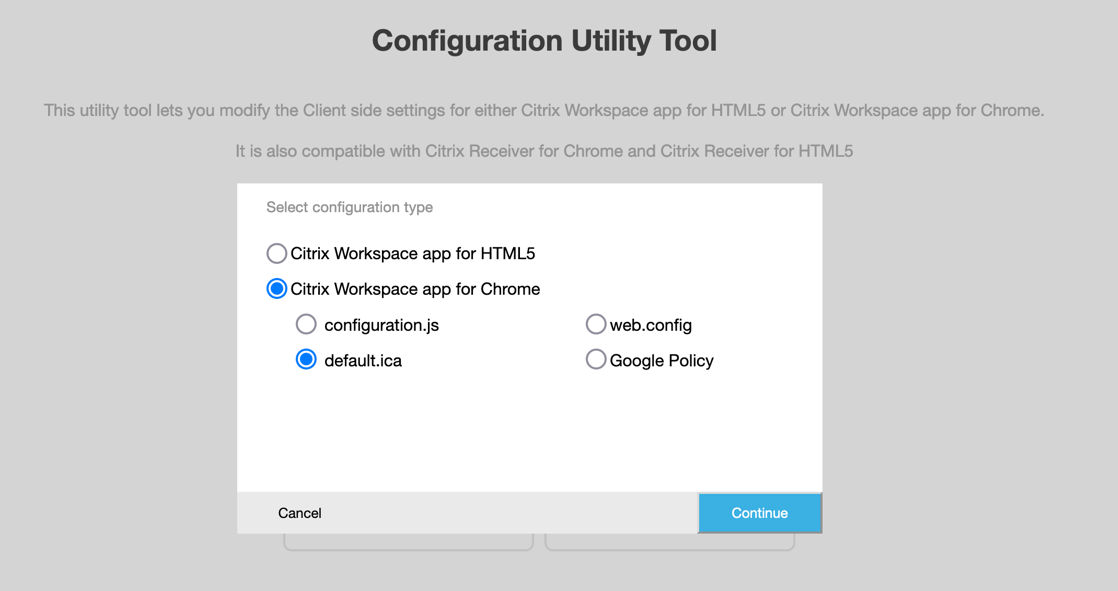
-
Wählen Sie die gewünschten Einstellungen und die zugehörigen Werte aus und klicken Sie auf Download (Beispiel: menubar > disable und displayResolution > disable).
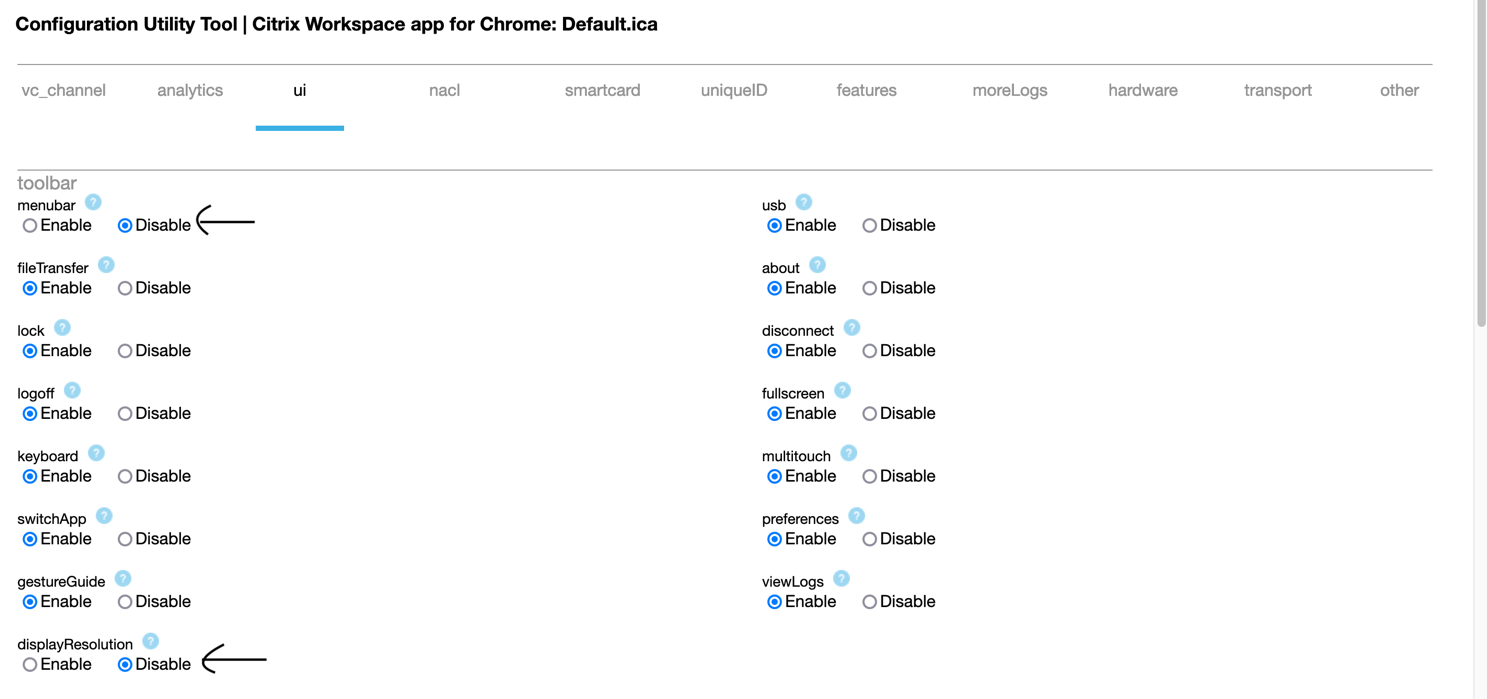
-
Kopieren Sie den Inhalt im Dialogfeld.
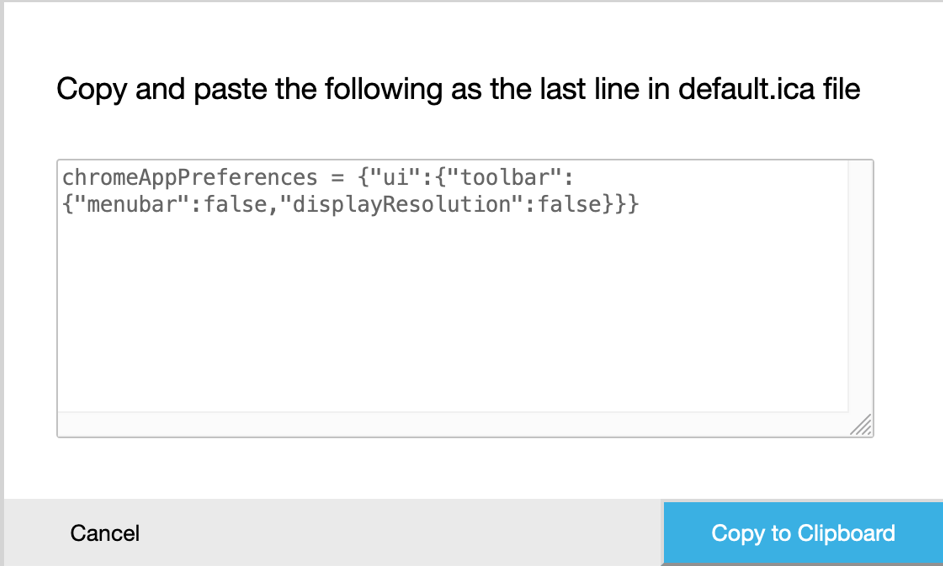
-
Öffnen Sie die Datei default.ica, die für Webinterface-Kunden normalerweise unter C:\inetpub\wwwroot\Citrix\<Sitename>\conf\default.ica ist. Dabei ist “Sitename” der Name der Site, der bei ihrer Erstellung angegeben wurde. Für StoreFront-Kunden ist die Datei default.ica normalerweise unter C:\inetpub\wwwroot\Citrix\<storename>\App_Data\default.ica. Dabei ist “storename” der Name des Stores, der beim Erstellen angegeben wurde.
-
Fügen Sie den Inhalt in der letzten Zeile der Datei default.ica wie gezeigt hinzu.
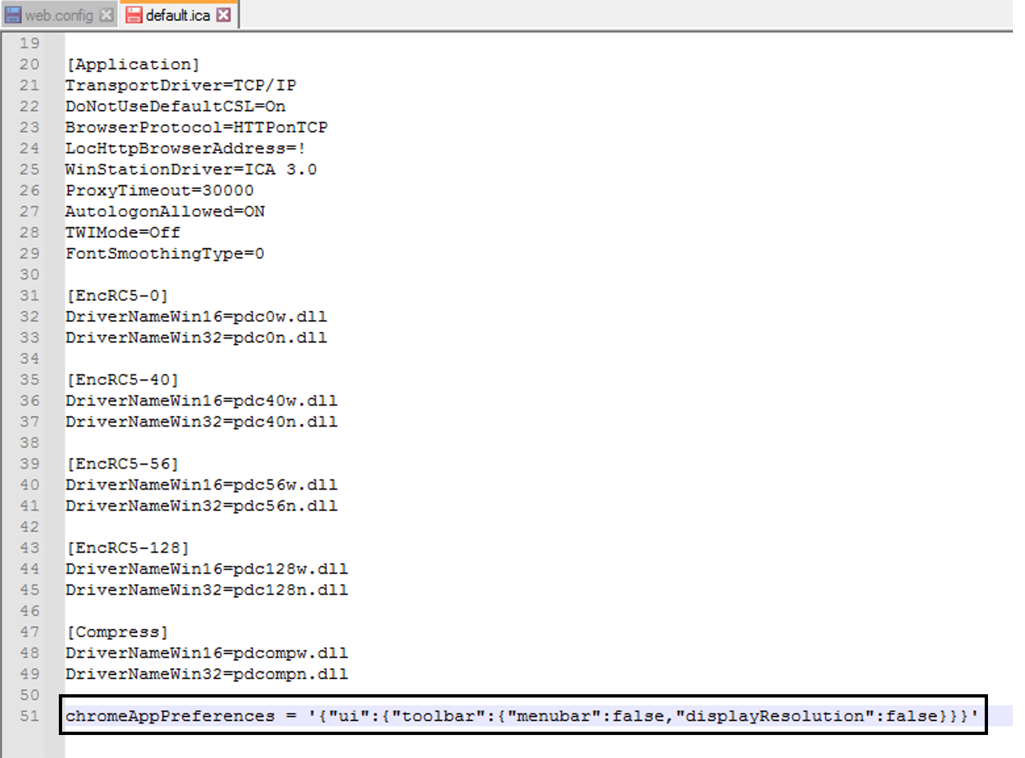
Konfiguration mit Google-Richtlinie
Erstellen einer Konfiguration
-
Klicken Sie nach der Auswahl von Google Policy auf Continue, oder wählen Sie Cancel, um zur Homepage zurückzukehren.
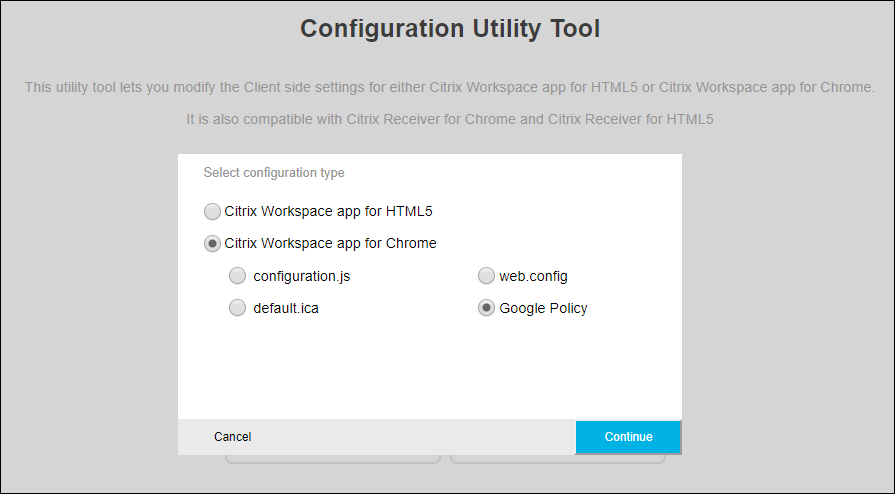
-
Wählen Sie die gewünschten Einstellungen und die zugehörigen Werte aus, und klicken Sie auf Download (Beispiel: sendPublicIPToCas: disabled).
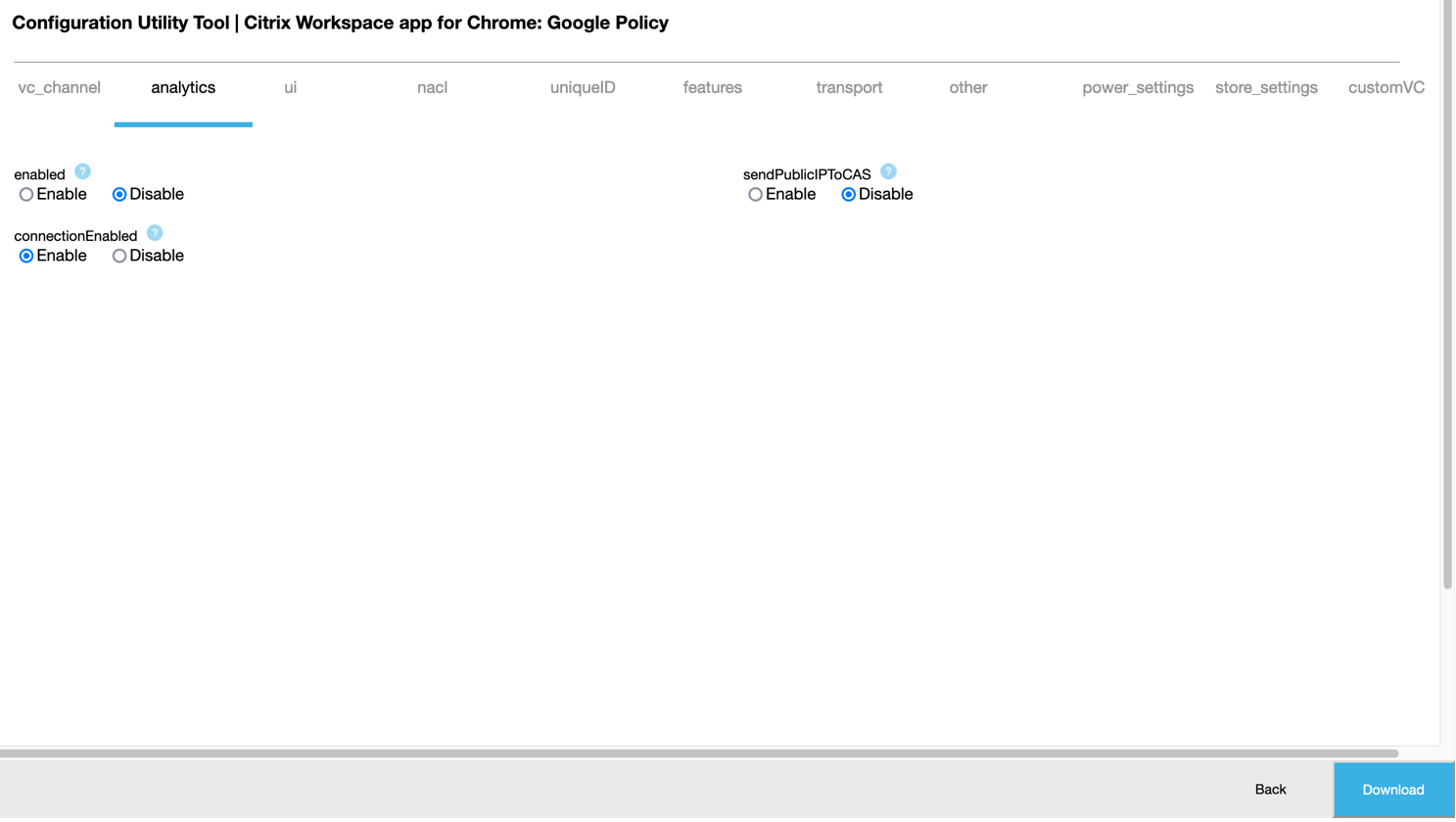
-
Wenn Sie auf Download klicken, wird die Datei policy.txt erstellt.
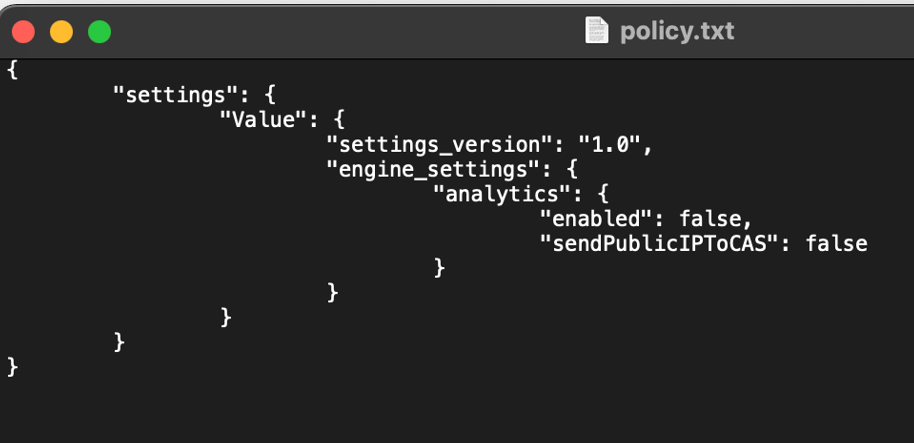
Bearbeiten einer Konfiguration
Funktionseinschränkung:
Sie können nur die Einstellungen und Werte bearbeiten, die in der Uploaddatei (policy.txt) sind. Wenn Sie andere Richtlinien bearbeiten müssen, erstellen Sie eine Richtliniendatei, die die Einstellungen enthält. Weitere Informationen finden Sie unter Erstellen einer Konfiguration.
-
Klicken Sie auf Upload existing file.
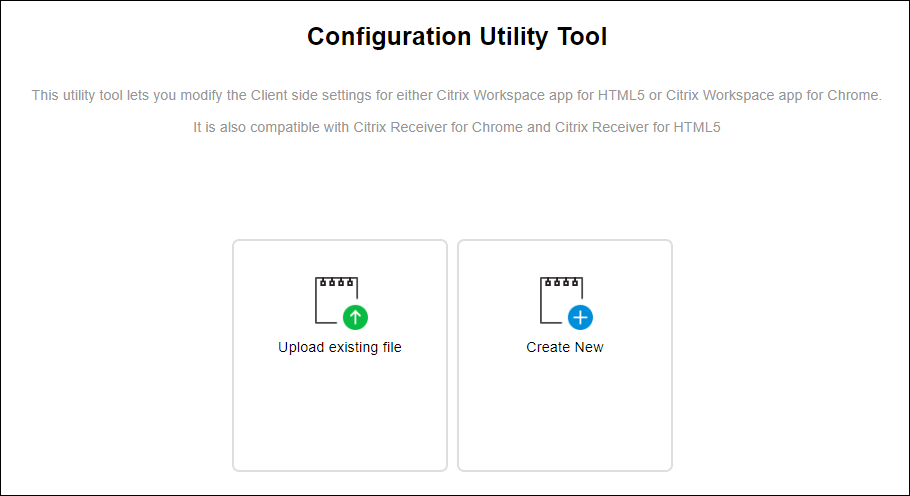
-
Wählen Sie Citrix Workspace app for Chrome und dann policy.txt.
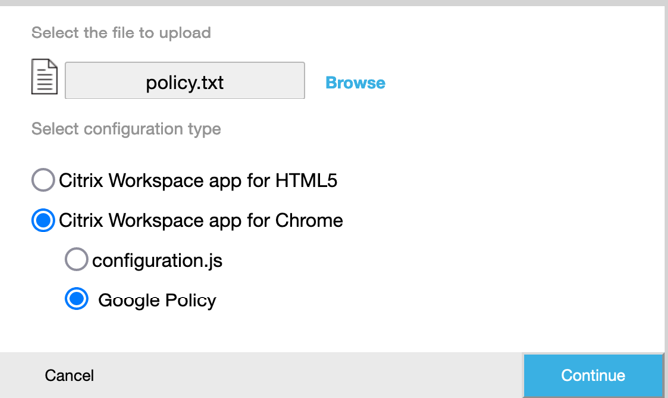
-
Klicken Sie auf Browse und navigieren Sie zur Datei policy.txt, um die Datei auszuwählen und hochzuladen.
-
Klicken Sie zum Bearbeiten auf Continue, oder wählen Sie Cancel, um zur Homepage zurückzukehren.
-
Bearbeiten Sie die Einstellungen durch Auswahl ihrer zugehörigen Werte.
-
Klicken Sie auf Download, um die aktualisierte Datei policy.txt herunterzuladen.