多显示器
多显示器支持
以前,多显示器显示功能允许您为已连接到的桌面或应用程序会话额外打开一个浏览器选项卡。 可以将其他浏览器选项卡拖到外部显示器。
现在,Citrix Workspace 应用程序支持多台显示器,只需单击一下即可,无需手动干预。 如果设备上未连接外部显示器,会话中工具栏上的多显示器图标将隐藏。 当您连接具有所需权限的外部显示器时,多显示器图标将可见。 单击该图标后,您可以看到窗口跨越连接的所有显示器。
默认情况下启用此功能。
要禁用该功能,请编辑 configuration.js 文件。 configuration.js 文件位于 C:\Program Files\Citrix\Receiver StoreFront\HTML5Client 文件夹中。 编辑 configuration.js 文件并将 trueMMSupportForHTML5 属性的值设置为 false。
例如,
```
var HTML5_CONFIG =
{
'features': {
'graphics': {
'multiMonitor': true,
'trueMMSupportForHTML5': false
}
}
};
<!--NeedCopy--> ```
注意:
- 禁用了该功能时,您会继续看到旧行为。 单击多显示器图标时,您可以看到桌面或应用程序会话的额外的浏览器选项卡。
多显示器功能支持以下对象:
- 您最多可以使用两台外部显示器。
- 可以使用多显示器的不同显示布局。
- 此功能仅在 Windows 上的 Google Chrome 和 Microsoft Edge Chromium 浏览器上受支持。
- macOS 设备支持旧的行为。 也就是说,当您单击工具栏上的多显示器图标时,将会显示您连接到的桌面或应用程序的辅助窗口。 之后可以将辅助窗口拖动到辅助显示器。
-
可以在一部分可用显示器中在全屏模式下使用虚拟桌面。 可以拖动您的虚拟桌面以跨越到两个显示器(超过两个),然后选择多显示器模式。 此场景的一个典型用例如下:
- 当您在本机设备显示器上运行视频会议应用程序,并且希望通话期间跨另外两个显示器在全屏模式下查看虚拟桌面内容时。
要使用该功能
-
作为首次使用的用户,当您启动会话时,会出现以下弹出窗口,请求您授予使用多显示器设置的权限。
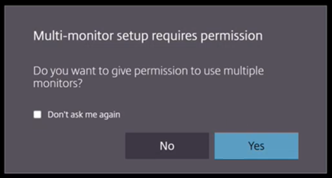
-
单击是。
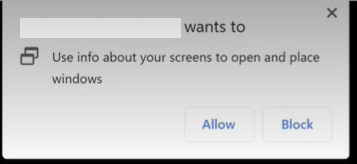
浏览器中将显示弹出窗口,请求获取使用多台显示器的权限。 如果单击阻止,则无法使用多台显示器。
-
单击 Allow(允许)。
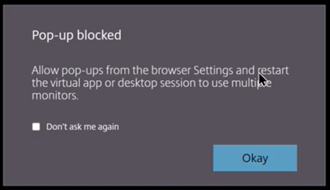
系统将显示弹出窗口,让您了解弹出窗口阻止程序。
-
单击确定。 导航到浏览器设置,然后选择 Always allow pop-ups(总是允许弹出窗口)。
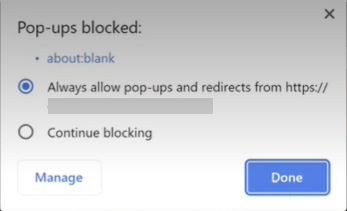
-
单击完成。
注意:
请务必重新启动会话以使更改生效。
-
在主显示器上,单击多显示器图标
 。
。您可以看到窗口跨越连接的所有显示器显示。
重要:
如果拒绝多显示器权限,则不会显示多显示器图标。 相反,工具栏中会显示全屏图标,从而呈现较旧的行为。 要手动重新启用多显示器权限,请转到浏览器的设置 > 隐私与安全 > 站点设置 > 权限 > 更多权限,并允许窗口放置。
备注
- 在外部显示器上,资源窗口未处于全屏模式。 相反,它处于窗口模式,其大小等于外部显示器的大小。 我们建议手动切换到全屏,以便在每个外部显示器窗口中获得更好的用户体验。 在 Windows 上使用 F11 键。 在 Mac 上,请将指针移至窗口左上角的绿色按钮,然后从菜单中选取进入全屏模式。
- 在不同设备上的会话中,系统不会记住多显示器状态。 因此,对于每个会话,您必须手动单击工具栏上的多显示器图标。
该功能中的已知限制
- 在多显示器设置中,在以下情况下,会话将恢复为单显示器模式:
- 使用 Microsoft Teams 在主显示器上共享屏幕。
- 选择工具栏中的日志记录或上载选项。 单击多显示器图标可继续使用多个显示器。
通过会话工具栏支持多显示器
此功能属于旧行为,允许您创建您连接到的桌面或应用程序会话的辅助窗口。 之后可以将辅助窗口拖动到辅助显示器。 多显示器显示功能同时适用于桌面和应用程序会话。
要使用多显示器显示功能,请执行以下操作:
-
单击会话工具栏上的多显示器图标。
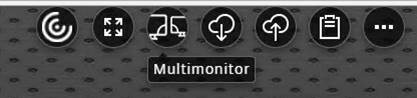
将出现一个分辨率为 1024x768 的辅助窗口。 此外,还将使用双显示器信息更新服务器。
-
您现在可以拖动辅助窗口以及调整其大小,甚至可以在一个或两个显示器上转至全屏模式。
每次调整窗口大小时,都会在服务器上更新辅助窗口分辨率。
要退出多显示器模式,请关闭辅助窗口。
即使辅助显示器的分辨率详细信息对 Citrix Workspace 应用程序而言是未知的,多显示器模式也会向您提供灵活调整大小的功能以调整到该分辨率。
要使会话获得焦点,请单击工具栏中的显示器图标。
默认情况下启用此功能。
要禁用此功能,请编辑 configuration.js 文件并将 multiMonitor 属性的值设置为 false。
'ui' : {
'toolbar' : {
'multiMonitor' : false
}
},
在双监视器上使用 Citrix Virtual Desktops:
- 单击工具栏中的多监视器 。
-
此时将创建一个扩展窗口 。 将该窗口拖动到扩展的监视器。
屏幕现在将扩展到两个监视器。
该功能中的已知限制
- 在 macOS 设备中,辅助窗口在 Chrome 中作为新选项卡打开。