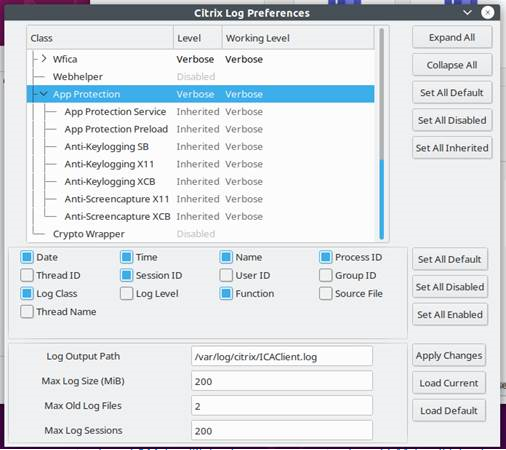トラブルシューティング
この記事では、さまざまなプラットフォーム向けのCitrix WorkspaceアプリでApp Protectionのトラブルシューティングを行う方法について説明します。
トラブルシューティングのシナリオについては、以下を参照してください:
App Protectionがインストールされているかの確認
Windows向けCitrix Workspaceアプリ
Citrix Workspaceアプリバージョン2212以降では、App Protectionがデフォルトでインストールされます。ただし、ユーザーが[インストール後にApp Protectionを開始する]チェックボックスをオンにしたかどうかによって、コンポーネントがアクティブまたは休止状態になる場合があります。
-
2311より前のバージョンのCitrix Workspaceアプリの場合:
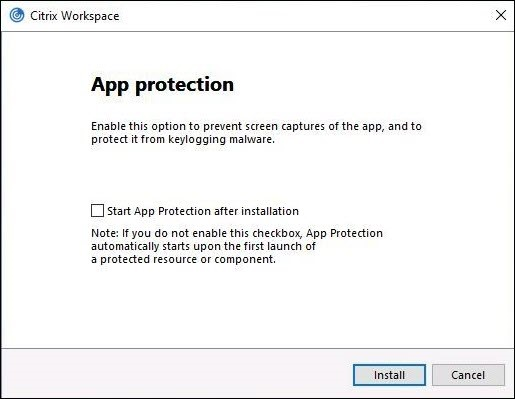
-
Citrix Workspaceアプリのバージョン2311以降:
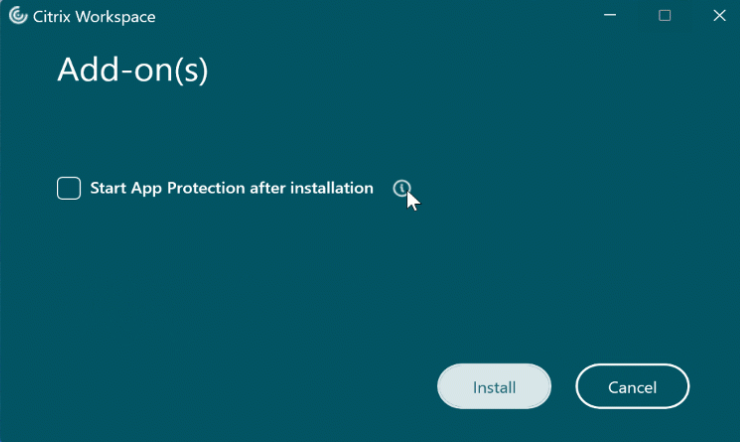
2212より前のCitrix Workspaceアプリのバージョンでは、Citrix Workspaceアプリのインストール時に [App Protectionを有効にする] チェックボックスをオンした場合にのみ、App Protectionがインストールされ、アクティブな状態になります。
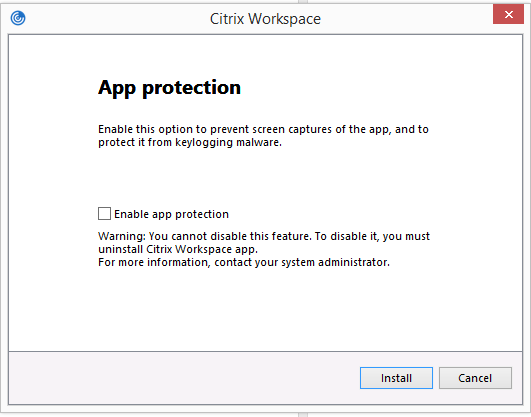
App Protectionは、STOPPED状態またはRUNNING状態のいずれかになります。 サービスの状態を確認するには、次のいずれかの手順を実行します:
-
Citrix Workspaceアプリのバージョン2206以降の場合は、次のコマンドを実行します。
sc query appprotectionsvc <!--NeedCopy-->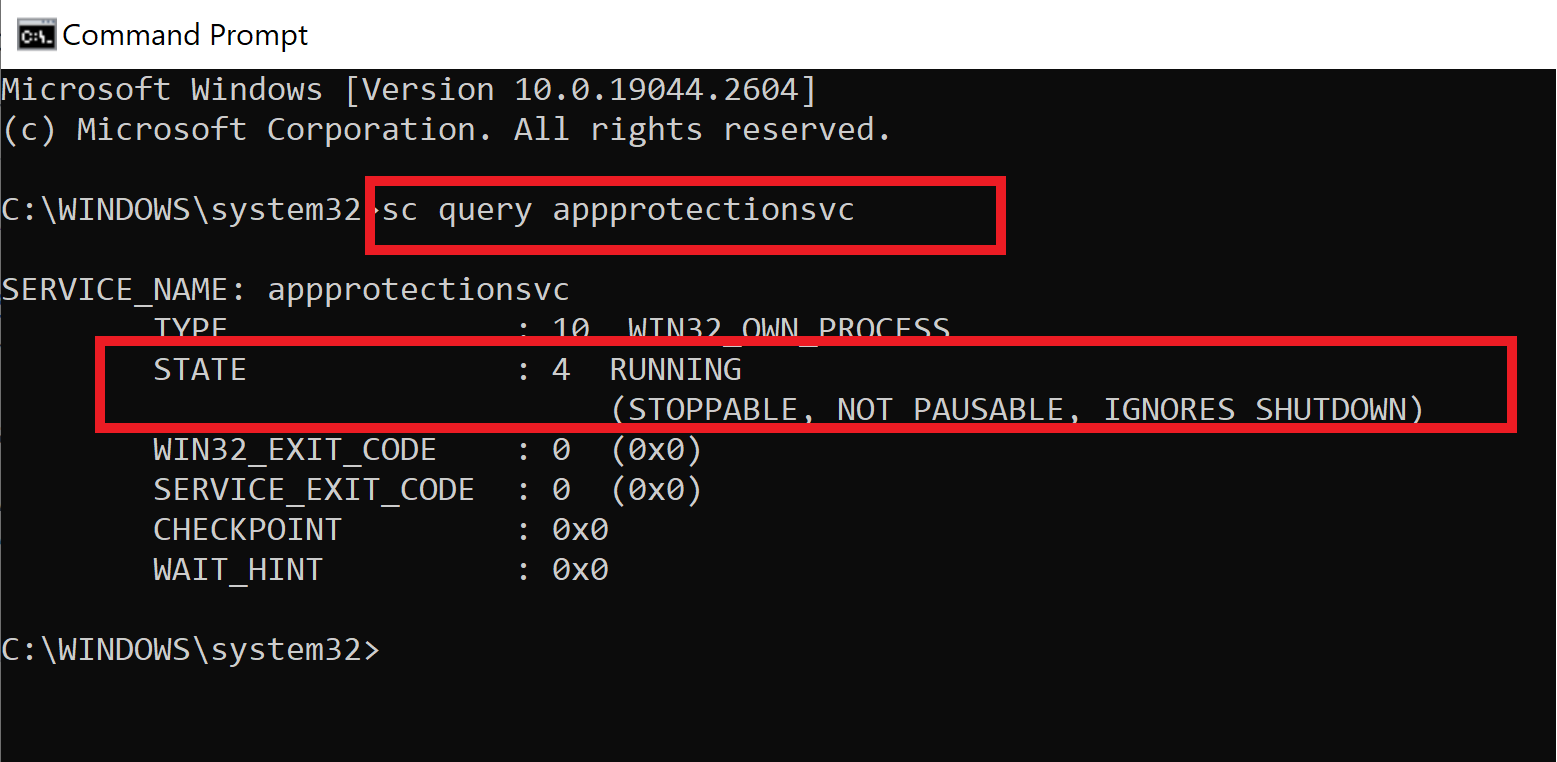
-
Citrix Workspaceアプリのバージョン2206より前の場合は、次のコマンドを実行します:
sc query entryprotectsvc <!--NeedCopy-->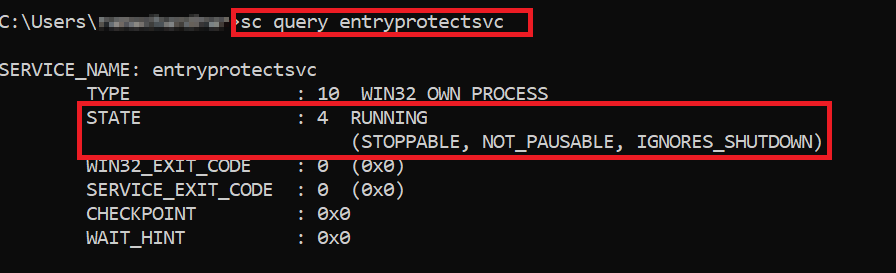
注:
2212より前のCitrix Workspaceアプリのバージョンでは、Citrix Workspaceアプリのインストール時に [App Protectionを有効にする] チェックボックスをオンにせず、前述のコマンドを実行して状態をチェックしなかった場合、次のエラーメッセージが表示されます:
Windows向けCitrix Workspaceアプリ
-
「ログ収集」の手順に従ってログを収集します。
-
Windows + Rキーを押して[実行]ボックスを開き、「
cmd」と入力してEnterキーを押します。 -
次のコマンドを実行します:
-
バージョン2311より前のWindows向けCitrix Workspaceアプリを使用している場合は、次のコマンドを実行します:
sc query appprotectionsvcsc query entryprotectdrvsc query epinject6sc query epusbfilter
-
バージョン2311以降のWindows向けCitrix Workspaceアプリを使用している場合は、次のコマンドを実行します:
sc query appprotectionsvcsc query ctxapdriversc query ctxapinjectsc query ctxapusbfilter
-
ログ収集ツールから収集されたトレース情報とともに結果を提供します。
Mac向けCitrix Workspaceアプリ
「ログの収集」で説明された手順に従って収集したログを提供します。
Linux向けCitrix Workspaceアプリ
-
インストールのutilフォルダーにあるsetlog実行可能ファイルを実行します。例:
/opt/Citrix/ICAClient/util/setlog。 -
[すべて無効に設定] をクリックします(この手順はオプションであり、必要なログのみが収集されるようにしてください)。
-
App Protectionのログ記録に移動します。
-
右クリックして[詳細]を選択し、App Protectionのログレベルを[詳細]に設定します(警告とエラーのみがログに記録されます)。
-
App Protectionのクラスを展開し、その子要素を右クリックします。[グループ]>[継承] を選択します。
-
wficaのログを有効にします。wficaを右クリックし、[詳細] を選択します。App Protectionがインストールされていないか、wficaで検出できない場合は、次のようなログが取得されます。[NCS]< P3563 > citrix-wfica: App Protection is not installed。
-
セッションを起動すると、setlogのログ出力パスに記載されているファイルにログが記録されます。