アップデート
手動更新
Mac向けCitrix Workspaceアプリを手動で更新するには、Citrixダウンロードページから最新バージョンのアプリをダウンロードしてインストールします。
自動更新
新しいバージョンのCitrix Workspaceアプリがリリースされると、Citrix Workspaceアプリがインストールされたシステムで更新がプッシュされます。 利用可能な更新プログラムが通知されます。
注意:
- 送信プロキシをインターセプトするようSSLを構成している場合、Workspaceの自動更新サーバー
https://downloadplugins.citrix.com/に例外を追加してCitrixからの更新を受信します。- 自動更新は、2301.1より前のバージョンのCitrix Workspaceアプリでは利用できません。 詳しくは、Knowledge CenterのCTX491310を参照してください。
- 更新を受信するには、システムがインターネットに接続している必要があります。
- Web向けWorkspaceのユーザーは、StoreFrontポリシーを自動的にダウンロードできません。
- Citrix Workspaceの更新にmacOS用のHDX RTMEが含まれています。 Citrix Workspaceアプリで使用可能なHDX RTMEの更新に関する通知を受け取ります。
- バージョン2111から、Citrix Workspaceの更新ログのパスが変更されています。 Workspaceの更新ログは
/Library/Logs/Citrix Workspace Updaterにあります。 ログの収集について詳しくは、「ログ収集」セクションを参照してください。
ユーザーによる更新チャネルの変更の制限をサポート
以前は、ユーザーは[詳細]設定の[更新チャネルを選択します]オプションを使用して、更新チャネルをリリースまたはベータに変更できました。
2409バージョン以降、Mac向けCitrix Workspaceアプリでは、管理者が[更新チャネルを選択します]オプションを管理できるようになりました。 この機能を使用すると、更新チャネルの設定を制御して、エンドユーザーが変更できないようにすることができます。 これにより、管理設定に従って、更新チャネルの一貫性と安全性が維持されます。
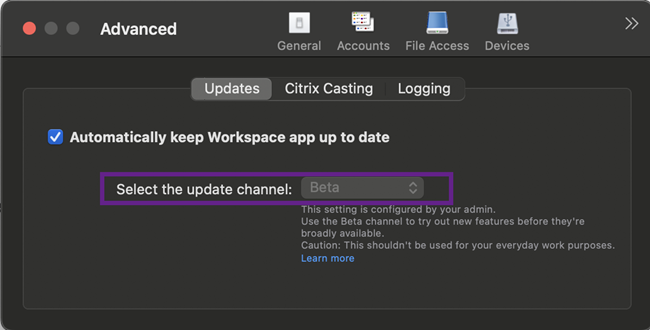
Global App configuration Service(GACS)、モバイルデバイス管理(MDM)、web.configファイルを使用して、この機能を構成できます。
MDMを使用する
リリースチャネルまたはベータ版チャネルに自動更新をプッシュするには、管理者は次の設定を使用する必要があります:
<key>AutoUpdateChannel</key><string>release</string>
または
<key>AutoUpdateChannel</key><string>beta</string>
web.configファイルを使用する
リリースチャネルまたはベータ版チャネルに自動更新をプッシュするには、以下の手順を実行する必要があります:
- テキストエディターを使ってweb.configファイルを開きます。
このファイルは通常、C:\inetpub\wwwroot\Citrix\Roamingディレクトリにあります。 -
このファイルで、ユーザーアカウント要素の場所を見つけます(「Store」は使用環境のアカウント名です)。 例:
<account id=... name="Store"> -
そのユーザーアカウントのプロパティに移動し、</account>タグの前に次のプロパティを追加します:
<property name=“autoUpdateChannel” value=“release” /><property name=“autoUpdateChannel” value=“beta” />
Citrix Workspaceアプリのベータプログラムのインストール
Citrix Workspaceアプリが自動更新用に構成されている場合は、更新通知を受け取ります。 システムにベータビルドをインストールするには、次の手順を実行します:
- Citrix Workspaceアプリを開きます。
- ツールバーでCitrix Workspaceを右クリックし、[環境設定] > [詳細]をクリックします。
-
ベータビルドが利用可能になったら、ドロップダウンリストから [ベータ版] を選択します。
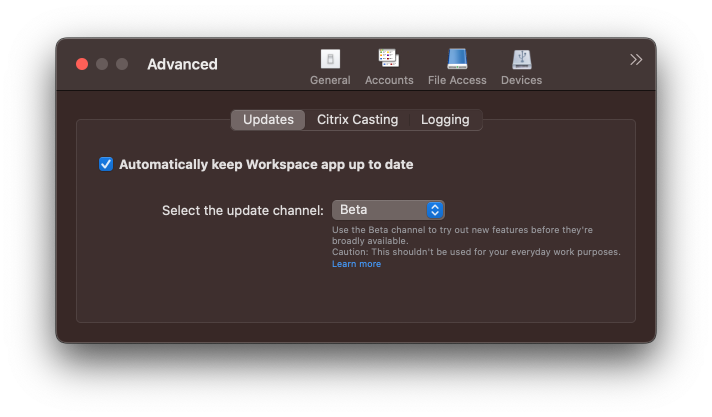
ベータビルドからリリースビルドに切り替えるには、次の手順を実行します:
- Citrix Workspaceアプリを開きます。
- ツールバーでCitrix Workspaceを右クリックし、[環境設定] > [詳細]をクリックします。
-
[更新チャネルを選択します] ドロップダウンリストから [リリース] を選択します。
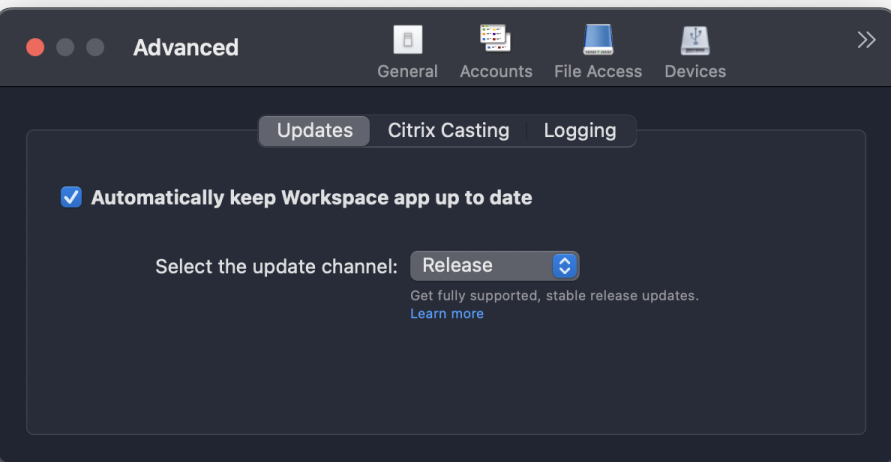
注意:
ベータビルドは、お客様が非実稼働環境または制限のある稼働環境でテストし、フィードバックを共有するためのものです。 ベータ版のビルドのサポートは行っていませんが、改善に関するフィードバックをお待ちしています。 重要度と重大度により、フィードバックに対応する場合としない場合があります。 ベータビルドは実稼働環境に展開しないことをお勧めします。
バージョン自動更新の制御
管理者は、組織内デバイスのCitrix Workspaceアプリのバージョン自動更新を管理できるようになりました。 管理者は、Global App Configuration ServiceのmaximumAllowedVersionプロパティ、およびminimumAllowedVersionプロパティで範囲を設定することにより、バージョンを制御できます。
Global App Global App Configuration ServiceのJSONファイルの例:
{
"serviceURL": {
"url": "https://serviceURL:443"
},
"settings": {
"name": "Version Control for Citrix Workspace",
"description": "Provides admin ability to Version Control for Citrix Workspace",
"useForAppConfig": true,
"appSettings": {
"macos": [
{
"category": "AutoUpdate",
"userOverride": false,
"assignedTo": [
"AllUsersNoAuthentication"
],
"settings": [
{
"name": "Auto update plugins settings",
"value": [
{
"pluginName": "Citrix Workspace",
"pluginId": "D99C3E77-FBF5-4B97-8EDA-4E381A1E0826",
"pluginSettings": {
"deploymentMode": "Update",
"upgradeToLatest": false,
"minimumAllowedVersion": "23.07.0.63",
"maximumAllowedVersion": "23.07.0.63",
"delayGroup": "Medium",
"detectRule": ""
}
}
]
}
]
}
]
}
}
}
範囲が設定されていると、ユーザーのデバイスのCitrix Workspaceアプリは、その指定された範囲内で利用可能な最新バージョンに自動更新されます。
Citrix Workspaceアプリを特定のバージョンに自動更新する場合は、Global App Configuration ServiceのmaximumAllowedVersionプロパティ、およびminimumAllowedVersionプロパティに同じバージョンを入力します。
注意:
- バージョン自動更新を有効にするには、Global App Configuration ServiceのupgradeToLatest設定をfalseに設定します。 upgradeToLatest設定がtrueの場合、maximumAllowedVersionとminimumAllowedVersionは無視されます。
- pluginIdは変更しないでください。 pluginIDはCitrix Workspaceアプリにマッピングされています。
- 管理者がGlobal App Configuration Serviceでバージョンを構成していない場合、デフォルトでCitrix Workspaceアプリは利用可能な最新バージョンに更新されます。
- Citrix Workspaceアプリを更新するために設定されているバージョン範囲のみを使用できます。 ただし、ダウングレードはサポートされていません。
- この機能は、リリース2307以降でサポートされています。
自動更新エクスペリエンスの向上
自動更新機能は、ユーザーの操作を必要とせずに、自動的にCitrix Workspaceアプリを最新バージョンに更新します。
Citrix Workspaceアプリは、アプリの利用可能な最新バージョンを定期的にチェックしてダウンロードします。 Citrix Workspaceアプリは、ユーザーのアクティビティに基づいてインストールの最適なタイミングを決定し、中断を引き起こさないようにします。
自動更新の詳細設定(Citrix Workspaceの更新)
Citrix Workspaceの更新は、次の方法で構成できます:
- グラフィカルユーザーインターフェイス(GUI)
- Global Admin Configuration Service(GACS)
- モバイルデバイス管理(MDM)
- StoreFront
グラフィカルユーザーインターフェイスを使用したCitrix Workspace自動更新プログラムの構成
個々のユーザーは、[詳細] 設定ダイアログボックスのCitrix Workspaceの更新プログラム設定(ユーザーごとの構成で、現在のユーザーにのみ適用される設定)を上書きできます。 GUIを使用して更新プログラムを構成するには、次の手順を実行します:
- MacでCitrix Workspaceアプリヘルパーアイコンを選択します。
- ドロップダウンリストから、[環境設定]>[詳細]>[最新情報]を選択します。
- 自動更新をインストールするビルドを選択します。 これは、AppleシリコンまたはIntelビルドのうちいずれかです(Appleシリコン(M1シリーズ)を搭載したMac上のユーザーにのみ適用)。
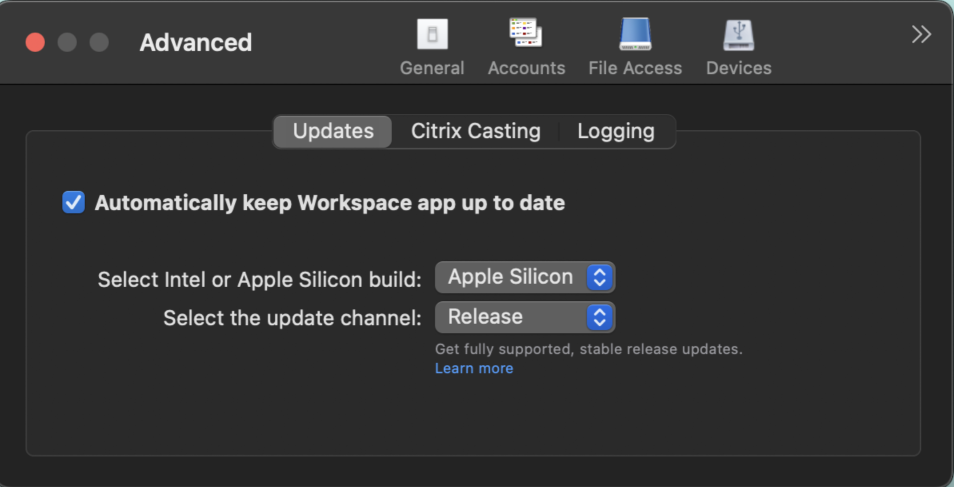
StoreFrontを使用したCitrix Workspace自動更新プログラムの構成
-
テキストエディターを使って
web.configファイルを開きます。このファイルは通常、C:\inetpub\wwwroot\Citrix\Roamingディレクトリにあります。 -
このファイルで、ユーザーアカウント要素の場所を見つけます(「Store」は使用環境のアカウント名です)。
例:
<account id=... name="Store"></account>タグの前に、ユーザーアカウントのプロパティに移動します:<properties> <clear/> </properties> -
<clear />タグの後に、自動更新タグを追加します。
<account> <clear /> <account id="d1197d2c-ac82-4f13-9346-2ee14d4b0202" name="F84Store" description="" published="true" updaterType="Citrix" remoteAccessType="None"> <annotatedServices> <clear /> <annotatedServiceRecord serviceRef="1__Citrix_F84Store"> <metadata> <plugins> <clear /> </plugins> <trustSettings> <clear /> </trustSettings> <properties> <property name="Auto-Update-Check" value="Disabled" /> <property name="Auto-Update-DeferUpdate-Count" value="1" /> <property name="Auto-Update-Rollout-Priority" value="fast" /> <property name="Auto-Update-Architecture" value="Universal" or "Intel" /> </properties> </metadata> </annotatedServiceRecord> </annotatedServices> <metadata> <plugins> <clear /> </plugins> <trustSettings> <clear /> </trustSettings> <properties> <clear /> </properties> </metadata> </account>
以下は、プロパティの意味と使用可能な値の詳細です:
-
Auto-Update-Check: Citrix Workspaceアプリが、利用可能な更新を自動的に検出することを示します。
- Auto(デフォルト)– 更新を自動的にチェックして実行します。
- Manual - 更新は、ユーザーがCitrix Workspaceアプリのシステムトレイメニューからチェックをリクエストした場合にのみ取得されます。
- Disabled - 更新チェックは実行されません。
-
Auto-Update-Rollout-Priority: 更新を受信できる配信期間を示します。
- Fast – 配信期間の最初に向けて更新がユーザーにロールアウトされます。
- Medium – 配信期間の中間に向けて更新がロールアウトされます。
- Slow – 配信期間の最後に向けて更新がロールアウトされます。
-
Auto-Update-DeferUpdate-Count: 更新の通知を延期できる回数を示します。
注意:
この構成は、ユーザーが操作可能な更新にのみ適用され、サイレント自動更新機能が有効になっている場合には、ユーザーが更新を延期するオプションを取得できないため適用されません。
- -1:ユーザーは自動更新を任意の回数保留にできます。
- 0:ユーザーは後で通知するオプションを表示できません。
- 数値:後で通知するオプションが指定された回数表示されます。
GACSを使用したCitrix Workspaceの自動更新の構成
管理者は、GACSを使用して、次の設定でAppleシリコンまたはIntelビルドの自動更新を構成できます。
“name”:“autoUpdateArchitecture”
“value”:“Universal”または”Intel”
MDMを使用したCitrix Workspace自動更新プログラムの構成
管理者は、MDMを使用して、次の設定でAppleシリコンまたはIntelビルドの自動更新を構成できます。
<key>AutoUpdateArchitecture</key>
<string>Universal</string> or <string>Intel</string>
<key>AutoUpdateState</key>
<string>Auto</string> or <string>Manual</string> or <string>Disabled</string>
MDMの使用方法について詳しくは、「モバイルデバイス管理」を参照してください。
ログ収集
ログ収集では、Citrix Workspaceアプリのログを収集するプロセスが簡素化されました。 ログは、Citrixでのトラブルシューティングに役立ち、問題が複雑な場合はサポートを提供します。
GUIを使用してログを収集できます。
ログの収集:
- Citrix Workspaceアプリを開きます。
- ツールバーでCitrix Workspaceを右クリックし、[環境設定] > [詳細]をクリックします。
-
[ログ] を選択します。
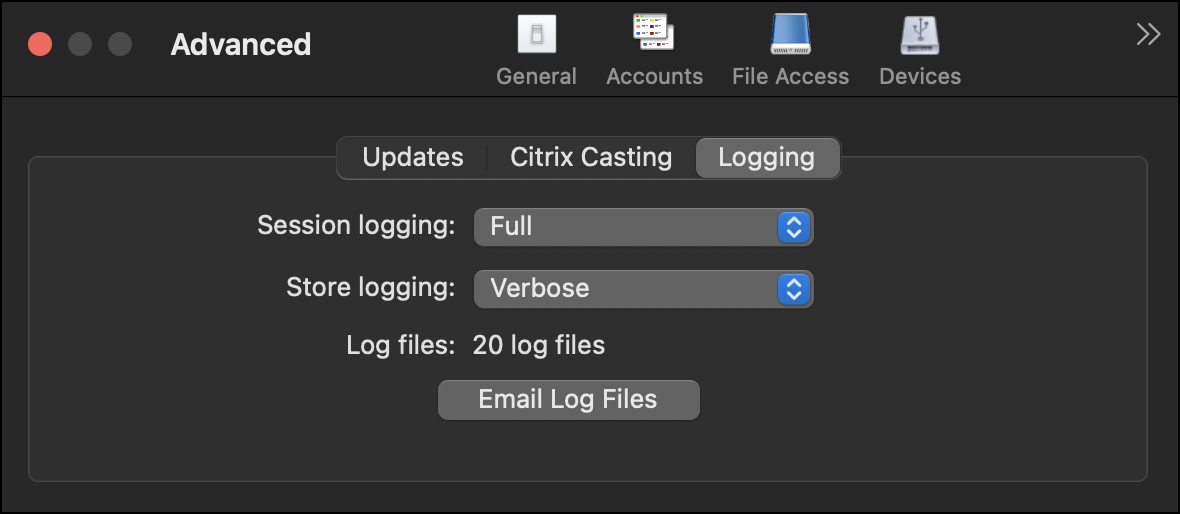
- 次のセッションログレベルのいずれかを選択します:
- 無効(デフォルト):基本的なトラブルシューティングのために、最小限のログが収集されます。
- 接続診断:接続中のエラーを識別します。 セッションが成功したと見なされる時点まで、すべてのログが有効になります。
- 完全:接続診断を含むすべてをキャプチャします。 有効にすると、Citrix Workspaceアプリは最大10個のセッションログを保存し、その後、10個のログを維持するために最も古いものから削除されます。
注意:
ログのオプションとして [完全] を選択すると、パフォーマンスに影響を与える可能性があります。データ量が多いため、問題のトラブルシューティング中にのみ使用します。 通常の使用中はログで[完全]を有効にしないでください。 このログレベルを有効にすると、警告ダイアログが表示されます。続行するには、このダイアログを確認する必要があります
- 次のストアログレベルのいずれかを選択します:
- 無効(デフォルト):基本的なトラブルシューティングのために、最小限のログが収集されます。
- 標準:ストア通信ログのみが収集されます。
- 詳細:認証およびストア通信の詳細ログが収集されます。
- [ログファイルをメールで送信] クリックし、ログを収集して.zipファイルとして共有します。
仮想アプリとデスクトップセッション用のユニバーサルアーキテクチャビルドの機能強化
2311バージョン以降、ユニバーサルアーキテクチャビルドは、仮想セッションをネイティブのAppleシリコンモードで実行するかIntelモードで実行するかを、自動的に選択できるようになりました。 Rosettaエミュレーションを使用して、Intelモードで仮想セッションを起動します。 仮想チャネルSDKがネイティブのAppleシリコンアーキテクチャに基づいて構築されている場合、または仮想チャネルSDKがない場合、仮想セッションはネイティブのAppleシリコンモードで起動します。 ただし、仮想チャネルSDKがx86_64 Intelベースのアーキテクチャで構築された場合、仮想セッションはRosettaエミュレーションを使用してIntelモードで起動します。
ユニバーサルアーキテクチャビルドに対するこの機能強化により、Appleシリコンチップセットを搭載したMacでの起動エクスペリエンスが向上します。 Intelベースのチップセットを搭載したMacを使用しているユーザーの場合は変更はなく、ユニバーサルアーキテクチャビルドは引き続き仮想セッションをネイティブに実行します。