一般的なトラブルシューティング
App Protectionポリシーが有効になっているリソースがネイティブアプリに表示されない場合
App Protectionポリシーが有効になっているリソースがネイティブアプリに表示されない場合は、以下の手順を実行します:
-
Citrix Workspaceアプリが以下より古い場合は、新しいバージョンに更新します:
- Linux向けCitrix Workspaceアプリ2108
- Windows向けCitrix Workspaceアプリ2203.1 LTSR
- Windows向けCitrix Workspaceアプリ2002
- Windows(ストア)向けCitrix Workspaceアプリ2305.1
- Mac向けCitrix Workspaceアプリ2001
- Android向けCitrix Workspaceアプリ24.7.0
-
Windows 2016やWindows 2022などのWindowsマルチセッションオペレーティングシステムに、Citrix Workspaceアプリがインストールされていないことを確認してください。
-
上記の条件が満たされていてもリソースが表示されない場合は、ログを収集し、Citrixテクニカル サポートにお問い合わせください。ログ収集について詳しくは、「ログ収集」を参照してください。
オンプレミスストアの使用中に、App Protectionポリシーが有効になっているリソースがブラウザーに表示されない
オンプレミスストアの使用中に、App Protectionポリシーが有効になっているリソースがブラウザーに表示されない場合は、以下の手順を実行します:
-
Delivery Controllerのバージョンがバージョン1912より前でないことを確認してください。
注:
バージョン1912より前のDelivery Controllerを使用している場合、App Protectionはサポートされません。
-
StoreFrontバージョン1912~2203を使用している場合は、StoreFrontのカスタマイズが有効になっているかどうかを確認してください。StoreFrontのカスタマイズを有効にする方法について詳しくは、「StoreFrontのカスタマイズの有効化」を参照してください。
-
StoreFrontバージョン2308以降を使用している場合は、StoreFrontのカスタマイズを有効にする必要はありません。StoreFrontバージョン2308以降のハイブリッド起動を使用して、StoreFrontでのハイブリッド起動のApp Protectionが正しく有効になっているかどうかを確認します。
-
デリバリーグループのApp Protection機能が正しく有効になっているかどうかを確認してください。
-
上記の条件が満たされていてもリソースが表示されない場合は、ログを収集し、Citrixテクニカルサポートにお問い合わせください。ログの収集について詳しくは、「Citrix Workspaceアプリのログの収集」 および「StoreFrontのログの収集」を参照してください。
App Protectionが有効なリソースを起動するときに安全な環境を確立できない
Windows向けCitrix Workspaceアプリの場合、App Protectionサービスが開始され安全な環境が確立されるように、インストール中に [インストール後にApp Protectionを開始する] チェックボックスを有効にする必要があります。インストール中に [インストール後にApp Protectionを開始する] チェックボックスを有効にしなかった場合、App Protectionポリシーが有効になっているリソースを起動すると、App Protectionサービスが自動的に開始されます。システム負荷に応じて、App Protectionの起動に時間がかかる場合があります。起動する場合もあれば、タイムアウトする場合もあります。したがって、インストール中に [インストール後にApp Protectionを開始する] チェックボックスをオンにすることをお勧めします。通常は、App Protectionを有効にしてリソースを再起動し、安全な接続を確立する必要があります。ただし、それでもApp Protectionが有効になっているリソースを起動できない場合は、次の手順を実行します:
-
管理者としてコマンドプロンプトを開き、次のコマンドを実行して、App Protectionサービスが実行されているかどうかを確認します:
sc query AppProtectionSvc <!--NeedCopy--> -
App Protectionサービスが実行されていない場合は、次のコマンドを実行してサービスを開始します:
sc start AppProtectionSvc <!--NeedCopy--> -
引き続きエラーが発生する場合は、ログを収集し、Citrixテクニカルサポートにお問い合わせください。ログ収集について詳しくは、「ログ収集」を参照してください。
App Protectionを有効または無効にできない
Web StudioまたはPowerShellを使用してオンプレミスまたはクラウドのデリバリーグループのApp Protectionを有効または無効にできない場合は、次の手順を実行します:
-
必要なライセンスがあるかどうかを確認してください。必要なライセンスが利用できない場合、App Protectionを有効にすることはできません。
-
必要なライセンスが利用できない場合は、必要なライセンスを取得してライセンスを追加します。
-
ライセンスを追加した後、ライセンスサーバーを再起動し、App Protectionを再度有効にしてみてください。
-
有効なライセンスが利用可能であるにもかかわらず、App Protectionを有効または無効にできない場合は、次のコマンドを実行して
TrustRequestsSentToTheXmlServicePortが有効になっているかどうかを確認します:Get-BrokerSite | Select-Object TrustRequestsSentToTheXmlServicePort <!--NeedCopy--> -
TrustRequestsSentToTheXmlServicePortが有効になっていない場合は、次のいずれかの方法を使用してXML信頼 を有効にします:-
Web Studioの使用:
-
Citrix DaaSアカウントにサインインし、[管理]>[設定]>[XML信頼を有効にする] に移動します。
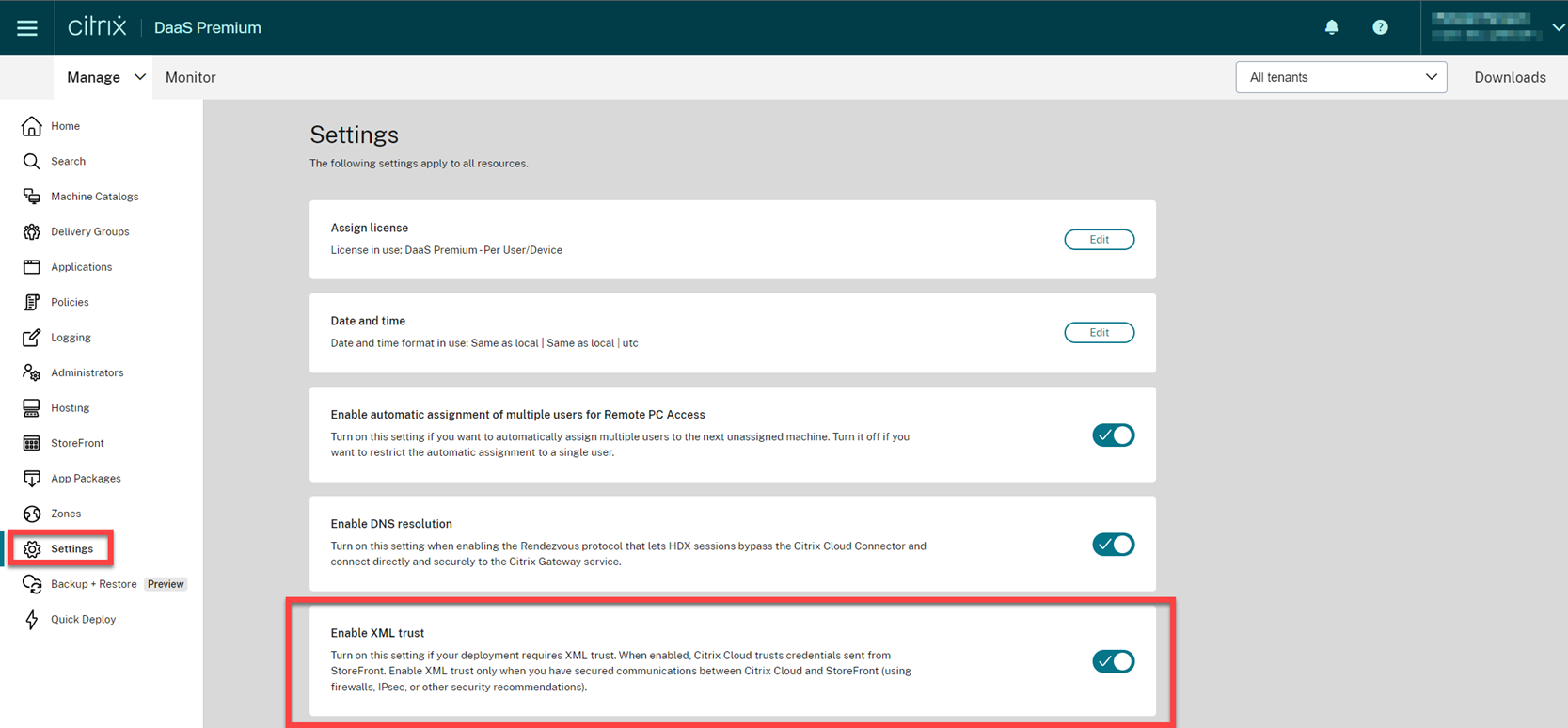
-
[XML信頼を有効にする] トグルをオンにします。
-
-
PowerShellの使用: 次のコマンドを実行してXML信頼を有効にします:
Set-BrokerSite -TrustRequestsSentToTheXmlServicePort $true <!--NeedCopy-->
-
-
TrustRequestsSentToTheXmlServicePortを有効にした後、App Protectionを再度有効にします。 -
上記の条件が満たされているにもかかわらず、App Protectionを有効または無効にできない場合は、Citrixテクニカルサポートにお問い合わせください。
App Protectionポリシーが適切に適用されていない
-
次の条件が満たされていることを確認してください:
- Citrix Workspaceアプリのサポートされているバージョンを使用します。
- デリバリーグループの適切な機能が有効になっています。
- この機能がエンドポイントにインストールされています。
- Citrix Workspaceアプリのインストール時に
/includeappprotectionスイッチを有効にします。
-
上記の条件が満たされていてもApp Protectionポリシーが適切に適用されない場合は、ログを収集し、Citrixテクニカルサポートにお問い合わせください。ログの収集について詳しくは、「Citrix Workspaceアプリのログの収集」を参照してください
Citrixウィンドウ以外でスクリーンショットが機能していません:
- 保護されているCitrixウィンドウ(Citrix Workspaceアプリを含む)を最小化するか閉じます。