App Protectionのセキュリティ態勢チェックを構成する
App Protectionのセキュリティ態勢チェックを有効にするには、この機能に関連する新しいVDA Citrixポリシーを構成します。
前提条件
以下が割り当てられていることを確認してください:
- クラウド展開の場合 - Cloud Desktop Delivery Controllerのバージョン115以降
- オンプレミス展開の場合 - Citrix Virtual Apps and Desktopsのバージョン2308以降
- Windows Virtual Delivery Agentインストーラーのバージョン2308以降
- Windowsの場合 - Windows向けCitrix Workspaceアプリ2309以降
- Macの場合 - Mac向けCitrix Workspaceアプリ2308以降
- Linuxの場合 - Linux向けCitrix Workspaceアプリ2308以降
次のように、セキュリティ態勢チェック用の新しいVDA Citrixポリシーを構成します:
注:
この新しいVDA Citrixポリシーは、Citrix StudioとWeb Studioの両方を使用して展開できます。次の手順はCitrix Studioを使用した展開ですが、Web Studioでも同じ手順を使用できます。
-
オンプレミスの場合はDesktop Delivery Controller(DDC)、クラウド展開の場合はWeb StudioでCitrix Studioアプリを開き、[ポリシー] を選択します。
-
[操作] で、[ポリシー] > [ポリシーの作成] を選択します。
-
[すべての設定] ドロップダウンメニューをクリックし、[ICA] の下の [App Protection] を選択します。
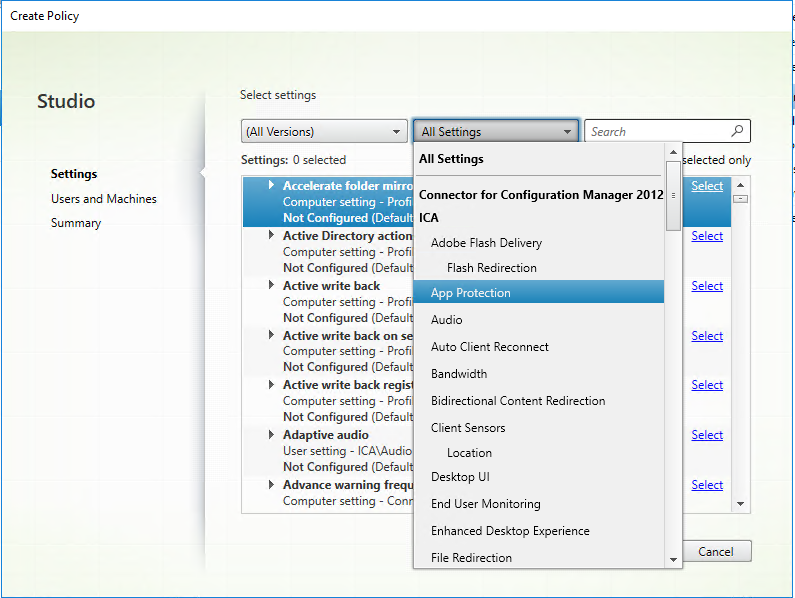
-
[Citrix Workspaceアプリのセキュリティ態勢チェック] を選択し、[選択] をクリックします。
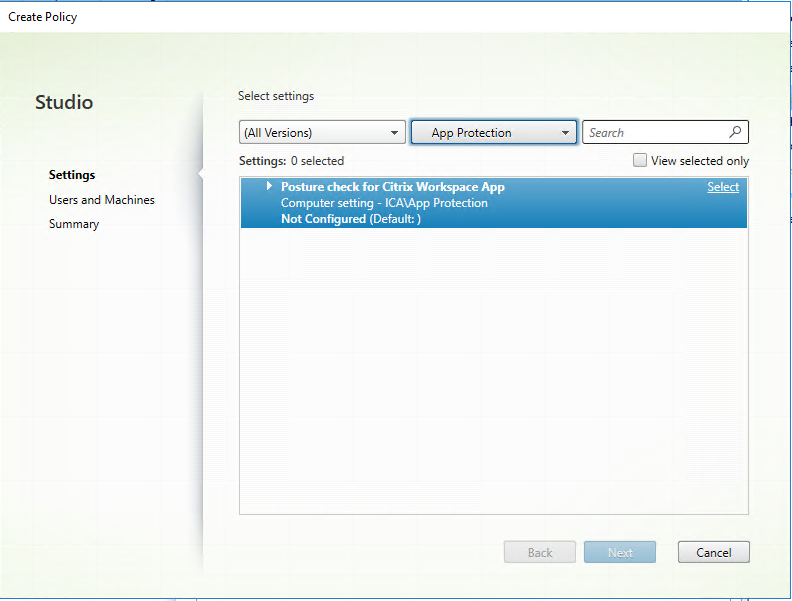
[設定の変更] ウィンドウが開きます。
-
[デフォルト値を使用] チェックボックスをオフにします。
-
[追加] をクリックし、次の関連する値を入力します:
- Windows-AntiScreencapture
- Windows-AntiKeylogging
- Linux-AntiScreencapture
- Linux-AntiKeylogging
- Mac-AntiScreencapture
- Mac-AntiKeylogging
たとえば、「Windows-AntiScreencapture」と「Windows-AntiKeylogging」を追加した場合、セキュリティ態勢チェックをサポートし、これらの機能を備えたWindows向けCitrix WorkspaceアプリはVDAへの接続が許可されます。
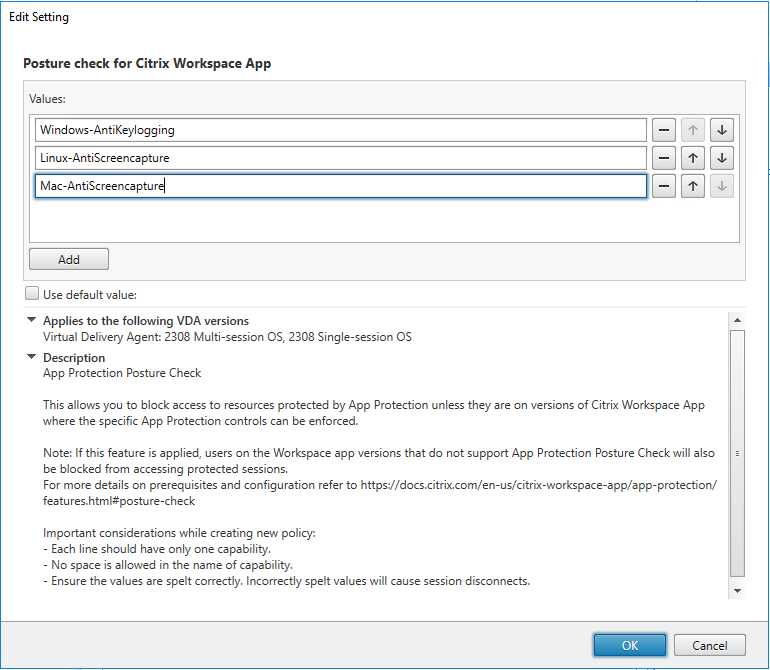
注:
- 各エントリには1つの機能のみが含まれている必要があります。
- 機能の名前にスペースを使用することはできません。
- 値のスペルが正しいことを確認してください。値のスペルが間違っていると、セッションが終了します。
- プレフィックスにWindows-、Linux-、またはMac-のない値は無視されます。
-
必要な値をすべて追加したら、[OK] をクリックします。
-
[次へ] をクリックします。
-
[ポリシーの割り当て先] > [選択したユーザーおよびマシンオブジェクト] を選択します。
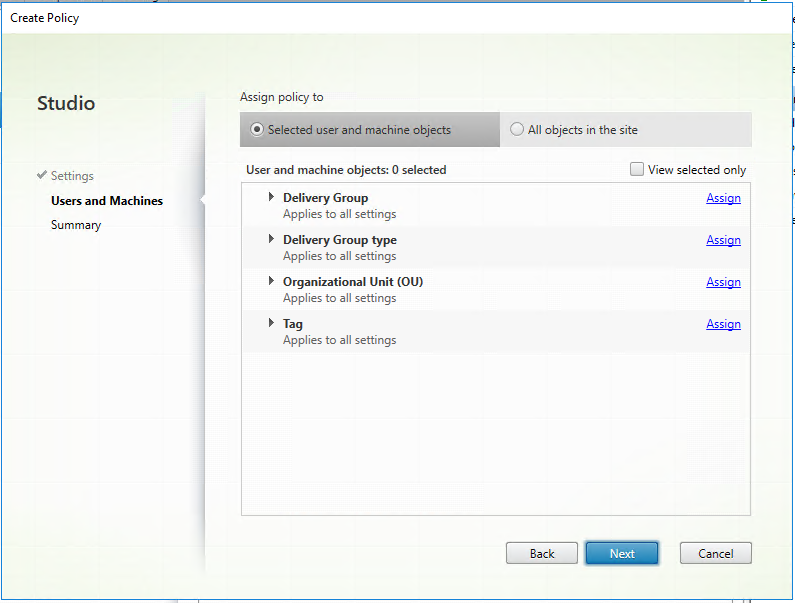
-
このポリシーを展開する必要があるデリバリーグループを選択し、[OK] をクリックします。
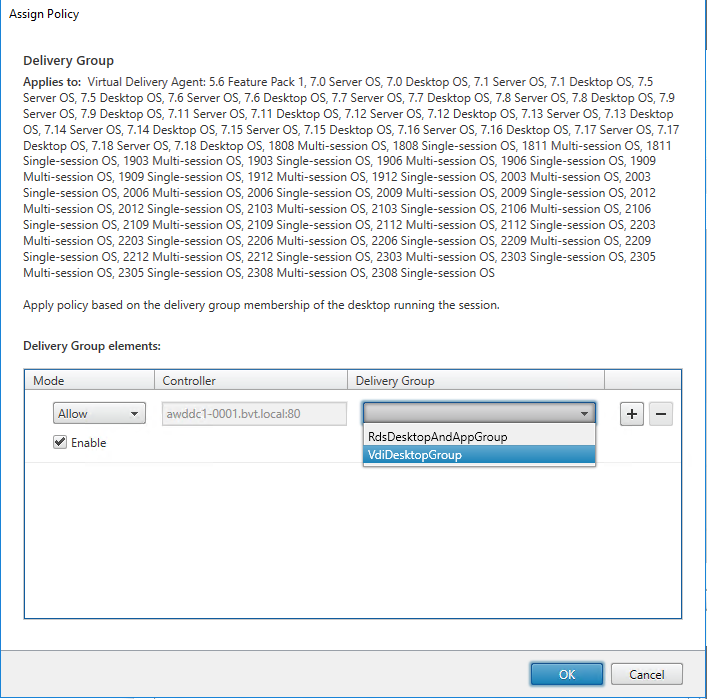
-
[次へ] をクリックします。
-
[ポリシー名] フィールドにポリシー名を入力し、[ポリシーの有効化] チェックボックスをオンにします。
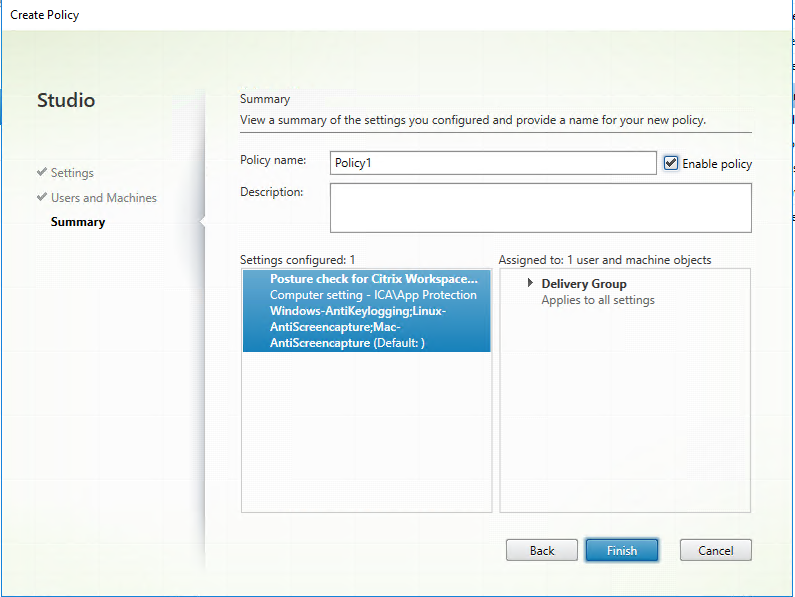
-
[完了]をクリックします。
セキュリティ態勢チェック用のポリシーが作成されます。
App Protectionのセキュリティ態勢チェックが失敗した場合に想定される動作
- セキュリティ態勢チェックのVDA Citrixポリシーが有効で、セキュリティ態勢チェック機能をサポートしていないバージョンのCitrix Workspaceアプリを使用している場合、エラーメッセージが表示されずにセッションが終了します。
- セキュリティ態勢チェック機能をサポートしているバージョンのCitrix Workspaceアプリを使用している場合、次のエラーメッセージがそれぞれ表示されてセッションが終了します:
-
Windows:
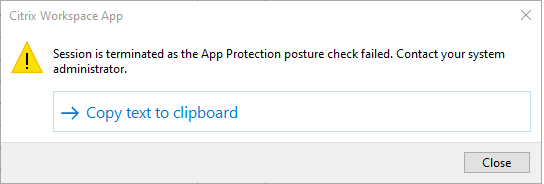
-
Mac
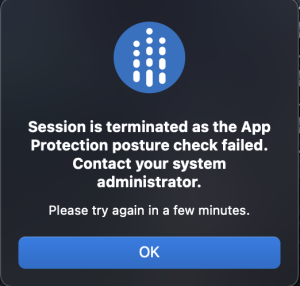
-
Linux
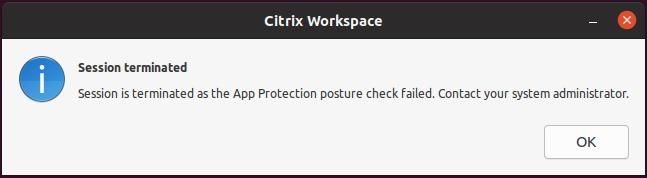
-