USB
USBサポート
USBサポート機能により、Citrix Virtual Apps and DesktopsおよびCitrix DaaS上で作業しているときにさまざまな種類のUSBデバイスを使用できるようになります。 コンピューターにUSBデバイスを接続すると、仮想デスクトップ内でそのデバイスを操作できるようになります。 この機能では、フラッシュドライブ、スマートフォン、PDA、プリンター、スキャナー、MP3プレーヤー、セキュリティデバイス、およびタブレットなどのUSBデバイスがサポートされます。 Desktop Viewerのユーザーは、ツールバーの基本設定を使用して、Citrix Virtual Apps and DesktopsおよびCitrix DaaSでUSBデバイスを使用できるようにするかどうかを制御できます。
Webカメラ、マイク、スピーカー、およびヘッドセットなどのUSBデバイスのアイソクロナス機能は、一般的な低遅延または高速LAN環境でサポートされます。 このような環境では、Microsoft Office CommunicatorやSkypeなどのパッケージでこれらのデバイスを使用することができます。
以下の種類のデバイスは直接サポートされるため、仮想アプリと仮想デスクトップのセッションでUSBサポート機能は使用されません。
- キーボード
- マウス
- スマートカード
特殊用途のUSBデバイス(Bloombergキーボードや3Dマウスなど)では、USBサポート機能が使用されるように構成できます。 Bloombergキーボードの構成について詳しくは、「Bloombergキーボードの構成」を参照してください。
そのほかの特殊用途のUSBデバイスのポリシー規則の構成について詳しくは、Knowledge CenterのCTX122615を参照してください。
デフォルトでは、特定の種類のUSBデバイスがCitrix Virtual Apps and DesktopsおよびCitrix DaaSで動作しないように設定されています。 たとえば、内部USBでシステムボードに装着されたNICは。 このデバイスのリモート操作は適しません。 次の種類のUSBデバイスは、仮想アプリと仮想デスクトップのセッションでの使用をデフォルトでサポートされていません。
- Bluetoothドングル
- 統合されたNIC
- USBハブ
- USBグラフィックアダプター
USBハブに接続されたデバイスは仮想デスクトップで使用できますが、USBハブ自体はリモート処理できません。
次の種類のUSBデバイスは、仮想アプリセッションでの使用をデフォルトでサポートしていません:
- Bluetoothドングル
- 統合されたNIC
- USBハブ
- USBグラフィックアダプター
- オーディオデバイス
- 大容量記憶装置デバイス
USBサポートのしくみ:
ユーザーがエンドポイントにUSBデバイスを接続すると、USBポリシーが照合され、許可されているデバイスであることが認識されると、仮想デスクトップ上で使用可能になります。 デフォルトのポリシーで拒否されるデバイスは、ローカルのデスクトップ上でのみ使用可能になります。
USBデバイスを接続すると、新しいデバイスについて知らせる通知が表示されます。 ユーザーは、接続するたびに、仮想デスクトップで使用する必要があるUSBデバイスを選択できます。 ユーザーは、仮想デスクトップセッションの開始前、またはセッション実行中に接続したUSBデバイスが、フォーカスのある仮想デスクトップで自動的に使用可能になるように設定することもできます。
デフォルトで許可されるUSBデバイスのクラス
デフォルトのUSBポリシー規則では、さまざまなクラスのUSBデバイスが許可されています。
この一覧に記載されていても、一部のクラスは構成を追加しなければ仮想アプリと仮想デスクトップのセッションでリモート処理ができません。 このようなUSBデバイスクラスは次のとおりです。
- オーディオ(クラス01)- このクラスのデバイスとして、オーディオ入力デバイス(マイク)、オーディオ出力デバイス、およびMIDIコントローラーがあります。 最近のオーディオデバイスでは一般的に、XenDesktop 4以降でサポートされているアイソクロナス転送が使用されます。 USBサポートを使用する仮想アプリでオーディオデバイスをリモート操作できないため、オーディオ(クラス01)は仮想アプリに適用できません。
注:
VoIP電話などの一部の特殊デバイスには追加の構成が必要です。
-
物理インターフェイスデバイス(クラス05)- このデバイスはヒューマンインターフェイスデバイス(HID)と似ていますが、一般的に「リアルタイム」の入力またはフィードバックを提供し、フォースフィードバックジョイスティック、モーションプラットフォーム、およびフォースフィードバックエクソスケルトンなどがあります。
-
静止画(クラス06)- このクラスのデバイスとして、デジタルカメラおよびスキャナーがあります。 ほとんどのデジタルカメラは、画像転送プロトコル(PTP)またはメディア転送プロトコル(MTP)を使ってコンピューターやほかの周辺機器にイメージを転送する静止画クラスをサポートします。 カメラは大容量記憶装置としても機能する場合があります。 また、カメラ自体のメニューを使っていずれかのクラスを使用するように構成することも可能な場合があります。
注:
カメラがマスストレージデバイスとして機能する場合はクライアントドライブマッピングが使用され、USBサポートは必要ありません。
-
プリンター(クラス07)- 一部のプリンターではベンダー固有のプロトコル(クラスff)が使用されますが、一般的にはこのクラスにほとんどのプリンターが含まれます。 マルチ機能プリンターの場合は、USBハブが内蔵されていたり、混合デバイスであったりする場合があります。 いずれの場合も、印刷機能では一般的にプリンタークラスが使用され、スキャナーやFAX機能では静止画などの別のクラスが使用されます。
プリンターは通常、USBサポートなしで適切に動作します。
メモ
このクラスのデバイス(特にスキャナー機能を持つプリンター)には追加の構成が必要です。
-
マスストレージデバイス(クラス08)- 最も一般的なマスストレージデバイス(大容量記憶装置)として、USBフラッシュドライブがあります。そのほかには、USB接続のハードドライブ、CD/DVDドライブ、およびSD/MMCカードリーダーがあります。 また、内部ストレージを持つさまざまなデバイスがあり、これらもこのクラスのインターフェイスを提供します。たとえば、メディアプレーヤー、デジタルカメラ、携帯電話などがあります。 USBサポートを使用する仮想アプリでマスストレージデバイスをリモート操作できないため、マスストレージ(クラス08)は仮想アプリに適用できません。 既知のサブクラスには次のものが含まれます:
- 01 制限付きフラッシュデバイス
- 02 一般的なCD/DVDデバイス(ATAPI/MMC-2)
- 03 一般的なテープデバイス(QIC-157)
- 04 一般的なフロッピーディスクドライブ(UFI)
- 05 一般的なフロッピーディスクドライブ(SFF-8070i)
- 06 ほとんどの大容量記憶装置デバイスはこのSCSIのバリアントを使用します
マスストレージデバイスには、クライアントドライブマッピングを介して頻繁にアクセスすることができ、USBサポートは必要ありません。
-
コンテンツセキュリティ(クラス0d)- 通常、ライセンスまたはデジタル権利の管理のためのコンテンツ保護を実行します。 このクラスのデバイスとして、ドングルがあります。
-
ビデオ(クラス0e) - ビデオクラスは、ビデオまたはビデオ関連の素材を操作するために使用されるデバイスをカバーします。 デバイスとしては、Webカメラ、デジタルカムコーダー、アナログビデオ変換機、一部のテレビチューナー、およびビデオストリーミングをサポートする一部のデジタルカメラなどがあります。
重要
ほとんどのビデオストリーミングデバイスでは、XenDesktop 4以降でサポートされているアイソクロナス転送が使用されます。 動作検知機能付きのWebカメラなど、一部のビデオデバイスには追加の構成が必要です。
-
パーソナルヘルスケア(クラス0f)- このデバイスには、血圧センサー、心拍数モニター、万歩計、薬剤モニター、肺活量計などの個人用健康器具があります。
-
アプリケーションおよびベンダー固有(クラスfeおよびff) - 多くのデバイスがベンダー独自のプロトコルまたはUSBコンソーシアムで標準化されていないプロトコルを使用しており、このようなデバイスは通常、ベンダー固有(クラスff)として表示されます。
デフォルトで拒否されるUSBデバイスのクラス
デフォルトのUSBポリシー規則では、次の異なるクラスのUSBデバイスは許可されません:
-
通信およびCDCコントロール(クラス02および0a)。 仮想デスクトップ自体への接続にこれらのデバイスのいずれかが使用される場合があるため、デフォルトのUSBポリシーではこれらのデバイスのリモートでの実行は許可されていません。
-
ヒューマンインターフェイスデバイス(クラス03)。 さまざまな種類の入出力デバイスを含みます。 一般的なヒューマンインターフェイスデバイス(HID)として、キーボード、マウス、ポインティングデバイス、グラフィックタブレット、センサー、およびゲームのコントローラー、ボタン、およびコントロール機能などがあります。
サブクラス01は「起動インターフェイス」クラスとして知られ、キーボードおよびマウスで使用されます。
デフォルトのUSBポリシーはUSBキーボード(クラス03、サブクラス01、プロトコル1)またはUSBマウス(クラス03、サブクラス01、プロトコル2)を許可しません。 これは、ほとんどのキーボードとマウスはUSBのサポートを必要とすることなく適切に処理できるためです。 また、通常、こうしたデバイスは仮想デスクトップに接続したときに、リモートと同様、ローカルでも使用する必要があります。
-
USBハブ(クラス09)。 USBハブを使用すると、より多くのデバイスをローカルのコンピューターに接続できます。 これらのデバイスにリモートでアクセスする必要はありません。
-
スマートカード(クラス0b)。 スマートカードリーダーには、非接触型および接触型のスマートカードリーダーと、スマートカードと同等のチップを埋め込んだUSBトークンがあります。
スマートカードリーダーは、スマートカードサポート機能によりアクセスできるため、USBサポートは必要ありません。
-
ワイヤレスコントローラー(クラスe0)。 これらのデバイスの中には、重要なネットワークアクセスを提供していたり、Bluetoothキーボードやマウスなどの基幹周辺装置を接続していたりするものがある場合があります。
デフォルトのUSBポリシーはこれらのデバイスを許可していません。 ただし、USBサポートを使ったアクセスを提供することが適したデバイスもあります。
-
その他のネットワークデバイス(クラスef、サブクラス04)- これらのデバイスの一部は、重要なネットワークアクセスを提供している可能性があります。 デフォルトのUSBポリシーはこれらのデバイスを許可していません。 ただし、USBサポートを使ったアクセスを提供することが適したデバイスもあります。
仮想デスクトップで使用できるUSBデバイスの一覧の変更
Windows向けCitrix Workspaceのテンプレートファイルを編集して、仮想デスクトップセッション内で使用できるUSBデバイスの範囲を更新できます。 更新によって、グループポリシーを使用してWindows向けCitrix Workspaceに変更を加えることができます。 このファイルは、次のインストールフォルダーにあります:
\C:\Program Files\Citrix\ICA Client\Configuration\en
または、各ユーザーデバイスのレジストリに次のレジストリキーを追加できます:
HKEY_LOCAL_MACHINE\SOFTWARE\Policies\Citrix\ICA Client\GenericUSBタイプ=文字列 名前=”DeviceRules” 値=
重要
レジストリエディターの使用を誤ると、深刻な問題が発生する可能性があり、オペレーティングシステムの再インストールが必要になる場合もあります。 レジストリエディターの誤用による障害に対して、Citrixでは一切責任を負いません。 レジストリエディターは、お客様の責任と判断の範囲でご使用ください。 また、レジストリファイルのバックアップを作成してから、レジストリを編集してください。
製品のデフォルトの規則は、次の場所に保存されています:
HKEY_LOCAL_MACHINE\SOFTWARE\Citrix\ICA Client\GenericUSBタイプ=MultiSz名前=”DeviceRules” 値=
これらのデフォルトの規則は変更しないでください。
USBデバイスのポリシー設定について詳しくは、Citrix Virtual Apps and Desktopsドキュメントの「USBデバイスのポリシー設定」を参照してください。
複合USBデバイスリダイレクト
USB 2.1以降は、複数の子デバイスが同じUSBバスで単一の接続を共有するUSB複合デバイスの概念をサポートしています。 このようなデバイスは、単一の構成スペースと共有バス接続を採用しており、一意のインターフェイス番号00-ffを使用して各子デバイスを識別します。 また、このようなデバイスはUSBハブとは異なります。USBハブは、ほかの個別にアドレス指定されたUSBデバイスが接続するUSBバスの新しい起点を提供します。
クライアントエンドポイントで検出された複合デバイスは、次のいずれかとして仮想ホストに転送できます:
-
単一の複合USBデバイス、または
-
独立した子デバイスのセット(分割デバイス)
複合USBデバイスが転送されると、デバイス全体がエンドポイントで使用できなくなります。 転送により、最適化されたHDXリモートエクスペリエンスに必要なCitrix Workspaceクライアントを含む、エンドポイント上のすべてのアプリケーションでのデバイスのローカル使用がブロックされます。
オーディオデバイスとミュートとボリュームコントロール用のHIDボタンの両方を備えたUSBヘッドセットデバイスを検討してください。 デバイス全体が汎用USBチャネルを使用して転送される場合、デバイスは最適化されたHDXオーディオチャネルを介したリダイレクトで使用できなくなります。 ただし、汎用USBリモート処理経由でホスト側のオーディオドライバーを使用して送信されるオーディオとは異なり、最適化されたHDXオーディオチャネル経由で送信されるオーディオでは、最高のエクスペリエンスを実現できます。 この挙動は、USBオーディオプロトコルの性質がノイズが多いためです。
また、システムキーボードまたはポインティングデバイスが、リモートセッションのサポートに必要な他の統合機能を備えた複合デバイスの一部である場合にも問題が発生します。 完全な複合デバイスが転送されると、システムのキーボードまたはマウスは、リモートデスクトップセッションまたはアプリケーション内を除いて、エンドポイントで操作できなくなります。
これらの問題を解決するために、複合デバイスを分割し、汎用USBチャネルを使用する子インターフェイスのみを転送することをCitrixではお勧めします。 このようなメカニズムにより、最適化されたHDXエクスペリエンスを提供するCitrix Workspaceアプリなど、クライアントエンドポイント上のアプリケーションでほかの子デバイスを使用できるようになり、必要なデバイスのみを転送してリモートセッションで使用できるようになります。
デバイス規則:
通常のUSBデバイスと同様に、エンドポイントのポリシーまたはクライアントCitrix Workspaceアプリ構成で設定されたデバイス規則は、転送する複合デバイスを選択します。 Citrix Workspaceアプリは、これらの規則を使用して、リモートセッションへの転送を許可または禁止するUSBデバイスを決定します。
各規則は、アクションキーワード(Allow、Connect、またはDeny)、コロン(:)、およびエンドポイントUSBサブシステムの実際のデバイスと一致する0個以上のフィルターパラメーターで構成されています。 これらのフィルターパラメーターは、すべてのUSBデバイスが自身を識別するために使用するUSBデバイスの記述子メタデータに対応します。
デバイス規則はクリアテキストであり、各規則は1行に表示され、オプションのコメントは#文字の後に記載されています。 規則はトップダウンで照合されます(優先度の降順)。 デバイスまたは子インターフェイスに一致する最初の規則が適用されます。 同じデバイスまたはインターフェイスを選択する後続の規則は無視されます。
サンプルデバイス規則:
- ALLOW: vid=046D pid=0102 # vid/pidにより特定のデバイスを許可する
- ALLOW: vid=0505 class=03 subclass=01 # subclass=01の場合にベンダー0505のすべてのpidを許可する
- DENY: vid=0850 pid=040C # 特定のデバイスを拒否する(すべての子デバイスを含む)
- DENY: class=03 subclass=01 prot=01 # すべてのフィルターに一致するデバイスをすべて拒否する
- CONNECT: vid=0911 pid=0C1C # 特定のデバイスを許可して自動接続する
- ALLOW: vid=0286 pid=0101 split=01 # このデバイスを分割し、すべてのインターフェイスを許可する
- ALLOW: vid=1050 pid=0407 split=01 intf=00,01 # 分割して2つのインターフェイスのみを許可する
- CONNECT: vid=1050 pid=0407 split=01 intf=02 # 分割してインターフェイス2を自動接続する
- DENY: vid=1050 pid=0407 split=1 intf=03 # インターフェイス03がリモート化されないようにする
次のフィルターパラメーターのいずれかを使用して、検出されたデバイスに規則を適用できます:
| フィルターパラメーター | 説明 |
|---|---|
| vid=xxxx | USBデバイスのベンダーID(4桁の16進コード) |
| pid=xxxx | USBデバイスの製品ID(4桁の16進コード) |
| rel=xxxx | USBデバイスのリリースID(4桁の16進コード) |
| class=xx | USBデバイスのクラスコード(2桁の16進コード) |
| subclass=xx | USBデバイスのサブクラスコード(2桁の16進コード) |
| prot=xx | USBデバイスのプロトコルコード(2桁の16進コード) |
| split=1(またはsplit=0) | 分割する(または分割しない)複合デバイスを選択します |
| intf=xx[,xx,xx,…] | 複合デバイスの子インターフェイスの特定のセットを選択します(2桁の16進コードのコンマで区切られた一覧) |
最初の6つのパラメーターは、規則を適用する必要があるUSBデバイスを選択します。 パラメーターが指定されていない場合、規則はそのパラメーターがANYの値を持つデバイスと一致します。
USB Implementors Forum (USB-IF)は、Defined Class Codeのクラス、サブクラス、およびプロトコル値の定義済み一覧を維持管理しています。 USB-IFは、登録されたベンダーIDの一覧も所有しています。 特定のデバイスのベンダー、製品、リリース、およびインターフェイスIDは、Windowsデバイスマネージャーで直接確認するか、UsbTreeViewなどの無料ツールを使用して確認できます。
最後の2つのパラメーター(存在する場合)はUSB複合デバイスにのみ適用されます。 splitパラメーターは、複合デバイスを分割デバイスとして転送するか、単一の複合デバイスとして転送する必要があるかを決定します。
- Split=1は、複合デバイスの選択された子インターフェイスは分割デバイスとして転送する必要があることを示します。
- Split=0は、複合デバイスを分割するべきではないことを示します。
注:
splitパラメーターを省略した場合、Split=0と見なされます。
intfパラメーターでは、アクションを適用する必要がある複合デバイスの特定の子インターフェイスを選択します。 省略した場合、アクションは複合デバイスのすべてのインターフェイスに適用されます。
3つのインターフェイスを備えた複合USBヘッドセットデバイスについて考えてみましょう
- インターフェイス0 - オーディオクラスのデバイスエンドポイント
- インターフェイス3 - HIDクラスのデバイスエンドポイント(音量ボタンとミュートボタン)
- インターフェイス5 - 管理/更新インターフェイス
この種類のデバイスに推奨される規則は次のとおりです:
- CONNECT: vid=047F pid=C039 split=1 intf=03 # HIDデバイスを許可して自動接続する
- DENY: vid=047F pid=C039 split=1 intf=00 # オーディオエンドポイントを拒否する
- ALLOW: vid=047F pid=C039 split=1 intf=05 # mgmt intfを許可するが、自動接続しない
デバイス規則ポリシーを有効にする:
Windows向けCitrix Workspaceアプリには、特定の望ましくないクラスのデバイスをフィルタリングし、顧客が頻繁に遭遇するデバイスのクラスを許可するデフォルトのデバイス規則セットが含まれています。
これらのデフォルトのデバイス規則は、次のいずれかのシステムレジストリで確認できます:
-
HKEY_LOCAL_MACHINE\Software\Citrix\ICA Client\GenericUSB(32ビットWindows)または -
HKEY_LOCAL_MACHINE\Software\WOW6432Node\Citrix\ICA Client\GenericUSB(64 ビットWindows)、 DeviceRulesという名前の複数文字列値内。
ただし、Windows向けCitrix Workspaceアプリでは、USBデバイス規則ポリシーを適用して、これらのデフォルトの規則を上書きできます。
Windows向けCitrix Workspaceアプリのデバイス規則ポリシーを有効にするには:
- gpedit.mscを実行して、Citrix Workspaceアプリグループポリシーオブジェクト管理用テンプレートを開きます。
- [ユーザーの構成]ノードで、[管理用テンプレート] > [Citrixコンポーネント] > [Citrix Workspace] > [リモートクライアントデバイス] > [汎用USBリモート操作]に移動します。
- USBデバイス規則ポリシーを選択します。
- [Enabled] をクリックします。
- [USBデバイス規則] テキストボックスに、展開するUSBデバイス規則を貼り付けます(または直接編集します)。
- [適用]、[OK] の順にクリックします。
このポリシーを作成するときは、クライアントに付属しているデフォルトの規則を保存してから元の規則をコピーし、新しい規則を挿入して必要に応じて動作を変更することをCitrixではお勧めします。
USBデバイスの接続:
デスクトップセッションでは、分割されたUSBデバイスは [デバイス] のDesktop Viewerで表示されます。 また、分割されたUSBデバイスは、[基本設定] > [デバイス]から表示できます。

注:
CONNECTキーワードは、USBデバイスの自動接続を有効にします。 ただし、汎用USBリダイレクト用に複合USBデバイスを分割するときにCONNECTキーワードが使用されない場合、Desktop Viewerまたはコネクションセンターからデバイスを手動で選択する必要があります。
アプリケーションセッションでは、分割デバイスはコネクションセンターで表示されます。

インターフェイスを自動的に接続するには:
Windows向けCitrix Workspaceアプリ2109で導入されたCONNECTキーワードにより、USBデバイスの自動リダイレクトが可能になります。 セッションで自動的に接続することを管理者がデバイスまたは選択したインターフェイスに許可している場合、CONNECT規則はALLOW規則に置き換わることができます。
- gpedit.mscを実行して、Citrix Workspaceアプリグループポリシーオブジェクト管理用テンプレートを開きます。
- [ユーザーの構成]ノードで、[管理用テンプレート] > [Citrixコンポーネント] > [Citrix Workspace] > [リモートクライアントデバイス] > [汎用USBリモート操作]に移動します。
- USBデバイス規則ポリシーを選択します。
- [Enabled] をクリックします。
-
[USBデバイス規則] テキストボックスで、自動接続するUSBデバイスを追加します。
たとえば、CONNECT: vid=047F pid=C039 split=01 intf=00,03は複合デバイスの分割と、インターフェイス00および03インターフェイスの自動接続を可能にし、そのデバイスの他のインターフェイスを制限します。
- [適用] および [OK]をクリックしてポリシーを保存します。
USBデバイスの自動接続設定の変更:
Citrix Workspaceアプリは、現在のデスクトップリソースの設定に基づいて、CONNECTアクションでタグ付けされたUSBデバイスを自動的に接続します。 次の図に示すように、Desktop Viewerのツールバーで設定を変更できます。
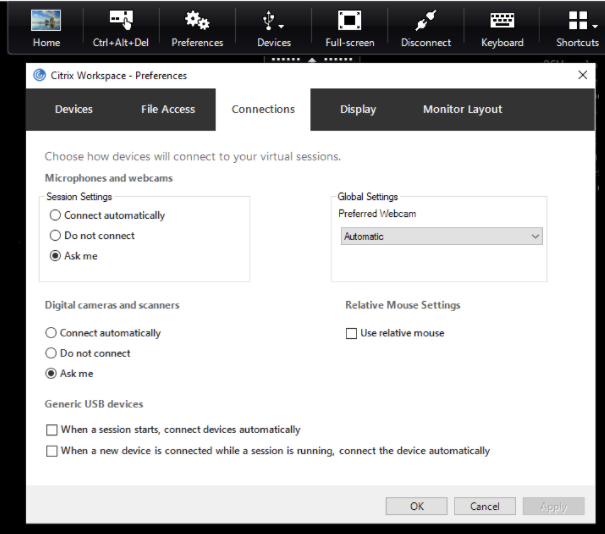
ペインの下部にある2つのチェックボックスは、デバイスが自動的に接続する必要があるか、セッションで手動接続を待つ必要があるかを制御します。 これらの設定はデフォルトでは有効になっていません。 汎用USBデバイスを自動的に接続する必要がある場合は、設定を変更できます。
または、管理者は、Citrix Workspaceアプリのグループポリシーオブジェクト管理用テンプレートから対応するポリシーを展開することにより、ユーザー設定を上書きできます。 マシンポリシーとユーザーポリシーは両方とも、[管理用テンプレート] > [Citrixコンポーネント] > [Citrix Workspace] > [リモートクライアントデバイス] > [汎用USBリモート処理]にあります。 対応するポリシーには、それぞれ[既存のUSBデバイス]と[新しいUSBデバイス]のラベルが付いています。
分割デバイスのデフォルト設定の変更:
デフォルトでは、Windows向けCitrix Workspaceアプリは、デバイス規則でSplit=1として明示的にタグ付けされた複合デバイスのみを分割します。 ただし、デフォルトの配置を変更して、一致するデバイス規則でSplit=0としてタグ付けされていないすべての複合デバイスを分割することは可能です。
- gpedit.mscを実行して、Citrix Workspaceアプリグループポリシーオブジェクト管理用テンプレートを開きます。
- [ユーザーの構成]ノードで、[管理用テンプレート] > [Citrixコンポーネント] > [Citrix Workspace] > [リモートクライアントデバイス] > [汎用USBリモート操作]に移動します。
- SplitDevicesポリシーを選択します。
- [Enabled] をクリックします。
- [適用] および [OK]をクリックしてポリシーを保存します。
注:
デフォルトを変更するのではなく、明示的なデバイス規則を使用して、分割する必要のある特定のデバイスまたはインターフェイスを識別することをCitrixではお勧めします。 この設定は、将来のリリースで廃止されます。
制限事項:
- CitrixではWebカメラのインターフェイスは分割しないことをお勧めします。 代わりに、汎用USBリダイレクトを使用してデバイスを単一のデバイスにリダイレクトします。 パフォーマンスを向上させるには、最適化された仮想チャネルを使用してください。
-
場合によっては、デバイスを分割するように正しいデバイスリダイレクト規則が設定されている場合でも、USB複合デバイスが自動的に分割されないことがあります。 この問題は、デバイスが省電力モードであるために発生します。 このような場合、省電力モードになった子デバイスはデバイス一覧に存在しない可能性があります。 この問題を解決するには、次の回避策のいずれかを使用できます:
- セッションを切断し、USBデバイスを挿入して、セッションに再接続します。
- USBデバイスを取り外し、再度差し込みます。 この操作により、デバイスの省電力モードが解除されます。 [HDX-34143]
Bloombergキーボード
Citrix Workspaceアプリは、仮想アプリと仮想デスクトップのセッションでBloombergキーボードの使用をサポートします。 必要なコンポーネントはプラグインとともにインストールされます。 Bloombergキーボード機能は、Windows向けCitrix Workspaceアプリのインストール時またはレジストリエディターで有効にできます。
Bloombergキーボードは、標準のキーボードと比較すると、ユーザーが金融市場データにアクセスして取引を実行できるという別の機能を提供します。
Bloombergキーボードは、1つの物理シェルに組み込まれた複数のUSBデバイスで構成されています:
- キーボード
- 指紋リーダー
- オーディオデバイス
- これらのすべてのデバイスをシステムに接続するためのUSBハブ
- オーディオデバイスのHIDボタン(ミュート、音量大、音量小など)
これらのデバイスの通常の機能に加えて、オーディオデバイスには、一部のキー、キーボードの制御、およびキーボードLEDのサポートが含まれています。
セッション内で特殊な機能を使用するには、オーディオデバイスをUSBデバイスとしてリダイレクトする必要があります。 このリダイレクトは、オーディオデバイスをセッションで使用できるようにして、ローカルでは使用されないようにします。 さらに、特殊な機能は1つのセッションでのみ使用でき、複数のセッション間で共有することはできません。
複数のセッションでBloombergキーボードを使用しないでください。 このキーボードはシングルセッション環境でのみ動作します。
Bloombergキーボード5の構成:
Windows向けCitrix Workspaceアプリ2109バージョンから、新しいCONNECTキーワードが導入され、セッションの起動時とデバイスの挿入時にUSBデバイスを自動的に接続できるようになりました。 ユーザーがUSBデバイスまたはインターフェイスを自動的に接続する場合は、CONNECTキーワードを使用してALLOWキーワードを置き換えることができます。
注:
Citrix Virtual Apps and Desktops 2212 バージョンの Studio でデバイス リダイレクト ルール バージョン 2 が導入されたため、Windows 向け Citrix Workspace アプリのクライアント側グループ ポリシーを通じて Bloomberg 5 キーボードを構成する必要がなくなりました。 詳しくは、Citrix Virtual Apps and Desktopsドキュメントの「クライアントUSBデバイスリダイレクト規則(バージョン2)」を参照してください。
Windows向けCitrix Workspaceアプリバージョン2212より前のバージョンの場合、次の例はCONNECTキーワードの使用方法を示しています。
- gpedit.mscを実行して、Citrix Workspaceアプリグループポリシーオブジェクト管理用テンプレートを開きます。
- [コンピューターの構成]ノードで、[管理用テンプレート] > [Citrixコンポーネント] > [Citrix Workspace] > [リモートクライアントデバイス] > [汎用USBリモート処理]に移動します。
- SplitDevicesポリシーを選択します。
- [Enabled] をクリックします。
-
[USBデバイス規則] テキストボックスに、次の規則を追加します(存在しない場合)。
- CONNECT: vid=1188 pid=A101 # Bloomberg 5 生体認証モジュール
- DENY: vid=1188 pid=A001 split=01 intf=00 # Bloomberg 5 プライマリキーボード
- CONNECT: vid=1188 pid=A001 split=01 intf=01 # Bloomberg 5 キーボードHID
- DENY: vid=1188 pid=A301 split=01 intf=02 # Bloomberg 5 キーボードオーディオチャネル
- CONNECT: vid=1188 pid=A301 split=01 intf=00,01 # Bloomberg 5 キーボードオーディオHID
注:
改行またはセミコロンで区切ることで、単一行または複数行のレジストリ値を読み取れます。
- [適用] および [OK]をクリックしてポリシーを保存します。
- [設定]ウィンドウで、[接続]タブを選択し、1つまたは両方のチェックボックスを選択してデバイスを自動的に接続します。 [設定]ウィンドウには、デスクトップツールバーまたは接続マネージャーからアクセスできます。
この手順により、Bloombergキーボード5を使用できるようになります。 手順で説明されているDENY規則は、プライマリキーボードとオーディオチャネルが汎用USB経由でリダイレクトされるのではなく、最適化されたチャネル経由でリダイレクトされることを強制します。 CONNECT規則は、指紋モジュール、キーボードの特殊キー、およびオーディオ制御に関連するキーの自動リダイレクトを有効にします。
Bloombergキーボード4または3の構成:
注意
レジストリエディターの使用を誤ると、深刻な問題が発生する可能性があり、オペレーティングシステムの再インストールが必要になる場合もあります。 レジストリエディターの誤用による障害に対して、Citrixでは一切責任を負いません。 レジストリエディターは、お客様の責任と判断の範囲でご使用ください。 また、レジストリファイルのバックアップを作成してから、レジストリを編集してください。
-
レジストリで次のキーを検索します:
HKEY_LOCAL_MACHINE\SOFTWARE\Citrix\ICA Client\GenericUSB -
次のいずれかを行います:
- この機能を有効にするには、種類がDWORDで名前がEnableBloombergHIDの値のデータを1に設定します。
- この機能を無効にするには、値のデータを0に設定します。
Bloombergキーボード3のサポートは、Online Plug-in 11.2 for Windows以降のバージョンで利用できます。
Bloombergキーボード4のサポートは、Windows Receiver 4.8以降のバージョンで利用できます。
Bloombergキーボードのサポートが有効になっているかどうかの確認:
- BloombergキーボードのサポートがOnline Plug-inで有効になっているかどうかを確認するには、Desktop ViewerでBloombergキーボードのデバイスがどのように報告されているかを確認します。 Desktop Viewerを使用しない場合は、Online Plug-inが実行されているマシンのレジストリを確認できます。
-
Bloombergキーボードのサポートが有効になっていない場合は、Desktop Viewerに次が表示されています:
- Bloomberg Fingerprint ScannerおよびBloomberg Keyboard Audioとして表示されるBloombergキーボード3用の2つのデバイス。
- Bloombergキーボード4用の1つのポリシーリダイレクトデバイス。 このデバイスは、Bloomberg LP Keyboard 2013として表示されます。
- Bloombergキーボードのサポートが有効になっている場合、デスクトップビューアーに2つのデバイスが表示されます。 1つは以前と同じようにBloomberg指紋スキャナーとして表示され、もう1つは Bloombergキーボード機能として表示されます。
- Bloomberg Fingerprint Scannerデバイスのドライバーがインストールされていない場合、Bloomberg Fingerprint ScannerエントリがDesktop Viewerに表示されない場合があります。 エントリが見つからない場合、Bloomberg Fingerprint Scannerはリダイレクトに使用できない可能性があります。 Bloombergキーボードのサポートが有効になっている他のBloombergデバイスの名前は引き続き確認できます。
-
レジストリの値をチェックして、サポートが有効になっているかどうかを確認することもできます:
HKEY_LOCAL_MACHINE\SOFTWARE\Citrix\ICAClient\GenericUSB\EnableBloombergHID値が存在しないか、0(ゼロ)の場合、Bloombergキーボードのサポートは有効になっていません。 値が1の場合、サポートが有効になっています。
Bloombergキーボードのサポートの有効化:
注:
Citrix Receiver for Windows 4.8で、SplitDevicesポリシーを使用した複合デバイスのサポートが導入されました。 ただし、Bloombergキーボード4の場合は、このポリシーではなく、Bloombergキーボード機能を使用する必要があります。
Bloombergキーボードのサポートにより、特定のUSBデバイスがセッションにリダイレクトされる方法が変わります。 このサポートはデフォルトでは有効になっていません。
-
インストール時にサポートを有効にするには、インストールコマンドラインでENABLE_HID_REDIRECTIONプロパティの値をTRUEに指定します。 次に例を示します:
CitrixOnlinePluginFull.exe /silentADDLOCAL="ICA_CLIENT,PN_AGENT,SSON,USB"ENABLE_SSON="いいえ" INSTALLDIR="c:\test"ENABLE_DYNAMIC_CLIENT_NAME="はい"DEFAULT_NDSCONTEXT="コンテキスト1,コンテキスト2"SERVER_LOCATION="http://testserver.net" ENABLE_HID_REDIRECTION="TRUE" -
Online Plug-inのインストール後にサポートを有効にするには、Online Plug-inが実行されているシステムでWindowsレジストリを編集します。
- レジストリエディターを開きます。
- 次のキーに移動します:。
HKEY_LOCAL_MACHINE\SOFTWARE\Citrix\ICA Client\GenericUSB - 値EnableBloombergHIDが存在する場合は、値データが1になるように変更します。
- 値EnableBloombergHIDが存在しない場合は、EnableBloombergHIDという名前でDWORD値を作成し、値データを1として指定します。
Bloombergキーボードのサポートの無効化:
次のように、Online Plug-inでBloombergキーボードのサポートを無効にできます:
- Online Plug-inソフトウェアを実行しているシステムでレジストリエディターを開きます。
- 次のキーに移動します:。
HKEY_LOCAL_MACHINE\SOFTWARE\Citrix\ICA Client\GenericUSB -
値EnableBloombergHIDが存在する場合は、値データが0(ゼロ)になるように変更します。
値EnableBloombergHIDが存在しない場合は、Bloombergキーボードのサポートが有効になっていないことを示しています。 このような場合、レジストリ値を変更する必要はありません。
サポートを有効にせずにBloombergキーボードを使用:
- Online Plug-inでBloombergキーボードのサポートを有効にしなくても、キーボードを使用できます。 ただし、複数のセッション間で特殊な機能を共有するメリットは使用できず、オーディオによってネットワーク帯域幅が増加する可能性があります。
- Bloombergキーボードの通常のキーは、他のキーボードと同じように使用できます。 特別なアクションは必要ありません。
- 専用のBloombergキーボードを使用するには、Bloombergキーボードオーディオデバイスをセッションにリダイレクトする必要があります。 Desktop Viewerを使用している場合は、USBデバイスの製造元名とデバイス名が表示され、BloombergキーボードオーディオデバイスがBloomberg Keyboard Audioとして表示されます。
- 指紋リーダーを使用するには、デバイスをBloomberg Fingerprint Scannerにリダイレクトする必要があります。 指紋リーダーのドライバーがローカルにインストールされていない場合、デバイスには次の情報のみが表示されます:
- Online Plug-inがデバイスを自動的に接続するように設定されているか、または
- ユーザーがデバイスの接続を選択できるようにするかが設定されているか。
また、セッションを確立する前にBloombergキーボードが接続されていて、指紋リーダーのドライバーがローカルにインストールされていない場合、指紋リーダーは表示されず、セッション内で使用できません。
注:
Bloomberg 3の場合、指紋リーダーは単一のセッションまたはローカルシステムで使用でき、共有することはできません。 Bloomberg 4ではリダイレクトが禁止されています。
サポートを有効にした後Bloombergキーボードを使用:
-
Online Plug-inでBloombergキーボードのサポートを有効にすると、特殊なキーボード機能を複数のセッションで共有できるというメリットがあります。 また、オーディオからのネットワーク帯域幅も抑えられます。
-
Bloombergキーボードのサポートを有効にすると、Bloombergキーボードオーディオデバイスのリダイレクトが妨げられます。 代わりに、新しいデバイスが利用可能になります。 Desktop Viewerを使用している場合、このデバイスはBloombergキーボード機能と呼ばれます。 このデバイスをリダイレクトすると、セッションで特殊なBloombergキーを使用できます。
Bloombergキーボードのサポートを有効にすると、専用のBloombergキーとオーディオデバイスにのみ影響します。 通常のキーと指紋リーダーは、サポートが有効になっていない場合と同じように使用されます。
HDX Plug-n-Play USBデバイスリダイレクト
HDX Plug-n-PlayのUSBデバイスリダイレクトにより、メディアデバイスをサーバーに動的にリダイレクトできます。 メディアデバイスには、カメラ、スキャナー、メディアプレーヤー、POSデバイスなどがあります。 管理者やユーザーは、すべてまたは一部のデバイスのリダイレクトを制限できます。 サーバー上でポリシーを編集するかユーザーデバイス上でグループポリシーを適用して、リダイレクト設定を構成します。 詳しくは、Citrix Virtual Apps and Desktopsドキュメントの「USBとクライアント側ドライブの考慮事項」を参照してください。
重要:
サーバーポリシーでこのUSBデバイスリダイレクトを禁止すると、ユーザー側でこの機能を有効にすることはできなくなります。
ユーザーは、デバイスのリダイレクトを常に許可または拒否するか、またはデバイスの接続時に毎回確認のメッセージを表示するように、Citrix Workspaceアプリで権限を設定することができます。 この設定は新しく接続するデバイスにのみ適用され、接続済みのデバイスには適用されません。
クライアントのCOMポートをサーバーのCOMポートにマップするには
クライアント側COMポートのマッピングを有効にすると、セッション内でローカルマシンのCOMポート上のデバイスにアクセスできるようになります。 マップされたクライアントのCOMポートは、ほかのネットワークドライブのマッピングと同様の方法で使用できます。
コマンドプロンプトからクライアントCOMポートをマップできます。 また、Windowsの管理ツールのリモートデスクトップ(ターミナルサービス)構成ツールまたはポリシーを使用して、クライアントCOMポートのマッピングを制御することもできます。 ポリシーについて詳しくは、Citrix Virtual Apps and Desktopsドキュメントを参照してください。
重要:
COMポートマッピングはTAPI対応ではありません。
-
Citrix Virtual Apps and Desktopsの展開では、クライアントCOMポートリダイレクトポリシー設定を有効にします。
-
Citrix Workspaceアプリにログオンします。
-
コマンドプロンプトで以下を入力します:
net use comx: \\\\client\\comz:ここで:
- x はサーバー上のCOMポートの番号です(マッピングに使用できるのはポート1〜9です)。
- z は、マップするクライアントCOMポートの番号です。
-
操作を確認するには、
net useマップされているドライブ、LPTポート、およびマップされているCOMポートの一覧が表示されます。
このCOMポートを仮想デスクトップやアプリケーションのセッションで使用するには、割り当てられているCOMポートにデバイスをインストールします。 たとえば、クライアントのCOM1をサーバーのCOM5にマップするには、セッション内で、COM5にCOMポートデバイスをインストールします。 この方法でマップしたCOMポートは、ユーザーデバイスのCOMポートと同じように使用できます。
USBオーディオの構成
注:
- Windows向けCitrix Workspaceアプリを初めてアップグレードまたはインストールする場合、最新のテンプレートファイルをローカルGPOに追加します。 テンプレートファイルをローカルGPOに追加する方法について詳しくは、「グループポリシーオブジェクト管理用テンプレート」を参照してください。 アップグレードの場合、最新のファイルをインポートするときに既存の設定が保持されます。
- この機能は、Citrix Virtual Appsサーバーでのみ使用できます。
USBオーディオデバイスを構成するには:
- gpedit.mscを実行して、Citrix Workspaceアプリグループポリシーオブジェクト管理用テンプレートを開きます。
- [コンピューターの構成]ノードで、[管理用テンプレート] > [従来の管理用テンプレート (ADM)] > [Citrixコンポーネント] > [Citrix Workspace] > [ユーザーエクスペリエンス]に移動し、[汎用USBリダイレクトによるオーディオ]を選択します。
- 設定を編集します。
- [適用]、[OK] の順にクリックします。
- コマンドプロンプトを管理者モードで開きます。
- 次のコマンドを実行します
gpupdate /force。
大容量記憶装置デバイス
大容量記憶装置デバイスの場合のみ、USBサポートに加えて、クライアントドライブマッピングを介してリモートアクセスを利用できます。 これは、Windows向けCitrix Workspaceアプリのポリシークライアントデバイスのリモート処理 > クライアントドライブマッピングを通じて構成できます。 このポリシーを適用すると、ユーザーのログオン時にユーザーデバイス上のドライブが自動的に仮想デスクトップ上のドライブ文字にマップされます。 これらのドライブは、マップされたドライブ文字を持つ共有フォルダーとして表示されます。
2種類のリモート処理ポリシーの主な違いは次のとおりです。
| 機能 | クライアントドライブマッピング | USBサポート |
|---|---|---|
| デフォルトで有効 | はい | いいえ |
| 読み取り専用アクセスの構成が可能 | はい | いいえ |
| セッション中にデバイスを安全に取り外せる | いいえ | はい(ユーザーがシステムトレイの[ハードウェアの安全な取り外し]をクリックする場合) |
汎用USBとクライアントドライブマッピングの両方のポリシーを有効にし、セッションの開始前に大容量記憶装置デバイスを挿入した場合は、USBサポート機能によるリダイレクトの前にクライアントドライブマッピングによるリダイレクトが実行されます。 マスストレージデバイスがセッションの開始後に装着された場合は、クライアントドライブマッピングの前にUSBサポートによるリダイレクトが実行されます。
USB接続を覚えておく
Windows 版 Citrix Workspace アプリ バージョン 2409 以降では、この機能により、USB デバイスを Citrix Virtual Apps and Desktops セッションにリモート接続する際のユーザー エクスペリエンスが向上します。 デバイス ルールを使用した自動リダイレクトのサポートは存在しますが、この機能は手動で要求された接続を記憶し、最小限の構成で再接続することでプロセスを簡素化します。
注:
Citrix Studio の「クライアント USB デバイス リダイレクト ルール (バージョン 2)」ポリシーまたは GPO を通じて管理者によって許可とマークされたデバイスは、セッションへの手動で記憶された接続に使用できます。 バージョン 2 ポリシーが有効になっていない場合、デバイスはバージョン 1 ポリシー ルールでも ALLOW としてマークされる可能性があります。 CONNECT としてマークされたデバイスは常に接続されますが、DENY としてマークされたデバイスは接続が禁止されます。
主なメリット
- 自動リダイレクトの改善: 手動接続を記憶し、デスクトップ リソース ID に関連付けることで、デバイスは最初に接続したセッションでのみリダイレクトされます。
- セッション固有の関連付け: さまざまなデバイスを記憶し、特定のセッションに関連付けることができるため、利便性が向上します。
-
ユーザー コントロール: ユーザーは、[環境設定] ウィンドウで次のチェックボックスを選択するか、適切な GPO ポリシーまたはスタジオ ポリシーを設定することで、セッションの開始時またはアクティブ セッション中のデバイスの挿入時に、記憶されているデバイスを自動的に接続することを選択できます。
- セッションが開始されると、デバイスが自動的に接続されます
- セッションの実行中に新しいデバイスが挿入されると、デバイスを自動的に接続します
これらの設定は、GPO ポリシーを使用して管理することも、DDC ポリシーを通じて集中管理することもできます。
この機能を有効にするには、次の手順に従います。
- レジストリ エディターを開きます。
- 次の場所に移動します:
Computer\HKEY_LOCAL_MACHINE\SOFTWARE\Citrix\ICA Client\GenericUSB。 -
次の属性を持つレジストリ値を作成します。
- レジストリキー名: RememberConnections
- 型: DWORD
- 値: 0 (無効) または 1 (有効)
- Citrix Workspaceアプリのセッションを再起動して、この変更を適用します。
注:
Citrix Workspace アプリのデフォルトのデバイス ルールには、Bloomberg 5 キーボードの子デバイス用の CONNECT キーワードが含まれています。 これらのルールは、Citrix Studio の「クライアント USB デバイス リダイレクト ルール (バージョン 2)」ポリシーにも存在します。 Bloomberg 5 キーボードの接続を記憶するには、CONNECT キーワードを ALLOW に置き換えてこれらのルールを変更する必要があります。
この機能を有効にすると、ユーザーは Citrix Virtual Apps and Desktops セッションで USB デバイス リダイレクトをよりシームレスかつ効率的に利用できるようになります。