インストールとアンインストール
Citrix Workspaceアプリは、Citrixの[ダウンロード]ページ または所属する組織の[ダウンロード]ページ(存在する場合)からダウンロードできます。
パッケージは次の方法でインストールできます:
-
Windowsベースのインタラクティブなインストールウィザードを実行する。
または
-
コマンドラインインターフェイスを使用して、インストーラーのファイル名、インストールコマンド、インストールプロパティを入力する。 コマンドラインインターフェイスを使用したCitrix Workspaceアプリのインストールについて詳しくは、「コマンドラインパラメーターの使用」を参照してください。
注:
システム要件に関するセクションに記載されているように、必要なシステム要件をすべてインストールしたことを確認します。
管理者権限と非管理者権限によるインストール:
ユーザーと管理者の両方がCitrix Workspaceアプリをインストールできます。 Windows向けCitrix Workspaceアプリでパススルー認証、シングルサインオン、App Protection、およびMicrosoft Teams VDIプラグインを使用する場合にだけ、管理者権限が必要です。
次の表では、Citrix Workspaceアプリを管理者またはユーザーとしてインストールした場合の違いについて説明します:
| インストールフォルダー | インストールの種類 | |
|---|---|---|
| 管理者 | 64ビットの場合:C:\Program Files (x86)\Citrix\ICA Client。32ビットの場合:C:\Program Files\Citrix\ICA Client。 | システムごとのインストール |
| ユーザー | %USERPROFILE%\AppData\Local\Citrix\ICA Client | ユーザーごとのインストール |
注:
Citrix Workspaceアプリのユーザーがインストールしたインスタンスを管理者が上書きし、インストールを正常に続行できます。
Citrix Workspaceアプリをクリーンアップしてインストールするコマンド
/CleanInstallコマンドを使用して、以前のアンインストールで残ったファイルやレジストリ値などのトレースをクリーンアップし、新しいバージョンのCitrix Workspaceアプリを新たにインストールします。
例:
CitrixWorkspaceApp.exe /CleanInstall
制限事項:
App Protectionが有効な場合に/CleanInstallコマンドを利用するには、まずCitrix Workspaceアプリをアンインストールし、マシンを再起動してから、コマンド/CleanInstallを使用して新規インストールを開始する必要があります。
注:
forceinstallコマンドとcleaninstallコマンドの違いは、forceinstallはサポートされていないバージョンのアップグレードまたは何らかの障害が発生した場合に実行されるのに対し、cleaninstallはインストールまたはアップグレードのどちらの場合も、必要なアクションを実行する前に常にクリーンアップを行うことです。
ユーザーインターフェイスベースのインストール
CitrixWorkspaceApp.exeインストーラーパッケージを手動で実行することで、Windows向けCitrix Workspaceアプリをインストールできます。
-
CitrixWorkspaceApp.exeファイルを起動します。システムはCitrix Workspaceアプリに必要な前提条件を検証し、必要な場合は自動的にインストールします。
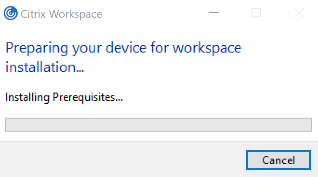
前提条件をインストールすると、[Citrix Workspaceインストーラーへようこそ] 画面が表示されます。
- [続行] をクリックします。 [Citrixライセンス契約] ページが開きます。
- Citrixライセンス契約を読んで同意してから、インストールを続行します。 Citrix Workspaceアプリのインストールは続行され、正常に完了します。
-
管理者権限でインストールする場合は、[アドオン] ページから以下を選択できます:
- インストール後にApp Protectionを開始する
- シングルサインオンの有効化
- Microsoft Teams VDIプラグインのインストール
Citrix Workspaceアプリのインストールは続行され、正常に完了します。
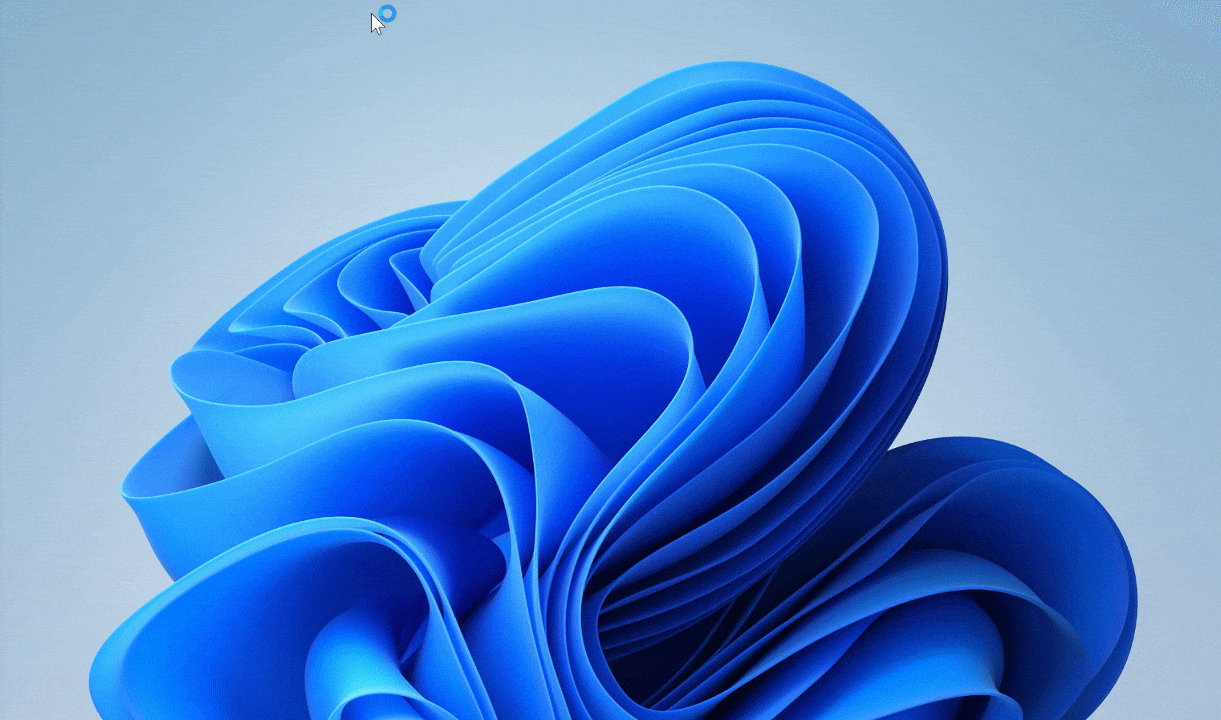
重要:
Windows向けCitrix Workspaceアプリ2311.1バージョン以降、
TrolleyExpressはCWAInstaller-<date and timestamp>に置き換えられます。 たとえば、ログはC:\Program Files (x86)\Citrix\Logs\CTXWorkspaceInstallLogs-20231225-093441に記録されます。
Windowsストアの使用
- Microsoft Storeに移動します。
- Citrix Workspaceを検索します。
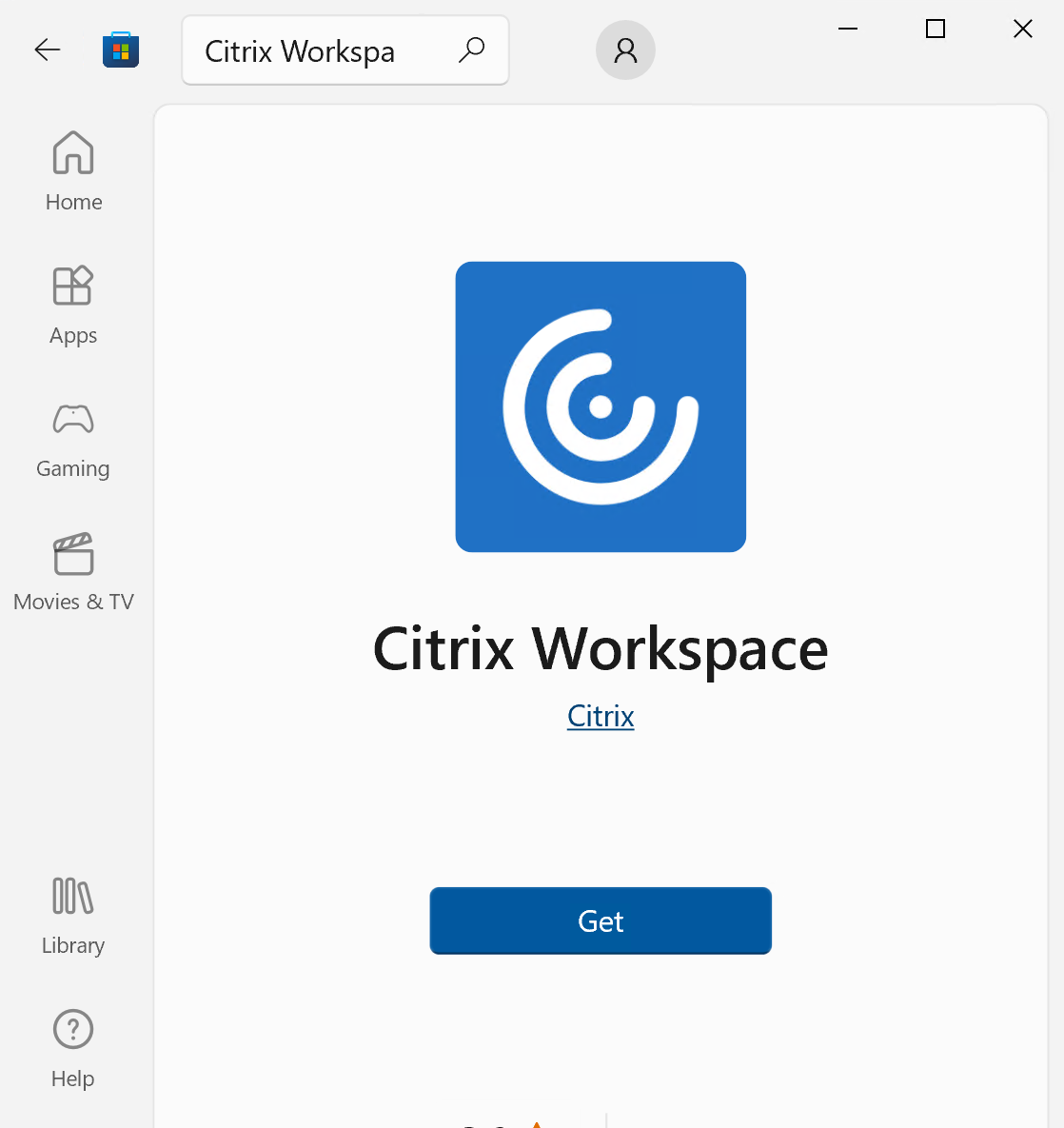
- [Get]をクリックします。 Citrix Workspaceアプリがインストールされます。
コマンドラインベースのインストール
さまざまなコマンドラインオプションを指定して、Citrix Workspaceアプリのインストーラーをカスタマイズできます。 インストーラーパッケージは自己展開型であり、セットアッププログラムが起動する前にシステムの一時フォルダーに展開されます。 領域要件には、プログラムファイル、ユーザーデータ、およびいくつかのアプリケーションを起動した後の一時ディレクトリが含まれます。
Windowsコマンドラインを使用してCitrix Workspaceアプリをインストールするには、コマンドプロンプトを起動し、次の項目を1行で入力します:
- インストーラーのファイル名
- インストールコマンド
- インストールプロパティ
以下は、使用可能なインストールコマンドとプロパティです:
CitrixWorkspaceApp.exe [commands] [properties]
コマンドラインパラメーター一覧
パラメーターは大まかに次のように分類されます:
一般的なパラメーター
| コマンド | 説明 |
|---|---|
? またはhelp
|
すべてのインストールコマンドとプロパティを一覧表示します。 |
/silent |
インストール中に、インストールに関するダイアログおよびプロンプトを表示しません。 |
noreboot |
インストール中に再起動のプロンプトを表示しません。 再起動プロンプトを表示しない場合、一時停止状態だったUSBデバイスは認識されません。 USBデバイスは、デバイスの再起動後にのみアクティブ化されます。 |
/forceinstall |
このスイッチは、システム上のCitrix Workspaceアプリの既存の構成またはエントリをクリーンアップするときに役立ちます。 このスイッチは、Citrix Workspaceアプリのサポートされていないバージョンからアップグレードする場合、およびインストールまたはアップグレードが失敗した場合に使用します。 |
注:
forceinstallスイッチはrcuスイッチに置き換わります。rcuスイッチは、バージョン1909で廃止されます。 詳しくは、「廃止」を参照してください。
forceinstallコマンドとcleaninstallコマンドの違いは、forceinstallはサポートされていないバージョンのアップグレードまたは何らかの障害が発生した場合に実行されるのに対し、cleaninstallはインストールまたはアップグレードのどちらの場合も、必要なアクションを実行する前に常にクリーンアップを行うことです。
自動更新パラメーター
利用可能な更新プログラムを検出する
- コマンド:
AutoUpdateCheck - 説明:このコマンドは、Citrix Workspaceアプリが利用可能な更新プログラムを検出することを示します。
設定可能な値は、次のとおりです:
| AutoUpdateCheckコマンド値 | 説明 | 例: |
|---|---|---|
| Auto(デフォルト) | 更新プログラムが利用可能になると通知されます。 |
CitrixWorkspaceApp.exe AutoUpdateCheck=auto。 |
| 手動 | 更新プログラムが利用可能になっても通知されません。 手動で更新をチェックします。 | CitrixWorkspaceApp.exe AutoUpdateCheck=manual |
| 無効 | 自動更新を無効にします。 |
CitrixWorkspaceApp.exe AutoUpdateCheck=disabled。 |
注:
AutoUpdateCheckは、AutoUpdateStream、DeferUpdateCount、AURolloutPriorityなどのほかのパラメーターを構成するために設定する必要がある必須パラメーターです。
更新プログラムのバージョンの選択
- コマンド
自動更新ストリーム - 説明 - 自動更新を有効にすると、更新するバージョンを選択できます。 詳しくは、「ライフサイクルマイルストーン」 を参照してください。
設定可能な値は、次のとおりです:
| AutoUpdateStreamコマンド値 | 説明 | 例: |
|---|---|---|
| LTSR | 長期サービスリリース(LTSR)累積更新プログラム(CU)にのみ自動更新します。 |
CitrixWorkspaceApp.exe AutoUpdateStream=LTSR. |
| 最新 | Citrix Workspaceアプリの最新バージョンに直接、自動更新します。 | CitrixWorkspaceApp.exe AutoUpdateStream=Current |
更新プログラムの通知の延期
- コマンド:
DeferUpdateCount - 説明:更新プログラムが利用可能になった場合の通知を延期できる回数を示します。 詳しくは、「Citrix Workspace更新プログラム」を参照してください。
設定可能な値は、次のとおりです:
| DeferUpdateCountコマンド値 | 説明 | 例: |
| ——————— | —————————————————————– | ————————————————— |
| -1(デフォルト) | 何度でも通知を延期できます | CitrixWorkspaceApp.exe DeferUpdateCount=-1 |
| 0 | 0 - 更新プログラムが利用可能になるごとに1回(だけ)通知を受信します。 更新プログラムについて再度通知されることはありません。 | CitrixWorkspaceApp.exe DeferUpdateCount=0 |
| 任意の数の「n」 | - 何度でも通知を延期できます。 **[後で通知する]**オプションは、「n」回表示されます。 | CitrixWorkspaceApp.exe DeferUpdateCount=<n> |
注:
Windows向けCitrix Workspaceアプリバージョン2207以降から、自動更新機能が改善されて、
DeferUpdatCountパラメーターが適用されなくなりました。
ロールアウトの優先度の設定
- コマンド:
AURolloutPriority - 説明:新しいバージョンのアプリが利用可能になると、特定の配信期間に更新プログラムがCitrixからロールアウトされます。 このパラメーターを使用すると、配信期間中に更新プログラムを受信するタイミングを制御できます。
設定可能な値は、次のとおりです:
| AURolloutPriorityコマンド値 | 説明 | 例: |
|---|---|---|
| Auto(デフォルト) | Citrixが構成した配信期間中に更新プログラムを受信します。 | CitrixWorkspaceApp.exe AURolloutPriority=Auto |
| 高速 | 配信期間の開始時に更新プログラムを受信します。 | CitrixWorkspaceApp.exe AURolloutPriority=Fast |
| 中 | 配信期間の中頃に更新プログラムを受信します。 | CitrixWorkspaceApp.exe AURolloutPriority=Medium |
| 低速 | 配信期間の最後に更新プログラムを受信します。 | CitrixWorkspaceApp.exe AURolloutPriority=Slow |
ストア構成パラメーター
ストアの構成
- コマンド:
ALLOWADDSTORE - 指定されたパラメーターを基にしてストア(HTTPまたはhttps)の構成を許可します。
設定可能な値は、次のとおりです:
| ALLOWADDSTOREコマンド値 | 説明 | 例: |
|---|---|---|
| S(デフォルト) | ストアの追加や削除を許可します(HTTPSで構成されたセキュアなストアのみ)。 | CitrixWorkspaceApp.exe ALLOWADDSTORE=S |
| A | ストアの追加や削除を許可します(HTTPSまたはHTTPで構成されたストア)。 Citrix Workspaceアプリがユーザー単位でインストールされている場合は使用できません。 | CitrixWorkspaceApp.exe ALLOWADDSTORE=A |
| N | ユーザーによるストアの追加や削除を許可しません。 | CitrixWorkspaceApp.exe ALLOWADDSTORE=N |
ローカルへのストア認証情報の保存
- コマンド:
ALLOWSAVEPWD - 説明:ストア認証情報をローカルに保存できます。 このパラメーターは、Citrix Workspaceアプリプロトコルを使用するストアにのみ適用されます。
設定可能な値は、次のとおりです:
| ALLOWSAVEPWDコマンド値 | 説明 | 例: |
|---|---|---|
| S(デフォルト) | (HTTPSが構成された)セキュアなストアにだけパスワードの保存を許可します。 | CitrixWorkspaceApp.exe ALLOWSAVEPWD=S |
| N | パスワードの保存を許可しません。 | CitrixWorkspaceApp.exe ALLOWSAVEPWD=N |
| A | セキュアなストア(HTTPS)およびセキュアではないストア(HTTP)の両方にパスワードの保存を許可します。 | CitrixWorkspaceApp.exe ALLOWSAVEPWD=A |
コマンドラインインストールを使用したストア構成の例
StoreFrontのストアURLを指定するには:
CitrixWorkspaceApp.exe /silent
STORE0="AppStore;https://testserver.net/Citrix/MyStore/discovery;on;HR App Store"
Citrix GatewayのストアURLを指定するには:
CitrixWorkspaceApp.exe STORE0=HRStore;https://ag.mycompany.com#Storename;On;Store
ここでStorenameは、構成する必要があるストアの名前です。
注:
- Citrix GatewayのストアURLを上記の方法で構成した場合、Citrix Gatewayを使用しているPNAサービスサイトはサポートされません。
- Citrix GatewayのストアURLを指定する場合、「Discovery」パラメーターは必要ありません。
複数ストアを構成するには:
CitrixWorkspaceApp.exe STORE0="StoreFront Store;https://testserver.net/Citrix/MyBackupStore/discovery;on; StoreFrontStore"
STORE1="NetScaler Store;https://ag.mycompany.com#Storename;On;NetScaler Store"
注:
パススルー認証を成功させるには、ストアURLに
discoveryを含める必要があります。
インストールパラメーター
アプリ保護の開始
- コマンド:
startAppProtection - 説明:アプリ保護コンポーネントを開始し、セキュリティを強化して、キーロギングや画面キャプチャマルウェアによってクライアントが侵害される可能性を抑えます。
- 例:
CitrixWorkspaceApp.exe startAppProtection
詳しくは、「App Protection」を参照してください。
注:
startAppProtectionスイッチは、includeAppProtectionスイッチに置き換わります。includeAppProtection>スイッチは、バージョン2212で廃止されます。 詳しくは、「廃止」を参照してください。
Citrix Enterprise Browserバイナリの除外
- 説明:Citrix Enterprise Browserバイナリを除外します。
- Citrix Enterprise Browserを除外するには、次のコマンドを実行します:
CitrixWorkspaceapp.exe ADDLOCAL=ReceiverInside,ICA_Client,BCR_Client,USB,DesktopViewer,AM,SSON,SelfService,WebHelper
Citrix Enterprise Browserバイナリを除外できるのは、次の場合のみです:
- 新規インストール
- Citrix Enterprise Browserバイナリが含まれていないバージョンからのアップグレード。
カスタムインストールディレクトリの指定
- コマンド:
INSTALLDIR - 説明:Citrix Workspaceアプリをインストールするためのカスタムインストールディレクトリを指定します。 デフォルトのパスは、
C:\Program Files\Citrixです。 - 例:
CitrixWorkspaceApp.exe INSTALLDIR=C:\custom path\Citrix。
注:
Program Filesフォルダーはオペレーティングシステムによって保護されています。 Program Files以外のカスタムフォルダーを使用する場合は、そのフォルダーが保護されていると同時に、ユーザーがそのフォルダーへの必要な権限を持っていることを確認してください。
1つまたは複数の特定コンポーネントのインストール
- コマンド:
ADDLOCAL - 説明:
ADDLOCALキーを使用して、Citrix Workspaceアプリの特定コンポーネントを1つまたは複数インストールします。 このキーを使用して特定のコンポーネントをインストールすると、Citrix Workspaceアプリにより、デフォルトですべての必須コンポーネントがインストールされます。
注:
ADDLOCALキーは、Citrix Workspaceアプリの特定のコンポーネントをインストールする場合にのみ使用することをお勧めします。 デフォルトでは、ADDLOCALパラメーターが指定されていない場合、Citrix Workspaceアプリのインストール中に、サポートされているすべてのコンポーネントがインストールされます。
次の表に、ADDLOCALキーがサポートするコンポーネントを示します:
| ADDLOCALキー | コンポーネント名 | 説明 |
|---|---|---|
ReceiverInside |
Receiver | Self-service Plug-inにワークスペースSDKサービスを提供します。 |
ICA_Client |
HDX Engine | このコンポーネントは、ICAファイルまたはセッションの起動プロセスを処理します。 |
BCR_Client |
BCR client | ブラウザーコンテンツのリダイレクトを処理するプラグイン。 |
USB |
USB Client | USBリダイレクトを処理するプラグイン。 |
DesktopViewer |
Desktop Viewer Client | 仮想デスクトップのUIフレームワーク。 |
AM |
AuthManager | Authentication Manager - Citrix Workspaceアプリに対してユーザーを承認します。 |
SSON |
SSON | シングルサインオンコンポーネント – シングルサインオンをサポートします。 |
SELFSERVICE |
セルフサービス | ネイティブ起動用のCitrix Workspaceのプラグイン。 |
WebHelper |
Web Helper | ブラウザーをネイティブワークスペースアプリに接続するためのヘルパー。 |
CitrixEnterpriseBrowser |
Webブラウザー | ユーザーはCitrix Workspaceアプリから安全な方法でWebアプリまたはSaaSアプリを開くことができるネイティブブラウザー。 |
たとえば、次のコマンドを使用して、コマンドに記載されているコンポーネントをインストールできます:
CitrixWorkspaceapp.exe ADDLOCAL=ReceiverInside,ICA_Client,BCR_Client,USB,DesktopViewer,AM,SSON,SelfService,WebHelper,CitrixEnterpriseBrowser
注:
バージョン2212以降では、アプリ保護機能がデフォルトでインストールされます。 その結果、
AppProtectionはADDLOCALの有効なオプションではなくなりました。
制限事項:
ADDLOCALパラメーターを使用してCitrix Workspaceアプリをインストールすると、コネクションセンターからデバイスと基本設定ウィンドウが応答しないことがあります。 この問題は、DesktopViewerパラメーターなしでCitrix Workspaceアプリをインストールした場合にのみ発生します。 この問題を回避するにはDesktopViewerパラメーターも含めます。 [HDX-67173]
Citrix Castingのインストール
重要:
Citrix WorkspaceアプリLTSRバージョン2402以降では、
IncludeCitrixCastingコマンドを使用してもCitrix Castingをインストールできません。 この機能を使用するには、Citrix Workspaceアプリの古いバージョンを使用する必要があります。 詳しくは、「廃止」ページを参照してください。
- コマンド:
IncludeCitrixCasting - 説明:コンポーネントのインストール中にCitrix Castingをインストールします。
Citrix Castingについて詳しくは、「Citrix Casting」を参照してください。
HDX機能のパラメーター
コンテンツの双方向へのリダイレクトの設定
- コマンド:
ALLOW_BIDIRCONTENTREDIRECTION - 説明:コンテンツの、クライアントとホスト間での双方向のリダイレクトを有効化するかどうかを示します。 詳しくは、Citrix Virtual Apps and Desktopsのドキュメントで「双方向のコンテンツリダイレクトのポリシー設定」を参照してください。
設定可能な値は、次のとおりです:
| ALLOW_BIDIRCONTENTREDIRECTIONコマンド値 | 説明 | 例: |
|---|---|---|
| 0(デフォルト) | コンテンツの双方向へのリダイレクトを無効化します。 | CitrixWorkspaceApp.exe ALLOW_BIDIRCONTENTREDIRECTION=0 |
| 1 | コンテンツの双方向へのリダイレクトを有効化します。 | CitrixWorkspaceApp.exe ALLOW_BIDIRCONTENTREDIRECTION=1 |
ローカルアプリアクセスの設定
- コマンド:
FORCE_LAA - 説明:Citrix Workspaceアプリはクライアント側ローカルアプリアクセスのコンポーネントとともにインストールされます。 このコンポーネントを動作させるには、管理者権限でWorkspaceアプリをインストールします。 詳しくは、「製品ドキュメント」の「Citrix Virtual Apps and Desktops」の項にある「ローカルアプリアクセスとURLリダイレクト」を参照してください。
設定可能な値は、次のとおりです:
| FORCE_LAAコマンド値 | 説明 | 例: |
|---|---|---|
| 0(デフォルト) | ローカルアプリアクセスのコンポーネントをインストールしないことを示します。 | CitrixWorkspaceApp.exe FORCE_LAA =0 |
| 1 | クライアント側ローカルアプリアクセスのコンポーネントをインストールします。 | CitrixWorkspaceApp.exe FORCE_LAA =1 |
ユーザーデバイスのURLリダイレクト機能の設定
- コマンド:
ALLOW_CLIENTHOSTEDAPPSURL - ユーザーデバイスのURLリダイレクト機能を有効にします。 詳しくは、「製品ドキュメント」の「Citrix Virtual Apps and Desktops」の項にある「ローカルアプリアクセスとURLリダイレクト」を参照してください。
設定可能な値は、次のとおりです:
| ALLOW_CLIENTHOSTEDAPPSURLコマンド値 | 説明 | 例: |
|---|---|---|
| 0(デフォルト) | ユーザーデバイスのURLリダイレクト機能を無効にします。 | CitrixWorkspaceApp.exe ALLOW_CLIENTHOSTEDAPPSURL=0 |
| 1 | ユーザーデバイスのURLリダイレクト機能を有効にします。 | CitrixWorkspaceApp.exe ALLOW_CLIENTHOSTEDAPPSURL=1 |
ドキュメントまたはファイルのアイコンの表示
- コマンド:
LEGACYFTAICONS - 説明:サブスクライブするアプリケーションに関連付けられているファイルタイプのドキュメントまたはファイルに、そのアプリケーションのアイコンを表示するかどうかを指定します。
設定可能な値は、次のとおりです:
| LEGACYFTACONSコマンド値 | 説明 | 例: |
|---|---|---|
| False(デフォルト) | サブスクライブするアプリケーションに関連付けられているファイルタイプのドキュメントまたはファイルに、そのアプリケーションのアイコンが表示されません。 Falseに設定すると、特定のアイコンが割り当てられていないドキュメントのアイコンがオペレーションシステムで生成されます。 生成されたアイコンでは、標準的なアイコン上にアプリケーションの小さいアイコンが重なって表示されます。 | CitrixWorkspaceApp.exe LEGACYFTAICONS=False |
| True | サブスクライブするアプリケーションに関連付けられているファイルタイプのドキュメントまたはファイルに、そのアプリケーションのアイコンが表示されません。 | CitrixWorkspaceApp.exe LEGACYFTAICONS=True |
基本設定とユーザーインターフェイスのパラメーター
[スタート]メニューとデスクトップの上にあるショートカットのディレクトリの指定
| コマンド値 | 説明 | ディレクトリ名 | 例: |
|---|---|---|---|
CitrixWorkspaceApp.exe STARTMENUDIR |
[スタート]メニューのショートカットのディレクトリを指定します。 | デフォルトでは、[スタート] > [すべてのプログラム]の下にアプリケーションのショートカットが追加されます。 ショートカットを配置するフォルダーをプログラムからの相対パスで指定します。 |
たとえば、[スタート] > [すべてのプログラム] > [Workspace]にショートカットを配置するには、「STARTMENUDIR=Workspace」と指定します。 |
CitrixWorkspaceApp.exe DESKTOPDIR |
デスクトップのショートカット用ディレクトリを指定します。 | ショートカットは相対パスで指定できます。 | たとえば、[スタート]>[すべてのプログラム]>[Workspace]にショートカットを配置するには、「DESKTOPDIR=Workspace」と指定します。 |
注:
DESKTOPDIRオプションを使用する場合、
PutShortcutsOnDesktopキーをTrueに設定します。
セルフサービスへのアクセスの制御
- コマンド:
SELFSERVICEMODE - 説明:セルフサービスのCitrix Workspaceアプリのユーザーインターフェイスに対するアクセスを制御します。
設定可能な値は、次のとおりです:
| SELFSERVICEMODEコマンド値 | 説明 | 例: |
|---|---|---|
| True | ユーザーはセルフサービスのユーザーインターフェイスにアクセスできます。 | CitrixWorkspaceApp.exe SELFSERVICEMODE=True |
| False | ユーザーはセルフサービスのユーザーインターフェイスにアクセスできません。 | CitrixWorkspaceApp.exe SELFSERVICEMODE=False |
セッションの事前起動の制御
- コマンド:
ENABLEPRELAUNCH - 説明: セッションの事前起動を制御します。 詳しくは、「アプリケーションの起動時間」を参照してください。
設定可能な値は、次のとおりです:
| ENABLEPRELAUNCHコマンド値 | 説明 | 例: |
|---|---|---|
| True | セッションの事前起動が有効です。 | CitrixWorkspaceApp.exe ENABLEPRELAUNCH=True |
| False | セッションの事前起動が無効です。 | CitrixWorkspaceApp.exe ENABLEPRELAUNCH=False |
[ショートカット]および[再接続]オプションの非表示
- コマンド:
DisableSetting - 説明:[高度な設定] シートに [ショートカット]および[再接続]オプションが表示されないようにします。 詳しくは、「[高度な設定]シートから特定の設定を非表示にする」を参照してください。
設定可能な値は、次のとおりです:
| DisableSettingコマンド値 | 説明 | 例: |
|---|---|---|
| 0(デフォルト) | [高度な設定]シートに [ショートカット] と [再接続]の両方のオプションを表示します。 | CitrixWorkspaceApp.exe DisableSetting=0 |
| 1 | [高度な設定]シートに [再接続]オプションを表示します。 | CitrixWorkspaceApp.exe DisableSetting=1 |
| 2 | [高度な設定]シートに [ショートカット]オプションを表示します。 | CitrixWorkspaceApp.exe DisableSetting=2 |
| 3 | [高度な設定]シートに [ショートカット] と [再接続]の両方のオプションが表示されないようにします。 | CitrixWorkspaceApp.exe DisableSetting=3 |
カスタマーエクスペリエンス向上プログラムの有効化
- コマンド:
EnableCEIP - 説明:カスタマーエクスペリエンス向上プログラム(CEIP)に参加することを示します。 詳しくは、「カスタマーエクスペリエンス向上プログラム(CEIP)」を参照してください。
設定可能な値は、次のとおりです:
| EnableCEIPコマンド値 | 説明 | 例: |
|---|---|---|
| True(デフォルト) | カスタマーエクスペリエンス向上プログラム(CEIP)へのオプトイン | CitrixWorkspaceApp.exe EnableCEIP=True |
| False | Citrixカスタマーエクスペリエンス向上プログラムからのオプトアウト | CitrixWorkspaceApp.exe EnableCEIP=False |
常時トレースの有効化
- コマンド:
EnableTracing - 説明:常時トレース機能を制御します。
設定可能な値は、次のとおりです:
| EnableTracingコマンド値 | 説明 | 例: |
|---|---|---|
| True(デフォルト) | 常時トレース機能を有効にします。 | CitrixWorkspaceApp.exe EnableTracing=true |
| False | 常時トレース機能を無効にします。 | CitrixWorkspaceApp.exe EnableTracing=false |
ユーザーデバイスを識別するための名前の指定
- コマンド:
CLIENT_NAME - 説明:サーバーでユーザーデバイスを識別するために使用される名前を指定します。
-
<ClientName>- サーバーでユーザーデバイスを識別するために使用される名前です。 デフォルト名は、%COMPUTERNAME%です。 - 例:
CitrixReceiver.exe CLIENT_NAME=%COMPUTERNAME%。
クライアント名へのコンピューター名と同じ名前の設定
- コマンド:
ENABLE_DYNAMIC_CLIENT_NAME - 説明:クライアント名をコンピューター名と同じ名前にすることができます。 この場合、ユーザーがコンピューター名を変更すると、クライアント名もそれに応じて変更されます。
設定可能な値は、次のとおりです:
| ENABLE_DYNAMIC_CLIENT_NAMEコマンド値 | 説明 | 例: |
|---|---|---|
| はい(デフォルト) | クライアント名をコンピューター名と同じ名前にすることができます。 | CitrixWorkspaceApp.exe ENABLE_DYNAMIC_CLIENT_NAME=Yes |
| いいえ | クライアント名をコンピューター名と同じ名前にすることができません。 CLIENT_NAMEプロパティの値を指定します。 |
CitrixWorkspaceApp.exe ENABLE_DYNAMIC_CLIENT_NAME=No |
認証パラメーター
シングルサインオンの追加
- コマンド:
/includeSSON - 説明: 管理者としてインストールする必要があります。 Citrix Workspaceアプリはシングルサインオンコンポーネントとともにインストールされます。 「ドメインパススルー認証」を参照してください。
- 例:
CitrixWorkspaceApp.exe /includeSSON
注:
includeSSONコマンドでは、Citrix Workspaceアプリの新規インストールだけがサポートされています。
シングルサインオンの有効化
- コマンド:
ENABLE_SSON - 説明:Citrix Workspaceアプリが
/includeSSONコマンドでインストールされた場合、シングルサインオンを有効にします。 詳しくは、「ドメインパススルー認証」を参照してください。
設定可能な値は、次のとおりです:
| ENABLE_SSONコマンド値 | 説明 | 例: |
|---|---|---|
| はい(デフォルト) | シングルサインオンが有効であることを示します。 | CitrixWorkspaceApp.exe ENABLE_SSON=Yes |
| いいえ | シングルサインオンが無効になります。 | CitrixWorkspaceApp.exe ENABLE_SSON=No |
Citrix Workspaceアプリのアンインストール
Windowsベースのアンインストーラーを使用したアンインストール
コントロールパネルからWindows向けCitrix Workspaceアプリをアンインストールできます。 詳しくは、「Windows向けCitrix Workspaceアプリのアンインストール」 セクションを参照してください。
注:
Citrix Workspaceアプリのインストール中、Citrix HDX RTMEパッケージのアンインストールを求めるメッセージが表示されます。 [OK]をクリックしてアンインストールを続行します。
コマンドラインインターフェイスを使用したアンインストール
ユーザーは、コマンドラインから以下のコマンドを実行してCitrix Workspaceアプリをアンインストールすることもできます:
CitrixWorkspaceApp.exe /uninstall
Citrix Workspaceアプリをサイレントアンインストールするには、次のスイッチを実行します:
CitrixWorkspaceApp.exe /silent /uninstall
注:
Citrix WorkspaceアプリインストーラーはGPO関連のレジストリキーを制御していないため、アンインストール後も保持されます。 エントリが見つかった場合は、
gpeditを使用して更新するか、手動で削除してください。
トラブルシューティング
エラーコード
- インストーラー関連のエラーコードについては、 「MsiExec.exeおよびInstMsi.exeのエラーメッセージ」を参照してください。
- システム関連のエラーコードについては、「System Error Codes (0-499)」を参照してください。
インストーラーログの場所
デフォルトでは、インストーラーログは次の場所にあります:
| | インストールログフォルダー | インストールの種類 | | —- | ——————————————————————————————— | ————- | | 管理者 | 64ビットの場合:C:\Program Files (x86)\Citrix\Logs。32ビットの場合:C:\Program Files\Citrix\ICA Client | システムごとのインストール | | ユーザー | %USERPROFILE%\AppData\Local\Citrix\Logs | ユーザーごとのインストール |
注:
Windows向けCitrix Workspaceアプリ2311.1バージョン以降、
TrolleyExpressはCWAInstaller-<date and timestamp>に置き換えられます。 たとえば、ログはC:\Program Files (x86)\Citrix\Logs\CTXWorkspaceInstallLogs-20231225-093441に記録されます。
Citrix Workspaceアプリのリセット
Citrix Workspaceアプリをリセットすると、デフォルト設定が復元されます。
Citrix Workspaceアプリのリセットにより、次のアイテムがリセットされます。
- 構成されたすべてのアカウントとストア。
- Self-service Plug-inによって配信されたアプリ、それらのアイコンとレジストリキー。
- Self-service Plug-inによって作成されたファイルタイプの関連付け。
- キャッシュされたファイルと保存されたパスワード。
- ユーザーごとのレジストリ設定。
- マシンごとのインストール、およびそれらのレジストリ設定。
- Citrix WorkspaceアプリのCitrix Gatewayレジストリ設定。
コマンドラインインターフェイスから次のコマンドを実行して、Citrix Workspaceアプリをリセットします:
"C:\Program Files (x86)\Citrix\ICA Client\SelfServicePlugin\CleanUp.exe" -cleanUser
サイレントリセットには、次のコマンドを使用します:
"C:\Program Files (x86)\Citrix\ICA Client\SelfServicePlugin\CleanUp.exe" /silent -cleanUser
注:
パラメーターに大文字のUを使用します。
Citrix Workspaceアプリをリセットしても、以下には影響しません:
- Citrix Workspaceアプリまたはプラグインのインストール。
- マシンごとのICAのロックダウン設定。
- Citrix Workspaceアプリのグループポリシーオブジェクト(GPO)管理用テンプレートの構成。