コンテンツの双方向リダイレクト
双方向コンテンツリダイレクトにより、Webブラウザー内またはアプリケーションに埋め込まれたHTTPまたはHTTPS URLを、Citrix VDAセッションとクライアントエンドポイント間で双方向に転送できるようになります。 これはつまり:
- Citrixセッションで実行されているブラウザに入力されたURLは、クライアントのデフォルトのブラウザを使用して開くことができます。
- 逆に、クライアントで実行されているブラウザに入力されたURLは、公開されたアプリケーションまたはデスクトップのいずれかを使用してCitrixセッションで開くことができます。
Citrixは、ホストからクライアントへのリダイレクトとローカルアプリアクセスのリダイレクトも提供します。 ただし、ほとんどのユースケースでは双方向コンテンツ リダイレクトを使用することをお勧めします。
注:
双方向コンテンツリダイレクト機能のパフォーマンスを最適化するには、Windows 版Citrix Workspaceアプリバージョン2311.1以降を使用することをお勧めします。 LTSRの場合は、バージョン2402以降を使用します。
詳しくは、「双方向コンテンツリダイレクト」を参照してください。
構成
Windows 2311.1 用 Citrix Workspace アプリから:
前提条件:
- Citrix Virtual Apps and Desktopsバージョン2311以降
- Windows向けCitrix Workspaceアプリ2311.1以降
Citrix Workspace アプリ for Windows 2311.1 以降では、双方向コンテンツ リダイレクトは Citrix Studio を通じて完全に構成されます。 構成について詳しくは、Citrix Virtual Apps and Desktopsの「双方向コンテンツリダイレクト」ドキュメントを参照してください。
注:
双方向コンテンツリダイレクト ポリシーを構成するには、新しい Citrix Virtual Apps and Desktops バージョン 2402 Web Studio 以降を使用することをお勧めします。 詳しくは、「展開の管理」のドキュメントを参照してください。
Citrix Workspace アプリ for Windows 2311.1 より前:
Citrix Virtual Apps and Desktopsバージョン2311より前のバージョンを使用している場合は、Studioでサーバーポリシーを設定し、Citrix Workspaceアプリのグループポリシーオブジェクト管理テンプレートを使用してクライアントポリシーを設定する必要があります。
グループ ポリシー オブジェクト (GPO) 管理テンプレートを使用して、双方向コンテンツ リダイレクトを有効にすることができます。
注:
- ローカルアプリアクセスが有効であるセッションでは、コンテンツの双方向リダイレクトは機能しません。
- コンテンツの双方向リダイレクトは、サーバーとクライアントの両方で有効である必要があります。 サーバーとクライアントのいずれかで無効になると、機能が無効になります。
- URLが複数ある場合、URLを1つずつ指定することもできますが、セミコロンで区切ったURLの一覧で指定しても構いません。 ワイルドカード文字としてアスタリスク(*)を使用できます。
GPO管理用テンプレートを使用してコンテンツの双方向リダイレクトを有効化するには:
Windows向けCitrix Workspaceアプリを初めてインストールした場合のみ、グループポリシーオブジェクト管理用テンプレート構成を使用します。
- gpedit.mscを実行して、Citrix Workspaceアプリグループポリシーオブジェクト管理用テンプレートを開きます。
- [ユーザー構成]ノードで、[管理用テンプレート] > [従来の管理用テンプレート (ADM)] > [Citrixコンポーネント] > [Citrix Workspace] > [ユーザーエクスペリエンス]に移動します。
-
[コンテンツの双方向リダイレクト]ポリシーを選択します。
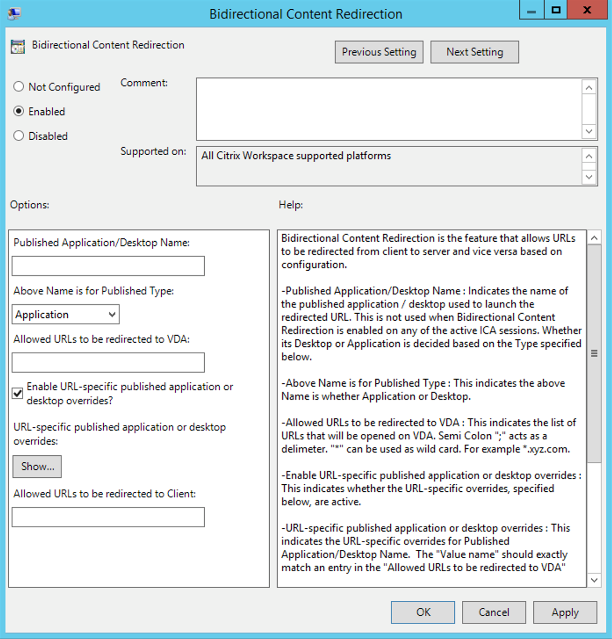
-
[公開アプリケーション名またはデスクトップ名]フィールドに、リダイレクトされたURLの起動に使用するリソースの名前を入力します。
注:
URLが複数ある場合、URLを1つずつ指定するか、セミコロンで区切ったURLの一覧で指定します。 ワイルドカードとしてアスタリスク(*)を使用できます。
- [上記の名前の種類]で、必要に応じてリソースの[アプリケーション] または [デスクトップ]を選択します。
- [VDAへのリダイレクトを許可するURL]フィールドに、リダイレクトする必要があるURLを入力します。 一覧はセミコロンで区切ります。
- デスクトップオーバーライド用のURL固有の公開アプリケーションを有効にしますか?を選択します。 URLを上書きするオプション。
-
[表示]をクリックして、[VDAへのリダイレクトを許可するURL]フィールドのいずれかと一致する必要がある値の名前の一覧を表示します。 値は公開アプリケーション名と一致する必要があります。
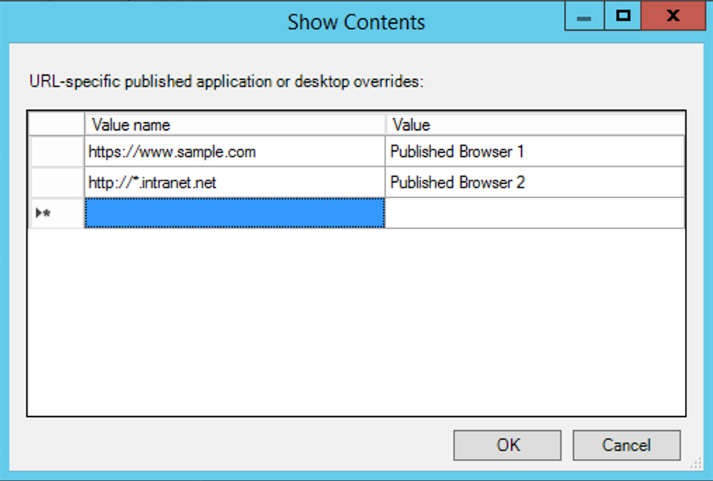
-
[クライアントへのリダイレクトを許可するURL:]フィールドに、サーバーからクライアントにリダイレクトする必要があるURLを入力します。 一覧はセミコロンで区切ります。
注:
URLが複数ある場合、URLを1つずつ指定するか、セミコロンで区切ったURLの一覧で指定します。 ワイルドカードとしてアスタリスク(*)を使用できます。
- [Apply] をクリックし、[OK] をクリックします。
- コマンドラインから、
gpupdate /forceコマンドを実行します。
制限事項:
- セッションの起動に関する問題のため、リダイレクトが失敗してもフォールバックメカニズムは存在しません。
- 公開されたアプリケーションへのクライアントからホストへのリダイレクトを実行する場合は、公開されたアプリケーションがデフォルトのブラウザとして設定されていることを確認してください。 そうでない場合、双方向リダイレクトが期待どおりに機能しない可能性があります。