アップデート
手動更新
既にWindows向けCitrix Workspaceアプリをインストールしている場合は、Citrixダウンロードページから最新バージョンのアプリをダウンロードしてインストールします。 インストールについて詳しくは、「インストールとアンインストール」を参照してください。
自動更新
新しいバージョンのCitrix Workspaceアプリが利用できようになると、Citrix Workspaceアプリがインストールされたシステムで更新がプッシュされます。
注:
- SSL インターセプト送信プロキシを構成している場合は、Citrix から更新を受信するために、Workspace 自動更新サーバー
https://downloadplugins.citrix.com/に例外を追加します。- 自動更新は、Citrix Workspaceアプリ2104およびCitrix Workspaceアプリ1912 LTSR CU4より前のバージョンでは利用できません。
- 更新を受信するには、システムがインターネットに接続している必要があります。
- デフォルトでは、VDAでCitrix Workspaceの更新は無効になっています。 リモートデスクトップのマルチユーザーサーバーマシン、VDI、リモートPCアクセスマシンでも同様です。
- Citrix Workspaceの更新は、Desktop Lockがインストールされたマシンでは無効になっています。
- Workspace for Webのユーザーは、StoreFrontポリシーを自動的にダウンロードできません。
- Citrix Workspaceの更新は、LTSR更新のみに限定されます。
- Citrix Workspaceの更新にWindows用のHDX RTMEが含まれています。 Citrix WorkspaceアプリのLTSRと最新リリースの両方でのHDX RTMEの更新が利用できるようになると、通知が表示されます。
- バージョン2105から、Citrix Workspaceの更新ログのパスが変更されています。 Workspaceの更新ログは、C:\Program Files (x86)\Citrix\Logsにあります。 ログについて詳しくは、「ログ収集」セクションを参照してください。
- 管理者以外のユーザーが、管理者がインストールしたインスタンスのCitrix Workspaceアプリを更新できます。 この処理を行うには、システムトレイ内のCitrix Workspaceアプリアイコンを右クリックし、[更新の確認] を選択します。 Citrix Workspaceアプリのユーザーがインストールしたインスタンスと管理者がインストールしたインスタンスの両方で、[更新の確認] オプションが使用できます。
- プロキシ自動構成(PAC)およびWebプロキシ自動発見プロトコル(WPAD)の検出が有効になっている場合、自動更新を実行することもできます。 プロキシが認証に資格情報を必要とする場合はサポートされません。
EDCHE以外の暗号の組み合わせが追加されている場合、Citrix WorkspaceはCitrix自動更新サーバーに接続できず、自動更新中に次のエラーが表示されます:
サーバーに接続できません
手動または自動更新後、Windows向けCitrix Workspaceアプリを再起動します。
デバイスにインストールされている Citrix Workspace アプリの現在のバージョンは、 詳細設定 から確認するか、 HKEY_LOCAL_MACHINE\SOFTWARE\WOW6432Node\Microsoft\Windows\CurrentVersion\Uninstall\CitrixOnlinePluginPackWeb の場所から DisplayVersion レジストリを照会することで確認できます。
[高度な設定] でバージョンを表示するには:
- システムトレイのCitrix Workspaceアプリアイコンを右クリックします。
-
[高度な設定]を選択します。
Citrix Workspaceアプリのバージョンが [バージョン情報] セクションに表示されます。
Citrix Workspaceアプリのベータプログラムのインストール
Citrix Workspaceアプリが自動更新用に構成されている場合は、更新通知を受け取ります。 システムにベータビルドをインストールするには、次の手順を実行します:
- システムトレイからCitrix Workspaceアプリを開きます。
- 詳細設定 > Citrix Workspace の更新に移動します。
-
ベータビルドが利用可能になったら、ドロップダウンリストから [Beta] を選択し、[保存] をクリックします。 通知ウィンドウが開きます。
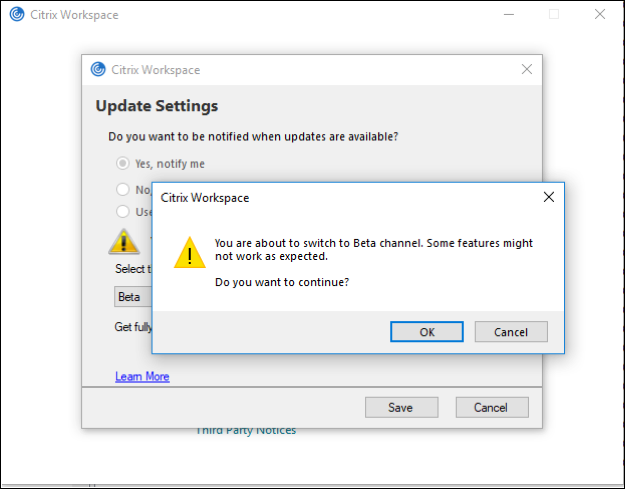
- [OK] をクリックして、ベータビルドに更新します。
ベータビルドからリリースビルドに切り替えるには、次の手順を実行します:
- システムトレイからCitrix Workspaceアプリを開きます。
- 詳細設定 > Citrix Workspace の更新に移動します。
- [設定の更新] 画面で、更新チャネルのドロップダウンリストから [リリース] を選択し、[保存] をクリックします。
注:
- 新しいアップデートが利用可能な場合は、自動アップデート通知が表示されます。
- ベータビルドは、お客様が非実稼働環境または制限のある稼働環境でテストし、フィードバックを共有するためのものです。 ベータ版のビルドのサポートは行っていませんが、改善に関するフィードバックをお待ちしています。 重要度と重大度により、フィードバックに対応する場合としない場合があります。 ベータビルドは実稼働環境に展開しないことをお勧めします。
VDAのCitrix Workspaceアプリの自動更新サポート
Windows向けCitrix Workspaceアプリバージョン2209以降では、VDAで自動更新機能を有効にできます。 この機能を有効にするには、以下のレジストリ値を作成する必要があります:
32ビットマシンの場合:
- レジストリキー:HKEY_LOCAL_MACHINE\SOFTWARE\Citrix\ICA Client\AutoUpdate
- レジストリ値:AllowAutoUpdateOnVDA
- レジストリの種類:REG_SZ
- レジストリデータ:True
64ビットマシンの場合:
- レジストリキー:HKEY_LOCAL_MACHINE\SOFTWARE\WOW6432Node\Citrix\ICA Client\AutoUpdate
- レジストリ値:AllowAutoUpdateOnVDA
- レジストリの種類:REG_SZ
- レジストリデータ:True
バージョン自動更新の制御
管理者は、組織内のデバイスのバージョン自動更新を管理できるようになりました。
管理者は、グローバル アプリ構成サービスの 最大許容バージョン プロパティでバージョンを設定することでバージョンを制御できます。
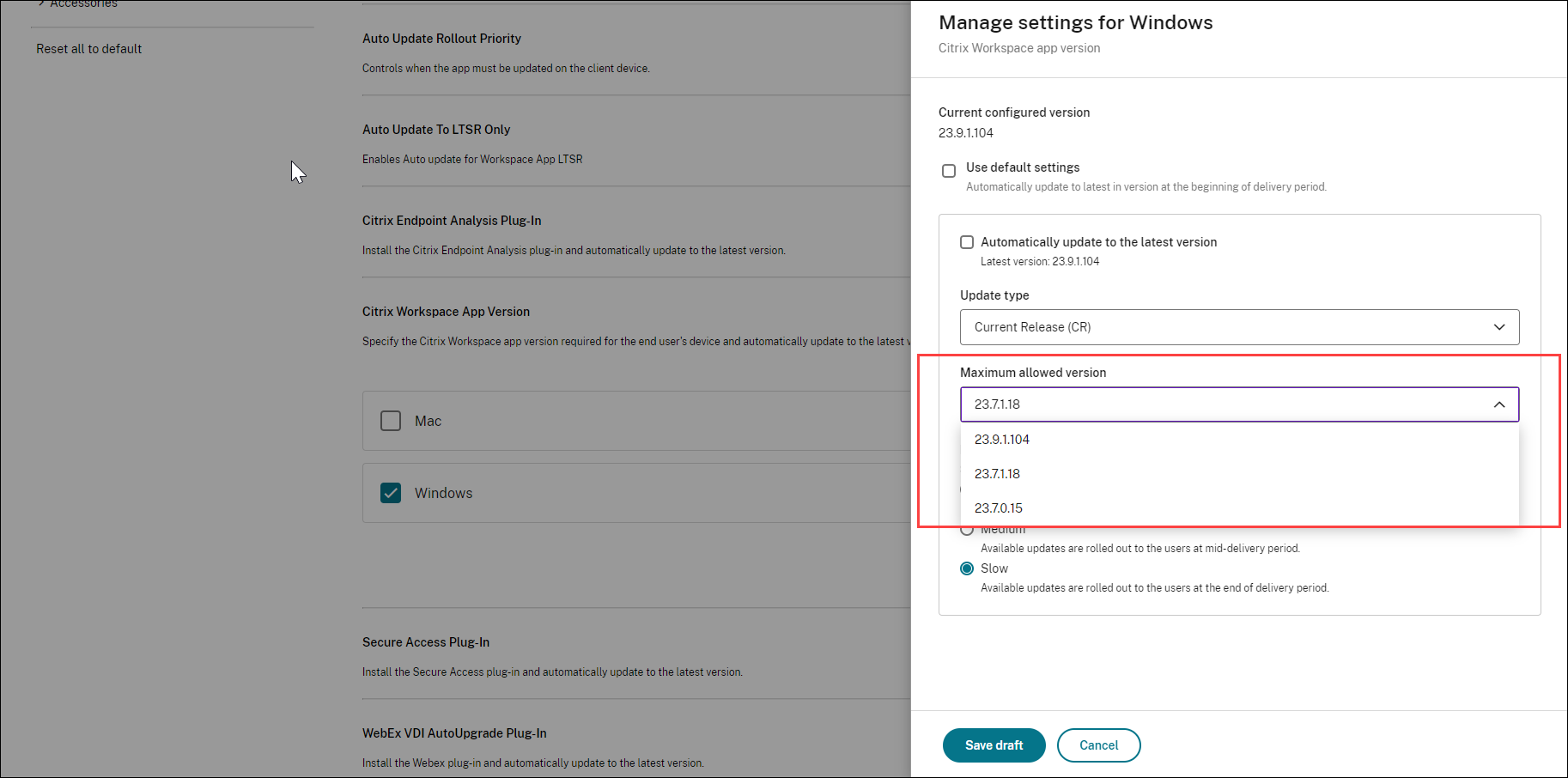
詳細については、「 バージョン設定の管理」を参照してください。
注:
管理者がGlobal App Config Serviceでバージョンを構成していない場合、デフォルトでCitrix Workspaceアプリは利用可能な最新バージョンに更新されます。
自動更新の詳細設定(Citrix Workspaceの更新)
Citrix Workspaceの更新は、次の方法で構成できます:
- グループポリシーオブジェクト(GPO)管理用テンプレート
- コマンドラインインターフェイス
- GUI
- ストアフロント
グループポリシーオブジェクト管理用テンプレートを使用したCitrix Workspace更新プログラムの構成
- gpedit.mscを実行して、Citrix Workspaceアプリグループポリシーオブジェクト管理用テンプレートを開き、[コンピューターの構成]ノードに移動します。
-
管理用テンプレート > Citrix コンポーネント > Citrix Workspace > Workspace の更新に移動します。
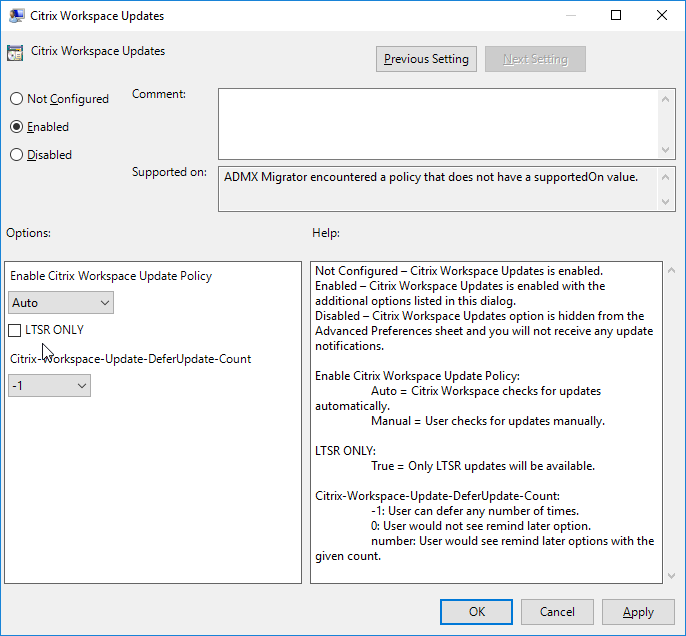
-
更新を有効または無効にする — [有効] または [無効] を選択して、Workspaceの更新を有効または無効にします。
注:
[無効] を選択すると、新しい更新が通知されません。 [無効] オプションにより、[高度な設定]シートの[Workspaceの更新]オプションも非表示になります。
-
更新通知 — 更新が利用可能になったときに、自動的に通知を受信するか、手動で確認するかを選択できます。 Workspaceの更新を有効にした後、[Citrix Workspaceの更新ポリシーを有効にする] ドロップダウンリストの次のオプションからいずれかを選択します:
- 自動 - 更新が利用可能になると通知されます(デフォルト)。 これは、Citrix Workspaceアプリ2207より前のバージョンにのみ適用されます。 2207以降のバージョンでは、Citrix Workspaceアプリの更新は自動で行われ、更新プログラムが利用可能になっても通知されません。
- 手動 - 更新が利用可能になっても通知されません。 手動で更新をチェックします。
- [LTSRのみ] を選択してLTSRの更新のみを取得します。
-
[Citrix-Workspace-Update-DeferUpdate-Count] ドロップダウンリストから、-1~30の値を選択します:
- 値が0の場合、[後で通知する] オプションは表示されません。 定期的な更新の自動チェックが行わるたびに、[更新プログラムが使用可能 ] のメッセージが表示されます。
- 値が-1の場合、[更新プログラムが使用可能] のメッセージで [後で通知する] オプションが表示されます。 更新通知は任意の回数、延期できます。
- 1〜30の値は、[後で通知する] オプションの付いた [更新プログラムが使用可能] メッセージが表示される回数を定義します。 更新の通知は、このフィールドで定義された値に基づいて延期できます。 ただし、[更新プログラムが使用可能] のメッセージは引き続き表示されますが、[後で通知する] オプションは表示されません。
注:
Windows向けCitrix Workspaceアプリバージョン2207以降では、自動更新機能が向上し、Citrix-Workspace-Update-DeferUpdate-Countフィールドが不要になりました。
更新のチェックで遅延を構成
新しいバージョンのCitrix Workspaceアプリが利用できるようになると、特定の配信期間に更新プログラムがロールアウトされます。 このプロパティを使用すると、配信期間中に更新を受信するタイミングを制御できます。
配信期間を構成するには、 gpedit.msc を実行して、グループ ポリシー オブジェクト管理テンプレートを起動します。 [コンピューターの構成]ノードで、[管理用テンプレート] > [Citrixコンポーネント] > [Citrix Workspace] > [更新の確認の遅延を設定します]に移動します。
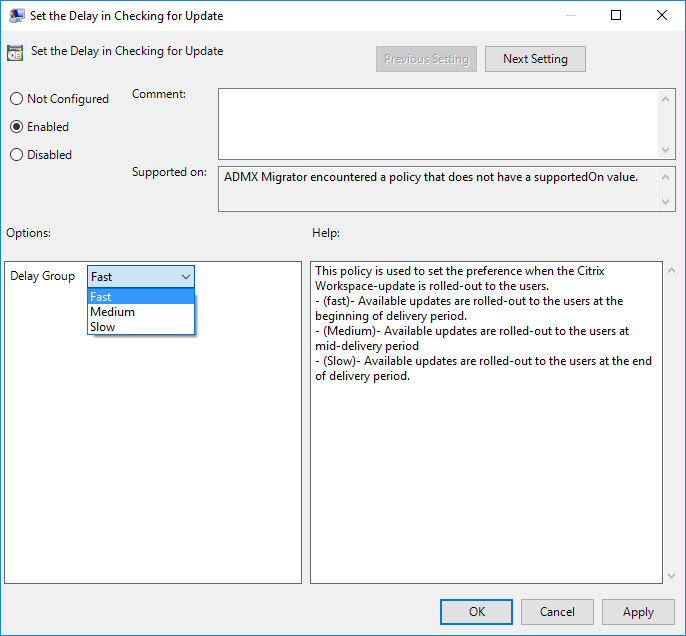
[有効] を選択し、[遅延グループ] ドロップダウンリストから次のいずれかのオプションを選択します:
- Fast - 配信期間の最初に更新がロールアウトされます。
- Medium - 配信期間の中頃に更新がロールアウトされます。
- Slow - 配信期間の最後に更新がロールアウトされます。
注:
[無効] を選択すると、利用可能な更新が通知されません。 [無効] により、[高度な設定]シートの[Workspaceの更新]オプションも非表示になります。
コマンドラインインターフェイスを使用したCitrix Workspace更新プログラムの構成
Citrix Workspaceアプリのインストール中にコマンドラインパラメーターを指定する:
Citrix Workspaceアプリのインストール中にコマンドラインパラメーターを指定することで、Workspaceの更新を構成できます。 詳しくは、「パラメーターのインストール」を参照してください。
Citrix Workspaceアプリのインストール後にコマンドラインパラメーターを使用する:
Citrix Workspaceの更新は、Windows向けCitrix Workspaceアプリのインストール後にも構成できます。 Windowsコマンドラインを使用して、CitrixReceiverUpdater.exeの場所に移動します。
通常、CitrixReceiverUpdater.exe は CitrixWorkspaceInstallLocation\Citrix\Ica Client\Receiverにあります。 CitrixReceiverUpdater.exe バイナリを、 インストール パラメータ セクションにリストされているコマンド ライン パラメータとともに実行することもできます。
例えば、
CitrixReceiverUpdater.exe /AutoUpdateCheck=auto /AutoUpdateStream=Current /DeferUpdateCount=-1 /AURolloutPriority=fast
注:
/AutoUpdateCheckは、/AutoUpdateStream、/DeferUpdateCount、/AURolloutPriorityなどの他のパラメータを構成するために設定する必要がある必須パラメータです。
グラフィカルユーザーインターフェイスを使用したCitrix Workspace更新プログラムの構成
各ユーザーが [高度な設定] ダイアログボックスで [Citrix Workspaceの更新] 設定を上書きできます。 このような、ユーザーごとの構成および設定は、現在のユーザーにのみ適用されます。
- システムトレイのCitrix Workspaceアプリアイコンを右クリックします。
- 詳細設定 > Citrix Workspace 更新を選択します。
-
次の通知設定オプションのいずれかを選択します。
- はい、通知します - Citrix Workspaceアプリの更新プログラムが利用可能になると通知されます。
- いいえ、通知しません - Citrix Workspace アプリのアップデートが利用可能になったときに通知されません。 手動で更新をチェックします。
-
管理者指定の設定を使用 - StoreFrontサーバーで構成された設定を使用します。
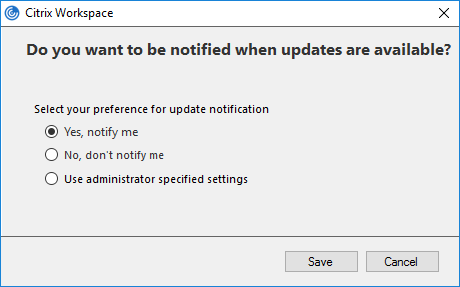
- [Save] をクリックします。
注:
- [はい、通知します] および [いいえ、通知しません] オプションを適用できるのは、Citrix Workspaceアプリ2207より前のバージョンのみです。 2207以降のバージョンでは、Citrix Workspaceアプリの更新は自動で行われ、更新プログラムが利用可能になっても通知されません。 [いいえ、通知しません] オプションを選択した場合は、更新プログラムについて手動で確認してください。
- Citrix Workspaceアプリのアイコンから表示できる[高度な設定]シートの一部または全部を非表示にすることができます。 詳しくは、「高度な設定シート」セクションを参照してください。
StoreFrontを使用したCitrix Workspace更新プログラムの構成
-
テキスト エディターを使用して、
web.configファイルを開きます。このファイルは、通常、C:\inetpub\wwwroot\Citrix\Roaming ディレクトリにあります。 -
このファイルで、ユーザーアカウント要素の場所を見つけます(「Store」は使用環境のアカウント名です)。
例:
<account id=... name="Store"></account>タグの前に、そのユーザー アカウントのプロパティに移動します。<properties> <clear/> </properties> -
<clear /> タグの後に自動更新タグを追加します。
<account> <clear /> <account id="d1197d2c-ac82-4f13-9346-2ee14d4b0202" name="F84Store" description="" published="true" updaterType="Citrix" remoteAccessType="None"> <annotatedServices> <clear /> <annotatedServiceRecord serviceRef="1__Citrix_F84Store"> <metadata> <plugins> <clear /> </plugins> <trustSettings> <clear /> </trustSettings> <properties> <property name="Auto-Update-Check" value="auto" /> <property name="Auto-Update-DeferUpdate-Count" value="1" /> <property name="Auto-Update-LTSR-Only" value="FALSE" /> <property name="Auto-Update-Rollout-Priority" value="fast" /> </properties> </metadata> </annotatedServiceRecord> </annotatedServices> <metadata> <plugins> <clear /> </plugins> <trustSettings> <clear /> </trustSettings> <properties> <clear /> </properties> </metadata> </account>
以下は、プロパティの意味と使用可能な値の詳細です:
-
Auto-update-Check: Citrix Workspaceアプリが、利用可能な更新を自動的に検出することを示します。
- Auto(デフォルト)– 更新を自動的にチェックして実行します。
- Manual - 更新は、ユーザーがCitrix Workspaceアプリのシステムトレイメニューからチェックをリクエストした場合にのみ取得されます。
- Disabled - 更新チェックは実行されません。
-
Auto-update-LTSR-Only: 更新がLTSRのみであることを示します。
- True – 更新ツールは、LTSR有効としてマークされていない更新を無視します。 LTSRの更新のみが対象になります。
- False (デフォルト) - アップデータは現在のストリームの更新のみを考慮します。
-
Auto-update-Rollout-Priority: 更新を受信できる配信期間を示します。
- Fast – 配信期間の最初に向けて更新がユーザーにロールアウトされます。
- Medium – 配信期間の中間に向けて更新がロールアウトされます。
- Slow – 配信期間の最後に向けて更新がロールアウトされます。
-
Auto-update-DeferUpdate-Count: 更新の通知を延期できる回数を示します。
注:
この構成は、ユーザーが操作可能な更新にのみ適用され、サイレント自動更新機能が有効になっている場合には、ユーザーが更新を延期するオプションを取得できないため適用されません。
- -1:ユーザーは自動更新を任意の回数保留にできます。
- 0:ユーザーは後で通知するオプションを表示できません。
- 数値: ユーザーは指定された回数だけ後でリマインダーのオプションを表示できます。