インストール
StoreFront
Citrix ReceiverでHTML5用のCitrix Workspaceアプリを有効にする for Webサイト上)。 StoreFrontストアは、HTML5ユーザー向けCitrix Workspaceアプリ用のデスクトップとアプリケーションを提供します。
重要:
複数サーバーのStoreFront展開環境では、同時に複数のサーバー上でサーバーグループの構成を変更しないでください。 展開内のほかのサーバー上でCitrix StoreFront管理コンソールを同時に実行していないことを確認してください。 変更が完了したら、構成の変更をサーバーグループに反映させて、展開内のほかのサーバーを更新します。
-
環境にStoreFrontを展開して、HTML5向けCitrix Workspaceアプリユーザーに提供するデスクトップとアプリケーションを集約するストアを作成します。
新しいストアを作成すると、Citrix Receiver for Webサイトが自動的に作成されます。 StoreFrontストアの作成について詳しくは、「ストアの作成または削除」を参照してください。
-
Citrix StoreFront管理コンソールで、次の手順を実行します:
- Windowsの [スタート] 画面または [アプリ] 画面で、[Citrix StoreFront] タイルをクリックします。
- 左側のペインで、[ストア]を選択し、[アクション]ペインで、[Receiver for Webサイトの管理]を選択し、[構成]をクリックします。
- [Citrix Receiver/Citrix Workspaceアプリの展開] を選択します。
-
いずれかのオプションを選択して、HTML5向けCitrix Workspaceアプリを有効にします。
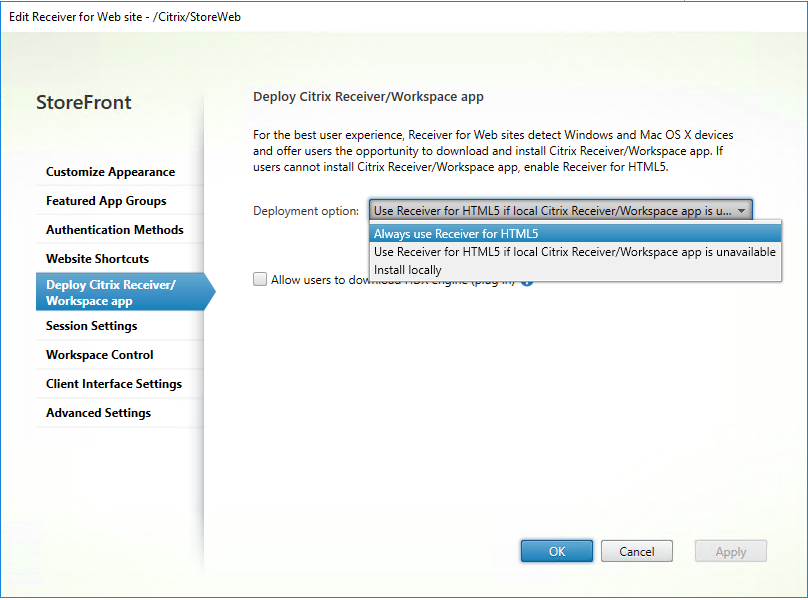
-
ローカルにインストールされたCitrix Workspaceアプリ(Windows向けCitrix Workspaceアプリなど)を使ってサイトからデスクトップやアプリケーションにアクセスするには、[ローカルのCitrix Receiver/Citrix Workspaceアプリが使用できない場合、HTML5向けのCitrix Receiver/Workspaceアプリを使用する] オプションを選択します。
Citrix Workspaceアプリをインストールしていない場合は、HTML5向けCitrix Workspaceアプリを使用してサイトからデスクトップとアプリケーションにアクセスできます。
HTML5向けCitrix WorkspaceアプリをインストールしていないWindowsおよびmacOSのユーザーがサイトにサインインするたびに、Citrix Workspaceアプリをインストールすることを求めるメッセージが表示されます。 Citrix Workspaceアプリをインストールできない場合は、HTML5向けCitrix Workspaceアプリを使用できます。
[ローカルのCitrix Receiver/Citrix Workspaceアプリが使用できない場合、Receiver for HTML5を使用する] を選択すると、[Citrix Receiverの変更] オプションが表示されます。 このオプションを使用すると、起動するアプリケーションまたはデスクトップに基づいて、簡易バージョンのまたはローカルのCitrix Workspaceアプリに動的に変更できます。 [プロファイル]オプションにも [Citrix Receiverの変更] オプションが表示されます。
-
HTML5向けCitrix Workspaceアプリを使ってCitrix Virtual Apps and Desktopsからアプリケーションまたはデスクトップにアクセスするには、[常にReceiver for HTML5を使用] を選択します。
-
WebSocket
-
グループポリシー管理コンソールまたはCitrix Studioに移動して、[ポリシー] を選択してポリシーを構成します。
-
中央ペインの [ポリシー] で既存のポリシーを変更するか、ポリシーを作成します。
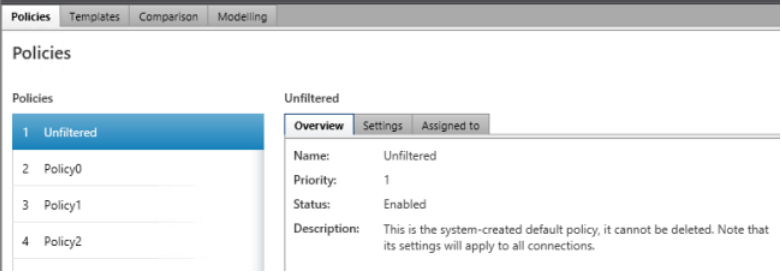
-
既存のポリシーを編集するには、右ペインの [操作] で [ポリシーの編集] を選択します。
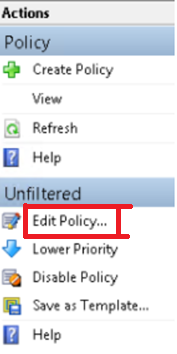
-
[Unfilteredの編集] ウィンドウが開きます。 「websoc」と入力してEnterキーを押します。 フィルター後の一覧に、3つのWebSocket関連のポリシー設定が表示されます。
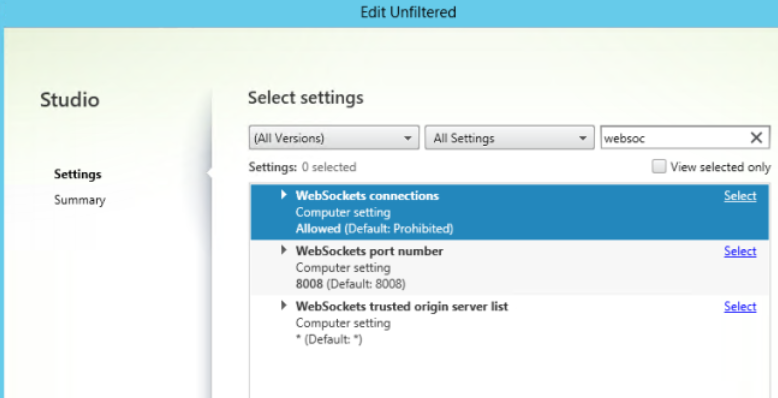
-
各ポリシーで [選択] をクリックし、[許可] と表示された設定を選択し、[OK] をクリックします。
-
デフォルト値をそのまま使用し、[OK] を選択し、[次へ] をクリックします。
-
ポリシー名を入力するか、デフォルト値をそのまま使用します。 [ポリシーの有効化] がオンになっていることを確認して、[完了] をクリックします。
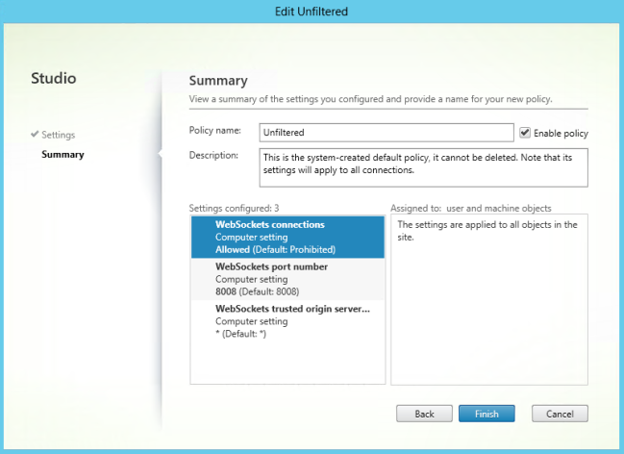
注
既存のデフォルト(Unfiltered)ポリシーを変更すると、ユーザーおよびマシンオブジェクトにポリシーを割り当てるオプションが使用できません。 そのため、既存のデフォルト以外のポリシーを変更するか、ポリシーを作成することをお勧めします。
-
Citrix Studioでポリシーを作成するには、[操作] で [ポリシー] を選択し、[ポリシーの作成] をクリックします。 [ポリシーの作成] ウィンドウが開きます。
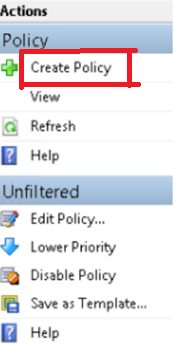
-
検索ボックスに「websoc」と入力してEnterキーを押します。 検索結果に、3つのWebSocket関連のポリシー設定が表示されます。
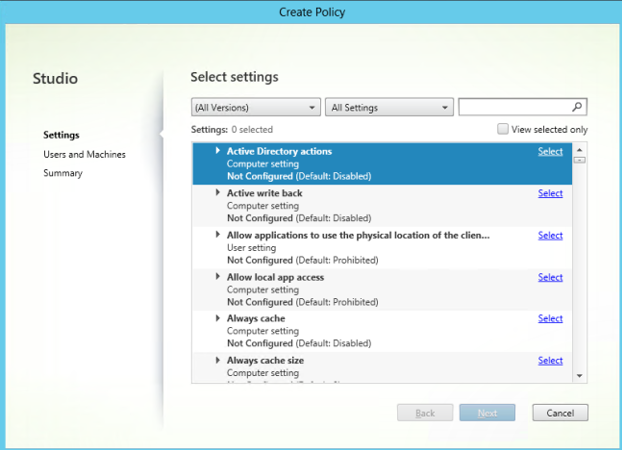
-
各ポリシーで [選択] をクリックして、[次へ] をクリックします。
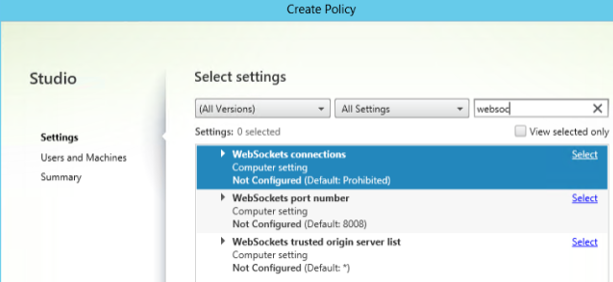
-
デリバリーグループに基づいて権限を割り当てます。 [デリバリーグループ] を選択して、[割り当て] をクリックします。
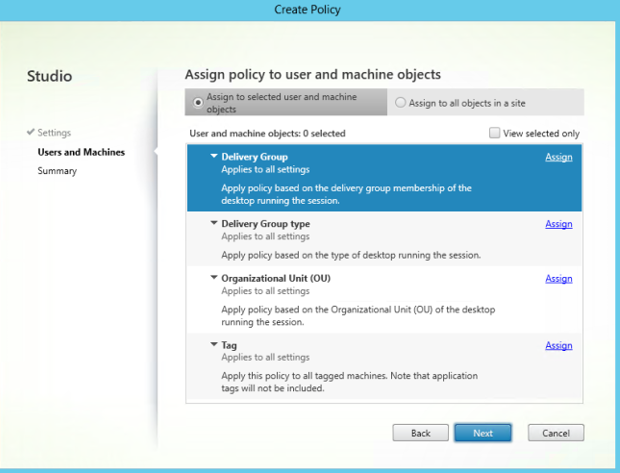
-
[ポリシーの割り当て] ウィンドウが表示されます。 一覧から適切なデリバリーグループを選択して、[OK] をクリックします。
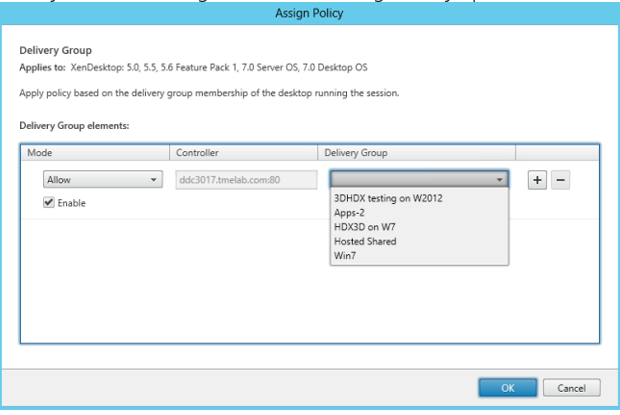
-
適切なデリバリーグループの種類を選択して、[割り当て] をクリックします。 一覧からデリバリーグループを選択できます。
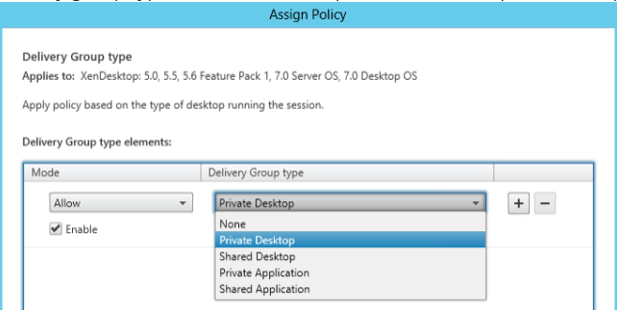
-
[組織単位(OU)] を選択した場合、お使いのActive Directory環境から特定のOUを選択できます。
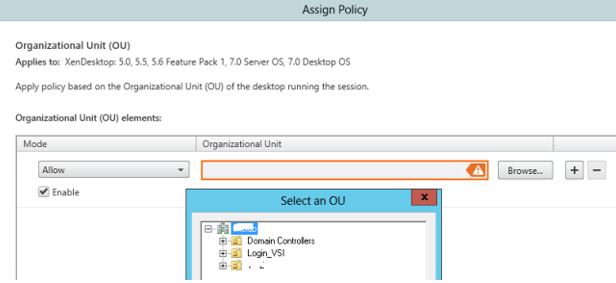
-
[概要] ウィンドウで、ポリシー設定を確認して [完了] をクリックします。
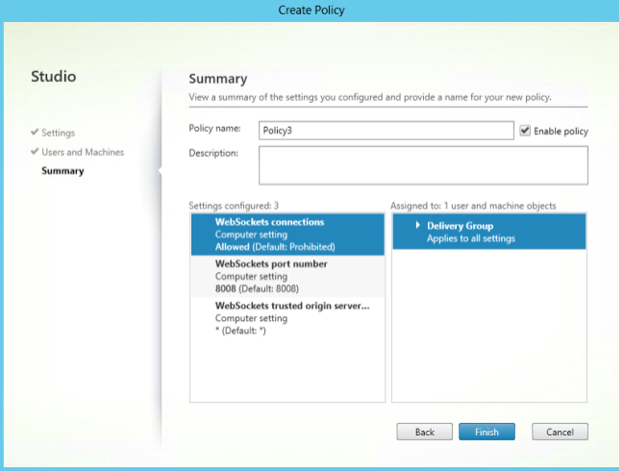
-
Citrix Virtual AppsまたはCitrix Virtual Apps and Desktops上でWebSocket接続を許可したときに使用されたポートを変更した場合、次の手順を実行します。
Citrix Workspaceアプリfor WebサイトのWebSocketポートを変更するには:
-
テキストエディターを使用して、Citrix Receiver for Webサイトのweb.configファイルを開きます。 このファイルは、C:\inetpub\wwwroot\Citrix\storenameWebディレクトリにあります。 storenameはストアの作成時に指定した名前です。
-
ファイル内で次の要素を検索します。
<html5 ... preferences="" ... /> -
preference属性の値をwsPort:portnumber;に設定します。ここで、portnumberはポリシーで構成したポートです。
-
WebブラウザーによりデスクトップとアプリケーションにアクセスしてHTML5を検証するには
-
デリバリーグループの権限(ユーザー/グループ)に基づくドメイン資格情報を使用して、URL
http://<XDControllerIPaddressorFQDN>/Citrix/StoreWebを使用してStoreFrontにログオンします。 [ローカルのCitrix Receiver/Citrix Workspaceアプリが使用できない場合、Receiver for HTML5を使用する] を選択すると、ページが表示されます。 HTML5にアクセスするには、簡易バージョンを使用してください。次の2つのオプションが使用できます:
- Citrix Receiverのプラグイン
- Receiver for HTML5
-
[ログオン] をクリックします。
-
正しいユーザー名とパスワードを入力します。
-
アクセス可能なすべてのアプリとデスクトップがこのページに表示されます。 HTML5ブラウザーを使ってデスクトップやアプリケーションを起動できます。 デスクトップとアプリケーションは新しいタブで起動されます。
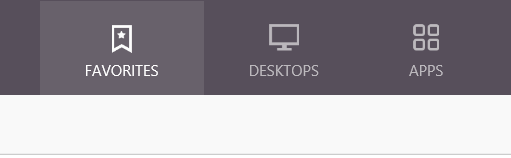
ログページに移動してCitrix Receiver for HTML5ログを表示するには
-
Citrix Receiver for Webサイトにログオンします。
-
HTML5向けCitrix Workspaceアプリ1908以降の場合は、新しいタブを開いてsiteurl/Clients/HTML5Client/src/SessionWindow.html#engineType=logに移動します。ここで、siteurlは、Citrix Receiver for WebサイトのURL(
http://server.domain/Citrix/StoreWeb)です。 -
Citrix Workspaceアプリ1907以前の場合、新しいタブを開いてsiteurl/Clients/HTML5Client/src/ViewLog.htmlに移動します。ここで、siteurlは、Citrix Receiver for WebサイトのURL(
http://server.domain/Citrix/StoreWeb)です。
-
Citrix Virtual Apps and DesktopsおよびCitrix DaaSへの直接接続
HTML5向けCitrix Workspaceアプリは、WebSocketプロトコルを使って仮想デスクトップやホストされるアプリケーションにアクセスします。 デフォルトでは、Citrix Virtual Apps and DesktopsおよびCitrix DaaS(旧称Citrix Virtual Apps and Desktopsサービス)でのWebSocket接続は禁止されています。
Citrix Gatewayを介した接続を使用せずにローカルネットワークからリソースにユーザーがアクセスできるようにするには、Citrix Virtual Apps and DesktopsおよびCitrix DaaSでWebSocket接続を許可する必要があります。
HTTPプロファイルの作成については、「HTTP構成」を参照してください。
警告:
レジストリエディターの使用を誤ると、深刻な問題が発生する可能性があり、オペレーティングシステムの再インストールが必要になる場合もあります。 レジストリエディターの誤用による障害に対して、Citrixは一切責任を負いません。 レジストリエディターは、お客様の責任と判断の範囲でご使用ください。 また、レジストリファイルのバックアップを作成してから、レジストリを編集してください。
注
ユーザーデバイスとCitrix Virtual Apps and DesktopsやCitrix DaaS、またはCitrix Virtual Appsサーバーとの通信をSecureICAで暗号化している場合、HTML5向けCitrix Workspaceアプリでは基本レベルの暗号化のみサポートされます。 他の暗号化レベルを使用すると、セッションは開始されません。
Citrix Provisioning Services
Citrix Provisioning Servicesを使用してプロビジョニングされた(非永続的な)マシンを展開するには、HTML5向けCitrix Workspaceアプリの接続を有効にするマシンカタログとデリバリーグループを作成します。 構成したWebSocketポリシーがマシンカタログに適用されていることを確認します。
WebSocketポリシーを適用するにはマシンを再起動する必要があります。 MCS(別個のIDディスクがある)を使って展開した永続書き込みキャッシュファイルおよびマシンを使用するように構成したCitrix Provisioning Servicesベースのマシンの場合、マシンの再起動時にポリシーは維持されます。 ただし、一時書き込みキャッシュファイルを使用するCitrix Provisioning Servicesベースのマシンカタログの場合、これらのポリシーをvDiskに適用する必要があります。 そうしないと、ターゲットデバイスにこれらのポリシーを実装できません。
ポリシーがvDiskに適用されるよう、次の手順を実行してください。
-
Citrix Provisioningコンソールを使って、マシンカタログおよびデリバリーグループの一部であるターゲットデバイスをシャットダウンします。 ターゲットデバイスのアクセスの種類を[実稼働]から[保守]に変更します。
詳しくは、「ターゲットデバイス」を参照してください。 マシンカタログとデリバリーグループの一部であるターゲットデバイスを使用する必要があります。 そうしないと、ポリシーは適用されません。
-
vDiskのバージョンを作成し、[アクセス]を[保守]に設定します。 詳しくは、「vDiskイメージの手動更新」を参照してください。
- 保守ターゲットデバイスを起動し、ブートメニューから保守vDiskバージョンを選択します。 次のキーがレジストリに追加されるか確認します。
- HKEY_LOCAL_MACHINE\SOFTWARE\Policies\Citrix\ICAPolicies\AcceptWebSocketsConnections
- HKEY_LOCAL_MACHINE\SOFTWARE\Policies\Citrix\WebSocketsPort
- HKEY_LOCAL_MACHINE\SOFTWARE\Policies\Citrix\WSTrustedOriginServerList
- ターゲットデバイスをシャットダウンし、ターゲットデバイスのアクセスの種類を[実稼働]に戻して、新しいvDiskのバージョンを実稼働にします。 次に、ターゲットデバイスを起動して、現在既存のvDiskから実行しているそのほかのターゲットデバイスを再起動します。
vDiskのバージョン管理を使用しない場合は、ポリシーを基本vDiskイメージに適用できます。 ポリシーを適用するには、vDiskを使用するすべてのターゲットデバイスをシャットダウンします。 vDiskをプライベートイメージモードにしてから、ターゲットデバイスを起動してイメージを更新します。
StoreFrontでHTML5向けCitrix Workspaceアプリをアップグレードするには
新しいCitrix Workspaceアプリにアップグレードするには、各StoreFrontサーバーで次の手順を実行します:
-
HTML5向けCitrix Workspaceアプリの現在のバージョンを確認します。
-
CitrixHTML5Client-x64.exeをダウンロードします。
-
CitrixHTML5Client-x64.exeをStoreFrontマシンにコピーします。
-
CitrixHTML5Client-x64.exeを管理者としてインストールして、HTML5向けCitrix Workspaceアプリを更新します。
-
StoreFrontコンソールを更新します。