Installare VDA utilizzando SCCM
Panoramica
Microsoft Endpoint Configuration Manager, in precedenza System Center Configuration Manager (SCCM), è un prodotto Windows che consente la gestione, la distribuzione e la sicurezza di dispositivi e applicazioni in tutta l’azienda.
Nota:
Nel seguente articolo vengono fornite solo raccomandazioni basate sul modo in cui Citrix ha testato l’ambiente. Puoi personalizzare questi passaggi in base alle tue esigenze. Citrix non è responsabile di eventuali aggiornamenti o modifiche necessari per soddisfare le esigenze dei clienti.
Raccomandazioni
-
Per distribuire correttamente un Virtual Delivery Agent (VDA) utilizzando SCCM o strumenti di distribuzione software simili, Citrix consiglia di utilizzare il programma di installazione VDA in una sequenza di passaggi.
-
Citrix sconsiglia di utilizzare VDA Cleanup Utility come parte di un’installazione o di un aggiornamento VDA. Utilizzare VDA Cleanup Utility solo nel caso limitato in cui il programma di installazione VDA abbia precedentemente fallito.
Prima di iniziare
Il numero di riavvii richiesti durante l’installazione del VDA dipende dall’ambiente. Per esempio:
- Potrebbe essere necessario un riavvio per gli aggiornamenti in sospeso o per i riavvii da installazioni software precedenti.
- I file precedentemente bloccati da altri processi potrebbero aver bisogno di aggiornamenti, costringendo a un ulteriore riavvio.
- Alcuni componenti opzionali nel programma di installazione VDA (ad esempio Citrix Profile Management e Citrix Files) potrebbero richiedere un riavvio.
- Quando si aggiorna un VDA, la macchina su cui è installato deve essere in modalità di manutenzione, senza sessioni.
- Quando un’installazione VDA viene eseguita per la prima volta su una macchina, il programma di installazione VDA utilizzato viene copiato su quella macchina. Per maggiori informazioni sull’installazione di VDA, vedere Programmi di installazione.
SCCM Task Sequencer gestisce tutti i riavvii richiesti.
Passaggi chiave per distribuire VDA utilizzando SCCM
I passaggi seguenti descrivono come distribuire VDA utilizzando SCCM sulla macchina virtuale.
- Installa VDA.
- Crea un’unità organizzativa (OU).
- Verifica le macchine.
- Usa VDA per distribuire contenuti.
Passaggio 1: installare VDA
Dopo aver identificato tutti i prerequisiti, utilizzare SCCM Task Sequencer per completare le seguenti attività:
-
Installare VDA da una copia accessibile del supporto di installazione o da uno degli installatori autonomi VDA:
VDAWorkstationSetup_XXXX.exeVDAServerSetup_XXXX.exeVDAWorkstationCoreSetup_XXXX.exe
Per maggiori informazioni sugli installatori VDA, vedere Installatori.
Nota:
Quando si aggiorna un VDA, la macchina su cui è installato deve essere in modalità di manutenzione, senza sessioni.
- Quando un’installazione VDA viene eseguita per la prima volta su una macchina, il programma di installazione VDA utilizzato viene copiato su quella macchina.
- Quando si utilizza un programma di installazione VDA diverso da
VDAWorkstationCoreSetup_XXXX.exe, il programma di installazione VDA viene copiato in%ProgramData%\Citrix\XenDesktopSetup\XenDesktopVdaSetup.exe. - Quando si utilizza
VDAWorkstationCoreSetup_XXXX.exe, il programma di installazione VDA viene copiato in%ProgramData%\Citrix\XenDesktopSetup\XenDesktopRemotePCSetup.exe.
- Quando si utilizza un programma di installazione VDA diverso da
-
Il percorso della directory del programma di installazione VDA è memorizzato anche nel registro
HKEY_LOCAL_MACHINE\SOFTWARE\Citrix\MetaInstall” “MetaInstallerInstallLocation”. -
Aggiungere le opzioni della riga di comando
/NOREBOOT,/NORESUMEe/QUIETalle opzioni della riga di comando.-
/QUIET: Non mostrare l’interfaccia utente durante l’installazione, in modo che SCCM abbia il controllo del processo di installazione. -
/NOREBOOT: Impedisce il riavvio automatico del programma di installazione VDA. SCCM attiva i riavvii quando necessario. -
/NORESUME: Solitamente, quando è necessario un riavvio durante l’installazione, il programma di installazione VDA imposta una chiave di registro runonce (\HKEY_LOCAL_MACHINE\SOFTWARE\Microsoft\Windows\CurrentVersion\RunOnce). Windows utilizza la chiave per aprire il programma di installazione VDA quando il computer si riavvia. Questo rappresenta un problema per SCCM, poiché SCCM non è in grado di monitorare l’installazione e di acquisire il codice di uscita.
-
Passaggio 2: creare un’unità organizzativa (OU)
-
Crea due macchine virtuali aggiunte al dominio che desideri aggiungere all’OU. Quando le macchine virtuali vengono create inizialmente, si trovano nella cartella Computer . Spostare le macchine virtuali nella cartella SCCM . Esempio: WIN10EN-BB80MJ4.cseblr.com W2K19ST-EBPR3UG.cseblr.com
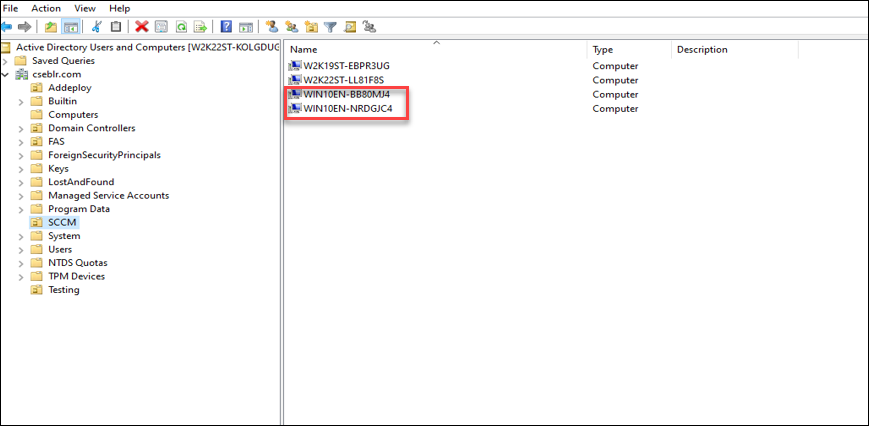
-
In Microsoft Configuration Manager, andare a
\Amministrazione\Panoramica\Configurazione gerarchia\Metodi di individuazione\. -
Fare clic su Rilevamento sistema Active Directorye selezionare la casella di controllo Abilita rilevamento sistema Active Directory per abilitare il rilevamento automatico delle macchine virtuali appena create.
-
Fare clic sull’icona
 per selezionare nuovi contenitori.
per selezionare nuovi contenitori. -
Nella sezione Location , aggiungi il Path in cui si trovano le tue macchine virtuali SCCM.
-
Andare su
\Amministrazione\Panoramica\Configurazione sito\Sitie fare clic con il pulsante destro del mouse su SCCM VDA. -
Seleziona Impostazioni di installazione client > Installazione push client. Si apre la finestra Proprietà di installazione push del client .
-
Una volta impostate le VM su
Abilitate, è possibile visualizzare l’elenco delle VM come illustrato nelle immagini seguenti.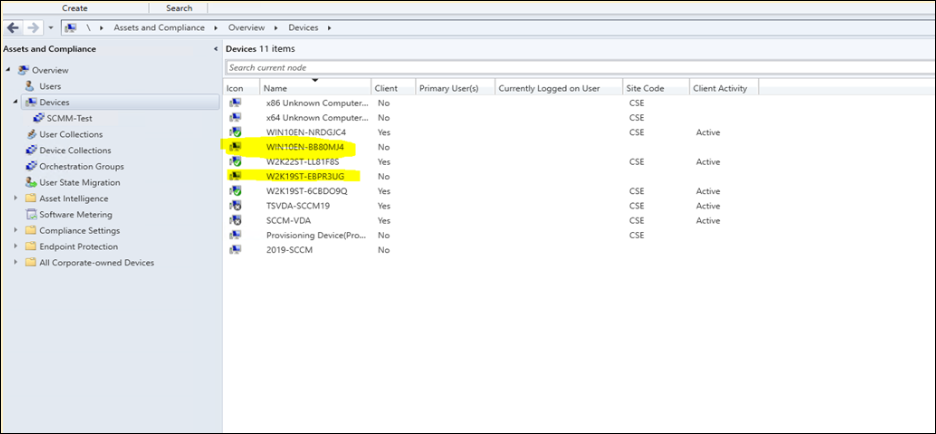
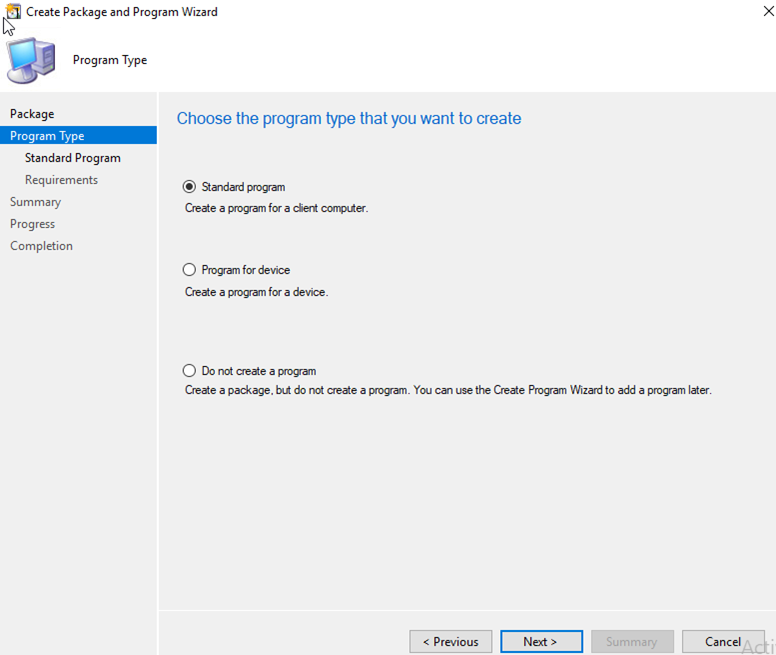
-
Crea la raccolta di dispositivi ** per creare l’OU. Inserisci il nome** della raccolta.
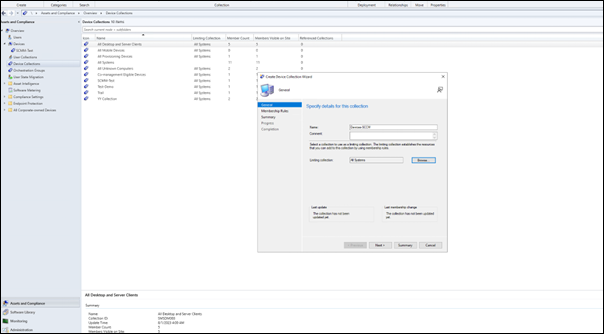
-
Seguire le istruzioni della procedura guidata.
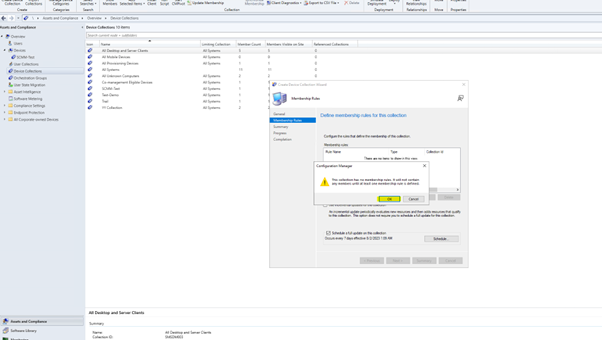
Viene creata l’UO.
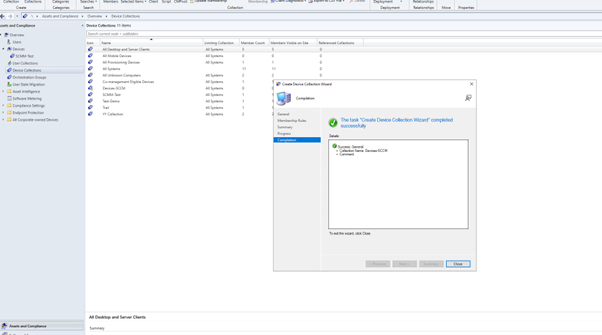
-
Aggiungere le VM create alla raccolta dispositivi appena creata.
-
Fare clic con il pulsante destro del mouse sulla VM. Seleziona Aggiungi elementi selezionati > Aggiungi elementi selezionati alla raccolta dispositivi esistente.
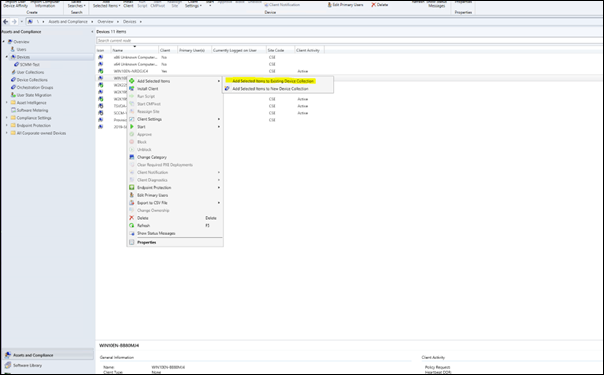
-
Nella finestra Seleziona raccolta , seleziona il nome del dispositivo richiesto. In questo esempio, è
Devices-SCCM.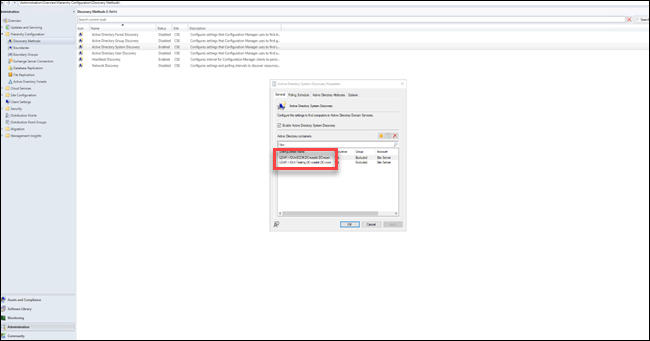
Dispositivi-SCCMè elencato in Risorse e conformità > Panoramica > Raccolte di dispositivi.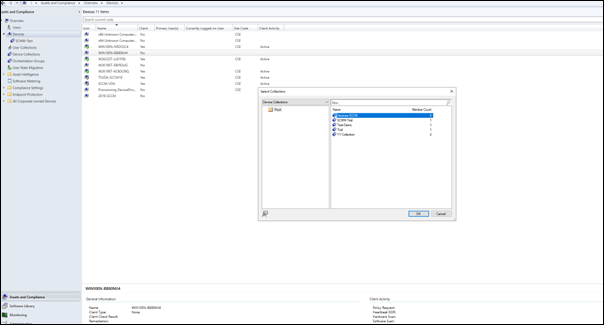
-
-
Selezionare Installa client su Device Collector.
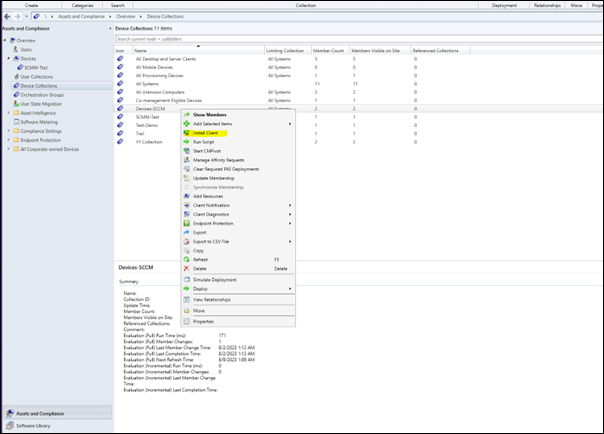
-
Selezionare il sito di installazione richiesto.
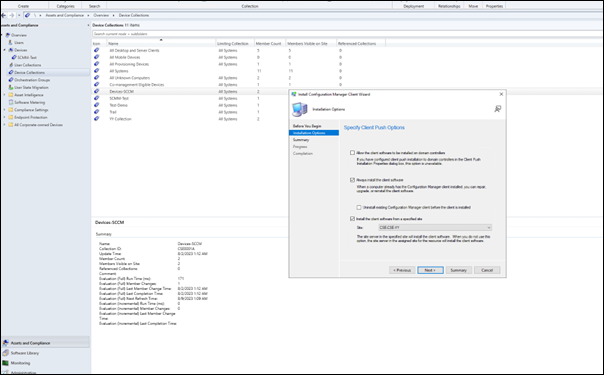
-
Seguire le istruzioni della procedura guidata. L’installazione guidata del client Configuration Manager è stata completata correttamente.
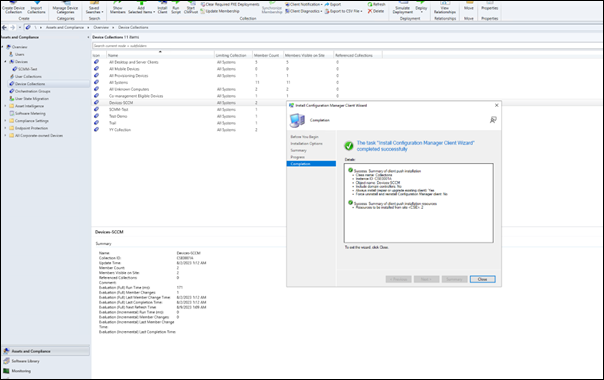
Per informazioni dettagliate, vedere Gestisci raccolte nella documentazione Microsoft.
Fase 3: verificare le macchine
-
Sul computer client, verificare che il client sia installato controllando se il processo
CCMExecè in esecuzione.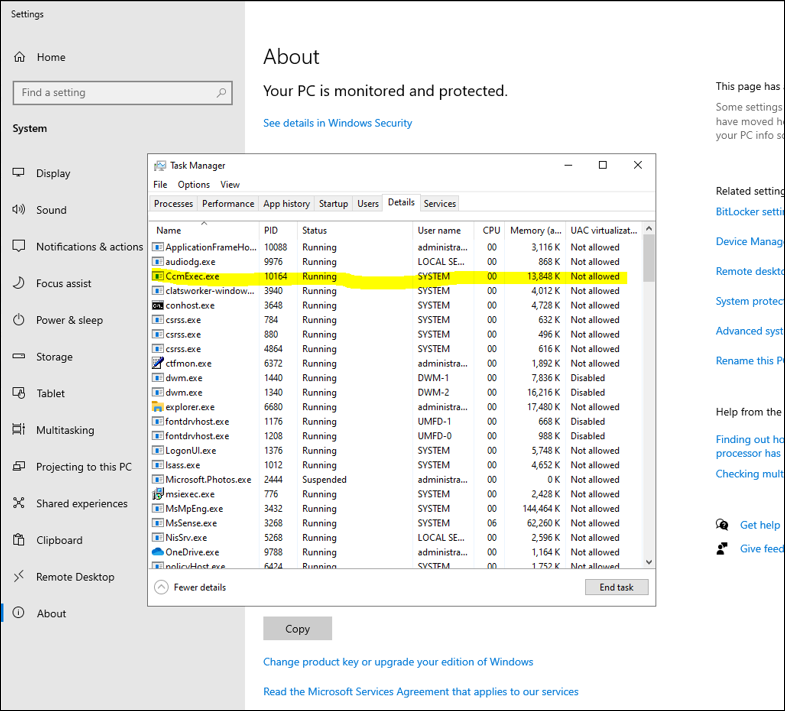
-
Verificare se il client è in esecuzione per le VM su SCCM.
Passaggio 4: utilizzare VDA per distribuire i contenuti
I passaggi seguenti descrivono come utilizzare il VDA distribuito per distribuire contenuti sulle macchine virtuali associate.
Crea un pacchetto
-
Per creare un pacchetto, fai clic con il pulsante destro del mouse sul VDA desiderato e fai clic su Crea pacchetto.
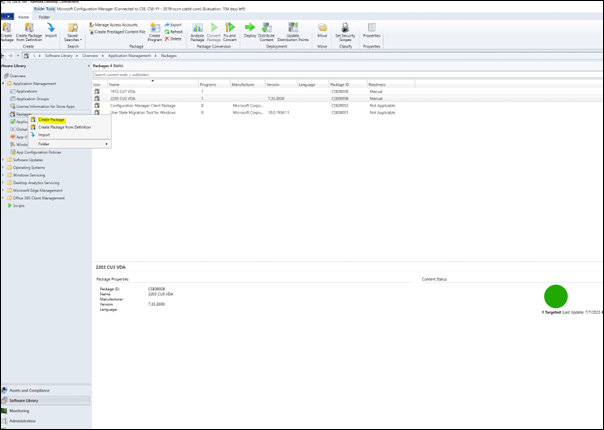
-
Specificare la posizione dei file sorgente per questo pacchetto facendo clic su Sfoglia.
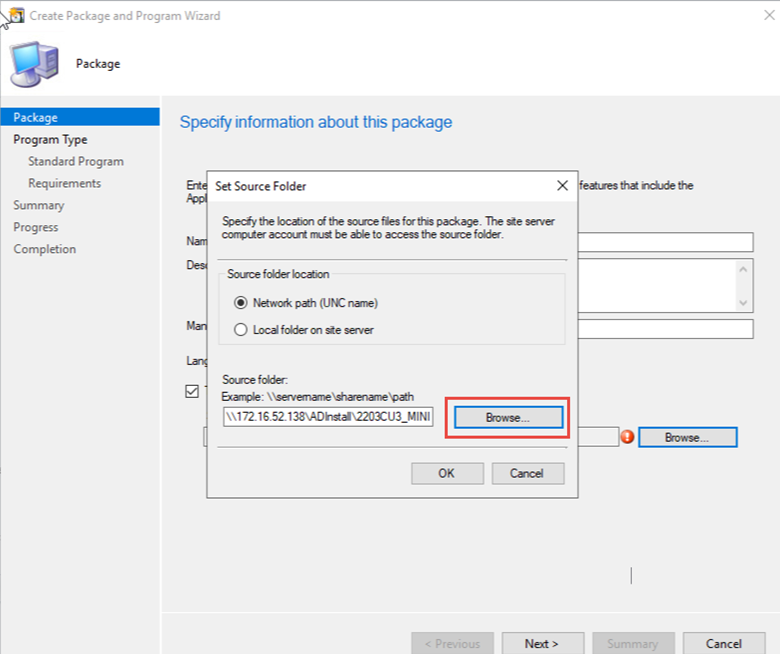
-
Seleziona il tipo di pacchetto desiderato.
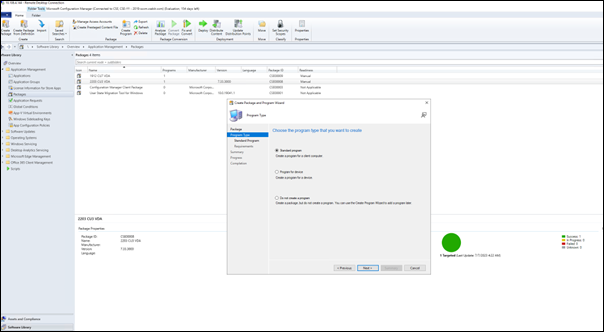
-
Immettere il pacchetto Nome e Riga di comando.
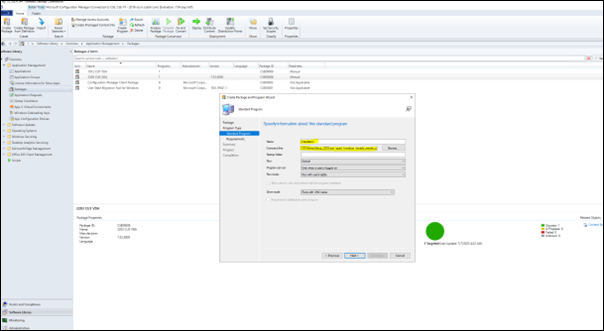
-
Fai clic su Avanti.
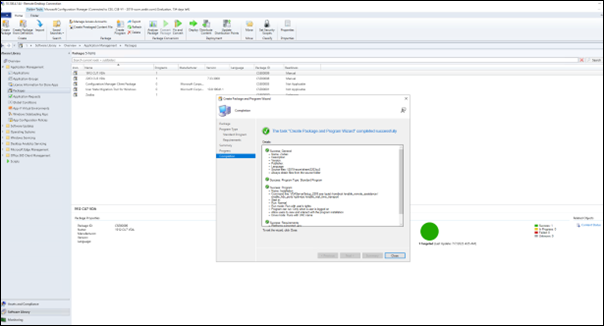
Per informazioni dettagliate, vedere Pacchetti e programmi in Configuration Manager nella documentazione Microsoft.
Distribuire il contenuto
-
Fare clic con il pulsante destro del mouse sul nome del pacchetto creato.
-
Seleziona Distribuisci contenuto.
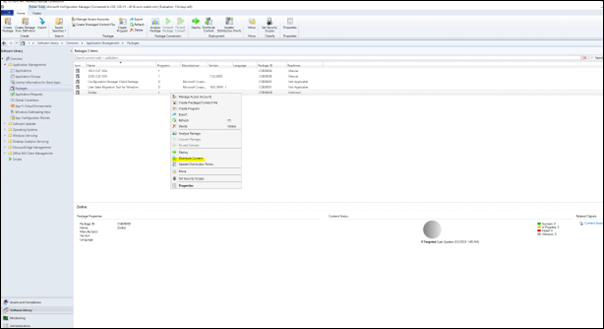
-
Nella finestra Distribute Content Wizard , seleziona il percorso dei file sorgente per il pacchetto che hai creato. In questo esempio, è
2019-SCCM. Fai clic su Avanti.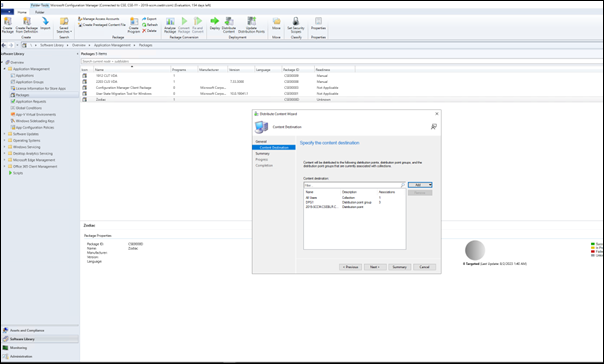
-
Verificare che il pacchetto (in questo esempio,
Zodiac) sia disponibile per la distribuzione.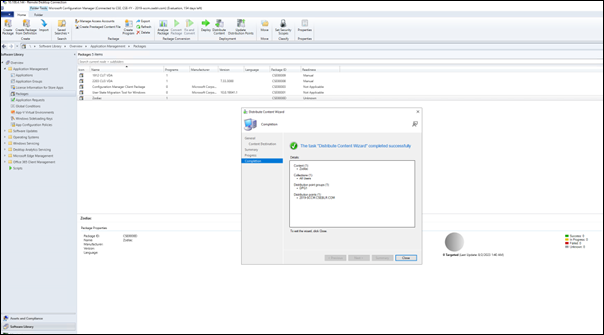
L’immagine seguente illustra che il pacchetto è disponibile per la distribuzione.
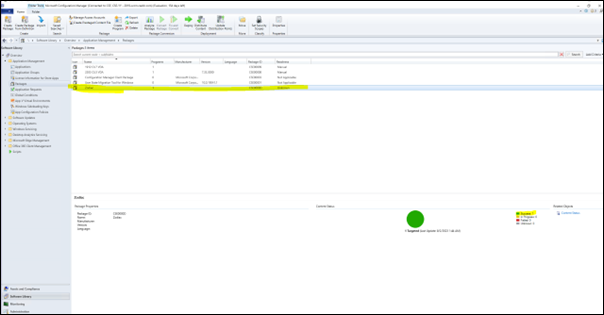
Per informazioni dettagliate, vedere Distribuire e gestire i contenuti per Configuration Manager nella documentazione Microsoft.
Esempio di sequenza di installazione utilizzando SCCM
L’esempio seguente mostra la sequenza di installazione.
-
Riavvia il computer: Prepara la macchina riavviandola.
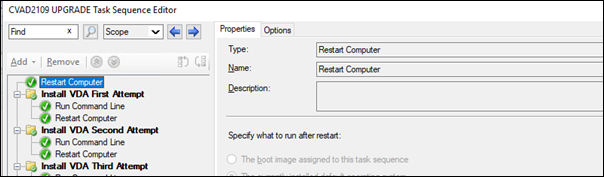
-
Installa VDA Primo tentativo: Avvia l’installazione di VDA.
-
Aggiungere le opzioni
/quiet,/noreboote/noresumealle opzioni della riga di comando. -
Esegui il programma di installazione VDA di tua scelta (immagine locale o uno dei programmi di installazione minimi).
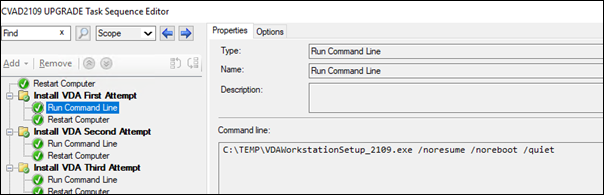
-
SCCM deve catturare il codice di ritorno.
-
Se il codice di ritorno è 0 o 8, l’installazione è completa ed è necessario riavviare.
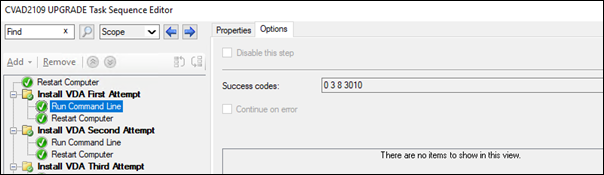
-
Se il codice di ritorno è 3, riavvia la macchina e quindi passa il controllo a Installa VDA Secondo tentativo.
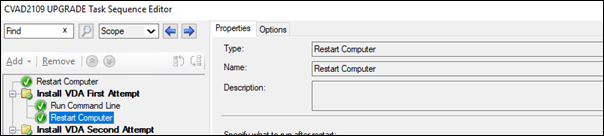
-
-
-
Installa VDA Secondo tentativo: Continua l’installazione di VDA.
-
Dopo Installa VDA Primo tentativo se il file
%programdata%\Citrix\XenDesktopSetup\CitrixVirtualDesktopAgent.xmlesiste, l’installazione non è completa e deve essere continuata dopo il riavvio.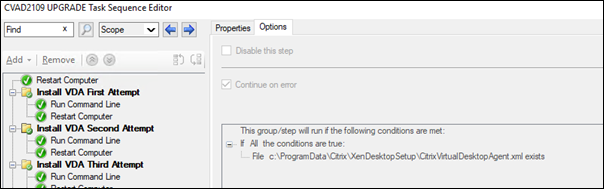
-
Installa VDA Secondo tentativo si ripete finché il file
%programdata%\Citrix\XenDesktopSetup\CitrixVirtualDesktopAgent.xmlnon esiste o viene restituito un codice di ritorno diverso da 0 o 8. Tratta qualsiasi altro codice di ritorno come un errore e INSTALL VDA SECOND ATTENPT dovrebbe segnalare un errore e interrompersi. -
Riprendere l’installazione di VDA eseguendo il programma di installazione VDA appropriato (
XenDesktopVdaSetup.exenella maggior parte dei casi, oXenDesktopRemotePCSetup.exese è stato utilizzatoVDAWorkstationCoreSetup_XXXX.exe) dal file%programdata%\ Citrix\XenDesktopSetup\directory senza parametri della riga di comando. (Il programma di installazione VDA utilizza i parametri salvati durante la prima esecuzione del programma di installazione.)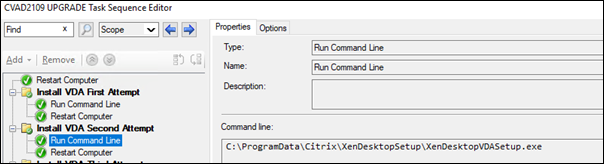
-
Attendere il codice di ritorno del programma di installazione VDA.
-
0 o 8: Successo, installazione completata, è necessario riavviare.
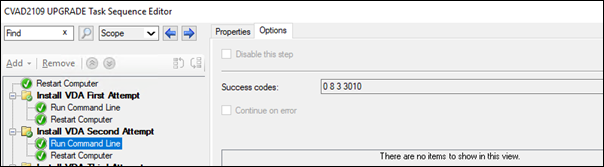
-
3: L’installazione non è completa. Riavviare la macchina e ripetere INSTALL VDA SECONDO TENTATIVO finché il file
%programdata%\ Citrix\XenDesktopSetup\CitrixVirtualDesktopAgent.xmlnon esiste più o finché non viene restituito 0 o 8. Tratta qualsiasi altro codice di ritorno come un errore e INSTALL VDA SECOND ATTENPT dovrebbe segnalare un errore e terminare.
-
-
Per ulteriori informazioni sui codici di ritorno, vedere Codici di ritorno dell’installazione di Citrix.
Esempi di comandi di installazione VDA
Le opzioni di installazione disponibili variano a seconda del programma di installazione utilizzato. Per maggiori dettagli sulle opzioni della riga di comando, consultare i seguenti articoli.
Comandi di installazione per l’accesso remoto al PC
-
Il seguente comando utilizza il programma di installazione VDA core a sessione singola (
VDAWorkstationCoreSetup.exe):VDAWorkstationCoreSetup.exe /quiet /controllers “control.domain.com” /enable_hdx_ports /noresume /noreboot -
Il seguente comando utilizza il programma di installazione VDA completo a sessione singola (
VDAWorkstationSetup.exe):VDAWorkstationSetup.exe /quiet /remotepc /physicalmachine /controllers “control.domain.com” /enable_hdx_ports /noresume /noreboot
Comando di installazione per VDI dedicato
-
Il seguente comando utilizza il programma di installazione VDA completo a sessione singola (
VDAWorkstationSetup.exe):VDAWorkstationSetup.exe /quiet /components vda /controllers “control.domain.com” /enable_hdx_ports /enable_remote_assistance /noresume /noreboot