-
-
-
SCCMを使用したVDAのインストール
-
-
This content has been machine translated dynamically.
Dieser Inhalt ist eine maschinelle Übersetzung, die dynamisch erstellt wurde. (Haftungsausschluss)
Cet article a été traduit automatiquement de manière dynamique. (Clause de non responsabilité)
Este artículo lo ha traducido una máquina de forma dinámica. (Aviso legal)
此内容已经过机器动态翻译。 放弃
このコンテンツは動的に機械翻訳されています。免責事項
이 콘텐츠는 동적으로 기계 번역되었습니다. 책임 부인
Este texto foi traduzido automaticamente. (Aviso legal)
Questo contenuto è stato tradotto dinamicamente con traduzione automatica.(Esclusione di responsabilità))
This article has been machine translated.
Dieser Artikel wurde maschinell übersetzt. (Haftungsausschluss)
Ce article a été traduit automatiquement. (Clause de non responsabilité)
Este artículo ha sido traducido automáticamente. (Aviso legal)
この記事は機械翻訳されています.免責事項
이 기사는 기계 번역되었습니다.책임 부인
Este artigo foi traduzido automaticamente.(Aviso legal)
这篇文章已经过机器翻译.放弃
Questo articolo è stato tradotto automaticamente.(Esclusione di responsabilità))
Translation failed!
SCCMを使用したVDAのインストール
概要
Microsoft Endpoint Configuration Manager(旧称System Center Configuration Manager(SCCM))は、企業全体のデバイスとアプリケーションの管理、展開、セキュリティを可能にするWindows製品です。
メモ:
以下の記事では、Citrixが環境をテストした方法に基づいた推奨事項のみについて説明します。 これらの手順は、必要に応じてカスタマイズできます。 Citrixは、お客様がニーズに合わせて追加された更新や調整については責任を負いません。
推奨事項
-
SCCMまたは同様のソフトウェア配信ツールを使用してVirtual Delivery Agent(VDA)を正常に展開するには、VDAインストーラーを手順どおりに使用することをCitrixではお勧めします。
-
VDAのインストールまたはアップグレードの一部としてVDA Cleanup Utilityを使用することはお勧めしません。 VDA Cleanup Utilityは、以前にVDAインストーラーで失敗した場合にのみ使用してください。
はじめに
VDAのインストール中に必要な再起動回数は、環境によって異なります。 例:
- 以前のソフトウェアインストールからの更新や再起動が保留になっている場合は、再起動が必要になることがあります。
- 以前に別のプロセスによってロックされていたファイルは、更新が必要になり追加で再起動が必要になる場合があります。
- VDAインストーラーの一部のオプションコンポーネント(Citrix Profile Management、Citrix Filesなど)は、再起動が必要な場合があります。
- VDAをアップグレードする場合、VDAがインストールされているマシンは、セッションがなく、メンテナンスモードである必要があります。
- マシン上でVDAインストールを初めて実行すると、使用されているVDAインストーラーがそのマシン上にコピーされます。 VDAのインストールについて詳しくは、「インストーラー」を参照してください。
SCCMのタスクシーケンサーにより、必要なすべての再起動が管理されます。
SCCMを使用してVDAを展開するための主な手順
次の手順では、仮想マシン上でSCCMを使用してVDAを展開する方法について説明します。
手順1:VDAのインストール
すべての前提条件を確認したら、SCCMのタスクシーケンサーを使用して次の作業を完了します:
-
インストールメディアのアクセス可能なコピーから、またはVDAスタンドアロンインストーラーの1つからインストールします:
VDAWorkstationSetup_XXXX.exeVDAServerSetup_XXXX.exeVDAWorkstationCoreSetup_XXXX.exe
VDAインストーラーについて詳しくは、「インストーラー」を参照してください。
メモ:
VDAをアップグレードする場合、VDAがインストールされているマシンは、セッションがなく、メンテナンスモードである必要があります。
- マシン上でVDAインストールを初めて実行すると、使用されているVDAインストーラーがそのマシン上にコピーされます。
-
VDAWorkstationCoreSetup_XXXX.exe以外のVDAインストーラーを使用している場合、VDAインストーラーは%ProgramData%\ Citrix\XenDesktopSetup\XenDesktopVdaSetup.exeにコピーされます。 -
VDAWorkstationCoreSetup_XXXX.exeを使用している場合、VDAインストーラーは%ProgramData%\Citrix\XenDesktopSetup\XenDesktopRemotePCSetup.exeにコピーされます。
-
-
VDAインストーラーのディレクトリの場所も、レジストリ
HKEY_LOCAL_MACHINE\SOFTWARE\Citrix\MetaInstall” “MetaInstallerInstallLocation”に保存されます。 -
コマンドラインオプション
/NOREBOOT、/NORESUME、/QUIETをコマンドラインオプションに追加します。-
/QUIET:SCCMがインストールプロセスを制御できるように、インストール中にユーザーインターフェイスを表示しないでください。 -
/NOREBOOT:VDAインストーラーが自動的に再起動されないようにします。 SCCMは、必要に応じて再起動をトリガーします。 -
/NORESUME:通常、インストール中に再起動が必要な場合、VDAインストーラーはRunonceレジストリキー(\HKEY_LOCAL_MACHINE\SOFTWARE\Microsoft\Windows\CurrentVersion\RunOnce)を設定します。 マシンが再起動されると、Windowsはこのキーを使用してVDAインストーラーを起動します。 これは、SCCMがインストールをモニターして終了コードをキャプチャすることができないため、SCCMの問題です。
-
手順2:組織単位(OU)を作成
-
OUに追加するドメインに参加している仮想マシンを2台作成します。 仮想マシンが最初に作成されると、それらはComputersフォルダーに格納されます。 仮想マシンをSCCMフォルダーに移動します。 例:WIN10EN-BB80MJ4.cseblr.com W2K19st-ebpr3ug.cseblr.com
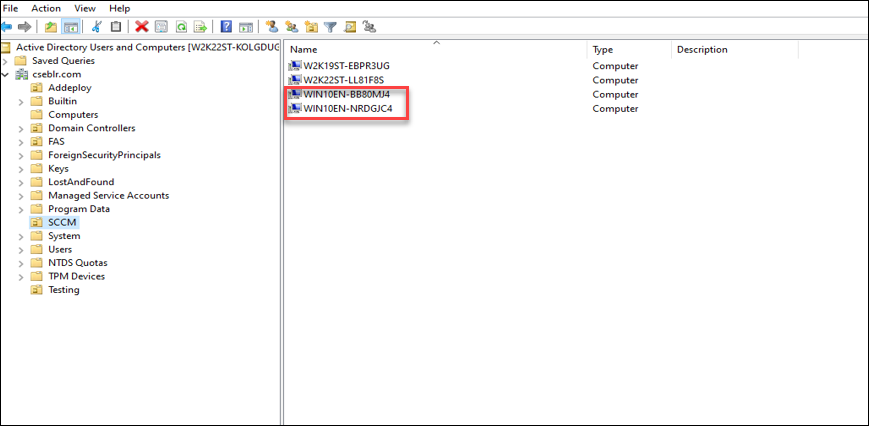
-
Microsoft Configuration Managerで、「\Administration\Overview\Hierarchy Configuration\Discovery Methods\」に移動します。
-
[Active Directory System Discovery]をクリックし、[Enable Active Directory System Discovery]チェックボックスを選択して、新しく作成された仮想マシンの自動検出を有効にします。
-
 アイコンをクリックして新しいコンテナを選択します。
アイコンをクリックして新しいコンテナを選択します。 -
[Location]セクションで、SCCM仮想マシンが格納されている場所へのパスを追加します。
-
\Administration\Overview\Site Configuration\Sitesに移動して、SCCM VDAを右クリックします。 -
[Client Installation Settings]>[Client Push Installation] を選択します。 [クライアントプッシュインストールのプロパティ]ウィンドウが開きます。
-
仮想マシンを
Enabledに設定すると、次の図に示すように仮想マシンの一覧が表示されます。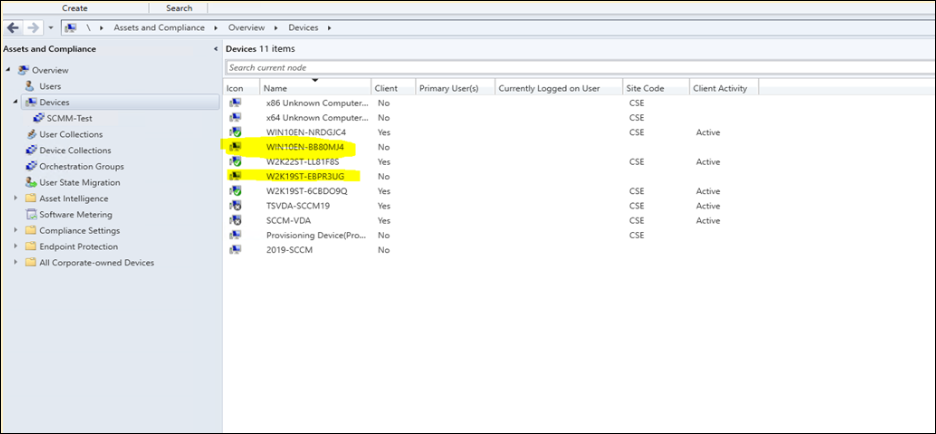
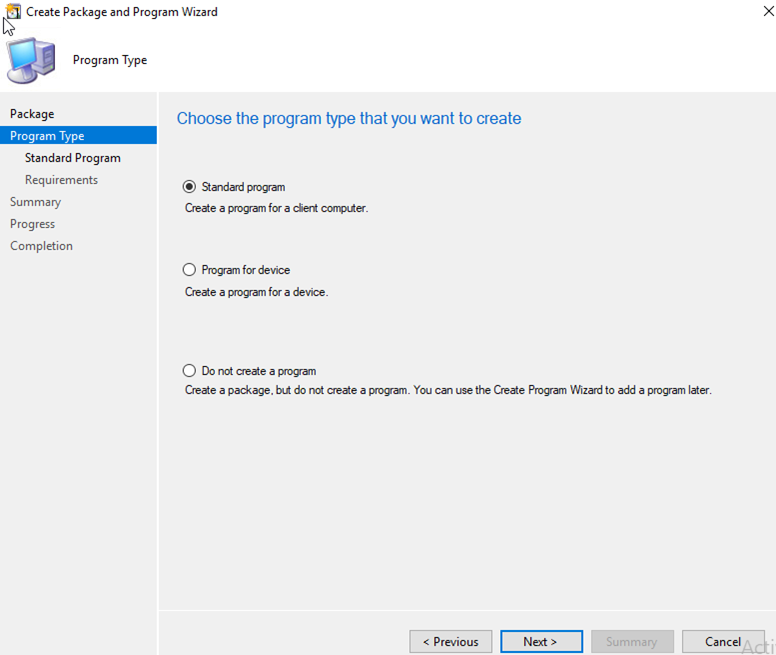
-
OUを作成するには、デバイスコレクションを作成します。 コレクション名の名前を入力します。
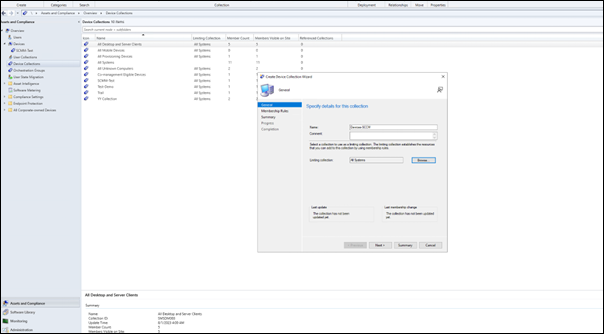
-
ウィザードの手順に従います。
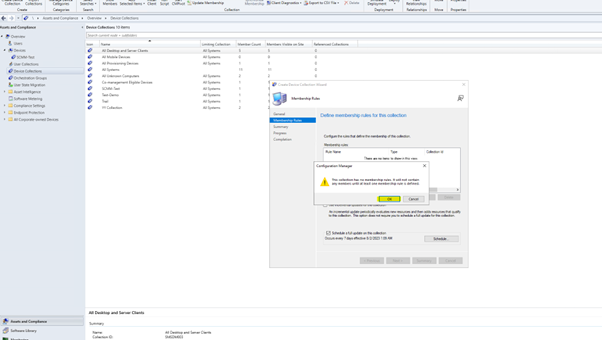
OUが作成されます。
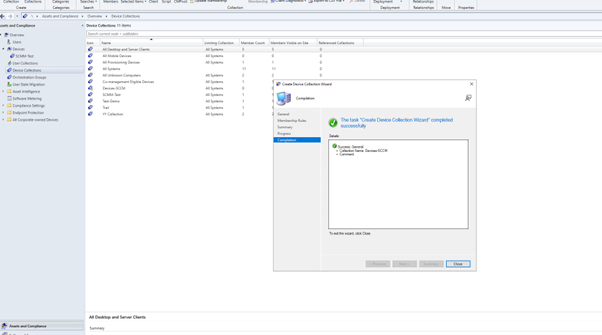
-
作成した仮想マシンを新しく作成したデバイスコレクションに追加します。
-
仮想マシンを右クリックします。 [Add Selected Items]>[Add Selected Items to Existing Device Collection]を選択します。
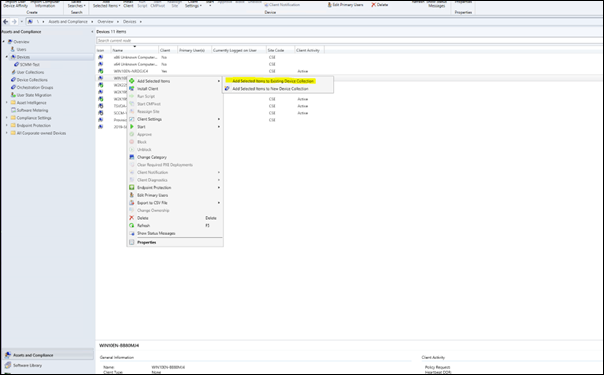
-
[コレクションの選択]ウィンドウで、必要なデバイス名を選択します。 この例では、
Devices-SCCMです。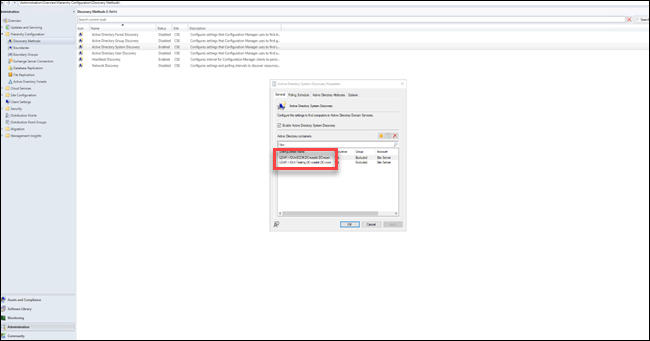
Devices-SCCMは[Assets and Compliance]>[Overview]>[Device Collections]に表示されます。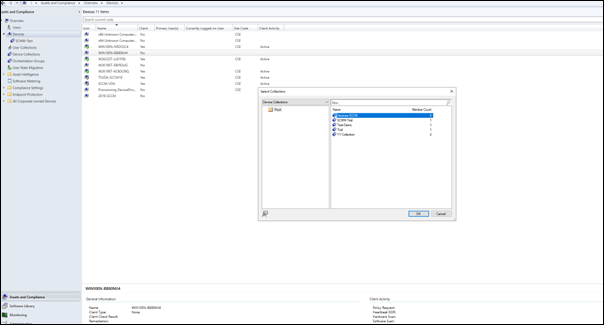
-
-
デバイスコレクションで[クライアントのインストール]を選択します。
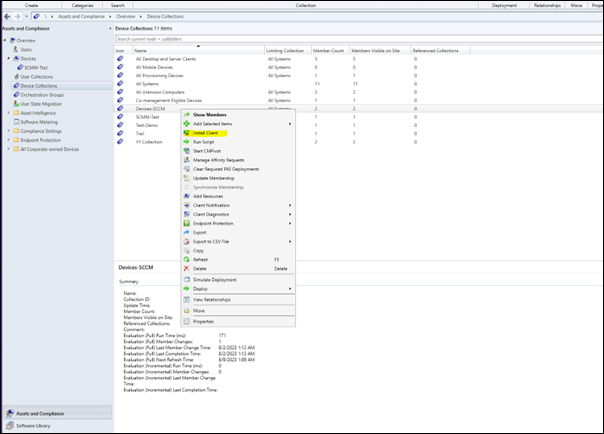
-
必要なインストールサイトを選択します。
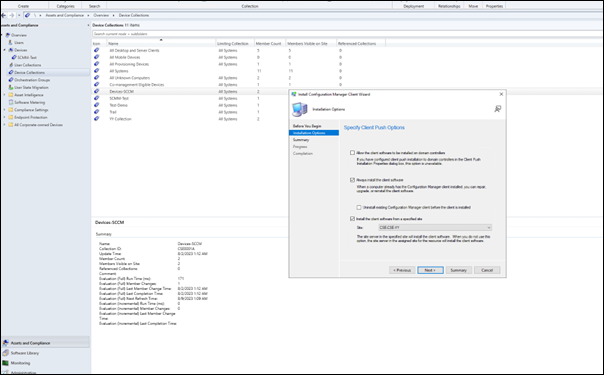
-
ウィザードの手順に従います。 Configuration Managerクライアントのインストールウィザードが正常に完了しました。
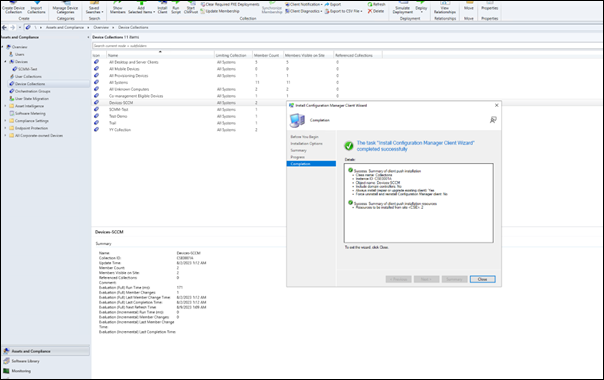
詳細については、Microsoftドキュメントの「コレクションの管理」を参照してください。
手順3:マシンの検証
-
クライアントマシンで、
CCMExecプロセスが実行されているかどうかを確認して、クライアントがインストールされていることを確認します。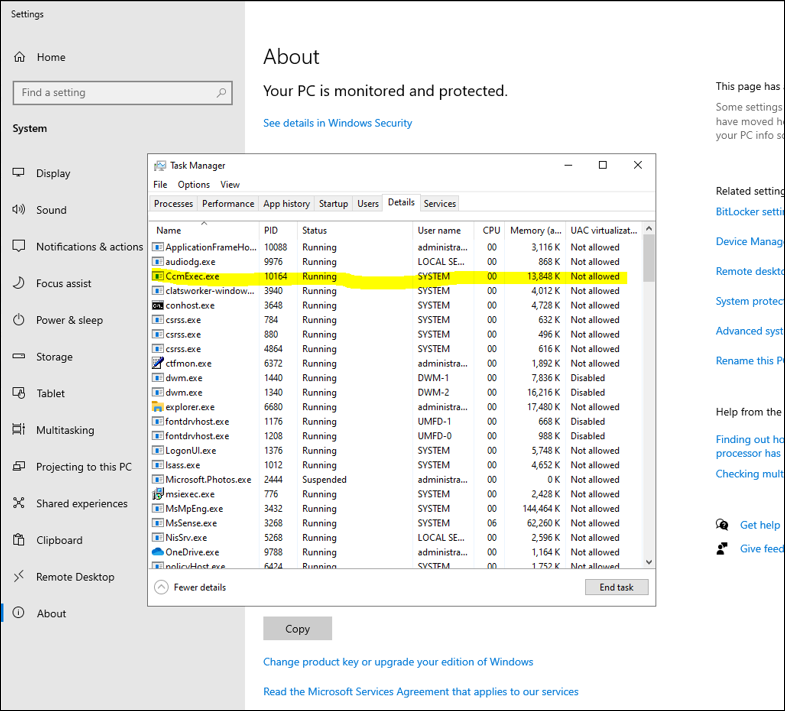
-
SCCM上の仮想マシンに対してクライアントが実行されているかどうかを確認します。
手順4:VDAを使用したコンテンツの配布
次の手順では、展開されたVDAを使用して、関連付けられた仮想マシンにコンテンツを配布する方法について説明します。
パッケージを作成する
-
パッケージを作成するには、必要なVDAを右クリックし、[パッケージの作成]をクリックします。
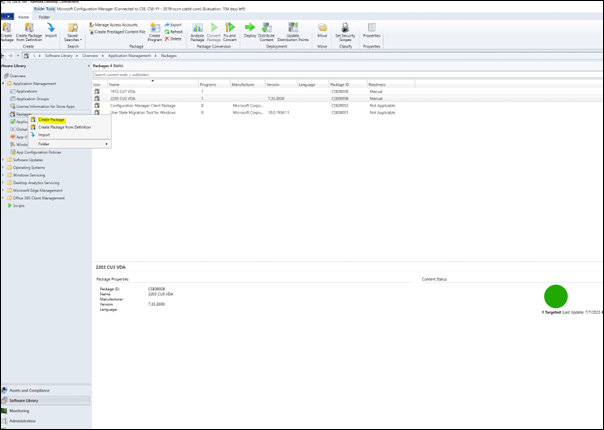
-
[参照]をクリックして、このパッケージのソースファイルの場所を指定します。
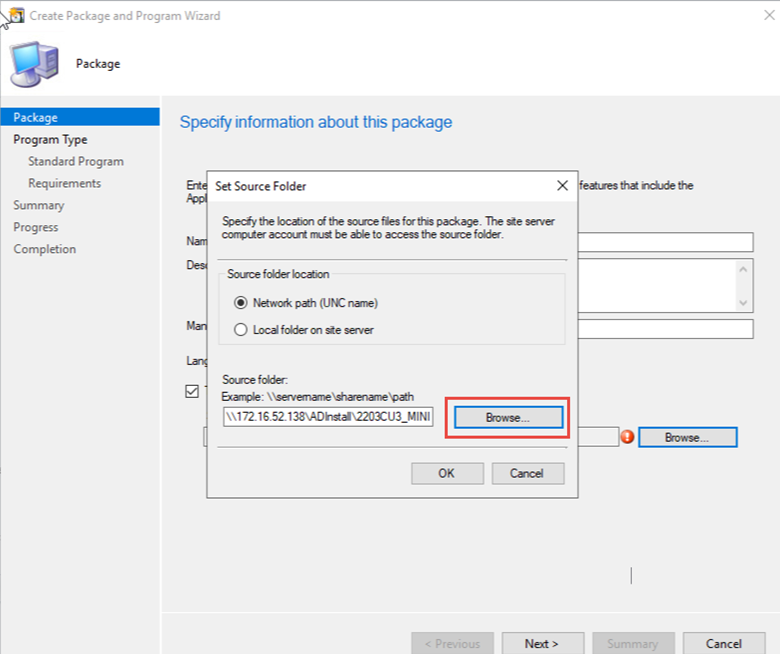
-
必要なパッケージタイプを選択します。
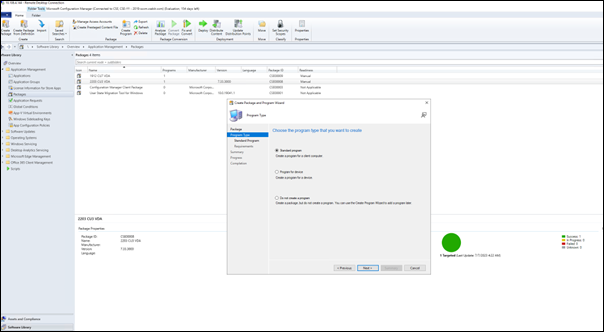
-
パッケージの名前とコマンドラインを入力します。
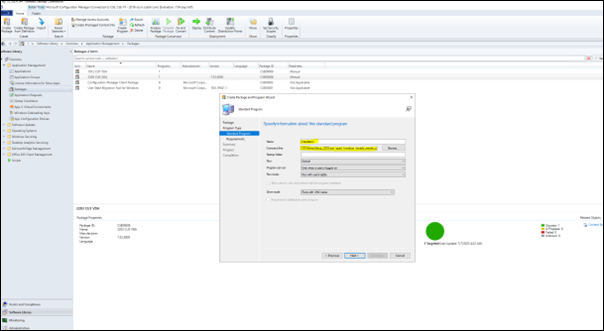
-
[次へ] をクリックします。
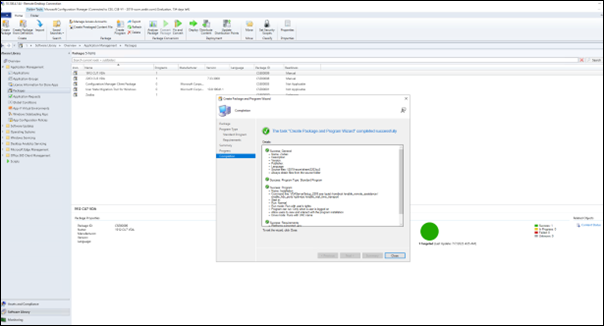
詳細については、Microsoftドキュメントの「Configuration Managerのパッケージとプログラム」を参照してください。
コンテンツを配布する
-
作成したパッケージ名を右クリックします。
-
[コンテンツを配布]を選択します。
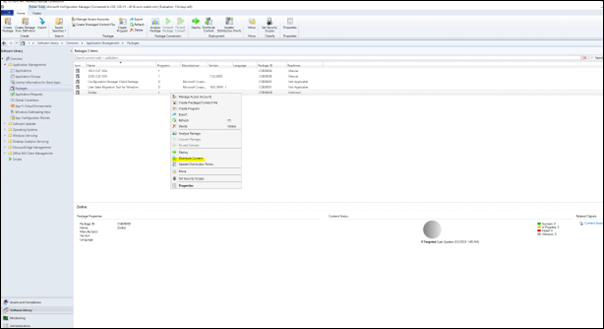
-
コンテンツの配布ウィザードウィンドウで、作成したパッケージのソースファイルの場所を選択します。 この例では
2019-SCCMです。 [次へ] をクリックします。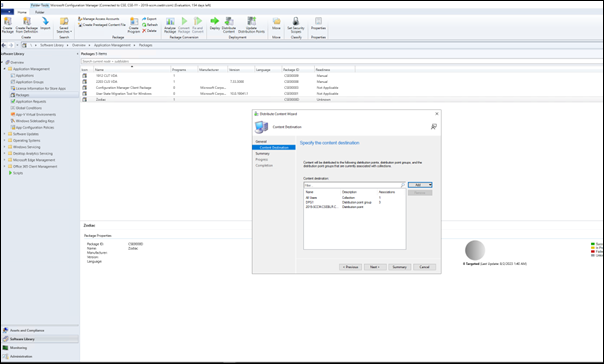
-
パッケージ(この例では
Zodiac)が利用可能であることを確認します。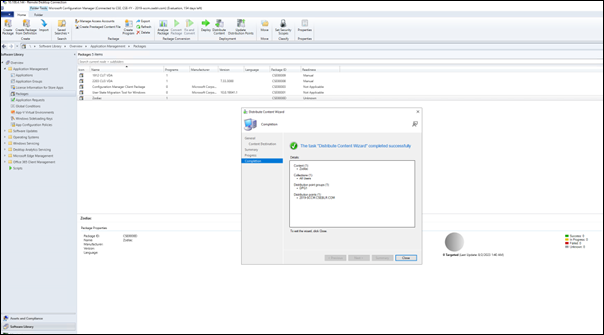
次の画像は、パッケージを展開できることを示しています。
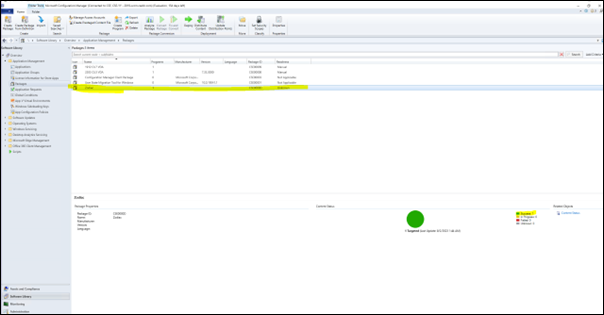
詳細については、Microsoftドキュメントの「Configuration Managerのコンテンツを展開および管理する」を参照してください。
SCCMを使用したインストールシーケンスの例
以下は、インストールシーケンスの例です。
-
Restart Computer:マシンを再起動することでマシンを準備します。
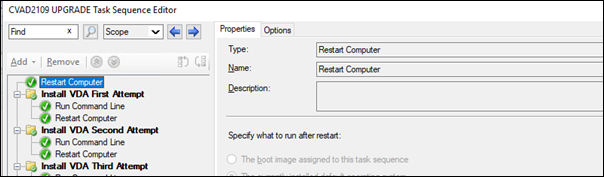
-
Install VDA First Attempt:VDAのインストールを開始します。
-
/quiet、/noreboot、/noresumeオプションをコマンドラインオプションに追加します。 -
任意のVDAインストーラー(ローカルイメージ、または最小限のインストーラーの1つ)を実行します。
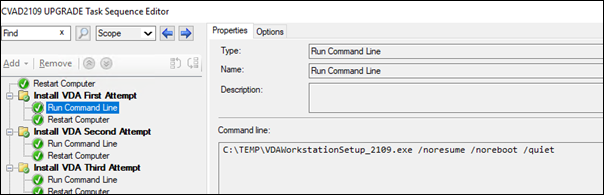
-
SCCMがリターンコードをキャプチャする必要があります。
-
リターンコードが0または8の場合、インストールは完了しており、再起動が必要です。
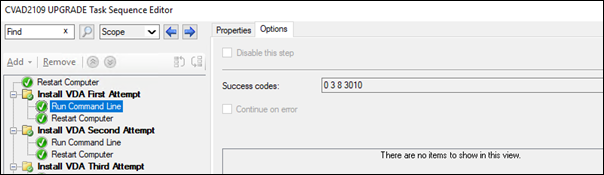
-
リターンコードが3の場合は、マシンを再起動してから、[Install VDA Second Attempt]に制御を渡します。
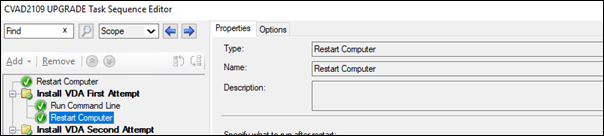
-
-
-
Install VDA Second Attempt:VDAのインストールを続行します。
-
[Install VDA First Attempt]後、
%programdata%\Citrix\XenDesktopSetup\CitrixVirtualDesktopAgent.xmlファイルが存在する場合、インストールは完了していないため、再起動の完了後に続行される必要があります。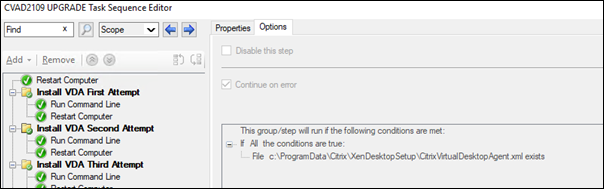
-
%programdata%\Citrix\XenDesktopSetup\CitrixVirtualDesktopAgent.xmlファイルが存在しなくなるか、0または8以外のリターンコードが返されるまで、[Install VDA Second Attempt]が繰り返されます。 その他のリターンコードはエラーとして扱われ、INSTALL VDA SECOND ATTEMPTは、エラーを報告して停止します。 -
適切なVDAインストーラー(ほとんどの場合は、
XenDesktopVdaSetup.exe、またはVDAWorkstationCoreSetup_XXXX.exeが使用されている場合はXenDesktopRemotePCSetup.exeを)、ファイル「%programdata%\ Citrix\XenDesktopSetup\」ディレクトリから、コマンドラインパラメーターなしで実行することでVDAのインストールを再開します。 (VDAインストーラーは、その初回実行時に保存されたパラメーターを使用します。)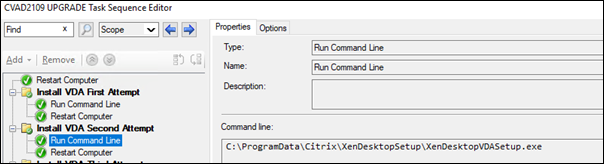
-
VDAインストーラーからのリターンコードを確認します。
-
0または8: 成功し、インストールが完了し、再起動が必要です。
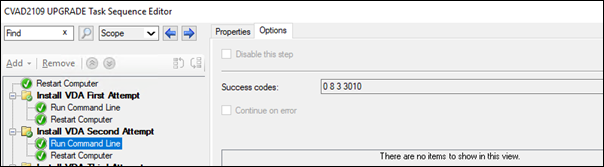
-
3:インストールが完了していません。 ファイル
%programdata%\ Citrix\XenDesktopSetup\CitrixVirtualDesktopAgent.xmlが存在しなくなるか、0または8のリターンコードが返されるまで、マシンを再起動してINSTALL VDA SECOND ATTEMPTが繰り返されます。 その他のリターンコードはエラーとして扱われ、INSTALL VDA SECOND ATTEMPTは、エラーを報告して終了します。
-
-
リターンコードについて詳しくは、「Citrixインストールリターンコード」を参照してください。
VDAインストールコマンドの例
使用可能なインストールオプションは、使用するインストーラーによって異なります。 コマンドラインオプションの詳細については、次の記事を参照してください。
リモートPCアクセス用のインストールコマンド
-
次のコマンドでは、シングルセッションコアVDAインストーラー(
VDAWorkstationCoreSetup.exe)を使用します:VDAWorkstationCoreSetup.exe /quiet /controllers “control.domain.com” /enable_hdx_ports /noresume /noreboot -
次のコマンドでは、シングルセッションのフルVDAインストーラー(
VDAWorkstationSetup.exe)を使用します:VDAWorkstationSetup.exe /quiet /remotepc /physicalmachine /controllers “control.domain.com” /enable_hdx_ports /noresume /noreboot
専用VDIのインストールコマンド
-
次のコマンドでは、シングルセッションのフルVDAインストーラー(
VDAWorkstationSetup.exe)を使用します:VDAWorkstationSetup.exe /quiet /components vda /controllers “control.domain.com” /enable_hdx_ports /enable_remote_assistance /noresume /noreboot
This Preview product documentation is Citrix Confidential.
You agree to hold this documentation confidential pursuant to the terms of your Citrix Beta/Tech Preview Agreement.
The development, release and timing of any features or functionality described in the Preview documentation remains at our sole discretion and are subject to change without notice or consultation.
The documentation is for informational purposes only and is not a commitment, promise or legal obligation to deliver any material, code or functionality and should not be relied upon in making Citrix product purchase decisions.
If you do not agree, select I DO NOT AGREE to exit.