Instalar agentes VDA mediante SCCM
Información general
Microsoft Endpoint Configuration Manager, anteriormente System Center Configuration Manager (SCCM), es un producto de Windows que habilita la administración, implementación y protección de dispositivos y aplicaciones en toda la empresa.
Nota:
El siguiente artículo describe solo las recomendaciones basadas en la forma en que Citrix ha probado el entorno. Puede personalizar estos pasos según sus necesidades. Citrix no se hace responsable de las actualizaciones o ajustes necesarios para adaptarlo a las necesidades de los clientes.
Recomendaciones
-
Para implementar correctamente un Virtual Delivery Agent (VDA) con SCCM o herramientas de distribución de software similares, Citrix recomienda usar el instalador de VDA a través de una serie de pasos.
-
Citrix no recomienda utilizar la utilidad de limpieza de VDA como parte de la instalación o la actualización de un VDA. Utilice la utilidad de limpieza de VDA solamente en el caso limitado en que el instalador de VDA haya fallado antes.
Antes de comenzar
La cantidad de reinicios necesarios durante la instalación del VDA depende del entorno. Por ejemplo:
- Es posible que necesite reiniciar por actualizaciones pendientes o instalaciones de software anteriores.
- Es posible que haya archivos previamente bloqueados por otros procesos que necesiten actualizaciones, lo que obliga a realizar un reinicio más.
- Es posible que algunos componentes opcionales del instalador de VDA (como Citrix Profile Management o Citrix Files) requieran un reinicio.
- Al actualizar la versión de un VDA, la máquina en la que está instalado debe estar en modo de mantenimiento, sin sesiones.
- Cuando se ejecuta la instalación de un VDA por primera vez en una máquina, el instalador de VDA que se utiliza se copia en esa máquina. Para obtener más información sobre la instalación de VDA, consulte Instaladores.
El secuenciador de tareas de SCCM administra todos los reinicios necesarios.
Pasos clave para implementar VDA con SCCM
En los pasos siguientes se describe cómo implementar el VDA mediante SCCM en la máquina virtual.
- Instalar el VDA.
- Crear una unidad organizativa (OU).
- Verificar las máquinas.
- Usar VDA para distribuir contenido.
Paso 1: Instalar el VDA
Después de identificar todos los requisitos previos, use el secuenciador de tareas de SCCM para completar las siguientes tareas:
-
Instale los VDA desde una copia accesible de los medios de instalación o desde uno de los instaladores independientes de VDA:
VDAWorkstationSetup_XXXX.exeVDAServerSetup_XXXX.exeVDAWorkstationCoreSetup_XXXX.exe
Para obtener más información sobre los instaladores de VDA, consulte Instaladores.
Nota:
Al actualizar la versión de un VDA, la máquina en la que está instalado debe estar en modo de mantenimiento, sin sesiones.
- Cuando se ejecuta la instalación de un VDA por primera vez en una máquina, el instalador de VDA que se utiliza se copia en esa máquina.
- Cuando utiliza un instalador de VDA distinto de
VDAWorkstationCoreSetup_XXXX.exe, el instalador de VDA se copia a%ProgramData%\Citrix\XenDesktopSetup\XenDesktopVdaSetup.exe. - Cuando usa
VDAWorkstationCoreSetup_XXXX.exe, el instalador de VDA se copia a%ProgramData%\Citrix\XenDesktopSetup\XenDesktopRemotePCSetup.exe.
- Cuando utiliza un instalador de VDA distinto de
-
La ubicación del directorio del instalador del VDA también se almacena en el registro
HKEY_LOCAL_MACHINE\SOFTWARE\Citrix\MetaInstall” “MetaInstallerInstallLocation”. -
Agregue las opciones de línea de comandos
/NOREBOOT,/NORESUMEy/QUIETa sus opciones de línea de comandos.-
/QUIET: No mostrar la interfaz de usuario durante la instalación, para que SCCM tenga control del proceso de instalación. -
/NOREBOOT: Evita que el instalador de VDA se reinicie automáticamente. SCCM activa los reinicios cuando es necesario. -
/NORESUME: En general, cuando se necesita reiniciar durante la instalación, el instalador del VDA establece una clave de registro de ejecución única (\HKEY_LOCAL_MACHINE\SOFTWARE\Microsoft\Windows\CurrentVersion\RunOnce). Windows usa la clave para abrir el instalador del VDA cuando se reinicia la máquina. Esto es un problema para SCCM, ya que SCCM no puede supervisar la instalación ni capturar el código de salida.
-
Paso 2: Crear una unidad organizativa (OU)
-
Cree dos máquinas virtuales unidas a un dominio que quiera agregar a la OU. Cuando se crean inicialmente las máquinas virtuales, se encuentran en la carpeta Computers. Mueva las máquinas virtuales a la carpeta SCCM. Ejemplo: WIN10EN-BB80MJ4.cseblr.com W2K19ST-EBPR3UG.cseblr.com
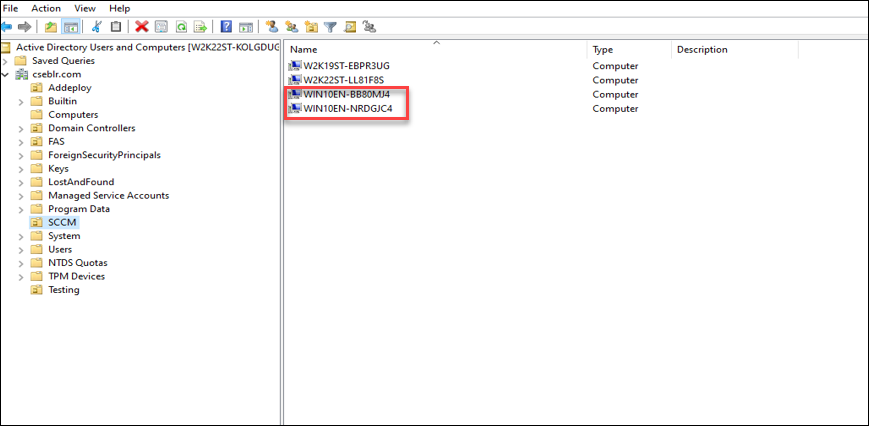
-
En Microsoft Configuration Manager, vaya a “\Administración\Descripción general\Configuración de jerarquía\Métodos de descubrimiento\”.
-
Haga clic en Detección del sistema de Active Directory y seleccione la casilla de verificación Habilitar detección del sistema de Active Directory para habilitar la detección automática de las máquinas virtuales recién creadas.
-
Haga clic en el icono
 para seleccionar nuevos contenedores.
para seleccionar nuevos contenedores. -
En la sección Ubicación, agregue la ruta donde se encuentran sus máquinas virtuales de SCCM.
-
Vaya a
\Administración\Descripción general\Configuración del sitio\Sitiosy haga clic con el botón secundario en el VDA gestionado por SCCM. -
Seleccione Configuración de instalación del cliente > Instalación push del cliente. Se abre la ventana Propiedades de instalación push del cliente .
-
Una vez que las máquinas virtuales estén configuradas en
Habilitadas, podrá ver la lista de máquinas virtuales como se ilustra en las siguientes imágenes.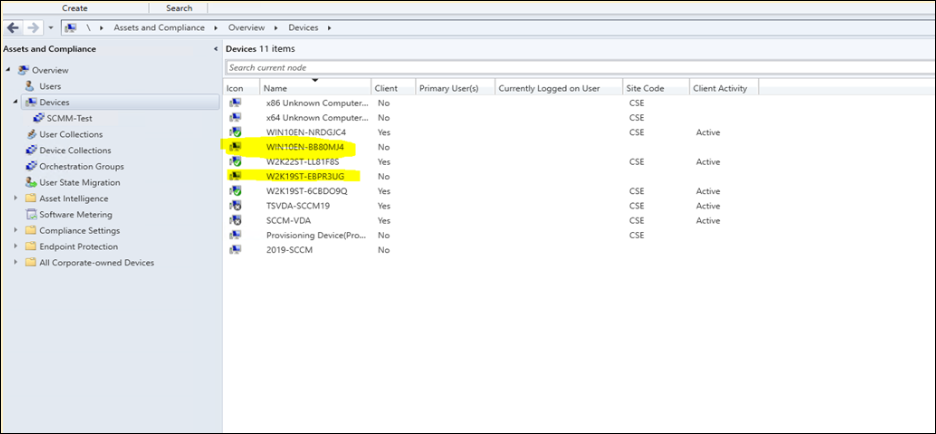
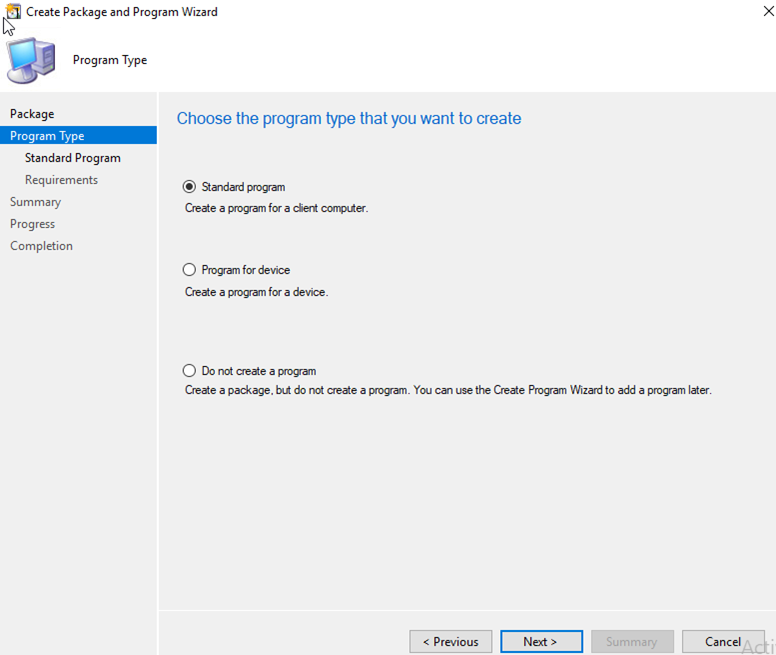
-
Cree la colección de dispositivos para crear la OU. Introduzca el nombre de la colección.
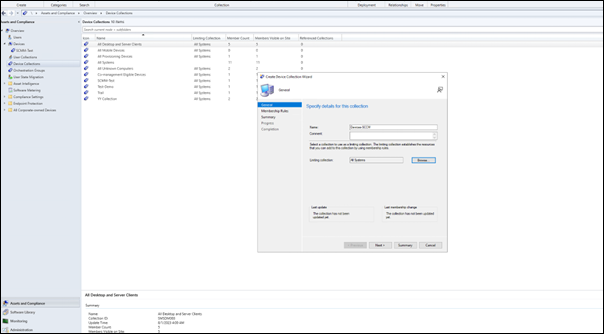
-
Siga las instrucciones del asistente.
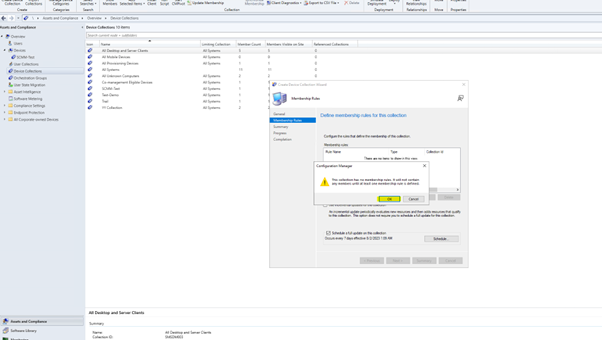
Se crea la OU.
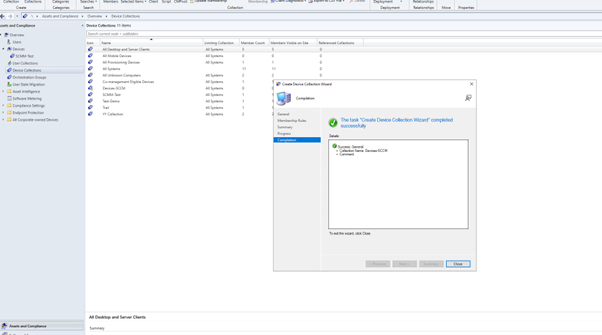
-
Agregue las máquinas virtuales creadas a la colección de dispositivos recién creada.
-
Haga clic con el botón secundario en la VM. Seleccione Agregar elementos seleccionados > Agregar elementos seleccionados a la colección de dispositivos existente.
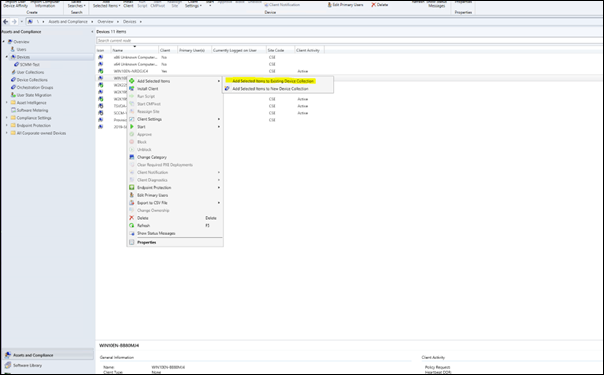
-
En la ventana Seleccionar colección, seleccione el nombre del dispositivo requerido. En este ejemplo, es
Dispositivos-SCCM.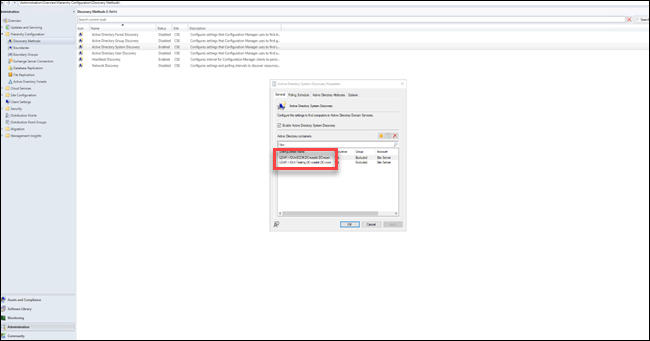
Dispositivos-SCCMse muestra en Activos y cumplimiento > Descripción general > Colecciones de dispositivos.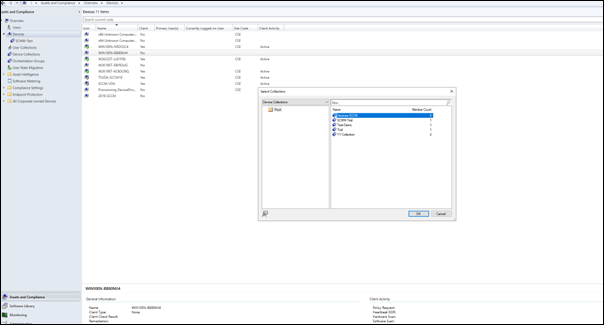
-
-
Seleccione Instalar cliente en el recopilador de dispositivos.
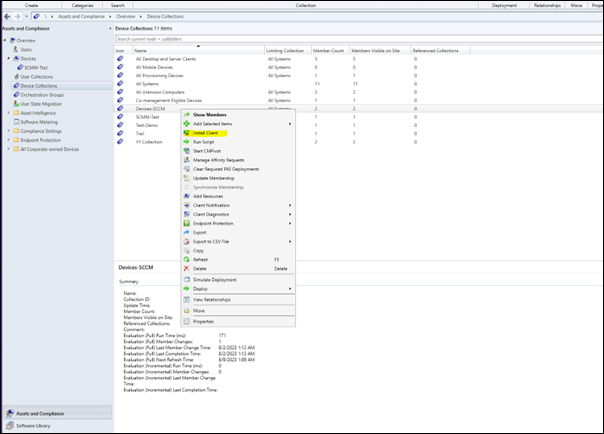
-
Seleccione el sitio de la instalación.
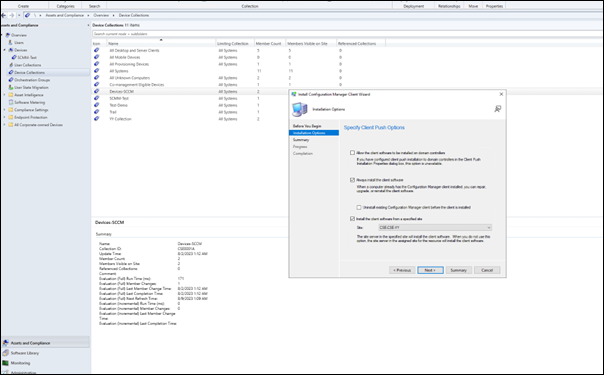
-
Siga las instrucciones del asistente. El asistente de instalación del cliente de Configuration Manager se completa correctamente.
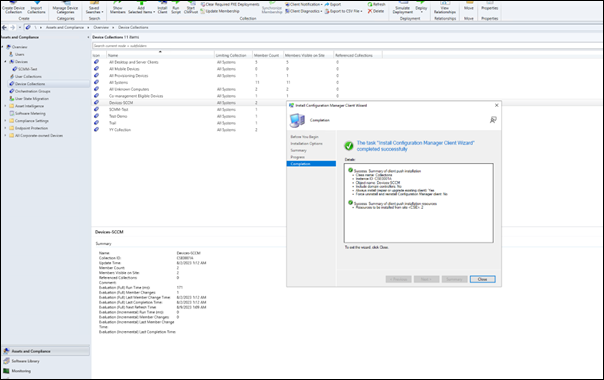
Para obtener información detallada, consulte Administrar colecciones en la documentación de Microsoft.
Paso 3: Verificar las máquinas
-
En la máquina cliente, verifique que el cliente esté instalado verificando si el proceso
CCMExecestá ejecutándose.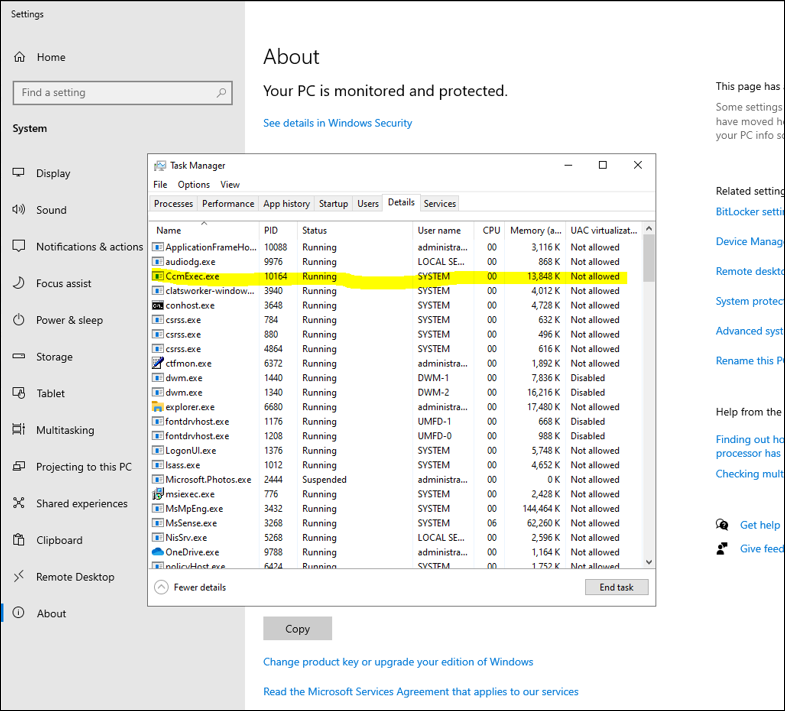
-
Verifique si el cliente se está ejecutando para las máquinas virtuales de SCCM.
Paso 4: Usar VDA para distribuir contenido
Los pasos siguientes describen cómo puede usar el VDA implementado para distribuir contenido en las máquinas virtuales asociadas.
Crear un paquete
-
Para crear un paquete, haga clic con el botón secundario en el VDA y haga clic en Crear paquete.
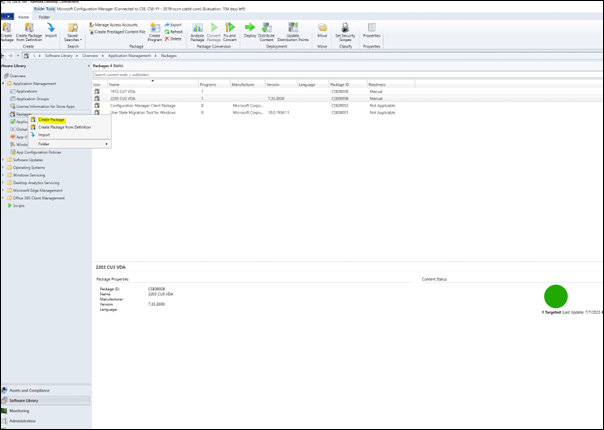
-
Especifique la ubicación de los archivos de origen de este paquete haciendo clic en Examinar.
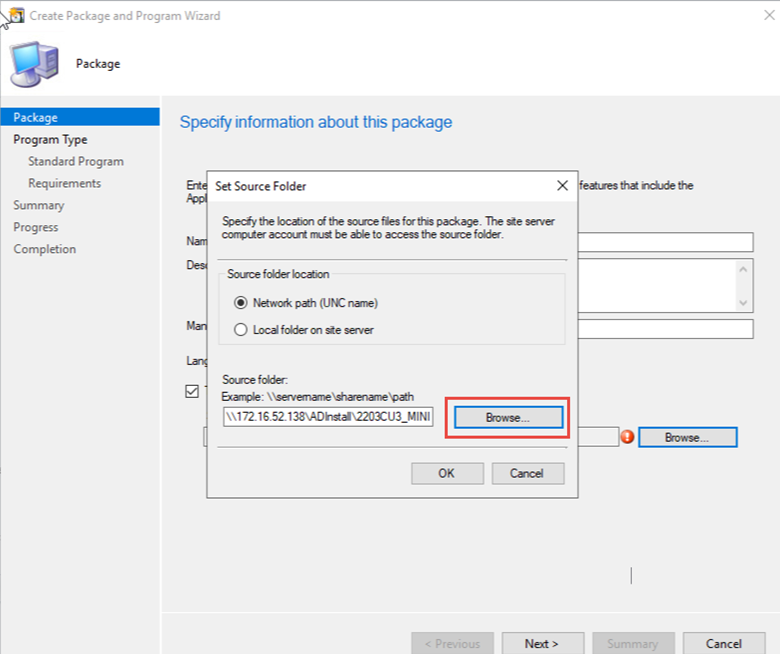
-
Seleccione un tipo de paquete.
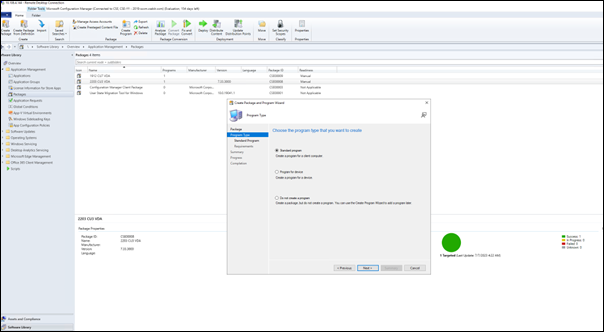
-
Introduzca el nombre del paquete y la línea de comandos.
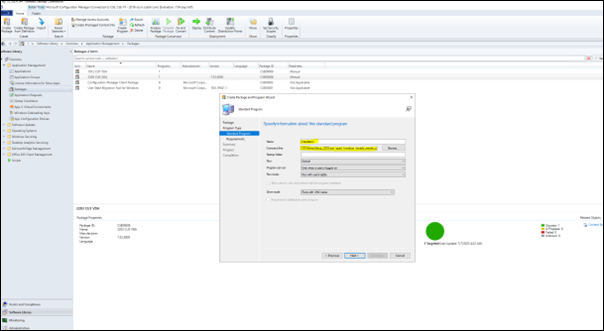
-
Haga clic en Siguiente.
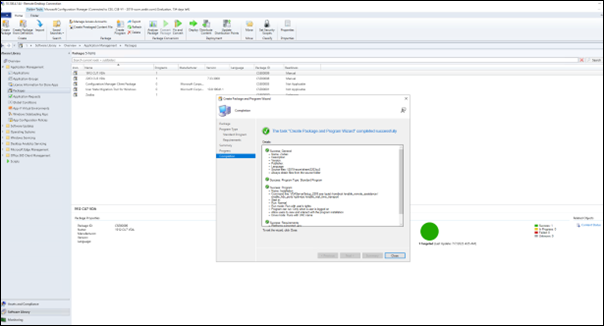
Para obtener información detallada, consulte Paquetes y programas en Configuration Manager en la documentación de Microsoft.
Distribuir contenido
-
Haga clic con el botón secundario en el nombre del paquete que ha creado.
-
Seleccione Distribuir contenido.
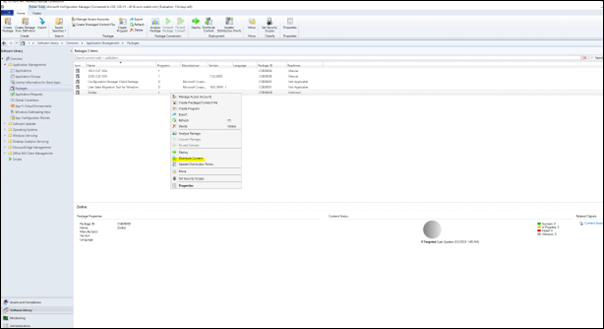
-
En la ventana del asistente para la distribución de contenido, seleccione la ubicación de los archivos de origen del paquete que ha creado. En este ejemplo, es
2019-SCCM. Haga clic en Siguiente.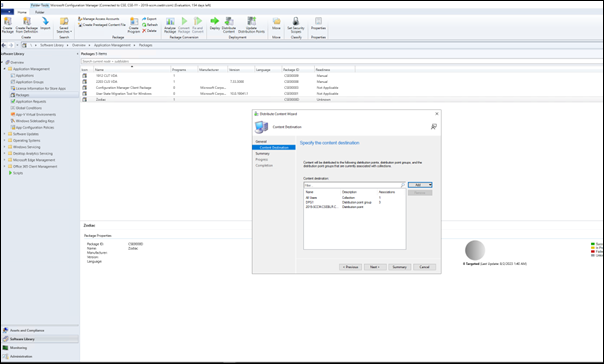
-
Verifique que el paquete (en este ejemplo,
Zodiac) esté disponible para implementar.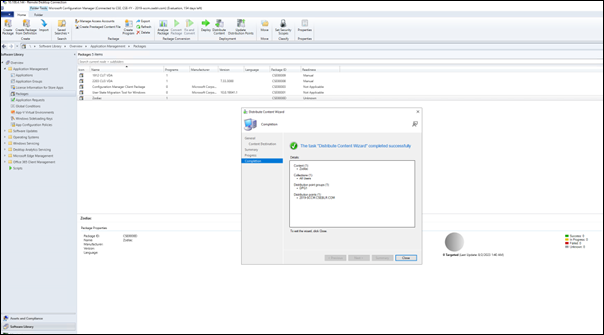
La siguiente imagen muestra que el paquete está disponible para su implementación.
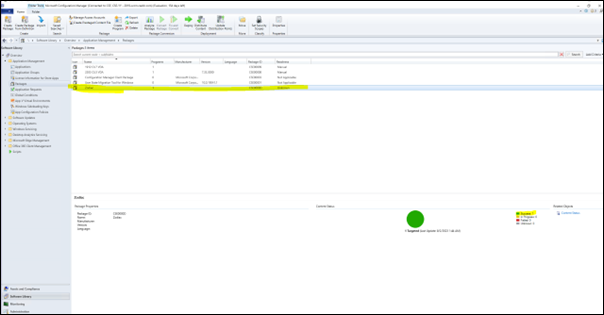
Para obtener información detallada, consulte Implementar y administrar contenido para Configuration Manager en la documentación de Microsoft.
Ejemplo de secuencia de instalación mediante SCCM
En este ejemplo se muestra la secuencia de instalación.
-
Reiniciar el equipo: Prepare la máquina reiniciándola.
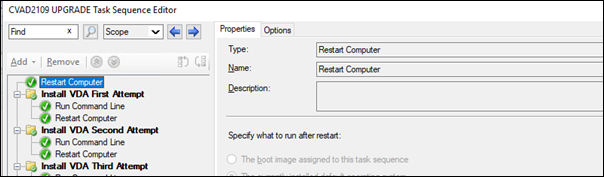
-
Primer intento de instalación del VDA: Inicie la instalación del VDA.
-
Agregue las opciones
/quiet,/norebooty/noresumea sus opciones de línea de comandos. -
Ejecute el instalador de VDA que prefiera (imagen local o uno de los instaladores mínimos).
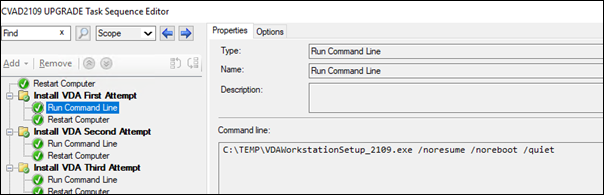
-
SCCM debe capturar el código de devolución.
-
Si el código de devolución es 0 u 8, la instalación se ha completado y es necesario reiniciar.
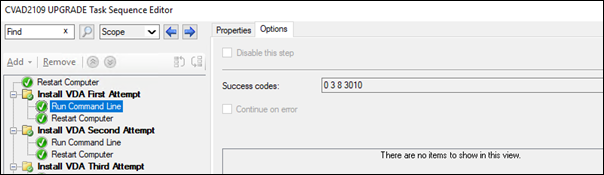
-
Si el código de devolución es 3, reinicie la máquina y, a continuación, pase el control a Segundo intento de instalación del VDA.
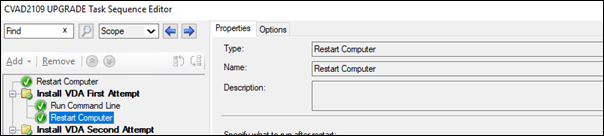
-
-
-
Segundo intento de instalación del VDA: Prosiga con la instalación del VDA.
-
Después del Primer intento de instalación del VDA si el archivo
%programdata%\Citrix\XenDesktopSetup\CitrixVirtualDesktopAgent.xmlexiste, la instalación no está completa y debe continuarse después de que se complete el reinicio.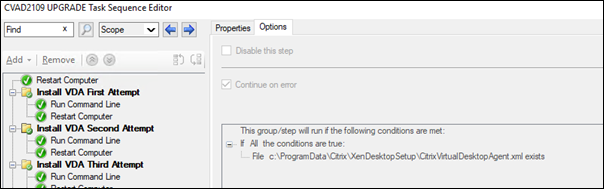
-
Segundo intento de instalación del VDA se repite hasta que el archivo
%programdata%\Citrix\XenDesktopSetup\CitrixVirtualDesktopAgent.xmlno exista o se devuelva un código de retorno distinto de 0 u 8. Trate los demás códigos de devolución como un error y SEGUNDO INTENTO DE INSTALCIÓN DEL VDA debería notificar un error y detenerse. -
Reanude la instalación de VDA ejecutando el instalador de VDA apropiado (
XenDesktopVdaSetup.exepara la mayoría de los casos, oXenDesktopRemotePCSetup.exesi se utilizóVDAWorkstationCoreSetup_XXXX.exe) desde el directorio del archivo “%programdata%\ Citrix\XenDesktopSetup\” sin parámetros de línea de comandos. (el instalador de VDA utiliza los parámetros que guardó durante la primera ejecución del instalador).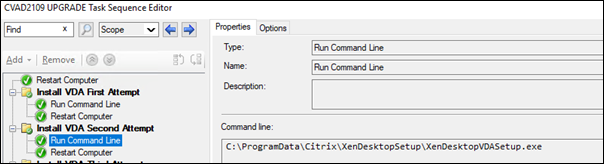
-
Preste atención al código de devolución del instalador de VDA.
-
0 u 8: Operación correctamente realizada, instalación completa, es necesario reiniciar.
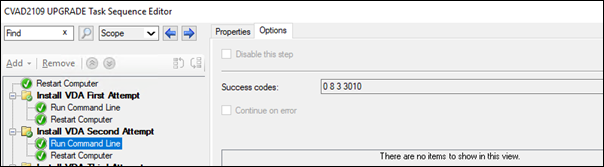
-
3: La instalación no se ha completado. Reinicie la máquina y repita SEGUNDO INTENTO DE INSTALACIÓN DEL VDA hasta que el archivo
%programdata%\ Citrix\XenDesktopSetup\CitrixVirtualDesktopAgent.xmlno exista o hasta que se devuelva un 0 o un 8. Trate los demás códigos de devolución como un error y SEGUNDO INTENTO DE INSTALCIÓN DEL VDA debería notificar un error y finalizar.
-
-
Para obtener más información sobre los códigos de retorno, consulte Códigos de retorno de instalación de Citrix.
Ejemplos de comandos de instalación de VDA
Las opciones de instalación disponibles varían dependiendo del instalador que se utilice. Consulte los siguientes artículos para obtener información detallada sobre las opciones de línea de comandos
Comandos de instalación para Acceso con Remote PC
-
El siguiente comando utiliza el instalador principal de VDA de sesión única (
VDAWorkstationCoreSetup.exe):VDAWorkstationCoreSetup.exe /quiet /controllers “control.domain.com” /enable_hdx_ports /noresume /noreboot -
El siguiente comando utiliza el instalador VDA completo de sesión única (
VDAWorkstationSetup.exe):VDAWorkstationSetup.exe /quiet /remotepc /physicalmachine /controllers “control.domain.com” /enable_hdx_ports /noresume /noreboot
Comando de instalación para imagen de disco virtual (VDI) dedicada
-
El siguiente comando utiliza el instalador VDA completo de sesión única (
VDAWorkstationSetup.exe):VDAWorkstationSetup.exe /quiet /components vda /controllers “control.domain.com” /enable_hdx_ports /enable_remote_assistance /noresume /noreboot