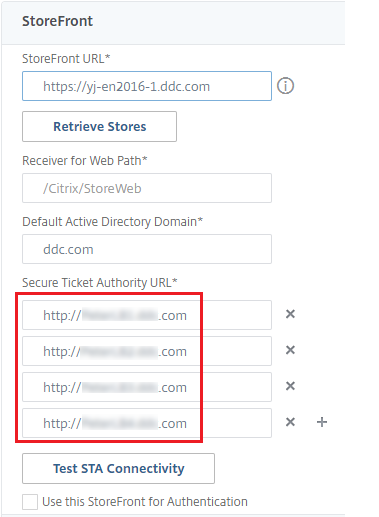Gestisci le chiavi di sicurezza
Importante:
- È necessario utilizzare questa funzionalità in combinazione con StoreFront 1912 LTSR CU2 o versione successiva.
- La funzionalità XML sicuro è supportata solo su Citrix ADC e Citrix Gateway versione 12.1 e successive.
Nota:
È possibile gestire la distribuzione di Citrix Virtual Apps and Desktops utilizzando due console di gestione: Web Studio (basata sul Web) e Citrix Studio (basata su Windows). Questo articolo riguarda solo Web Studio. Per informazioni su Citrix Studio, vedere l’articolo equivalente in Citrix Virtual Apps and Desktops 7 2212 o versioni precedenti.
Questa funzionalità consente di consentire solo alle macchine StoreFront e Citrix Gateway approvate di comunicare con i Delivery Controller. Dopo aver abilitato questa funzionalità, tutte le richieste che non contengono la chiave verranno bloccate. Utilizzare questa funzionalità per aggiungere un ulteriore livello di sicurezza per proteggersi dagli attacchi provenienti dalla rete interna.
Un flusso di lavoro generale per utilizzare questa funzionalità è il seguente:
-
Abilita Web Studio per visualizzare le impostazioni delle funzionalità.
-
Configura le impostazioni per il tuo sito.
-
Configura le impostazioni per StoreFront.
-
Configurare le impostazioni per Citrix ADC.
Configurare le impostazioni per il sito
Puoi utilizzare Web Studio o PowerShell per configurare le impostazioni della chiave di sicurezza per il tuo sito.
Utilizzare Web Studio
- Accedi a Web Studio, seleziona Impostazioni nel riquadro a sinistra.
-
Individua il riquadro Gestisci chiave di sicurezza e fai clic su Modifica. Viene visualizzata la pagina Gestisci chiave di sicurezza .
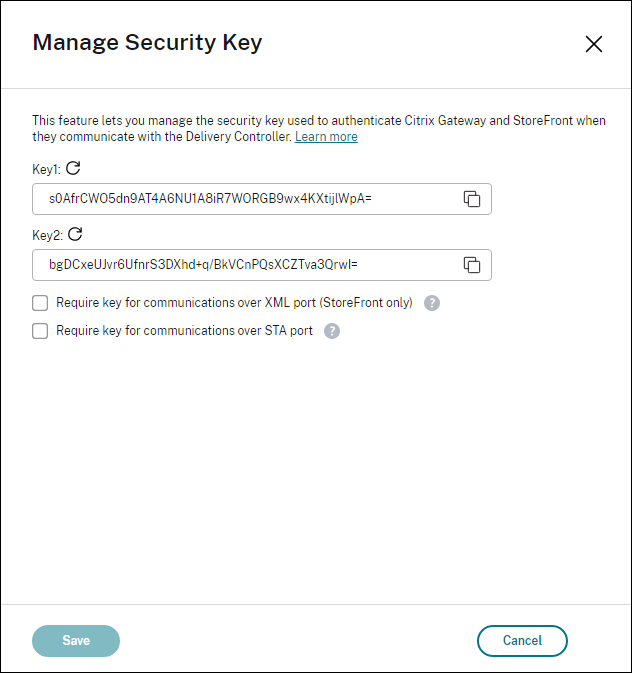
-
Fare clic sull’icona di aggiornamento per generare le chiavi.
Importante:
- Sono disponibili due chiavi. È possibile utilizzare la stessa chiave o chiavi diverse per le comunicazioni tramite le porte XML e STA. Ti consigliamo di utilizzare una sola chiave alla volta. La chiave non utilizzata viene utilizzata solo per la rotazione della chiave.
- Non fare clic sull’icona di aggiornamento per aggiornare la chiave già in uso. In caso contrario, si verificherà un’interruzione del servizio.
-
Seleziona dove è richiesta una chiave per le comunicazioni:
-
Richiede chiave per le comunicazioni tramite porta XML (solo StoreFront). Se selezionata, è richiesta una chiave per autenticare le comunicazioni sulla porta XML. StoreFront comunica con Citrix Cloud tramite questa porta. Per informazioni sulla modifica della porta XML, vedere l’articolo del Knowledge Center CTX127945.
-
Richiede chiave per le comunicazioni sulla porta STA. Se selezionata, è richiesta una chiave per autenticare le comunicazioni sulla porta STA. Citrix Gateway e StoreFront comunicano con Citrix Cloud tramite questa porta. Per informazioni sulla modifica della porta STA, vedere l’articolo del Knowledge Center CTX101988.
-
- Fare clic su Salva per applicare le modifiche e chiudere la finestra.
Utilizzare PowerShell
Di seguito sono riportati i passaggi di PowerShell equivalenti alle operazioni di Web Studio.
-
Eseguire Citrix Virtual Apps and Desktops Remote PowerShell SDK.
- In una finestra di comando, eseguire il seguente comando:
Add-PSSnapIn Citrix*
- Eseguire i seguenti comandi per generare una chiave e configurare Key1:
New-BrokerXmlServiceKeySet-BrokerSite -XmlServiceKey1 <the key you generated>
- Eseguire i seguenti comandi per generare una chiave e configurare Key2:
New-BrokerXmlServiceKeySet-BrokerSite -XmlServiceKey2 <the key you generated>
- Eseguire uno o entrambi i seguenti comandi per abilitare l’uso di una chiave nell’autenticazione delle comunicazioni:
- Per autenticare le comunicazioni tramite la porta XML:
Set-BrokerSite -RequireXmlServiceKeyForNFuse $true
- Per autenticare le comunicazioni sulla porta STA:
Set-BrokerSite -RequireXmlServiceKeyForSta $true
- Per autenticare le comunicazioni tramite la porta XML:
Per istruzioni e sintassi, consultare la guida dei comandi di PowerShell.
Configurare le impostazioni per StoreFront
Dopo aver completato la configurazione del tuo sito, devi configurare le impostazioni rilevanti per StoreFront utilizzando PowerShell.
Sul server StoreFront, eseguire i seguenti comandi PowerShell:
| Per configurare la chiave per le comunicazioni sulla porta XML, utilizzare il comando [Set-STFStoreFarm | https://developer-docs.citrix.com/en-us/storefront-powershell-sdk/current-release/Set-STFStoreFarm.html]. Per esempio |
$store = Get-STFStoreService -VirtualPath [Path to store]
$farm = Get-STFStoreFarm -StoreService $store -FarmName [Resource feed name]
Set-STFStoreFarm -Farm $farm -XMLValidationEnabled $true -XMLValidationSecret [secret]
Immettere i valori appropriati per i seguenti parametri:
Path to storeResource feed namesecret
Per configurare la chiave per le comunicazioni sulla porta STA, utilizzare i comandi New-STFSecureTicketAuthority e Set-STFRoamingGateway . Per esempio:
$gateway = Get-STFRoamingGateway -Name [Gateway name]
$sta1 = New-STFSecureTicketAuthority -StaUrl [STA1 URL] -StaValidationEnabled $true -StaValidationSecret [secret]
$sta2 = New-STFSecureTicketAuthority -StaUrl [STA2 URL] -StaValidationEnabled $true -StaValidationSecret [secret]
Set-STFRoamingGateway -Gateway $gateway -SecureTicketAuthorityObjs $sta1,$sta2
Immettere i valori appropriati per i seguenti parametri:
Gateway nameSTA URLSecret
Per istruzioni e sintassi, consultare la guida dei comandi di PowerShell.
Configurare le impostazioni per Citrix ADC
Nota:
La configurazione di questa funzionalità per Citrix ADC non è richiesta, a meno che non si utilizzi Citrix ADC come gateway. Se utilizzi Citrix ADC, segui questi passaggi:
-
Assicurarsi che la seguente configurazione dei prerequisiti sia già in atto:
- Sono configurati i seguenti indirizzi IP correlati a Citrix ADC.
- Indirizzo IP di gestione Citrix ADC (NSIP) per accedere alla console Citrix ADC. Per maggiori dettagli, vedere Configurazione dell’indirizzo NSIP.
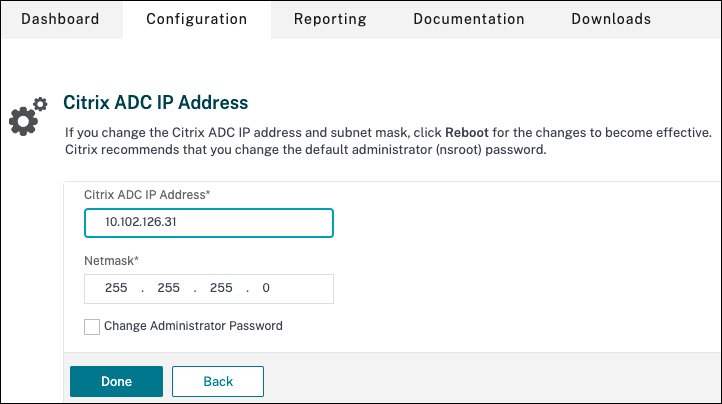
- Indirizzo IP di subnet (SNIP) per abilitare la comunicazione tra l’appliance Citrix ADC e i server back-end. Per maggiori dettagli, vedere Configurazione degli indirizzi IP della subnet.
- Indirizzo IP virtuale di Citrix Gateway e indirizzo IP virtuale del bilanciatore del carico per accedere all’appliance ADC per l’avvio della sessione. Per i dettagli, vedere Crea un server virtuale.
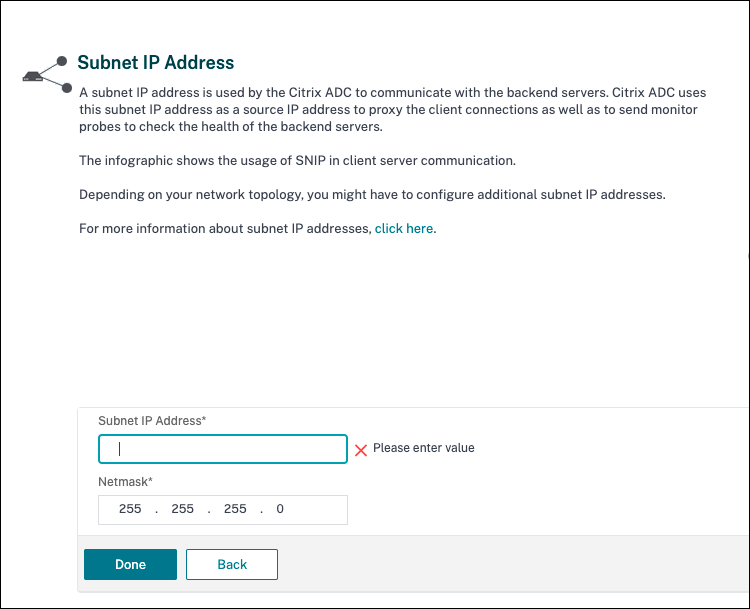
- Le modalità e le funzionalità richieste nell’appliance Citrix ADC sono abilitate.
- Per abilitare le modalità, nell’interfaccia utente grafica di Citrix ADC andare su Sistema > Impostazioni > Configura modalità.
- Per abilitare le funzionalità, nell’interfaccia utente grafica di Citrix ADC andare su Sistema > Impostazioni > Configura funzionalità di base.
- Le configurazioni relative ai certificati sono complete.
- Viene creata la richiesta di firma del certificato (CSR). Per maggiori dettagli, vedere Creare un certificato.
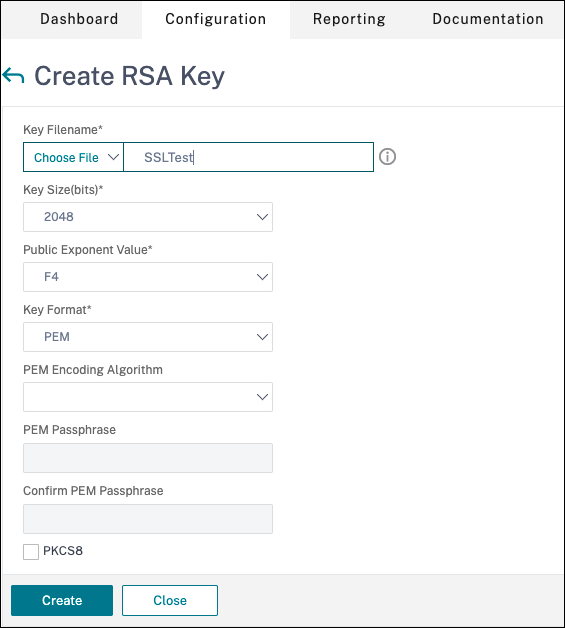
- Vengono installati i certificati del server, della CA e della radice. Per i dettagli, vedere Installazione, collegamento e aggiornamenti.
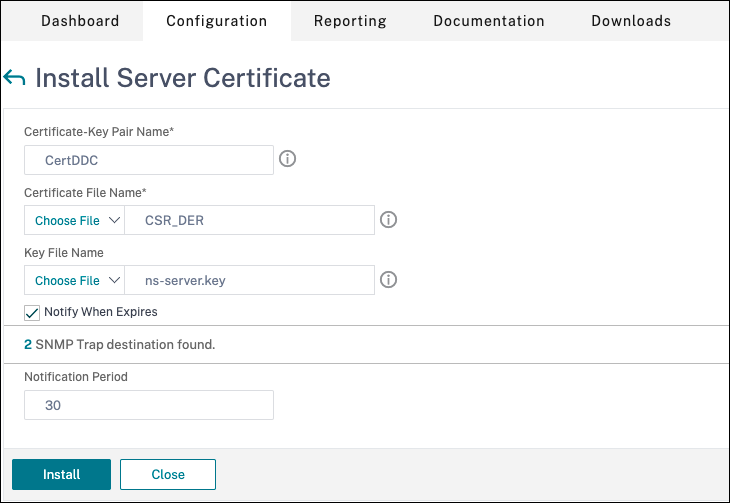
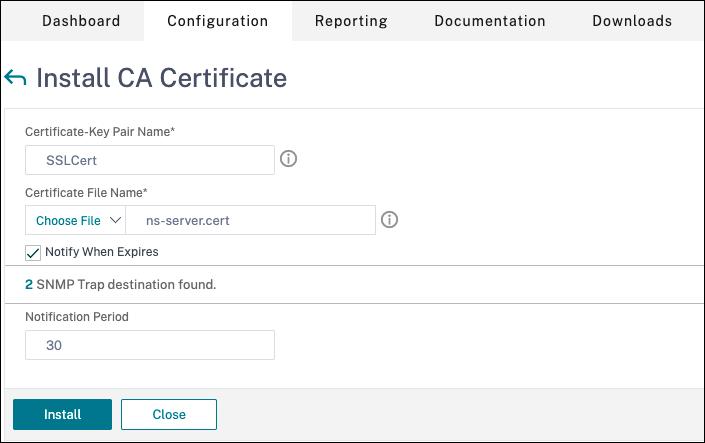
- È stato creato un Citrix Gateway per Citrix Virtual Desktops. Verificare la connettività cliccando sul pulsante Test STA Connectivity per confermare che i server virtuali siano online. Per maggiori dettagli, vedere Configurazione di Citrix ADC per Citrix Virtual Apps and Desktops.
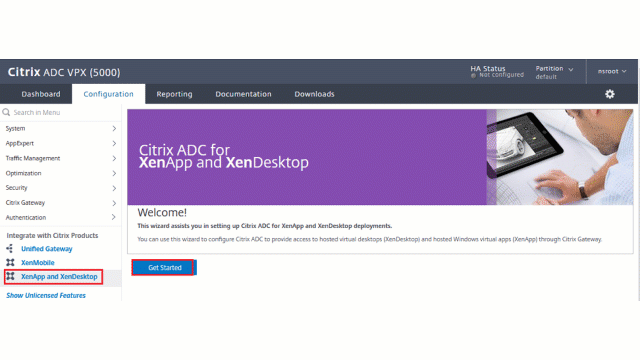
- Sono configurati i seguenti indirizzi IP correlati a Citrix ADC.
-
Aggiungere un’azione di riscrittura. Per maggiori dettagli, vedere Configurazione di un’azione di riscrittura.
- Vai a AppExpert > Riscrivi > Azioni.
- Fare clic su Aggiungi per aggiungere una nuova azione di riscrittura. È possibile denominare l’azione “imposta tipo su INSERT_HTTP_HEADER”.
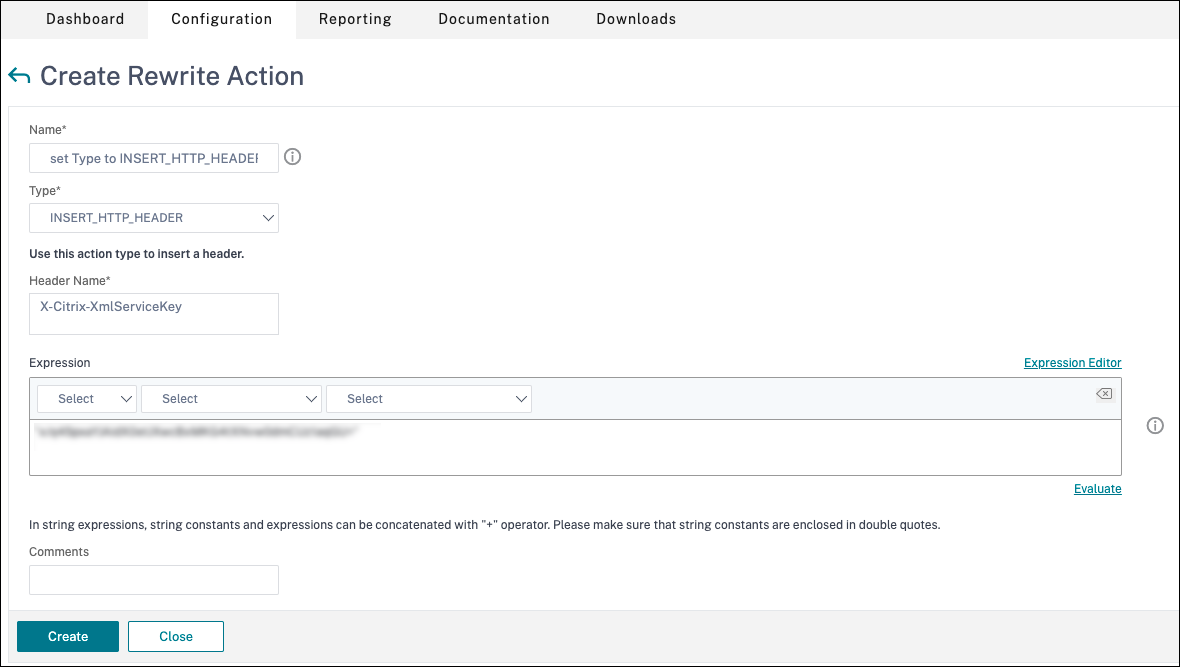
- In digita, seleziona INSERT_HTTP_HEADER.
- In Nome intestazione, immettere X-Citrix-XmlServiceKey.
- Nell’espressione **, aggiungere
<XmlServiceKey1 value>con le virgolette. È possibile copiare il valore XmlServiceKey1 dalla configurazione del Desktop Delivery Controller.
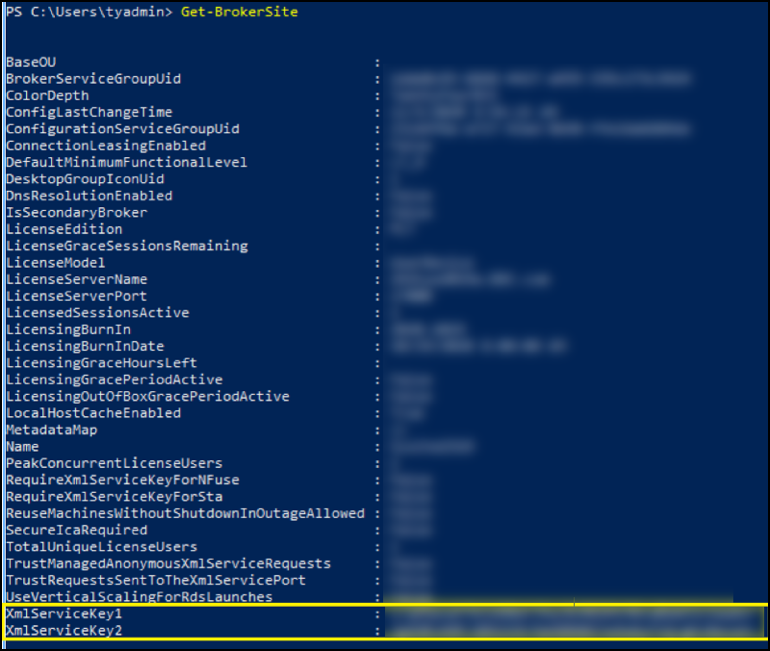
- Aggiungere una politica di riscrittura. Per maggiori dettagli, vedere Configurazione di un criterio di riscrittura.
-
Vai a AppExpert > Riscrivi > Criteri.
-
Fare clic su Aggiungi per aggiungere una nuova policy.
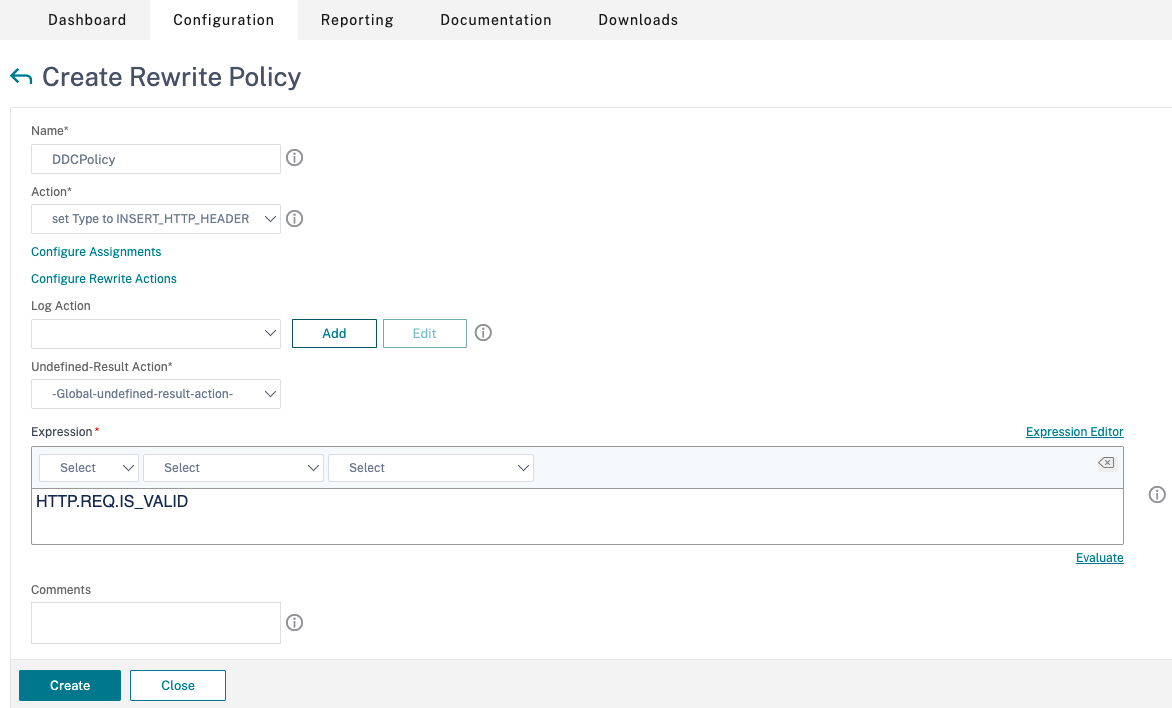
- In Azione, seleziona l’azione creata nel passaggio precedente.
- Nell’espressione **, aggiungere HTTP.REQ.IS_VALID.
- Fare clic su OK.
-
-
Imposta il bilanciamento del carico. È necessario configurare un server virtuale di bilanciamento del carico per ogni server STA. In caso contrario, le sessioni non verranno avviate.
Per maggiori dettagli, vedere Imposta il bilanciamento del carico di base.
- Creare un server virtuale per il bilanciamento del carico.
- Vai a Gestione del traffico > Bilanciamento del carico > Server.
- Nella pagina Server virtuali , fare clic su Aggiungi.
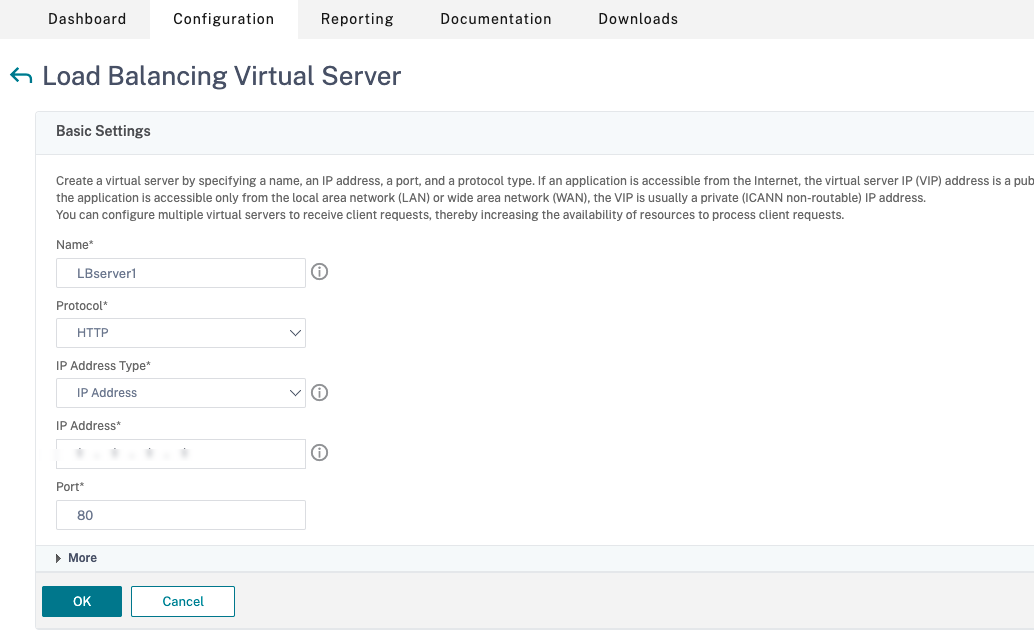
- Nel protocollo **, seleziona **HTTP.
- Aggiungere l’indirizzo IP virtuale per il bilanciamento del carico e nella porta ** selezionare **80.
- Fare clic su OK.
- Creare un servizio di bilanciamento del carico.
- Vai a Gestione del traffico > Bilanciamento del carico > Servizi.
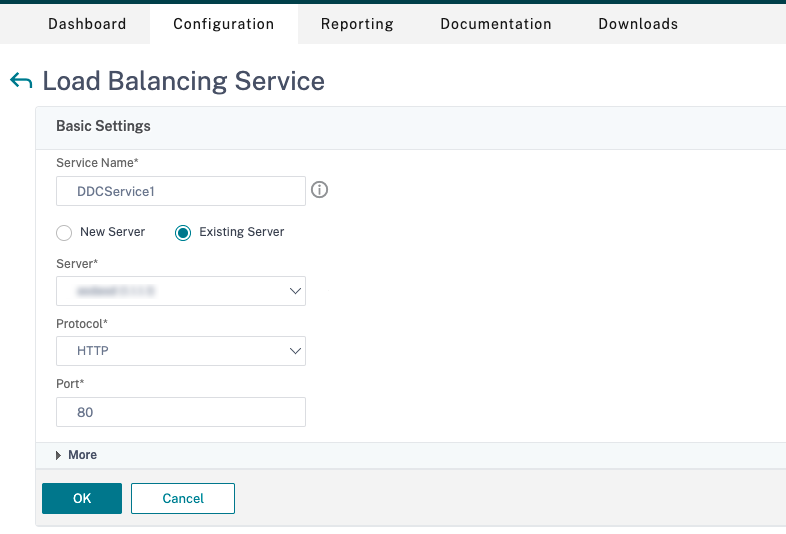
- In Server esistente, seleziona il server virtuale creato nel passaggio precedente.
- In Protocollo, seleziona HTTP e in Porta seleziona 80.
- Fare clic su OK, e quindi fare clic su Fatto.
- Associare il servizio al server virtuale.
- Seleziona il server virtuale creato in precedenza e fai clic su Modifica.
- In Servizi e gruppi di servizi, fare clic su Nessun collegamento al servizio del server virtuale con bilanciamento del carico.
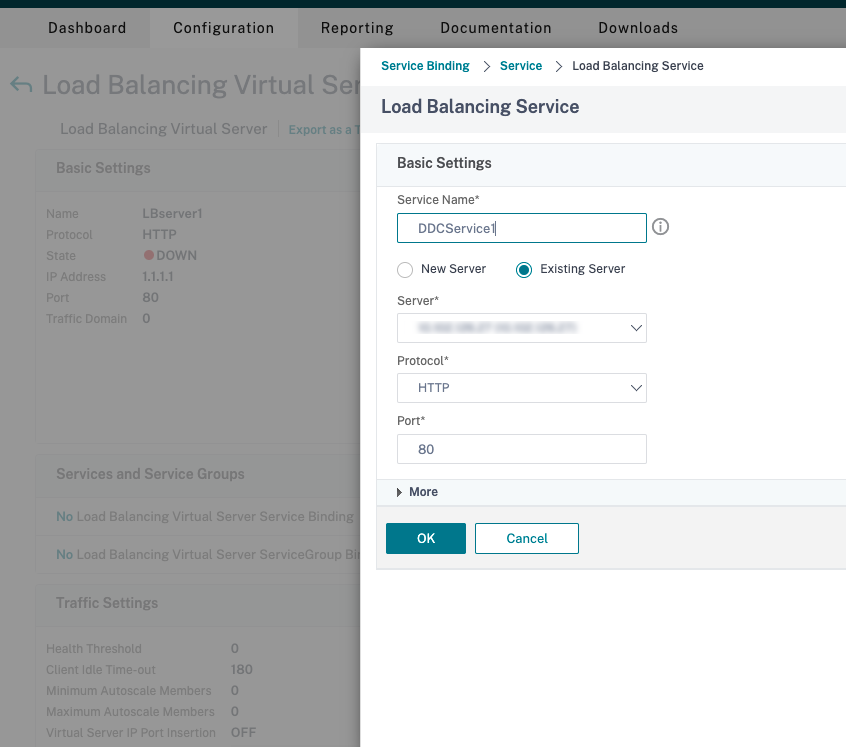
- In Service Binding, seleziona il servizio creato in precedenza.
- Fare clic su Associa.
- Associare il criterio di riscrittura creato in precedenza al server virtuale.
- Seleziona il server virtuale creato in precedenza e fai clic su Modifica.
- In Impostazioni avanzate, clicca su Criteri, e poi nella sezione Criteri clicca su +.
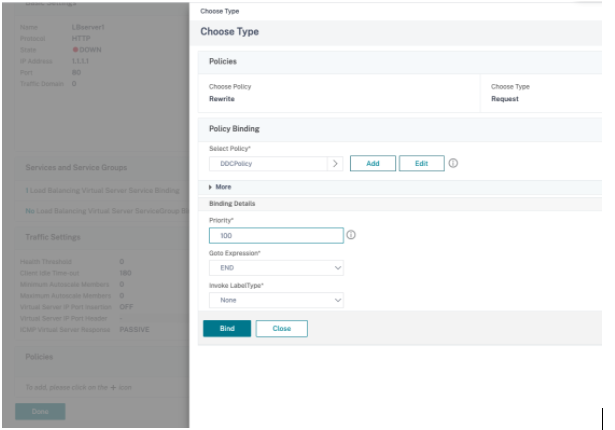
- In Scegli Policy, seleziona Riscrivi e in Scegli Tipo, seleziona Richiesta.
- Fai clic su Continua.
- In Seleziona Policy, seleziona la policy di riscrittura creata in precedenza.
- Fare clic su Associa.
- Fai clic su Fatto.
- Se necessario, impostare la persistenza per il server virtuale.
- Seleziona il server virtuale creato in precedenza e fai clic su Modifica.
- Nelle Impostazioni avanzate, fare clic su Persistenza.
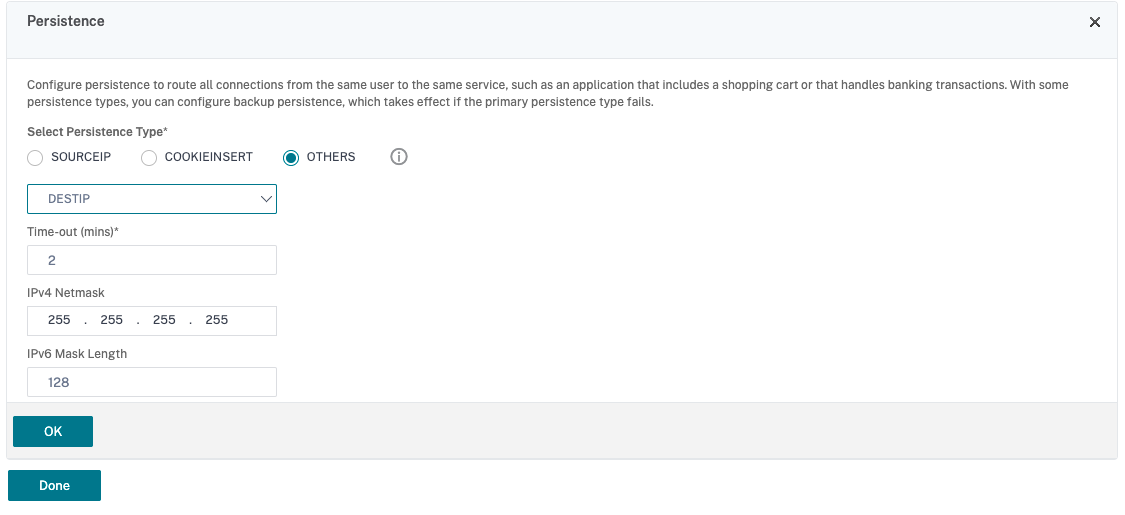
- Seleziona il tipo di persistenza come Altri.
- Selezionare DESTIP per creare sessioni di persistenza basate sull’indirizzo IP del servizio selezionato dal server virtuale (l’indirizzo IP di destinazione)
- In IPv4 Netmask, aggiungere la stessa maschera di rete del DDC.
- Fare clic su OK.
- Ripetere questi passaggi anche per l’altro server virtuale.
- Creare un server virtuale per il bilanciamento del carico.
Modifiche alla configurazione se l’appliance Citrix ADC è già configurata con Citrix Virtual Desktops
Se hai già configurato l’appliance Citrix ADC con Citrix Virtual Desktops, per utilizzare la funzionalità Secure XML devi apportare le seguenti modifiche alla configurazione.
- Prima di avviare la sessione, modificare l’URL della Security Ticket Authority del gateway per utilizzare gli FQDN dei server virtuali di bilanciamento del carico.
- Assicurarsi che il parametro
TrustRequestsSentToTheXmlServicePortsia impostato su False. Per impostazione predefinita, il parametroTrustRequestsSentToTheXmlServicePortè impostato su False. Tuttavia, se il cliente ha già configurato Citrix ADC per Citrix Virtual Desktops,TrustRequestsSentToTheXmlServicePortè impostato su True.
- Nell’interfaccia utente grafica di Citrix ADC, vai su Configurazione > Integrazione con prodotti Citrix e fai clic su XenApp e XenDesktop.
-
Selezionare l’istanza del gateway e fare clic sull’icona di modifica.
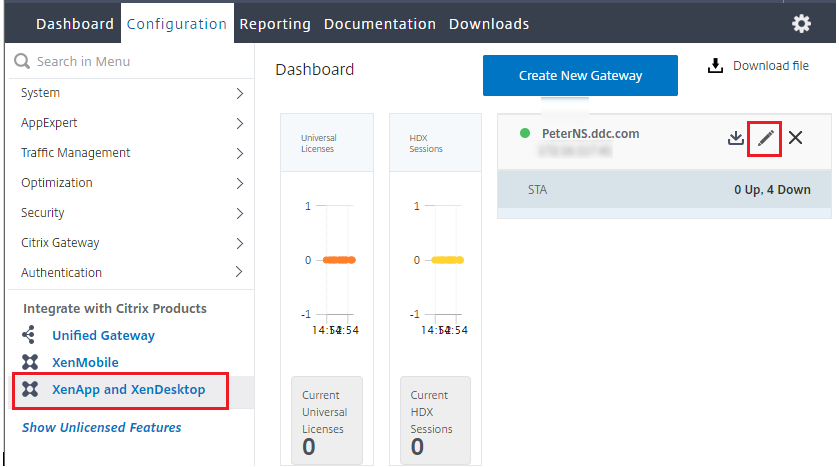
-
Nel riquadro StoreFront, fare clic sull’icona di modifica.
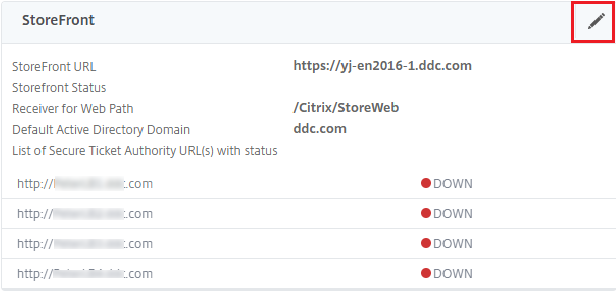
- Aggiungere l’URL della Secure Ticket Authority **.
- Se la funzionalità XML sicuro è abilitata, l’URL STA deve essere l’URL del servizio di bilanciamento del carico.
- Se la funzionalità XML sicuro è disabilitata, l’URL STA deve essere l’URL di STA (indirizzo DDC) e il parametro TrustRequestsSentToTheXmlServicePort sul DDC deve essere impostato su True.