Filtrare i dati per risolvere i problemi
Quando si fa clic sui numeri nella Dashboard o si seleziona un filtro Default predefinito dalla scheda Filters (Filtri), si apre la vista Filters (Filtri) in cui sono visualizzati i dati in base al tipo di macchina o guasto selezionato.
È possibile creare viste filtrate personalizzate di macchine, connessioni, sessioni e istanze di applicazioni in tutti i gruppi di consegna e salvare la ricerca per accedervi in seguito. È possibile modificare un filtro predefinito e salvarlo come filtro salvato.
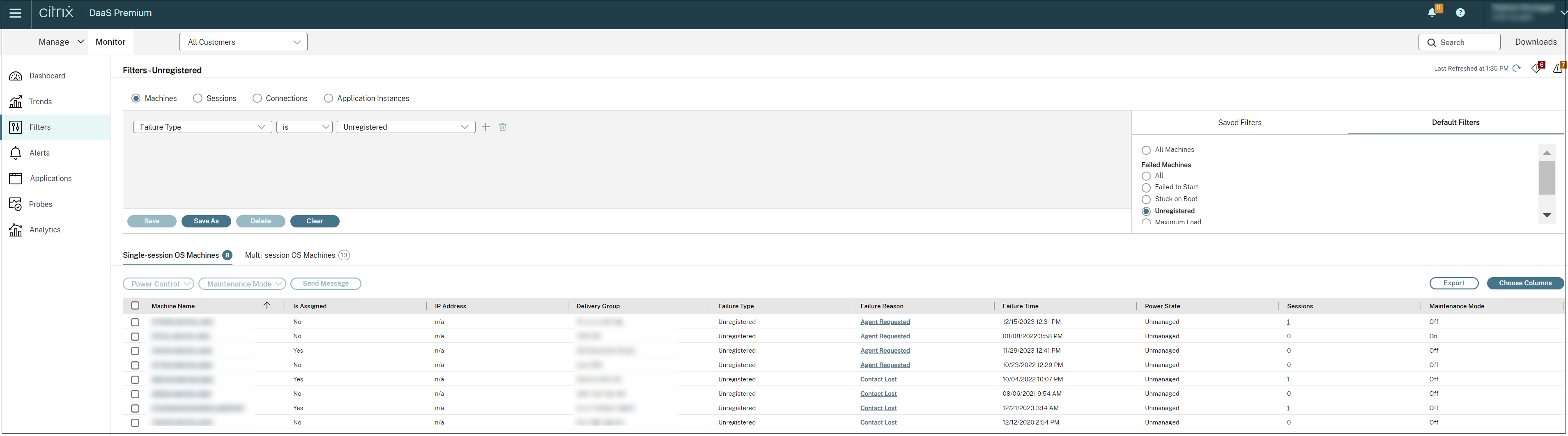
-
Selezionare una vista:
- Machines (Macchine). Selezionare Single-session OS Machines (Macchine con sistema operativo a sessione singola) o Multi-session OS Machines (Macchine con sistema operativo multisessione). Queste viste mostrano il numero di macchine configurate. La scheda Multi-session OS Machines (Macchine con sistema operativo multisessione) include anche l’indice di valutazione del carico, che indica la distribuzione dei contatori delle prestazioni e le descrizioni dei comandi del conteggio delle sessioni se si passa il mouse sul collegamento.
- Sessions (Sessioni). È inoltre possibile visualizzare il conteggio delle sessioni dalla vista Sessions (Sessioni). Utilizzare le misurazioni del tempo di inattività per identificare le sessioni inattive oltre un periodo di soglia. Fare clic sull’ utente associato per aprire l’Activity Manager per l’utente. Facendo clic sul nome dell’endpoint si apre l’Activity Manager relativo all’endpoint. Facendo clic su View Details (Visualizza dettagli), si apre rispettivamente la pagina User Details (Dettagli utente) o Endpoint Details (Dettagli endpoint). Per ulteriori informazioni, vedere Dettagli utente.
- Connections (Connessioni). Filtrare le connessioni in base a diversi periodi di tempo, inclusi gli ultimi 60 minuti, le ultime 24 ore o gli ultimi 7 giorni.
- Application Instances (Istanze dell’applicazione). Questa vista visualizza le proprietà di tutte le istanze delle applicazioni sui VDA con sistema operativo multisessione e a sessione singola. Le misurazioni del tempo di inattività della sessione sono disponibili per le istanze delle applicazioni sui VDA con sistema operativo multisessione.
- Selezionare un filtro dall’elenco dei filtri salvati o predefiniti.
- Utilizzare gli elenchi a discesa per selezionare ulteriori criteri di filtro.
- Selezionare colonne aggiuntive, se necessario, per continuare con la risoluzione dei problemi.
- Salvare il filtro e assegnarvi un nome.
- Per aprire il filtro in un secondo momento, nella vista Filters (Filtri) selezionare View (Machines, Sessions, Connections, or Application Instances) (Visualizza [macchine, sessioni, connessioni o istanze delle applicazioni]) e selezionare il filtro salvato.
- Fare clic su Export (Esporta) per esportare i dati in file in formato CSV. È possibile esportare fino a 100.000 record di dati.
- Se necessario, per le viste Machines (Macchine) o Connections (Connessioni), utilizzare i controlli di alimentazione per tutte le macchine selezionate nell’elenco filtrato. Per la vista Sessions (Sessioni), utilizzare i controlli di sessione o l’opzione per inviare messaggi.
- Nelle viste Machines (Macchine) e Connections (Connessioni), fare clic su Failure Reason (Motivo dell’errore) di una macchina che presenta problemi o di una connessione non riuscita per ottenere una descrizione dettagliata dell’errore e delle azioni consigliate per risolverlo. I motivi degli errori e le azioni consigliate per gli errori delle macchine e delle connessioni sono disponibili nella Guida alla risoluzione dei problemi per i motivi degli errori di Citrix Director.
- Nella vista Machines (Macchine), fare clic sul collegamento del nome di una macchina per accedere alla pagina Machine Details (Dettagli macchina) corrispondente. Questa pagina visualizza i dettagli della macchina, fornisce controlli di alimentazione, visualizza la CPU, la memoria, il monitoraggio del disco e i grafici sul monitoraggio della GPU. Inoltre, fare clic su View Historical Utilization (Visualizza utilizzo storico) per visualizzare le tendenze di utilizzo delle risorse per la macchina. Per ulteriori informazioni, vedere Risolvere i problemi relativi alle macchine.
- Nella vista Application Instances (Istanze applicazione), ordinare o filtrare in base al tempo di inattività superiore a un periodo di soglia. Selezionare le istanze dell’applicazione inattive da terminare. Lo scollegamento o la disconnessione di un’istanza dell’applicazione termina tutte le istanze dell’applicazione attive nella stessa sessione. Per ulteriori informazioni, vedere Risolvere i problemi relativi alle applicazioni. La pagina dei filtri Application Instances (Istanze delle applicazioni) e le misurazioni del tempo di inattività nelle pagine dei filtri Sessions (Sessioni) sono disponibili nei VDA versione 7.13 o successiva.
Nota:
La console Manage consente l’assegnazione di più regole di assegnazione del desktop (DAR) per diversi utenti o gruppi di utenti a un singolo VDA nel gruppo di consegna. StoreFront visualizza il desktop assegnato con il Display Name (Nome visualizzato) corrispondente in base al DAR dell’utente che ha effettuato l’accesso. Tuttavia, Monitor non supporta le DAR e visualizza il desktop assegnato utilizzando il nome del gruppo di consegna indipendentemente dall’utente connesso. Di conseguenza, non è possibile mappare un desktop specifico a una macchina in Monitor. Per mappare il desktop assegnato visualizzato in StoreFront al nome del gruppo di consegna visualizzato in Monitor, utilizzare il seguente comando PowerShell: Eseguire il comando PowerShell utilizzando l’SDK Remote PowerShell come descritto nel blog.
Get-BrokerDesktopGroup | Where-Object { $\_.Uid -eq (Get-BrokerAssignmentPolicyRule | Where-Object { $\_.PublishedName -eq "<Name on StoreFront>" }).DesktopGroupUid } | Select-Object -Property Name, Uid
<!--NeedCopy-->