Introduzione al monitoraggio dell’infrastruttura
Nota:
I due passaggi seguenti sono validi solo per il monitoraggio dei componenti del servizio di provisioning e StoreFront.
Passaggio 1: installazione di Citrix Infrastructure Monitor
Per completare l’installazione sul componente di destinazione e stabilire una connessione per la raccolta sicura dei dati, procedere come segue.
Fase 1.1: Identificare i componenti target
Identificare i componenti di destinazione, come il servizio di provisioning o i server StoreFront, che devono essere monitorati.
Passaggio 1.2 Scarica Citrix Infrastructure Monitor
Puoi scaricare CitrixInfraMonitor.msi dal Citrix download sul server di destinazione identificato in Passaggio 1.1.
Passaggio 1.3: eseguire Citrix Infrastructure Monitor
Eseguire il programma di installazione CitrixInfraMonitor.msi sul componente di destinazione seguendo le istruzioni nella procedura guidata di installazione.
Nota:
Gli utenti con privilegi amministrativi possono installare e configurare Citrix Infrastructure Monitor sul componente di destinazione.
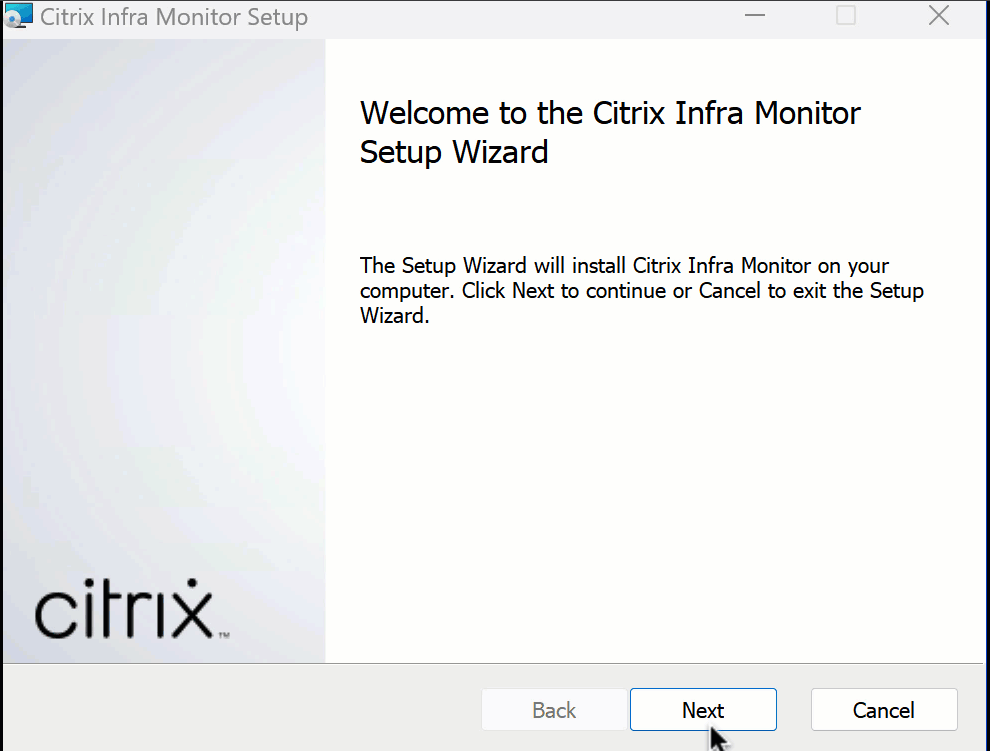
Una volta completata l’installazione, è possibile visualizzare il servizio Citrix Infrastructure Monitor nella sezione Services :
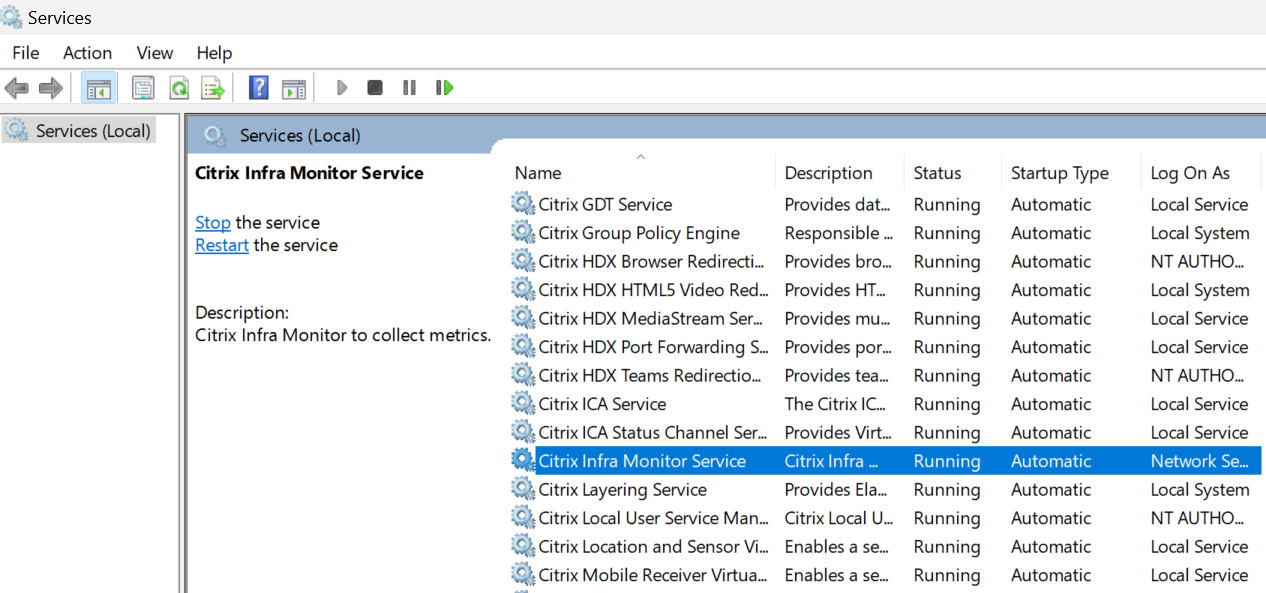
Passaggio 1.4: Ottieni il token di registrazione
Ottenere il token fornito nella sezione RegistrationToken.txt file all’indirizzo C:\ProgramData\Citrix\InfraMonitor\RegistrationToken.txt nel sistema in cui è installato Citrix Infrastructure Monitor e tenerlo pronto per l’uso Passaggio 2: Registrare Citrix Infrastructure Monitor.
Requisiti portuali
Dopo aver installato correttamente CitrixInfraMonitor.msi, il programma di installazione crea un’eccezione per la porta 9595. Se si utilizza un firewall di terze parti, potrebbe essere necessario consentire manualmente la comunicazione TCP per questa porta per utilizzare il servizio Citrix Infrastructure Monitoring.
La tabella seguente fornisce dettagli sui requisiti delle porte in entrata per le macchine Provisioning Service e StoreFront:
| Fonte | Bersaglio | Tipo | Porto | Protocollo | Scopo | | —————- | ———————————————- | —- | —– | ———— | —————————————————————————————— | | Connettore cloud | Servizio di provisioning o macchina StoreFront | TCP | 9595 | HTTP o HTTPS | Chiama per raccogliere le metriche dal servizio di provisioning o dal computer StoreFront. |
Nota:
I computer Provisioning Service e StoreFront non effettuano chiamate in uscita per il servizio di monitoraggio dell’infrastruttura.
Passaggio 2: Registrare Citrix Infrastructure Monitor
È possibile registrare Citrix Infrastructure Monitor utilizzando quanto segue:
Utilizzo dell’interfaccia utente di Monitor
Completare la registrazione nell’interfaccia utente di Monitor eseguendo i passaggi seguenti.
Passaggio 2.1: Passare alla pagina Connetti componenti Citrix
Clic Impostazioni > Collegare i componenti Citrix > Amministrare.
O
Clic Infrastruttura > Amministrare.
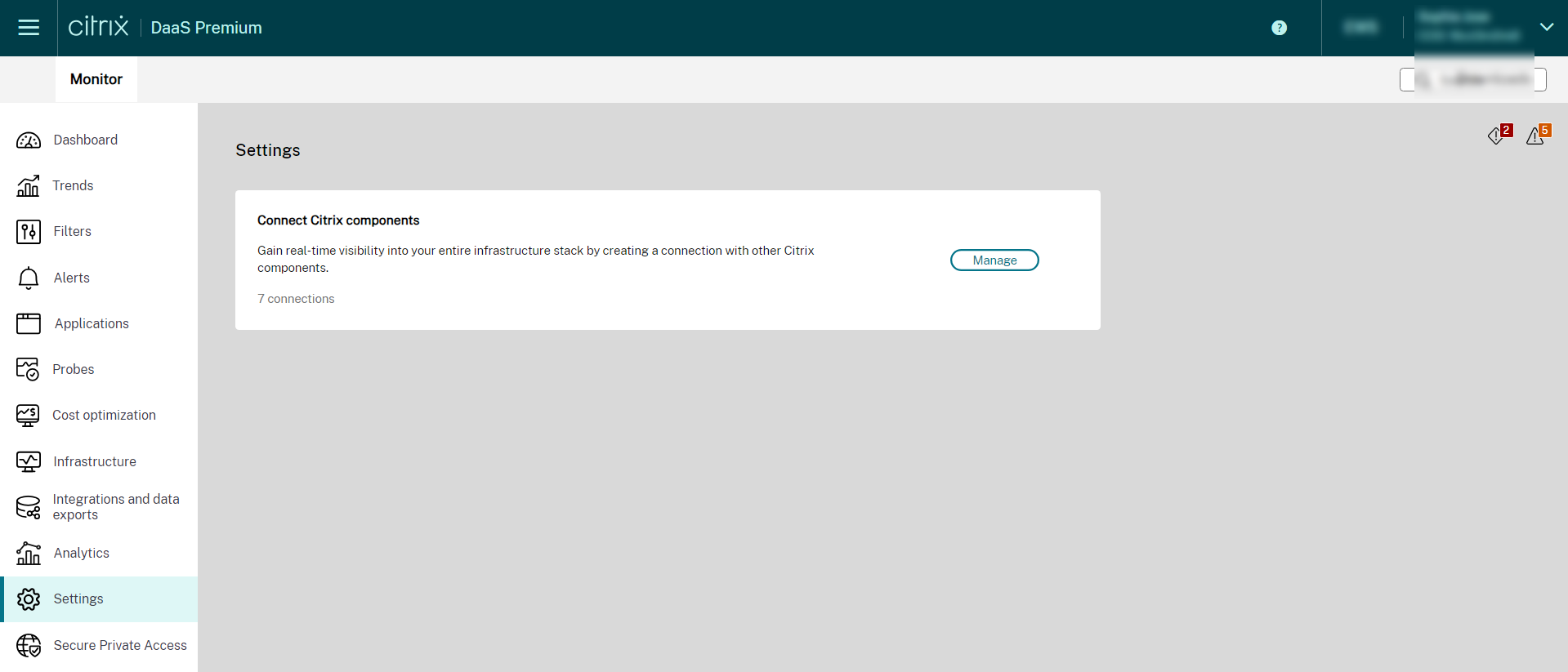
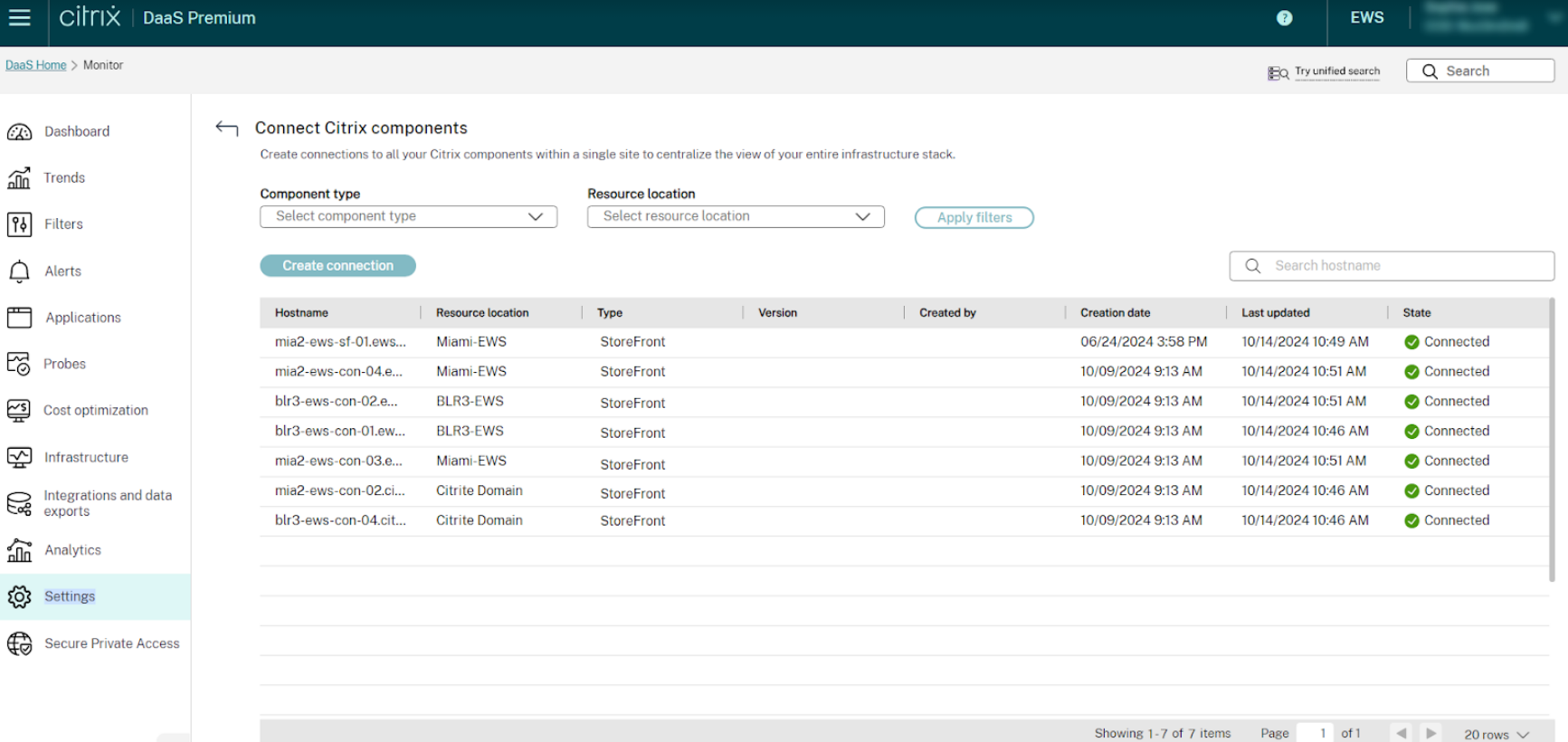
Passaggio 2.2: inserisci i dettagli del componente
Sul Collegare i componenti Citrix schermo, fare clic su Crea connessione. Le Creare una connessione viene visualizzata la finestra.
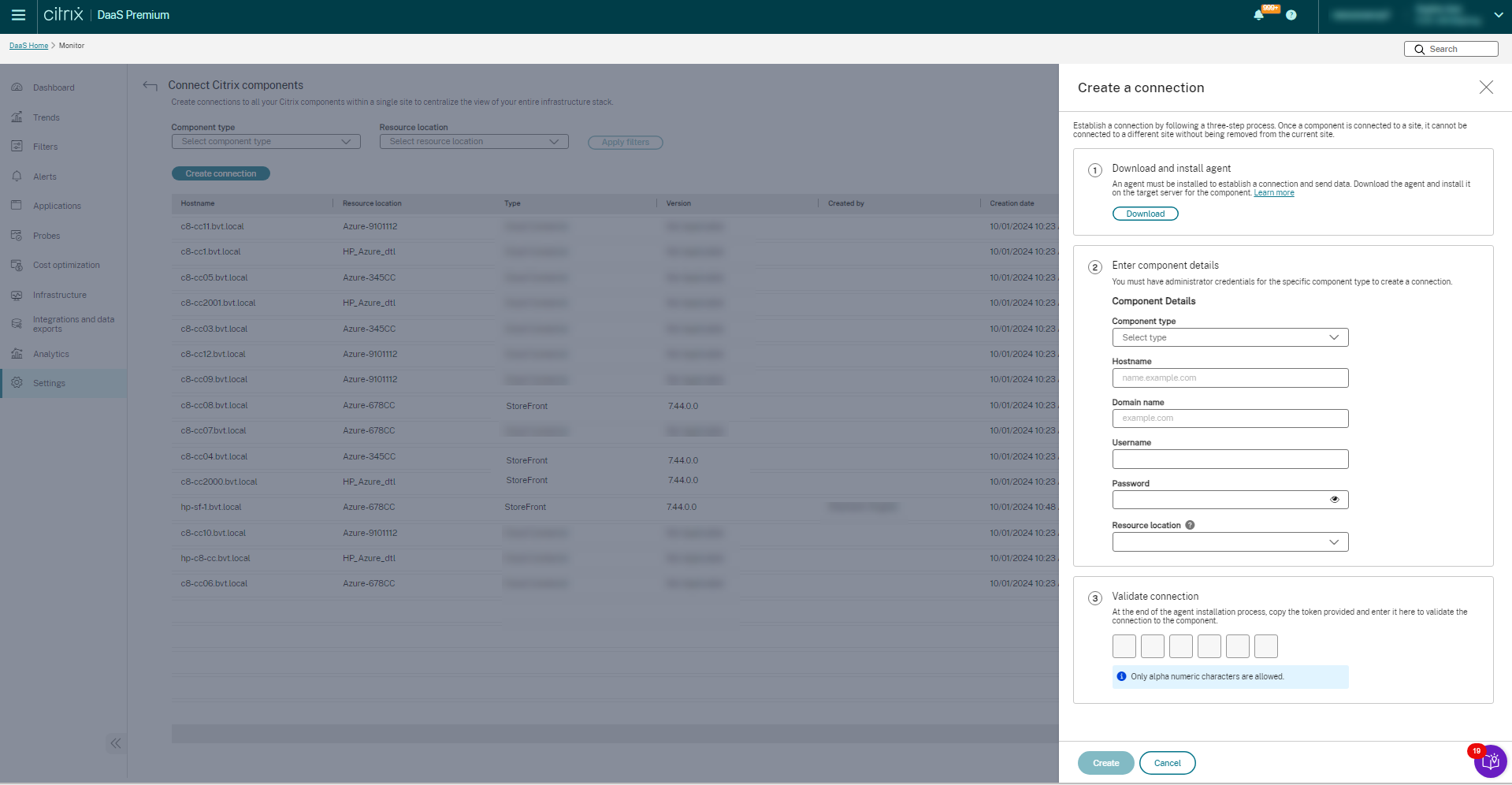
Garantire il citrixinframonitor.msi viene scaricato e installato nella destinazione. Per ulteriori informazioni, vedere Passaggio 1 in questo documento. Seguire le istruzioni visualizzate sullo schermo e compilare i dettagli del componente necessari per stabilire una connessione sicura.
- Seleziona un Tipo di componente dall’elenco a discesa. Può trattarsi del servizio di provisioning o di StoreFront.
- Entra nel Nome host.
- Entra nel Nome di dominio.
- Entra nel Nome utente del servizio di provisioning o della macchina StoreFront.
- Entra nel Parola d’ordine del servizio di provisioning o della macchina StoreFront.
- Seleziona l’icona Posizione delle risorse.
Passaggio 2.3: autorizza la connessione
Ottenere il token Citrix Infrastructure Monitor dal file RegistrationToken.txt in C:\ProgramData\Citrix\InfraMonitor\RegistrationToken.txt nel sistema in cui è installato Citrix Infrastructure Monitor.
Immettere i dettagli del token recuperato nell’interfaccia utente di Director. In questo modo viene autorizzata la connessione tra il sito e il componente.
Il testo del token presente nel RegistrationToken.txt viene rigenerato quando si riavvia il servizio Citrix Infrastructure Monitor. Una volta completata la registrazione, il file token viene eliminato dalla macchina. Se per qualsiasi motivo è necessario ricreare un nuovo file di token, riavviare il servizio Citrix Infrastructure Monitor. Per motivi di sicurezza, il file token viene rimosso dopo tre tentativi di registrazione falliti con un token non valido.
Passaggio 2.4: Creare la connessione
Una volta compilati i dettagli, fare clic su Creare. La connessione creata è disponibile nell’elenco delle connessioni nella pagina Collegare i componenti Citrix pagina.
Uso di Remote PowerShell SDK
Nota:
La versione minima richiesta di PoshSDK è 7.42.26154.48609 o successiva.
-
Garantire che siano soddisfatti i prerequisiti di cui al Prerequisiti sono soddisfatte.
-
Eseguire il seguente comando PowerShell per registrare Citrix Infrastructure Monitor:
Add-MonitorDirectorAgent -Fqdn <FQDN of component> -Component <component> -AdminAddress localhost:19097 -ResourceLocationId <resourceLocationID> -Domain <domain> -Username <username> -Password <password> -Token <token>
Nota:
Il nome utente e la password sono parametri facoltativi. Tuttavia, se non fornisci questi parametri, alcune metriche non saranno disponibili.
I parametri del comando precedente sono i seguenti:
| Parametro | Descrizione |
| ——————– | ——————————————————————————————————————————————————————————————————————— |
| Fqdn | FQDN del servizio di provisioning o del server StoreFront. |
| Component | Il componente che stai integrando. Ad esempio: Servizio di provisioning o SF. Provisioning Service è l’acronimo di Citrix Provisioning e SF è l’acronimo di StoreFront. |
| ResourceLocationId | ID della posizione della risorsa del sito. Per recuperare questo valore, seleziona il pulsante **ID** situato sotto il nome della posizione della risorsa nella pagina **Posizioni delle risorse** in Citrix Cloud. |
| Domain | Il dominio di cui fanno parte tutti i componenti. |
| Username | Nome utente dell’utente amministratore. |
| Password | Password dell’utente amministratore. |
| Token | Ottenere il token Citrix Infrastructure Monitor dal file RegistrationToken.txt in C:\ProgramData\Citrix\InfraMonitor\RegistrationToken.txt nel sistema in cui è installato Citrix Infrastructure Monitor. |
Nota:
Il testo del token presente nel file
RegistrationToken.txtviene rigenerato quando si riavvia il servizio Citrix Infrastructure Monitor. Una volta completata la registrazione, il file token viene eliminato dalla macchina. Se è necessario effettuare nuovamente la registrazione, riavviare il servizio Citrix Infrastructure Monitor.Per motivi di sicurezza, il file token viene rimosso dopo tre tentativi di registrazione falliti con un token non valido.
Una volta registrato correttamente il servizio di provisioning o la macchina StoreFront, i dettagli del nome della macchina vengono visualizzati nella finestra Monitor > Infrastruttura scheda.
Di seguito è riportato un esempio di comando per registrarsi a Citrix Infrastructure Monitor:

[Facoltativo] Passaggi per configurare HTTPS per Citrix Infrastructure Monitor
Nota:
Il servizio Citrix Infrastructure Monitor funziona anche in modalità HTTP e in questo caso non è richiesta la seguente configurazione. Tuttavia, ti consigliamo di utilizzarlo in modalità https. Eseguire i seguenti passaggi solo se è necessario configurare https per Citrix Infrastructure Monitor.
Passaggio 1: Caricare il certificato nel computer
-
Ottieni un certificato PFX per la macchina su cui è installato Citrix Infrastructure Monitor. Per maggiori informazioni sulla generazione di file PFX, vedere Come creare un file PFX.
Nota:
È possibile utilizzare anche file PFX protetti da password.
-
Carica il certificato sulla macchina in qualsiasi posizione.
Passaggio 2: Importare il certificato nei certificati del computer
- Fare clic su Start > Esegui > digita
mmc, quindi fare clic su OK. Viene visualizzata la finestra Console 1 - [Console Root] . -
Nel menu File , fare clic su Aggiungi/Rimuovi snap-in. Viene visualizzata la finestra Aggiungi o rimuovi snap-in .
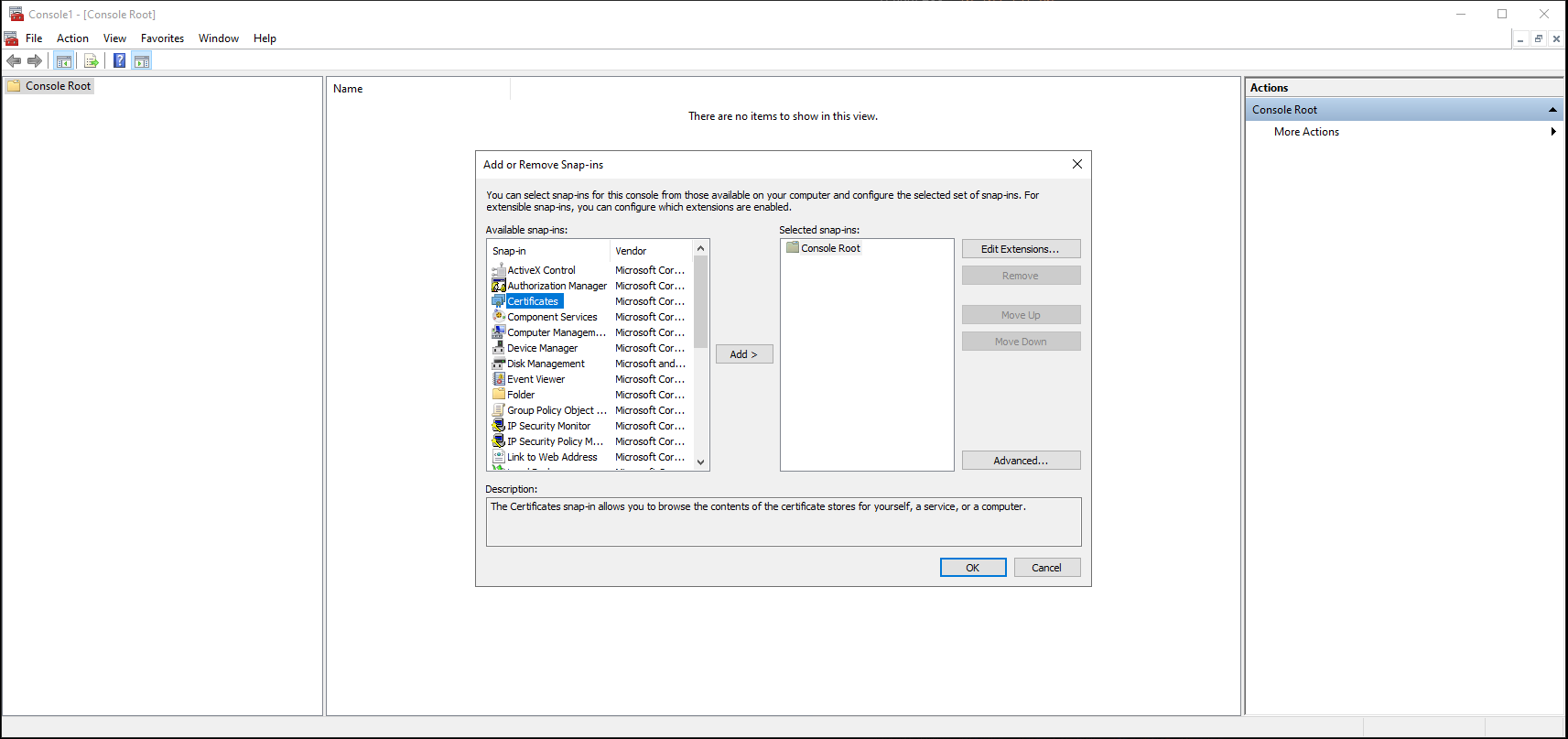
-
In Snap-in, fare doppio clic su Certificati. Viene visualizzata la finestra dello snap-in Certificati .
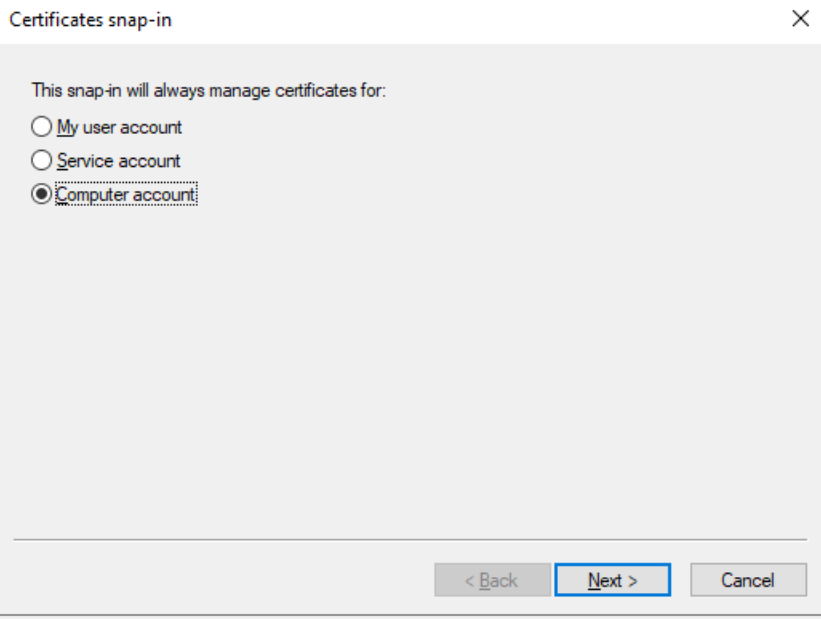
-
Seleziona Account computer, quindi fai clic su Avanti. Viene visualizzata la finestra Seleziona computer .
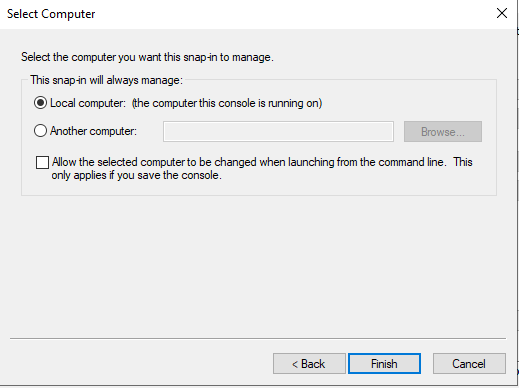
- Seleziona Computer locale.
- Fai clic su Fine. La sezione Certificati (computer locale) viene visualizzata nell’elenco degli snap-in selezionati per la nuova console.
- Fare clic su OK.
-
Espandi Certificati, fai clic con il pulsante destro del mouse Personale > Tutte le attività > Importa. Viene visualizzata la finestra di dialogo Benvenuti nella procedura guidata di importazione dei certificati .
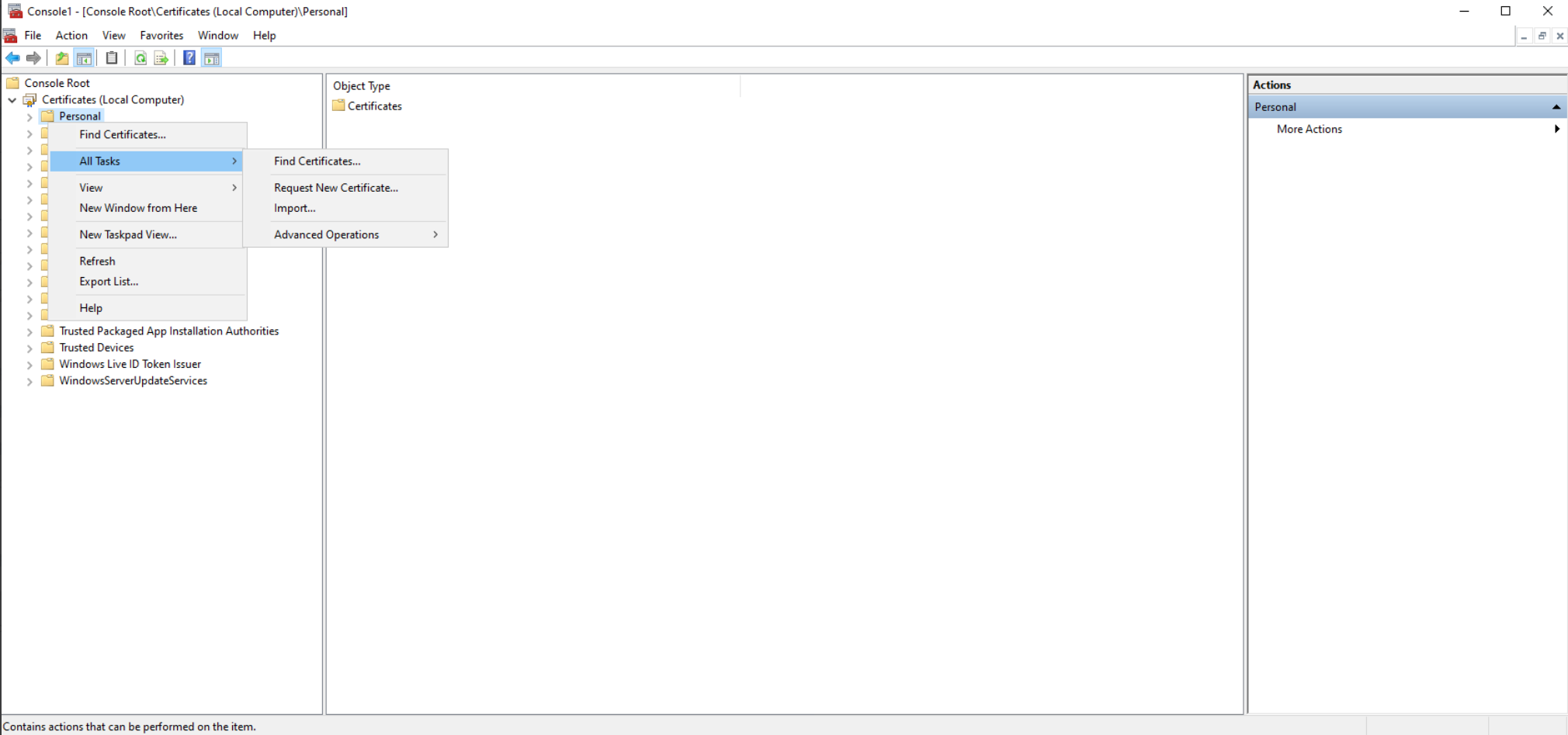
-
Seleziona Avanti > Sfoglia file. Vai alla posizione in cui hai caricato il file PFX, cambia il tipo di file in Tutti i file e quindi seleziona il rispettivo certificato PFX.
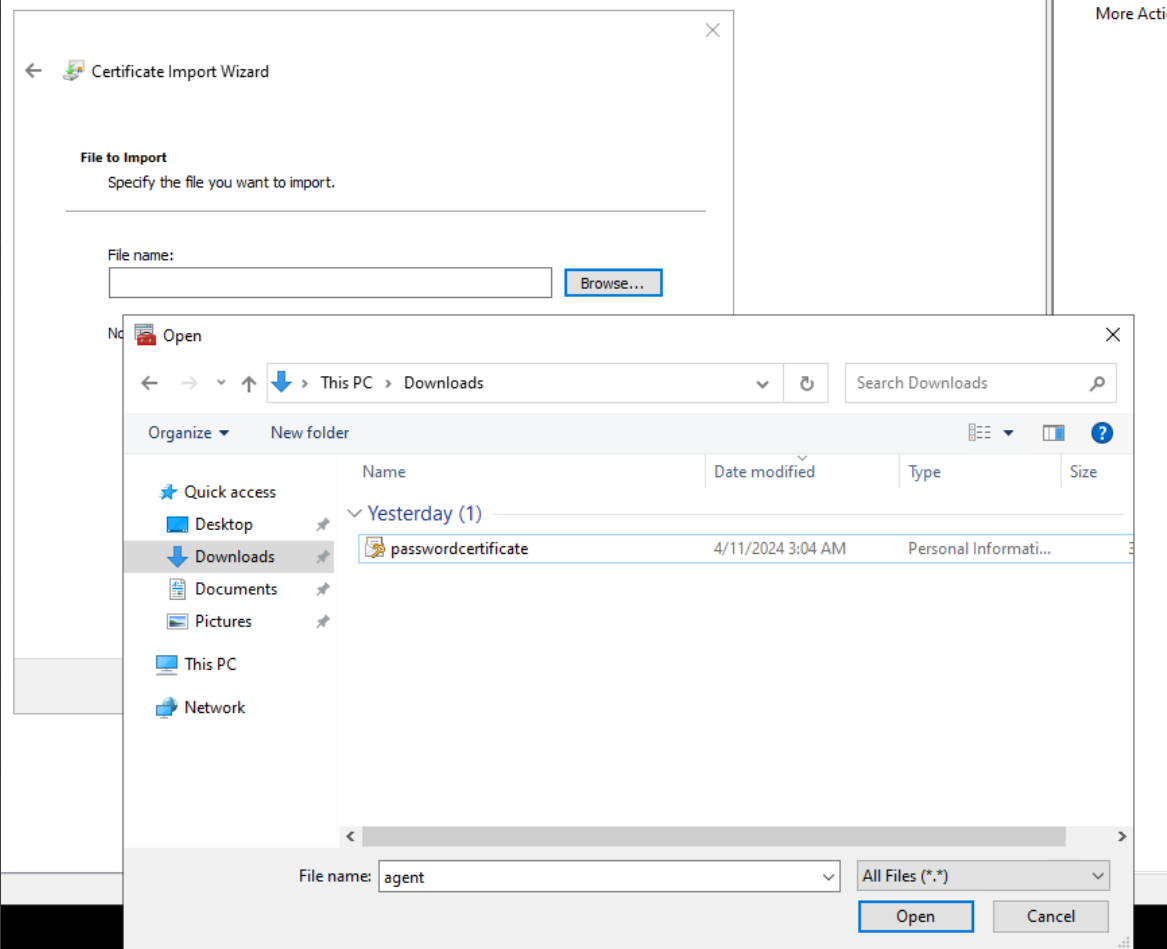
- Inserisci la password PFX. Se non è stata impostata una password, è possibile lasciarlo vuoto.
- Fai clic su Avanti.
-
Per Certificate Store, assicurati che l’opzione Colloca tutti i certificati nel seguente archivio sia selezionata e che Certificate store sia selezionato come Personale.
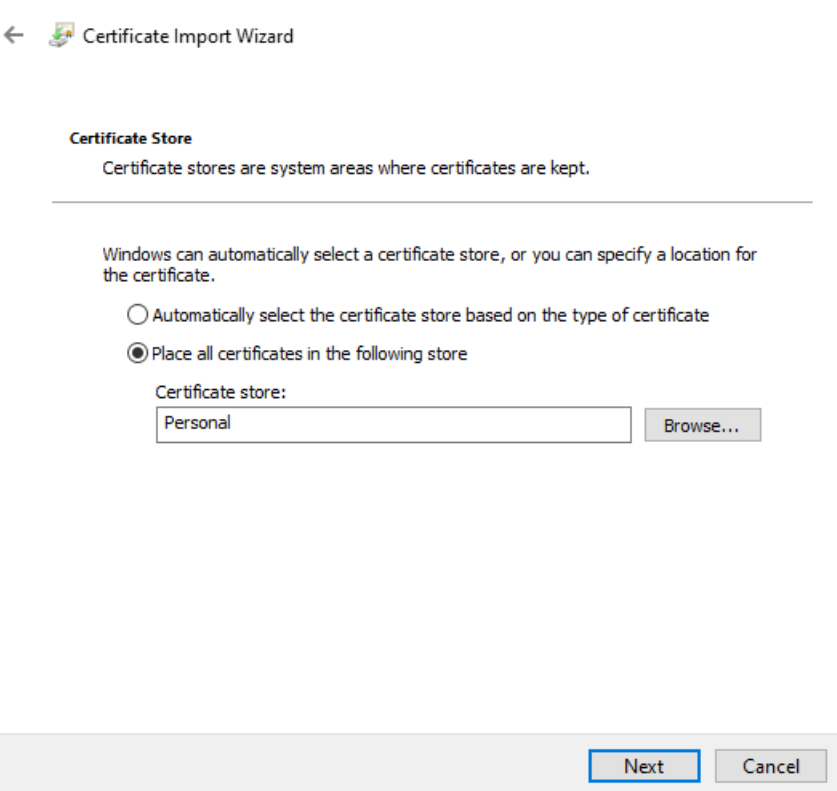
- Fai clic su Avanti.
- Rivedi i dettagli e fai clic su Fine.
- Attendi conferma. Viene visualizzato il messaggio L’importazione è avvenuta con successo .
- Vai a Certificati > Personale e assicurati che il certificato sia presente.
- Eliminare il file del certificato PFX dal computer.
Passaggio 3: Fornire l’accesso in lettura al certificato
- Fare clic con il pulsante destro del mouse sul certificato importato > Tutte le attività > Gestisci chiavi private.
- Nella finestra di dialogo che si apre, seleziona Aggiungi, quindi cerca Servizio di rete. Fare clic su OK.
- Selezionare SERVIZIO DI RETE sotto Gruppo o nomi utente.
- Consenti Accesso in lettura con autorizzazioni per SERVIZIO DI RETE.
- Fare clic su OK.
Passaggio 4: ottenere l’identificazione personale
- Fare doppio clic sul certificato importato.
- Nella finestra di dialogo che si apre, vai alla scheda Dettagli e scorri fino in fondo.
-
Fai clic su Impronta digitale.
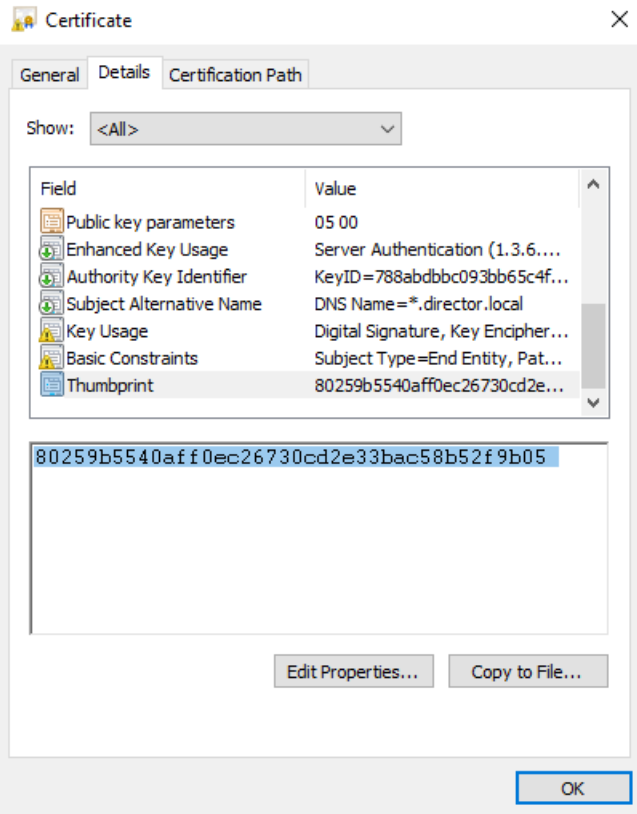
- Copia il valore e tienilo pronto per il passaggio successivo.
Passaggio 5: Impostazione della variabile di ambiente
- Aprire il Pannello di controllo.
- Cerca ambiente e seleziona Modifica le variabili di ambiente di sistema.
-
In Variabili di sistema (per tutti gli utenti), fare clic su Nuovo.
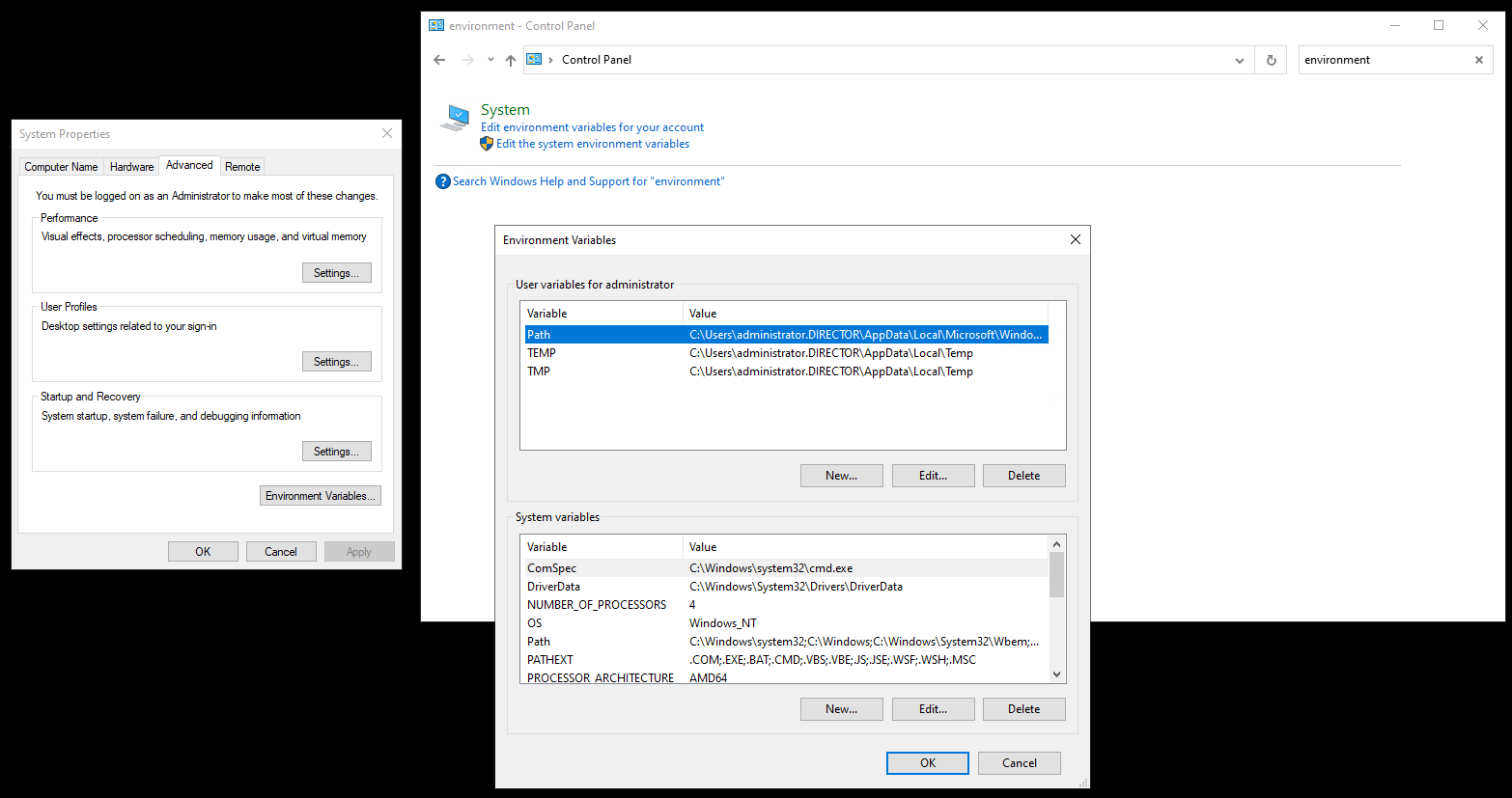
- Specificare il nome della variabile ** come DIRECTOR_AGENT_HTTPS_CERTIFICATE_THUMBPRINT.
- Specificare l’impronta digitale del passaggio precedente nel valore della variabile .
- Fare clic su OK.
Passaggio 6: Riavviare CitrixInfraMonitorService
-
Aprire PowerShell ed eseguire il seguente comando:
Restart-Service CitrixInfraMonitorService -
Assicurarsi che HTTPS sia abilitato catturando il modulo CitrixInfraMonitorService e cercando la riga di registro Inizia ad ascoltare su HTTPS….
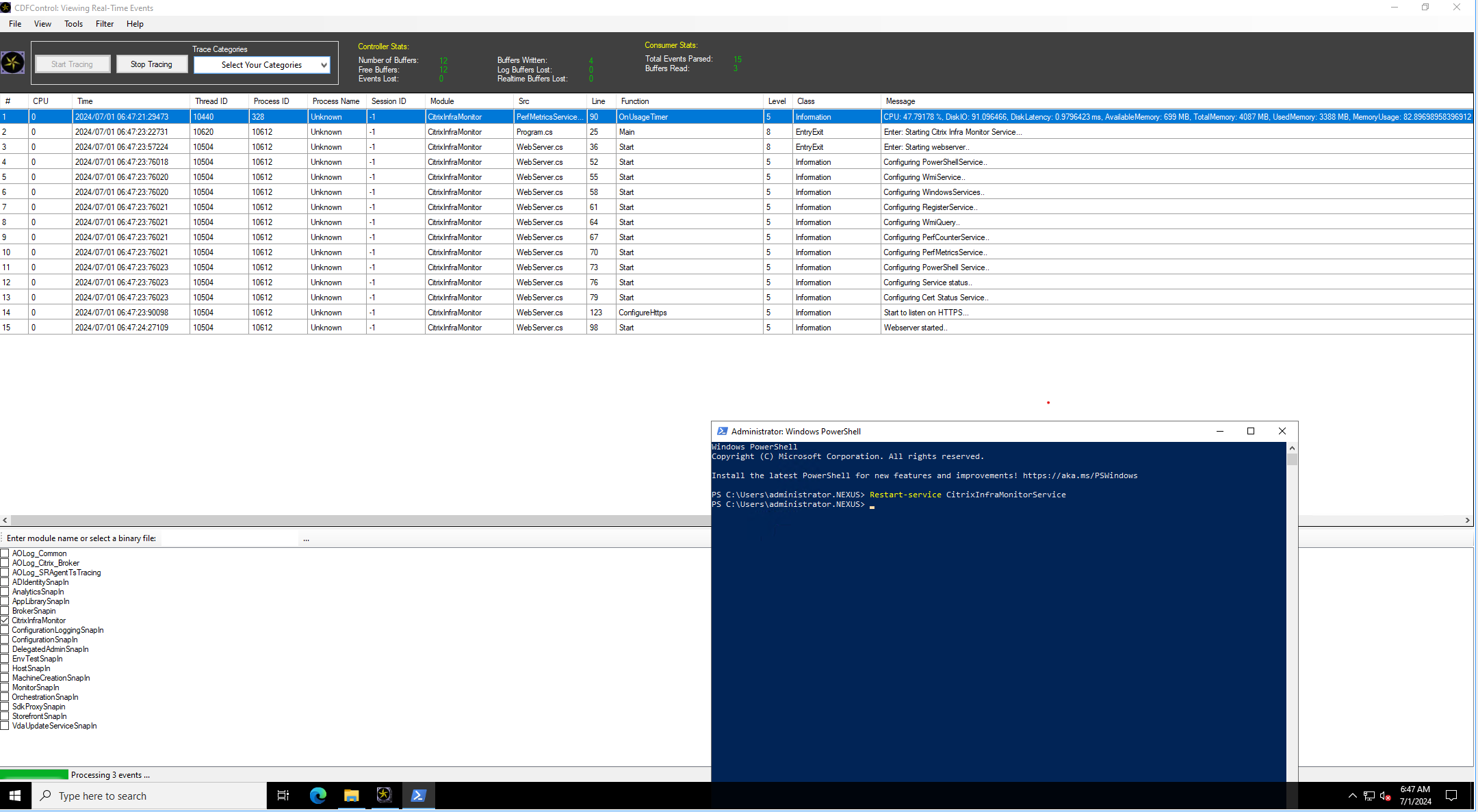
Passaggio 7: Abilitare gli HTTP nella configurazione di Monitor
È possibile abilitare HTTP nel servizio Monitoraggio, usando Remote PowerShell SDK.
Nota:
La versione minima richiesta di PoshSDK è 7.44.26401.2361 o successiva.
-
Garantire che siano soddisfatti i prerequisiti di cui al Prerequisiti sono soddisfatte.
-
Eseguire il comando di PowerShell seguente per abilitare HTTPS nella configurazione di monitoraggio:
Set-DirectorAgentHttps -AdminAddress localhost:19097 -EnableHttps $true
Nota:
Per verificare il valore delle impostazioni esistenti, eseguire il comando
Get-DirectorAgentHttps -AdminAddress localhost:19097comando.Nel caso in cui sia necessario disabilitare HTTPS nella configurazione del monitor, eseguire il comando
Set-DirectorAgentHttps -AdminAddress localhost:19097 -EnableHttps $falsecomando.
In questo articolo
- Passaggio 1: installazione di Citrix Infrastructure Monitor
- Passaggio 2: Registrare Citrix Infrastructure Monitor
-
[Facoltativo] Passaggi per configurare HTTPS per Citrix Infrastructure Monitor
- Passaggio 1: Caricare il certificato nel computer
- Passaggio 2: Importare il certificato nei certificati del computer
- Passaggio 3: Fornire l’accesso in lettura al certificato
- Passaggio 4: ottenere l’identificazione personale
- Passaggio 5: Impostazione della variabile di ambiente
- Passaggio 6: Riavviare CitrixInfraMonitorService
- Passaggio 7: Abilitare gli HTTP nella configurazione di Monitor