Multimoniteur
Prise en charge multi-moniteurs
Auparavant, la fonction d’affichage de plusieurs moniteurs vous permettait d’ouvrir un onglet de navigateur supplémentaire pour la session de bureau ou d’application à laquelle vous étiez connecté. Vous pouviez ensuite faire glisser l’onglet supplémentaire du navigateur vers le moniteur externe.
Désormais, l’application Citrix Workspace prend en charge plusieurs moniteurs en un seul clic sans intervention manuelle. Si aucun moniteur externe n’est connecté à l’appareil, l’icône multi-moniteurs sur la barre d’outils de session est masquée. Lorsque vous connectez un moniteur externe avec les autorisations requises, l’icône multi-moniteurs est visible. Après avoir cliqué sur l’icône, vous pouvez voir la fenêtre s’étendre sur tous les moniteurs connectés.
Cette fonctionnalité est activée par défaut.
Pour désactiver cette fonctionnalité, modifiez le fichier configuration.js. Le fichier configuration.js se trouve dans le dossier C:\Program Files\Citrix\Receiver StoreFront\HTML5Client. Modifiez le fichier configuration.js et définissez la valeur de la propriété trueMMSupportForHTML5 sur false.
Par exemple,
```
var HTML5_CONFIG =
{
'features': {
'graphics': {
'multiMonitor': true,
'trueMMSupportForHTML5': false
}
}
};
<!--NeedCopy--> ```
Remarque :
- Lorsque vous désactivez la fonctionnalité, l’ancien comportement apparaît toujours. Vous pouvez voir un onglet de navigateur supplémentaire sur le bureau ou la session de l’application lorsque vous cliquez sur l’icône multi-moniteurs.
La fonction multi-moniteurs prend en charge les éléments suivants :
- Vous pouvez utiliser jusqu’à deux moniteurs externes.
- Vous pouvez utiliser différentes dispositions d’affichage multi-moniteurs.
- Cette fonctionnalité n’est prise en charge que sur les navigateurs Google Chrome et Microsoft Edge Chromium sous Windows.
- Les appareils macOS prennent en charge l’ancien comportement. En d’autres termes, lorsque vous cliquez sur l’icône Mode multi-moniteurs de la barre d’outils, une fenêtre secondaire de la session de bureau ou d’application à laquelle vous êtes connecté apparaît. Vous pouvez ensuite faire glisser la fenêtre secondaire vers le moniteur secondaire.
-
Vous pouvez utiliser votre bureau virtuel en mode plein écran sur un sous-ensemble de moniteurs disponibles. Vous pouvez faire glisser votre bureau virtuel pour couvrir deux moniteurs (sur plus de deux), puis sélectionner le mode multi-moniteurs. Voici un cas d’utilisation typique de ce scénario :
- Vous exécutez une application de visioconférence sur le moniteur de votre appareil natif et vous souhaitez afficher le contenu de votre bureau virtuel en plein écran sur vos deux autres moniteurs pendant l’appel.
Pour utiliser la fonctionnalité
-
En tant que nouvel utilisateur, lorsque vous démarrez une session, la fenêtre contextuelle suivante s’affiche pour vous demander l’autorisation d’utiliser la configuration multi-moniteurs.
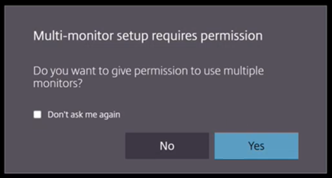
-
Cliquez sur Oui.
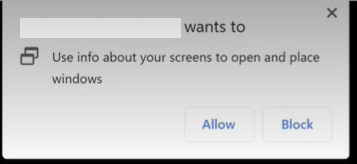
La fenêtre contextuelle apparaît dans le navigateur pour demander l’autorisation d’utiliser plusieurs moniteurs. Si vous cliquez sur Bloquer, vous ne pouvez pas utiliser plusieurs moniteurs.
-
Cliquez sur Autoriser.
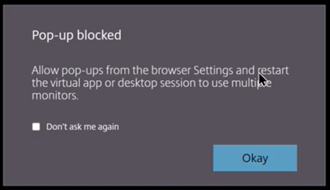
La fenêtre contextuelle apparaît pour vous informer des bloqueurs de fenêtres publicitaires intempestives.
-
Cliquez sur OK. Accédez aux paramètres du navigateur et sélectionnez Toujours autoriser les fenêtres contextuelles.
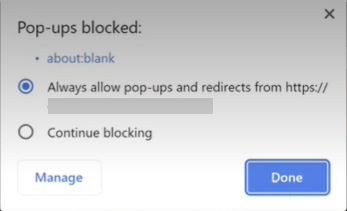
-
Cliquez sur Terminé.
Remarque :
Redémarrez la session pour que les modifications prennent effet.
-
Sur votre moniteur principal, cliquez sur l’icône multi-moniteurs
 .
.Vous pouvez voir la fenêtre s’étendre sur tous les moniteurs connectés.
Important :
Si vous refusez les autorisations multi-moniteurs, l’icône multi-moniteurs n’apparaît pas. Au lieu de cela, l’icône plein écran apparaît dans la barre d’outils, ce qui vous ramène à l’ancien comportement. Pour réactiver manuellement les autorisations multi-moniteurs, accédez aux Paramètres du navigateur > Confidentialité et sécurité > Paramètres des sites > Autorisations > Autorisations supplémentaires, puis autorisez l’option Positionnement des fenêtres.
Remarques
- Sur le moniteur externe, les fenêtres de ressources ne sont pas en mode plein écran. Au lieu de cela, elles sont en mode fenêtré avec une taille égale à la taille du moniteur externe. Nous recommandons de passer manuellement en mode plein écran pour une meilleure expérience utilisateur sur chacune des fenêtres de moniteur externe. Utilisez la touche F11 sous Windows. Sur votre Mac, déplacez le pointeur sur le bouton vert situé dans le coin supérieur gauche de la fenêtre, puis choisissez Entrer en mode plein écran dans le menu.
- L’état multi-moniteurs n’est pas mémorisé entre les sessions sur différents appareils. Vous devez donc cliquer manuellement sur l’icône multi-moniteurs de la barre d’outils pour chaque session.
Limitations de la fonctionnalité
- Dans une configuration multi-moniteurs, la session est restaurée en mode moniteur unique dans les cas suivants :
- Vous utilisez Microsoft Teams pour partager l’écran sur le moniteur principal.
- Vous sélectionnez l’option Journalisation ou Charger dans la barre d’outils. Cliquez sur l’icône multi-moniteurs pour continuer à utiliser plusieurs moniteurs.
Prise en charge multi-moniteurs via la barre d’outils de session
Cette fonctionnalité est un ancien comportement qui vous permet de créer une fenêtre secondaire de la session de bureau ou d’application à laquelle vous êtes connecté. Vous pouvez ensuite faire glisser la fenêtre secondaire vers le moniteur secondaire. La fonction d’affichage multi-moniteurs est disponible aussi bien pour les sessions de bureau que d’application.
Pour utiliser la fonction d’affichage multi-moniteurs, procédez comme suit :
-
Cliquez sur l’icône Mode multi-moniteurs dans la barre d’outils de la session.
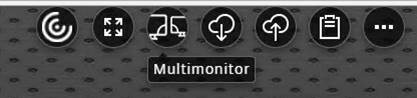
Une fenêtre secondaire avec une résolution de 1024 x 768 apparaît. Cela met également à jour le serveur avec les informations multi-moniteurs.
-
Vous pouvez désormais faire glisser et redimensionner la fenêtre secondaire et même passer en mode plein écran sur un ou les deux moniteurs.
Chaque fois que vous redimensionnez la fenêtre, la résolution de la fenêtre secondaire est mise à jour sur le serveur.
Pour quitter le mode multi-moniteurs, fermez la fenêtre secondaire.
Même si les détails de résolution du moniteur secondaire ne sont pas connus de l’application Citrix Workspace, le mode multi-moniteurs vous donne la flexibilité de le redimensionner pour l’adapter à la résolution de votre choix.
Pour que la session prenne le focus, cliquez sur l’icône Mode multi-moniteurs dans la barre d’outils.
Cette fonctionnalité est activée par défaut.
Pour désactiver cette fonctionnalité, modifiez le fichier configuration.js et définissez la valeur de la propriété multiMonitor sur false.
'ui' : {
'toolbar' : {
'multiMonitor' : false
}
},
<!--NeedCopy-->
Utilisation de Citrix Virtual Desktops sur deux moniteurs :
- Cliquez sur Mode multi-moniteurs dans la barre d’outils.
-
Une fenêtre étendue est créée. Faites glisser la fenêtre vers le moniteur étendu.
L’écran est maintenant étendu aux deux moniteurs.
Limitations :
- Sur un appareil MacOS, la fenêtre secondaire s’ouvre sous la forme d’un nouvel onglet dans Chrome.