Configurer
Gestion des feature flag
Les feature flag sont utilisés pour activer ou désactiver des fonctionnalités de manière dynamique. Si un problème survient avec l’application Citrix Workspace en production, la fonctionnalité concernée peut être désactivée de manière dynamique, même après la livraison de la fonctionnalité.
Comment configurer
Aucune configuration n’est nécessaire pour activer le trafic pour la gestion des fonctionnalités, sauf lorsqu’un pare-feu ou un proxy bloque le trafic sortant. Dans de tels cas, vous devez activer le trafic à l’aide d’URL ou d’adresses IP spécifiques, en fonction des exigences de votre stratégie.
Remarque
- Une fois que nous avons appliqué les feature flag, vous verrez les mises à jour des feature flag après le prochain lancement de votre application Citrix Workspace. De la même manière, lorsque vous êtes en mode de navigation privée, vous verrez les mises à jour après le prochain lancement.
À ce jour, pour les clients cloud, il n’est pas possible d’accéder à StoreFront pour personnaliser l’application Citrix Workspace pour HTML5.
Activer le trafic pour la gestion des feature flag
Pour l’application Citrix Workspace version 2409 et ultérieure :
Pour garantir une fonctionnalité optimale et l’accès aux fonctionnalités de prévisualisation, vous devez activer le trafic vers l’URL features.netscalergateway.net.
Problèmes connus et solutions
Si vous ne pouvez pas effectuer la mise à niveau avec l’application Citrix Workspace pour HTML5 2409 ou une version ultérieure et que vous rencontrez des incohérences avec la fonctionnalité suivante dans les versions antérieures à 2409, définissez les valeurs de configuration recommandées comme suit :
- Lorsque vous démarrez une session d’application, une barre blanche peut apparaître à l’intérieur de la session. Pour résoudre ce problème, désactivez l’attribut de prise en charge du sélecteur d’applications amélioré. Pour plus d’informations sur la configuration, consultez Prise en charge du sélecteur d’applications amélioré. [CVADHELP-18625]
-
Lorsque vous utilisez l’application Citrix Workspace pour les versions HTML5 version 2308 ou 2309 avec l’équilibreur de charge F5, les sessions présentent des échecs de démarrage intermittents ou ne répondent plus. Le problème se produit lorsque la gestion des feature flags devient obsolète pour les versions antérieures à 2409. Pour résoudre ce problème :
- Accédez à
C:\Program Files\Citrix\Receiver StoreFront\HTML5Clientsur le serveur StoreFront et recherchez le fichierconfiguration.js. -
Accédez à la fin du fichier et collez ce qui suit :
//Script to disable CGP WASM Object.defineProperty(globalThis["HTML5_CONFIG"]["transport"], 'wasmCgpEnabled', { get() { return false; }, set(value) { }, configurable: true, enumerable: true, }); - Cliquez sur Enregistrer. [RFHTMCRM-14936]
- Accédez à
-
Dans une configuration multi-moniteurs, la saisie de caractères sur le deuxième écran des appareils ChromeOS entraîne l’envoi de doubles frappes par le clavier. Par exemple, appuyer sur “t” renvoie “tt”. [CVADHELP-27464]
Pour résoudre ce problème :
Mettez à niveau l’application Citrix Workspace pour HTML5 vers la version 2409 ou une version ultérieure et assurez-vous que le trafic est autorisé vers l’URL
features.netscalergateway.net. Si la mise à niveau n’est pas possible, désactivez la fonctionnalité multi-moniteurs IME dans les paramètres de configuration :'features' : { 'ime': { 'multiMonitor' : false } }
Service Global App Configuration
Les administrateurs peuvent personnaliser les paramètres utilisateur pour les sessions lancées dans l’application Citrix Workspace à l’aide de Global App Configuration Service. Les administrateurs peuvent personnaliser les paramètres utilisateur des déploiements locaux et dans Workspace (déploiements dans le cloud).
Auparavant, les administrateurs pouvaient uniquement utiliser le fichier configuration.js à cette fin, et cela ne s’appliquait qu’aux utilisateurs de StoreFront.
Limitation de la fonctionnalité
- Les paramètres de Global App Config Service peuvent ne pas fonctionner comme prévu si vous avez installé l’extension AdBlock sur le navigateur. [CVADHELP-23003]
- La fonctionnalité d’URL de domaine personnalisées n’adhère pas aux paramètres du Global App Configuration Service (GACS).
Comment configurer
Global App Configuration Service pour Citrix Workspace permet à un administrateur Citrix de fournir les URL du service Workspace et les paramètres de l’application Workspace via un service géré de manière centralisée.
Pour plus d’informations, consultez la documentation Global App Configuration Service.
Remarques :
- Cette fonctionnalité est uniquement disponible pour Workspace et les magasins HTTPS.
- Pour que Global App Configuration Service fonctionne, vérifiez que vos utilisateurs peuvent accéder à l’URL
.
Presse-papiers
Avant l’introduction de cette fonctionnalité, l’application Citrix Workspace ne prenait pas en charge la copie et le collage de texte au format HTML depuis une application locale vers une autre application à l’aide de la fonctionnalité Collage spécial. Par conséquent, l’application ciblée (dans ce cas, Microsoft Excel) ne conservait pas le format HTML.
L’application Citrix Workspace pour HTML5 prend en charge le format HTML en plus du texte brut entre le client et une session. Ceci est utile pour les applications Office et les navigateurs. La prise en charge améliorée du Presse-papiers est uniquement prise en charge sur les navigateurs Chrome et Safari. Vous pouvez copier du contenu HTML et conserver la mise en forme. Lors de la copie d’un lien dans Chrome, une balise <img> est ajoutée au format HTML, ce qui vous permet de copier efficacement des images et du texte. Cette fonctionnalité de formatage HTML est plus riche que le texte brut, mais ne fonctionne pas dans toutes les applications.
Pour de plus amples informations, consultez Redirection du Presse-papiers client dans la documentation de Citrix Virtual Apps and Desktops.
Expérience du Presse-papiers améliorée
Vous pouvez copier et coller du texte entre la session et l’appareil de l’utilisateur. lorsque vous lancez plusieurs applications ou bureaux hébergés sur Virtual Desktops sur des systèmes d’exploitation Windows, Mac ou Chrome à l’aide de l’application Citrix Workspace pour HTML5 basée sur navigateur.
À partir de cette version, vous pouvez utiliser les raccourcis clavier Ctrl C et Ctrl V (pour les systèmes d’exploitation Windows ou Chrome) et CMD C et CMD V (pour le système d’exploitation Mac) pour copier et coller.
Cette fonctionnalité est activée par défaut.
Dans les navigateurs Firefox et Edge, pour copier le texte d’une session distante sur un périphérique local, appuyez sur Ctrl C, puis cliquez sur Confirmer.
Désactivez la boîte de dialogue de confirmation de copie en sélectionnant la case à cocher Désactiver la boîte de dialogue de confirmation de copie dans Préférences sur la barre d’outils. Désélectionnez la case à cocher pour activer à nouveau l’option.
Pour désactiver l’expérience Presse-papiers améliorée
Pour désactiver cette fonctionnalité, modifiez le fichier configuration.js situé dans le dossier HTML5Client (C:\Program Files\Citrix\Receiver StoreFront\HTML5Client) et définissez la valeur de directClipboard sur false.
Limites connues de cette fonctionnalité
- Vous pouvez copier et coller uniquement du contenu HTML, du texte brut et des images mais pas de fichiers.
- Cette fonctionnalité ne prend pas en charge les données volumineuses.
- La touche Ctrl peut rester coincée en position abaissée. Ce problème se produit lorsque vous appuyez sur la touche droite Ctrl pendant une longue période, puis que vous appuyez sur C pour copier le texte. Pour contourner le problème, cliquez plusieurs fois sur la touche droite Ctrl.
- Parfois, la copie de texte nécessite un clic supplémentaire dans la boîte de dialogue de confirmation de copie lorsque vous utilisez les navigateurs Google Chrome, Safari, Edge et Firefox.
- Utilisez les touches Ctrl c ou CMD C et Ctrl V ou CMD V pour copier et coller. Parfois, l’utilisation du menu Modifier ou du bouton droit de la souris pour copier le texte peut nécessiter un clic supplémentaire à l’aide de la boîte de dialogue Confirmer.
- La fonctionnalité de clic droit ne fonctionne que lorsque vous copiez et collez depuis vos sessions d’application et de bureau virtuel vers votre machine locale. Elle ne fonctionne pas lorsque vous copiez et collez depuis la machine locale vers vos sessions d’application et de bureau virtuel.
Prise en charge de la copie de clips d’image
À l’aide des raccourcis clavier standard, vous pouvez désormais copier et coller des clips d’image entre votre appareil local et vos sessions d’applications et de bureaux virtuels. Vous pouvez utiliser les raccourcis clavier standard pour copier et coller ce contenu lorsque vous utilisez des applications telles que :
- Microsoft Word
- Microsoft Paint
- Adobe Photoshop
Auparavant, cette fonctionnalité était uniquement disponible pour le texte pour les navigateurs Google Chrome et Microsoft Edge (Chromium) avec des magasins HTTPS. Cette fonctionnalité est désormais disponible pour le texte et les images. Elle s’applique au navigateur Google Chrome et au navigateur Microsoft Edge (Chromium) avec les magasins HTTPS.
| Actions prises en charge dans le Presse-papiers | |
|---|---|
| Navigateurs Google Chrome et Microsoft Edge (Chromium) avec magasins HTTPS | Prise en charge du copier-coller d’images. Prise en charge du copier-coller de texte |
| Mozilla Firefox, magasins HTTP | Prise en charge du copier-coller de texte |
Remarques :
- En général, pour des raisons de sécurité, nous vous recommandons d’utiliser uniquement des magasins HTTPS.
- En raison de contraintes de bande passante réseau, les sessions peuvent ne plus répondre lorsque vous tentez de copier et de coller un clip d’image de plus de 2 Mo.
- Dans les appareils Microsoft Windows OS et ChromeOS, utilisez Ctrl + C et Ctrl + V pour copier et coller. Sur les appareils Apple Mac, utilisez Commande+C et Commande+V pour le copier-coller.
- La fonctionnalité de clic droit ne fonctionne que lorsque vous copiez et collez depuis vos sessions d’application et de bureau virtuel vers votre machine locale. Elle ne fonctionne pas lorsque vous copiez et collez depuis la machine locale vers vos sessions d’application et de bureau virtuel.
- Nous avons testé cette fonctionnalité avec les formats BMP, PNG, JPEG et GIF.
Le presse-papiers prend en charge le format HTML
Vous pouvez utiliser le format HTML pour les opérations sur le presse-papiers entre le bureau virtuel et le terminal. Lorsque vous copiez les données HTML, le format du contenu source est copié, et lorsque vous collez les données, le contenu de destination prend en charge la mise en forme. Le format HTML offre également une meilleure apparence.
Pour plus d’informations sur la façon de définir les stratégies, consultez Formats d’écriture autorisés dans le Presse-papiers client dans la documentation de Citrix Virtual Apps and Desktops.
Changer d’application
Cette fonctionnalité permet à un utilisateur de basculer entre plusieurs applications publiées dans la même session. Lorsque vous ouvrez ou fermez une application, le nombre d’applications est mis à jour en conséquence. Si certaines applications sont ouvertes dans une autre session, le nombre d’applications inclut toutes celles ouvertes.
Remarque
Cette fonctionnalité est activée par défaut.
Utilisation
Vous pouvez facilement basculer entre les applications dans un onglet de navigateur en utilisant la fonctionnalité de changement d’application. Cette fonctionnalité dispose de deux modes :
- Mode barre des tâches
- Mode vue de grille
Mode barre des tâches
Ce mode optimise les sessions exécutées sur des écrans plus grands comme les ordinateurs portables et de bureau. Pour les applications lancées depuis le même VDA, la barre des tâches permet une navigation facile entre les applications.
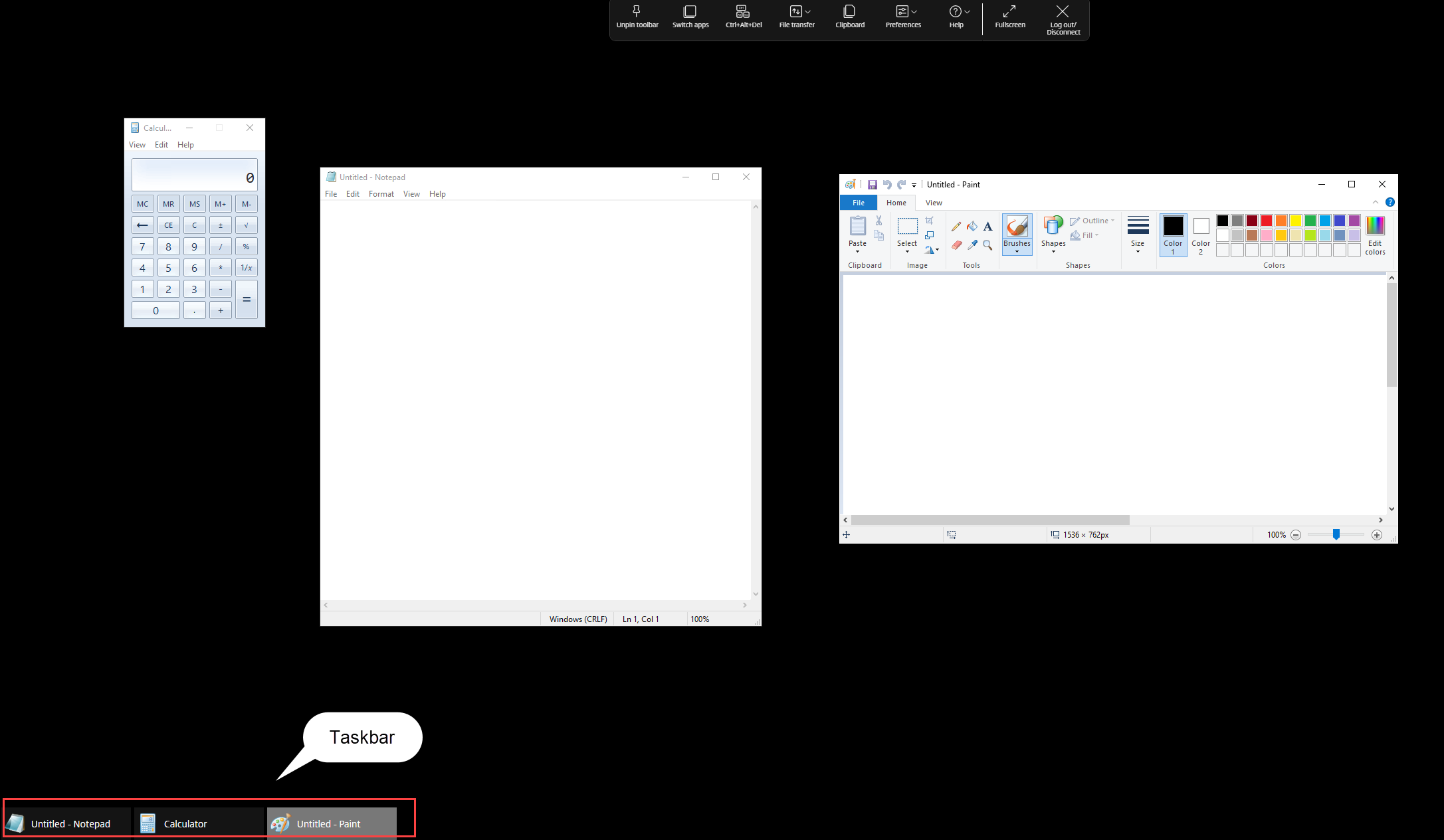
La barre des tâches affiche toutes les applications actuellement actives dans la session, permettant aux utilisateurs de basculer facilement entre elles. Dans le menu contextuel du sélecteur d’applications, les utilisateurs disposent de deux options de préférence qui sont mémorisées pour le prochain lancement.
- Masquage automatique : le sélecteur d’application masque automatiquement la barre des tâches lorsqu’elle n’est pas utilisée et réapparaît lorsque l’utilisateur passe le pointeur de la souris en bas de l’écran.
- Affichage des icônes uniquement : seules les icônes des applications sont affichées, avec leurs titres masqués.
![]()
Mode vue de grille
Ce mode optimise les sessions exécutées sur des appareils mobiles ou tactiles. Pour afficher la grille, touchez ou appuyez sur l’icône Basculer entre les applications dans la barre d’outils.

La vue de grille affiche les applications lancées à partir du même VDA, offrant aux utilisateurs d’appareils mobiles une vue plus claire et plus grande par rapport à la barre des tâches classique. Il existe également une option permettant d’activer ou de désactiver la barre des tâches du sélecteur d’applications, permettant aux utilisateurs d’ajuster la taille de la fenêtre d’affichage selon leurs besoins.
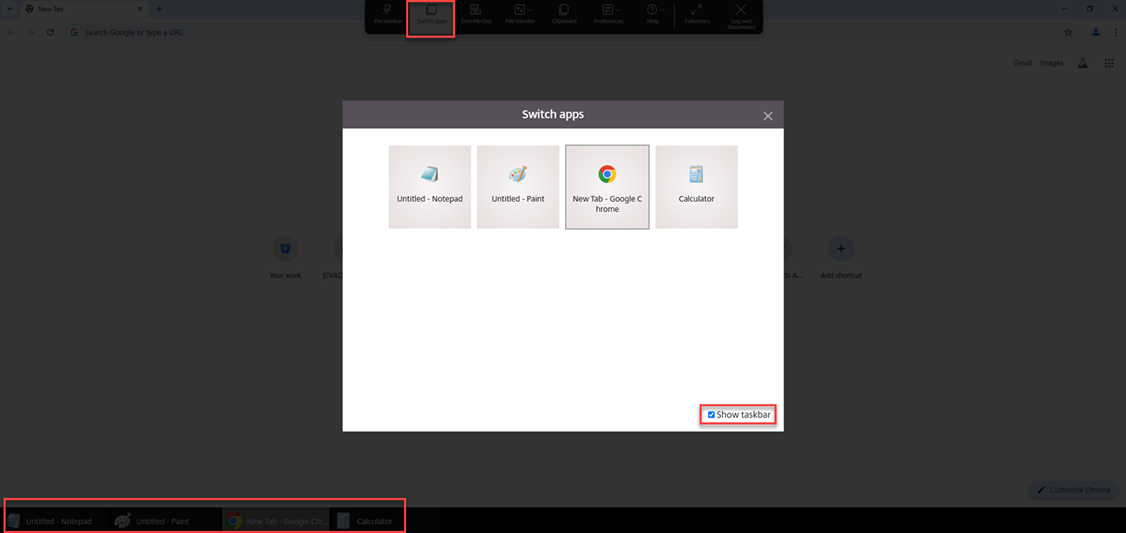
Prise en charge améliorée du sélecteur d’application
Lorsque vous lancez une session d’application publiée en mode plein écran ou kiosque, la session ne chevauche pas la barre des tâches du bureau. Le sélecteur d’applications ne masque plus la session. Cette amélioration n’est prise en charge qu’en mode mono-écran.
Remarque
Cette fonctionnalité est activée par défaut.
Comment configurer
Vous pouvez désactiver la fonctionnalité des manières suivantes :
- Configuration.js
- Service Global App Configuration
Configuration.js
Dans l’application Citrix Workspace pour HTML5, le fichier configuration.js se trouve sous le dossier C:\Program Files\Citrix\Receiver StoreFront\HTML5Client. Modifiez ce fichier pour configurer la fonctionnalité.
Remarques :
- Citrix vous recommande de sauvegarder le fichier
configuration.jsavant de le modifier.- Les informations d’identification de niveau administrateur sont requises pour modifier le fichier
configuration.js.
Pour désactiver la fonctionnalité :
- Accédez au fichier
configuration.jsdans le dossierHTML5Client. -
Ajoutez l’attribut
enhancedAppswitcheret définissez-le surfalse. Par exemple:'ui': { 'appSwitcher': { 'enhancedAppSwitcher': false } }
Remarque
Le fichier
configuration.jsse trouve dans le dossierC:\Program Files\Citrix\Receiver StoreFront\HTML5Clientsur la machine StoreFront.
Service Global App Configuration
Dans la configuration cloud, les administrateurs peuvent désactiver la fonctionnalité de commutation d’applications améliorée en définissant l’attribut Prise en charge améliorée du sélecteur d’applications sur Faux.
Expérience de lancement d’applications et de bureaux virtuels améliorée
À partir de la version 2306, l’expérience améliorée de lancement d’applications et de bureaux fournit des informations pertinentes et actualisées sur l’état du lancement.
Remarque
Les administrateurs doivent mettre à niveau les fichiers du SDK HDX pour utiliser l’application Citrix Workspace pour la version HTML5 2306. Les anciens fichiers du SDK HDX ne sont pas compatibles avec la version 2306 et les versions ultérieures. Pour télécharger les derniers fichiers du SDK HDX, cliquez ici. Pour plus d’informations, accédez à la page Citrix Workspace app for HTML5 HDX SDK dans la documentation du développeur.
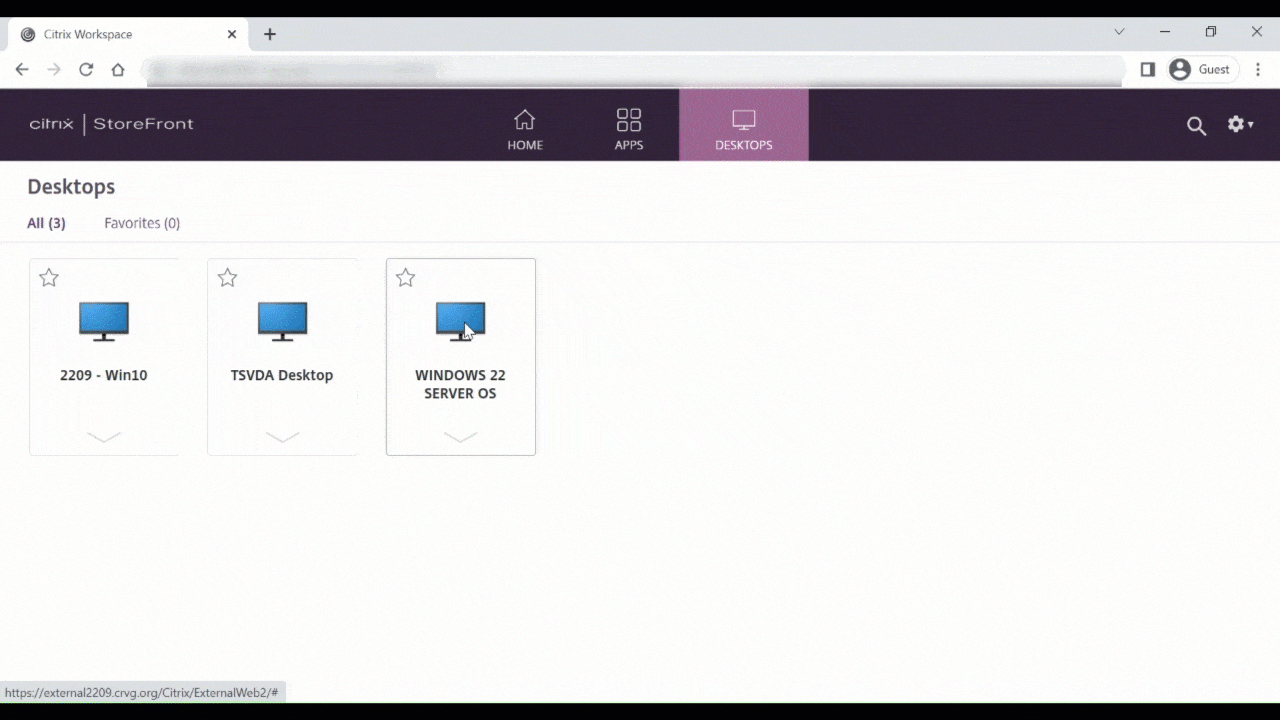
Configurer l’affichage des notifications de lancement de session
À partir de la version 2307, les administrateurs peuvent activer ou désactiver l’affichage des notifications de progression de lancement à l’aide de la configuration suivante. Si cette configuration est activée, vous pouvez afficher les notifications de progression de lancement des sessions en bas à droite de l’écran. Si cette configuration est désactivée, vous ne pourrez pas afficher les notifications de progression de lancement des sessions.
Remarque
- Par défaut, cette configuration est activée.
La capture d’écran suivante s’affiche lorsque les notifications sont activées.
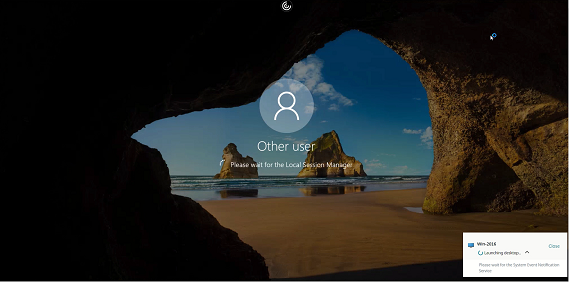
La capture d’écran suivante s’affiche lorsque les notifications sont désactivées.
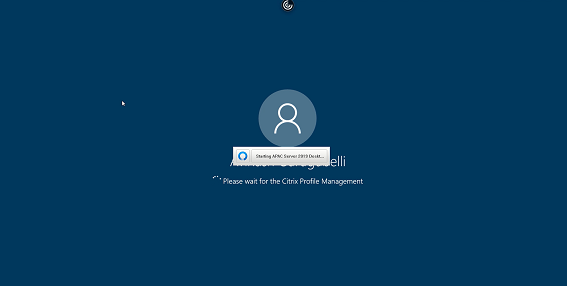
Comment configurer
Vous pouvez configurer cette fonctionnalité de la manière suivante :
Dans l’application Citrix Workspace pour HTML5, le fichier configuration.js se trouve dans le dossier C:\Program Files\Citrix\Receiver StoreFront\HTML5Client. Modifiez ce fichier pour configurer la fonctionnalité.
Remarques :
- Citrix vous recommande de sauvegarder le fichier configuration.js avant de le modifier.
- Les informations d’identification de niveau administrateur sont requises pour modifier le fichier configuration.js.
Pour désactiver la fonctionnalité, procédez comme suit :
- Accédez au fichier configuration.js dans le dossier HTML5Client.
-
Ajoutez l’attribut CTXTUI et définissez l’attribut sur false.
Exemple de données JSON :
{ "vc_channel": { "CTXTUI": false } } - Enregistrez les modifications.