Este artículo ha sido traducido automáticamente. (Aviso legal)
Búsqueda de rendimiento de autoservicio
La búsqueda por autoservicio proporciona información sobre los indicadores clave de rendimiento asociados a los usuarios, las sesiones y las máquinas recopilados por Citrix Analytics for Performance. Las métricas de rendimiento, como la capacidad de respuesta de la sesión, la duración del inicio de sesión, los intentos de inicio de sesión y el recuento de errores de sesión, se muestran para los usuarios, las máquinas o las sesiones clasificadas y filtradas según su selección.
Puede acceder a la página de autoservicio desde el menú principal de búsqueda de Citrix Analytics.
Nota:
Para obtener más información sobre las funcionalidades de autoservicio, como el uso de la búsqueda de autoservicio, la programación de un correo electrónico para una consulta de búsqueda y más, consulte Búsqueda de autoservicio.
Para ver los eventos relacionados con el rendimiento en la página de autoservicio, seleccione Usuarios, Sesioneso Equipos en Rendimiento en la lista de la barra de búsqueda, seleccione el período de tiempo y, a continuación, haga clic en Buscar.
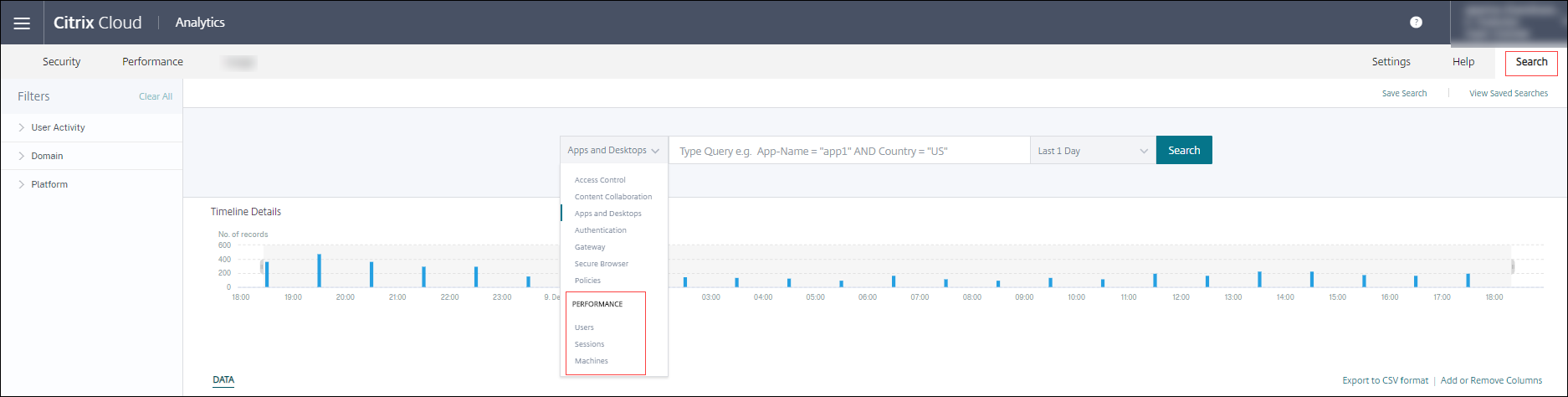
También se muestran páginas de autoservicio específicas basadas en usuarios, sesiones y máquinas al hacer clic en los números de usuarios, sesiones o máquinas, respectivamente, en el panel de experiencia del usuario y en las páginas de factores de experiencia de usuario (UX).
Puede utilizar la barra de búsqueda para introducir la consulta y filtrar los resultados. También puede acotar la búsqueda mediante las facetas del panel izquierdo. El conjunto de usuarios, sesiones o equipos mostrados se basa en los criterios de selección.
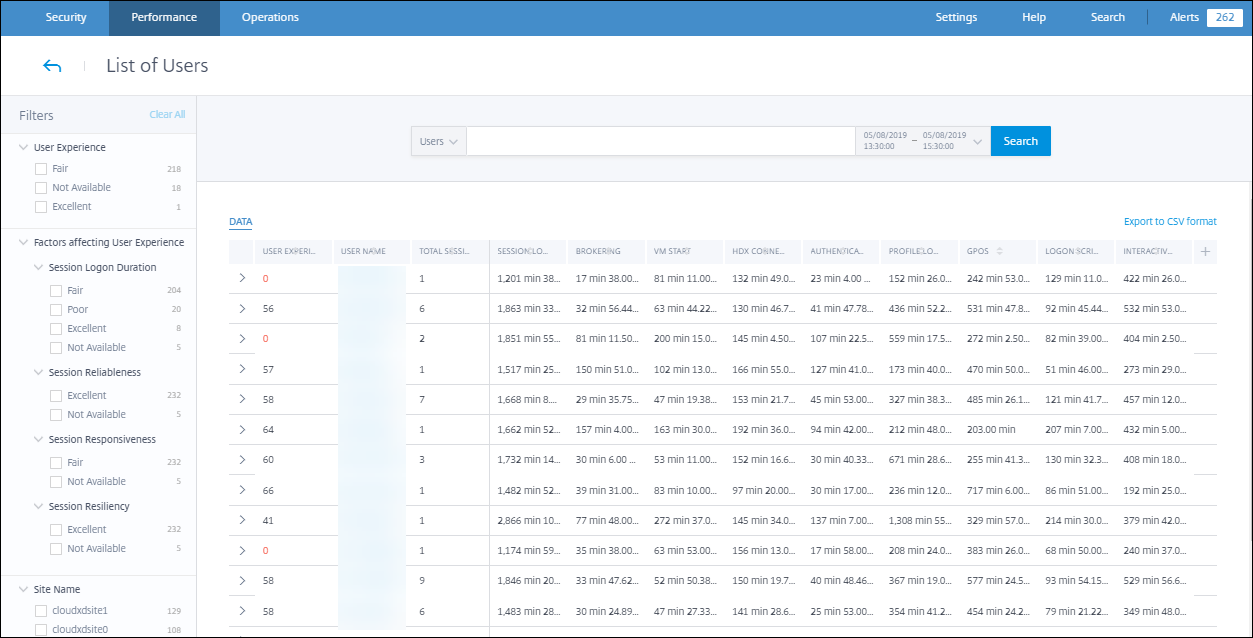
Seleccionar facetas para filtrar eventos
Utilice las facetas del panel lateral izquierdo para filtrar los datos. Algunas de las facetas asociadas con Citrix Analytics for Performance son las siguientes:

Estado de la sesión
En la vista de autoservicio de sesiones, puede seleccionar sesiones en función del estado de la sesión entre los siguientes valores:
- Unknown
- Connected
- Disconnected
- Terminated
- PreparingSession
- Active
- Reconnecting
- NonBrokeredSession
- Otros
- Pending
Experiencia de usuario
Busque usuarios en función de que la experiencia del usuario sea Excelente, Justa o Mala. La puntuación de experiencia del usuario se puede “no categorizar” si las mediciones del factor de respuesta de la sesión o duración del inicio de sesión no están disponibles durante el período de tiempo seleccionado. La puntuación de experiencia del usuario y la puntuación de experiencia de sesión se muestran como N/A en los resultados de búsqueda de autoservicio en estos casos.
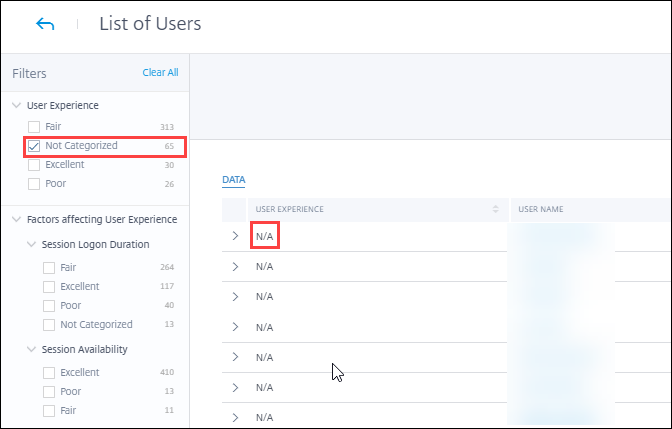
Experiencia de sesión
Sesiones de búsqueda basadas en que la experiencia de la sesión sea Excelente, Justa o Mala. La puntuación de experiencia de sesión se puede “no categorizar” si las mediciones del factor de respuesta de la sesión o duración del inicio de sesión no están disponibles durante el período de tiempo seleccionado. La puntuación de experiencia de sesión se muestra como N/A en los resultados de búsqueda de autoservicio en estos casos.
Factores que afectan a la experiencia
Busque usuarios, sesiones y equipos en función de los factores individuales que afectan a la experiencia del usuario, como la duración del inicio de sesión, la capacidad de respuesta de la sesión, la disponibilidad de la sesión o la resistencia de la sesión.
Tipo de fallo y motivo
En la vista de autoservicio de sesiones, las facetas Tipo de error y Motivo del error representan los factores de rendimiento de la disponibilidad de la sesión.
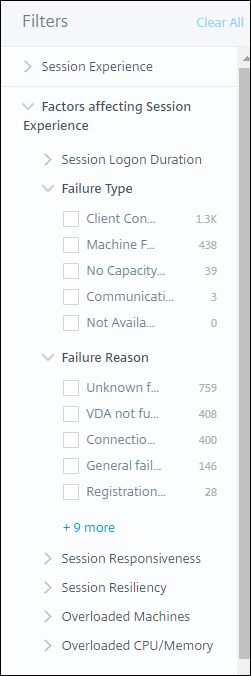
El tipo de error proporciona filtrado en función del tipo de fallas de sesión, como falla de la máquina, falla de conexión del cliente, falla de comunicación. El motivo del error proporciona un filtrado en función del motivo del error de la sesión, como una máquina que no funciona o un tiempo de espera de registro.
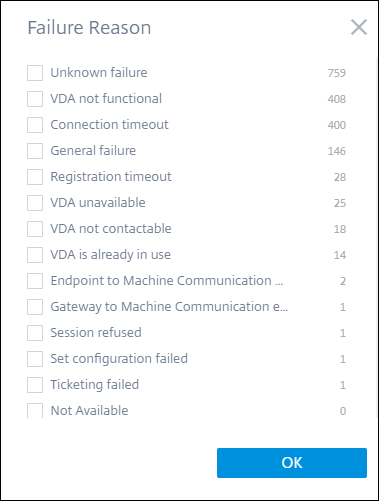
Máquinas sobrecargadas y CPU/memoria
Las facetas de sobrecarga ayudan a filtrar máquinas, usuarios y sesiones según la carga de la CPU y los recursos de memoria.
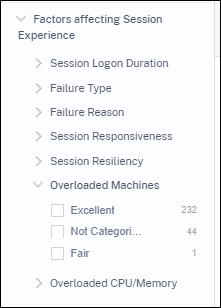
Máquinas sobrecargadas proporciona filtrado en función de la sobrecarga de los recursos de la máquina. La CPU/memoria sobrecargada proporciona filtrado en función de si la CPU o la memoria causaron la sobrecarga.
SO del punto final
Sesiones de búsqueda basadas en el sistema operativo que se ejecuta en el equipo de punto final desde el que se ha iniciado la sesión. Este parámetro ayuda a identificar problemas que pueden ser comunes en todos los puntos finales que ejecutan el mismo sistema operativo. La información del sistema operativo se muestra como N/A para los dispositivos de punto final que ejecutan la aplicación Citrix Workspace para Windows versión 1912 y anteriores.
Versión de la aplicación Workspace
Sesiones de búsqueda basadas en la versión de la aplicación Workspace en el equipo de dispositivo de punto final desde el que se inició la sesión. Este parámetro ayuda a identificar problemas específicos de una versión concreta de la aplicación Workspace. La información de la versión de la aplicación Workspace se muestra como N/A para los dispositivos de punto final que ejecutan la aplicación Citrix Workspace para Windows versión 1912 y anteriores.
Grupo de entrega
Filtra usuarios, sesiones y máquinas según el grupo de entrega al que pertenecen las máquinas.
Nombre del sitio
Filtre usuarios, sesiones y máquinas según el sitio.
Ubicación
Ahora puede buscar usuarios y sesiones según la ubicación del país o la ciudad del dispositivo de punto final. La faceta Ubicación ayuda a aislar los problemas relacionados con la latencia en una ubicación específica.
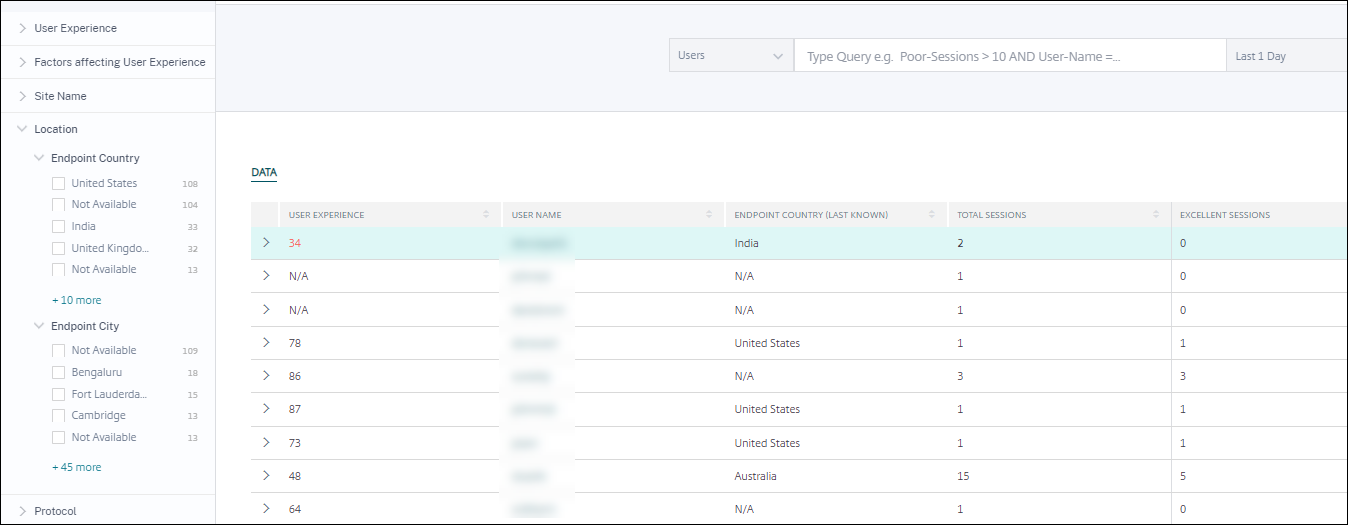
La información de ubicación se extrae de la dirección IP pública que la máquina de punto final transmite de forma segura a Citrix Analytics. Si su organización utiliza una implementación de StoreFront local, puede configurar los servidores StoreFront para permitir que la aplicación Citrix Workspace envíe eventos a Citrix Analytics. Siga los pasos descritos en Sitios de Virtual Apps and Desktops incorporados mediante StoreFront.
Puede inhabilitar la transmisión de la dirección IP desde la aplicación Citrix Workspace en la máquina de punto final estableciendo la entrada de registro SendPublicIPAddress en false. Para obtener más información, consulte Mejora de Citrix Analytics Service en la documentación de la aplicación Citrix Workspace para Windows.
Nota:
En el caso de un entorno cerrado de clientes en el que los puntos finales funcionen dentro de una intranet, asegúrese de que la URL
https://locus.analytics.cloud.com/api/locateipsea accesible para los puntos finales.
La ubicación de un dispositivo de punto final puede ser Not Available o N/A por los siguientes motivos:
- La sesión no se inició.
- Se ha agotado el tiempo de espera de comunicación con la URL,
https://locus.analytics.cloud.com/api/locateip. - La entrada de registro SendPublicIPAddress del equipo de dispositivo de punto final está configurada para inhabilitar la transmisión de direcciones IP.
- El servidor StoreFront de la implementación del sitio local no está configurado con Citrix Analytics.
- La versión de la aplicación Citrix Workspace para Windows es anterior a 1912. Consulte las versiones de la aplicación Citrix Workspace compatibles con otros sistemas operativos en el artículo Tabla de versiones de la aplicación Citrix Workspace.
Protocolo de sesión
La faceta Protocolo le ayuda a filtrar usuarios y sesiones según el protocolo de la sesión: HDX, Consola o RDP.
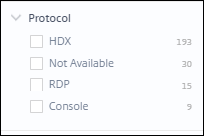
Esta faceta enumera solo los protocolos de sesiones actuales y no todos los protocolos de sesión compatibles.
Tipo de conexión
Utilice la faceta Tipo de conexión para filtrar las sesiones en función de si los puntos finales están conectados directamente a las máquinas o a través de una puerta de enlace. La faceta Tipo de conexión tiene los siguientes elementos:
- internal — para conexiones directas sin Gateway
- external: para conexiones a través de Gateway
Los detalles de conexión están disponibles para los dispositivos de punto final que ejecutan la aplicación Citrix Workspace versión 20.12.0 o posterior para Windows. Para todos los demás puntos finales, el tipo de conexión se muestra como N/A.
Esta faceta ayuda a identificar y solucionar problemas relacionados con la puerta de enlace fácilmente.
Tipo de sistema operativo de máquina
Esta faceta está disponible en la vista de autoservicio basada en máquinas. Ayuda a limitar la búsqueda a un tipo de sistema operativo de máquina específico.
Tipo de lanzamiento
Esta faceta muestra la clasificación de las sesiones como basadas en ICA o en conexiones alquiladas en la vista de autoservicio de sesiones. Ayuda a encontrar la cantidad de sesiones que se iniciaron a través de Connection Lease.
Estado agregado
Esta faceta está disponible en la vista de autoservicio basada en máquinas para ayudar a reducir la búsqueda en función del estado agregado de la máquina. El estado agregado representa el estado menos favorable en el que ha estado la máquina, de entre Listo para usar, Activo, Mantenimiento, No registrado y Error en ese orden.
Cargar
La faceta Carga está disponible en la vista de autoservicio basada en máquinas para ayudar a reducir la búsqueda en función de la carga de la máquina. Puede seleccionar máquinas con carga alta, media o baja. Es posible que las máquinas no se clasifiquen si están apagadas, no registradas o con errores, o si los datos de recursos no están disponibles para la máquina.
Búsqueda de autoservicio para usuarios
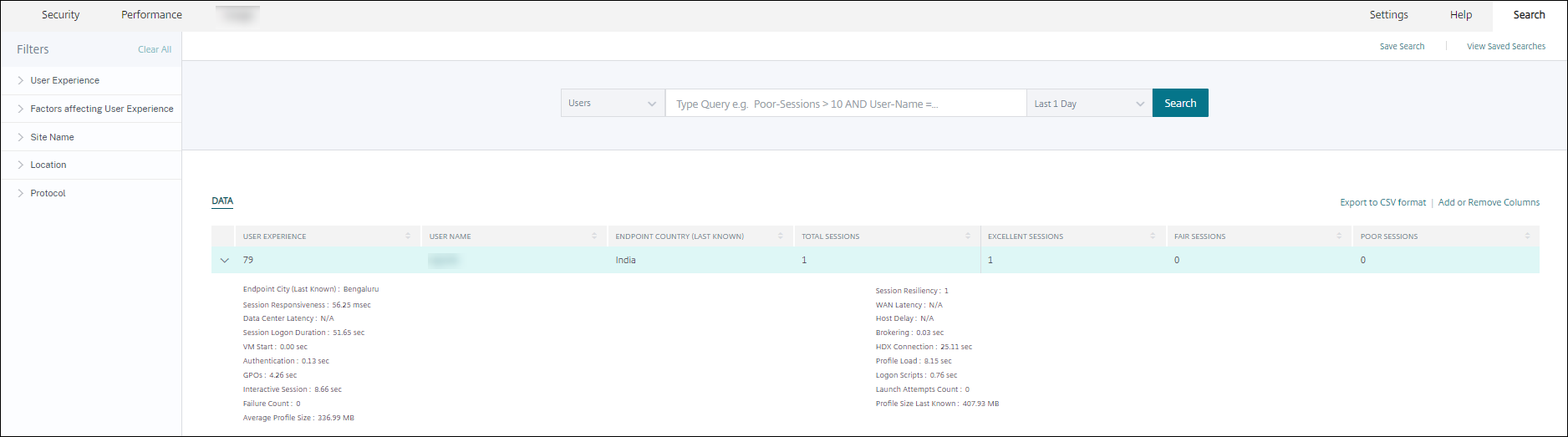
La página de autoservicio basada en usuarios está disponible al hacer clic en los números de clasificación de usuarios del panel de experiencia del usuario y en las páginas desglosadas. También puede acceder a la vista de autoservicio basada en usuarios desde el menú Buscar de Citrix Analytics. En la lista de servicios de la ficha Buscar, seleccione Usuarios en la sección Rendimiento.
Esta vista proporciona las métricas de rendimiento importantes relacionadas con los usuarios, por ejemplo,
- Total de sesiones: número de sesiones iniciadas correctamente por el usuario.
- Recuento de intentos de inicio: número de veces que el usuario ha intentado iniciar una sesión.
- Recuento de errores: número de sesiones que no se han podido establecer.
- Experiencia del usuario: puntuación general de la experiencia del usuario calculada en todas las sesiones iniciadas por el usuario.
- Clasificación de las sesiones: Sesionesde usuario clasificadas como excelentes, justas y deficientes.
- Métricas de factores y subfactores Indicadores clave de rendimiento que afectan a la experiencia del usuario.
- País del dispositivo de punto final (último conocido) y País del dispositivo de punto final (último conocido): última ubicación conocida.
- Carga de perfil: tiempo que tarda en cargar el perfil del usuario.
- Tamaño del perfil (último conocido): el último valor medido del tamaño del perfil.
- Tamañopromedio del perfil: Tamaño medio del perfil durante la duración seleccionada.
Búsqueda de autoservicio para sesiones
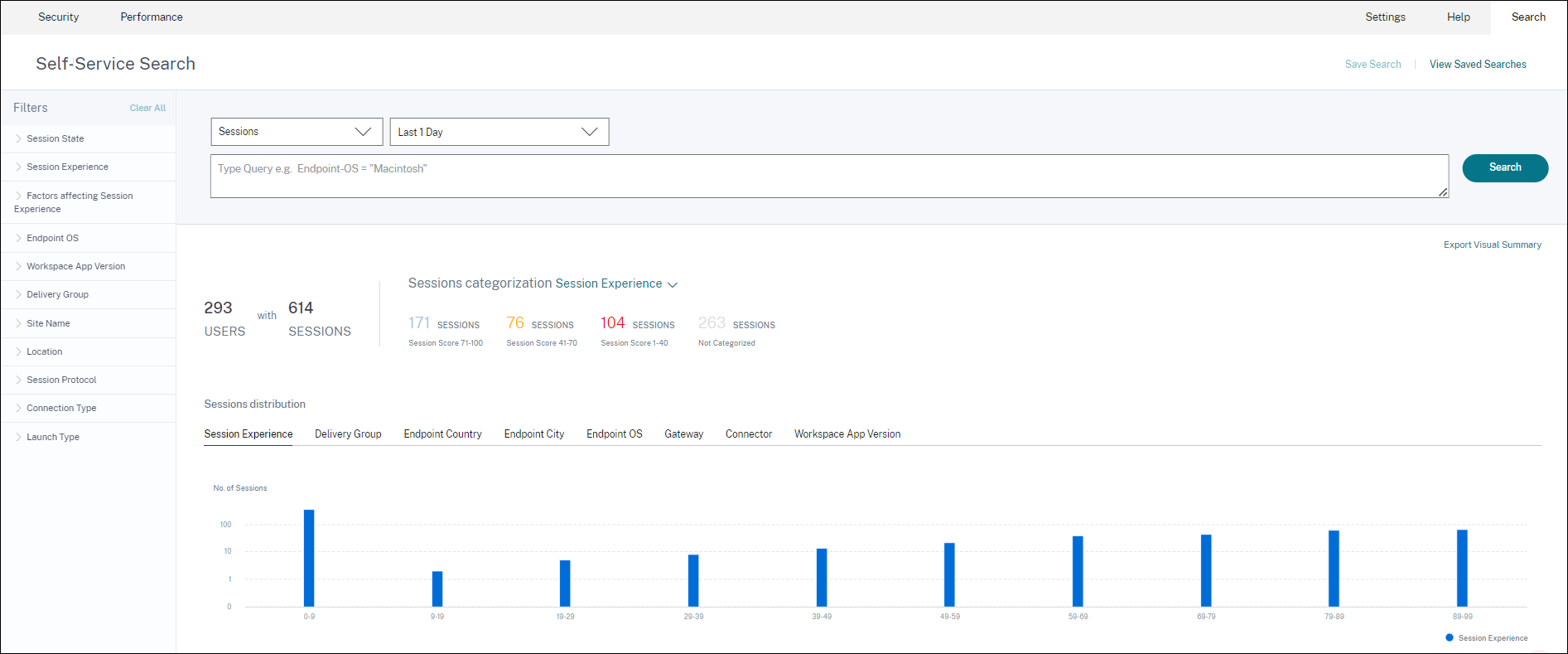
El autoservicio basado en sesiones está disponible al hacer clic en los números de clasificación de sesiones del panel. También puede acceder a la vista de autoservicio basada en sesiones desde el menú Buscar de Citrix Analytics. En la lista de servicios de la ficha Buscar, seleccione Sesiones en la sección Rendimiento.
Resumen visual de la vista de autoservicio de Sesiones
Resumen visual presenta los datos sin procesar en las tablas de autoservicio de Sessions como gráficos para mejorar la visibilidad del rendimiento de la sesión.
El gráfico Resumen visual muestra la categorización de las sesiones según los criterios elegidos. Además, puede optar por ver la distribución de la sesión pivotada en un parámetro específico. Esto ayuda a identificar los problemas de rendimiento de la sesión relacionados con los pivotes.
Utilice la visualización para identificar patrones en los datos y solucionar problemas específicos de rendimiento de la sesión.
Cronología de factores (Tech Preview)
La tabla dinámica de cronograma de factores se agrega en la sección Distribución de sesiones de la vista de autoservicio Sesiones en la categoría Capacidad de respuesta de la sesión. Puede utilizar esta tabla dinámica para analizar sesiones en función de un uso deficiente del ancho de banda de salida, una latencia de red deficiente y un ICARTT deficiente.
Caso práctico: Acceda al resumen visual a partir del panel
Puede utilizar el gráfico Resumen visual para solucionar problemas de sesiones que tienen una experiencia de duración de inicio de sesión o respuesta de sesión deficientes que se muestran en el panel Experiencia del usuario.
Haga clic en el número de sesiones deficientes del gráfico de capacidad de respuesta de la sesión para ver el gráfico de resumen visual en la vista de autoservicio de sesiones. Un gráfico de resumen visual muestra las sesiones clasificadas según la capacidad de respuesta de la sesión durante la duración seleccionada. Esto ayuda a identificar intervalos de tiempo específicos en los que el RTT de ICA ha sido elevado.
Además, elija la tabla dinámica entre el grupo de entrega, el país de punto final, la ciudad de punto final, el SO de extremo, el conector, la puerta de enlace y la versión de Workspace para trazar la distribución Por ejemplo, al seleccionar la dinámica del grupo de entrega se generan sesiones trazadas en función de los grupos de entrega. Utilice el gráfico para identificar si las sesiones de un grupo de entrega específico tienen un RTT ICA elevado. El rendimiento de las sesiones de los grupos de entrega que ofrecen aplicaciones críticas para el negocio se puede supervisar fácilmente mediante Visual Summary.
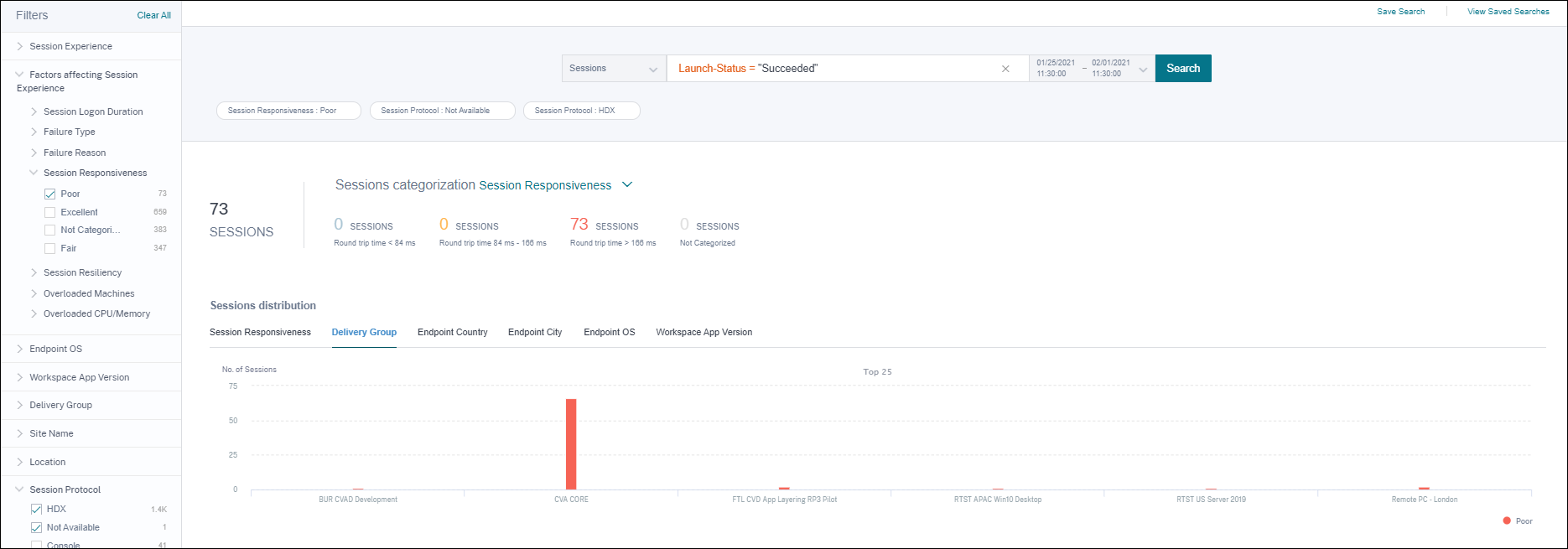
Caso práctico: acceda al resumen visual mediante el menú Buscar
Puede visualizar el resultado de la consulta de búsqueda personalizada en la vista de autoservicio de Sesiones. En la ficha Buscar, seleccione Sesiones en la sección Rendimiento. Introduce su consulta de búsqueda y haga clic en Buscar. Para personalizar aún más la visualización de los resultados, elija los criterios de categorización y distribución de la sesión.
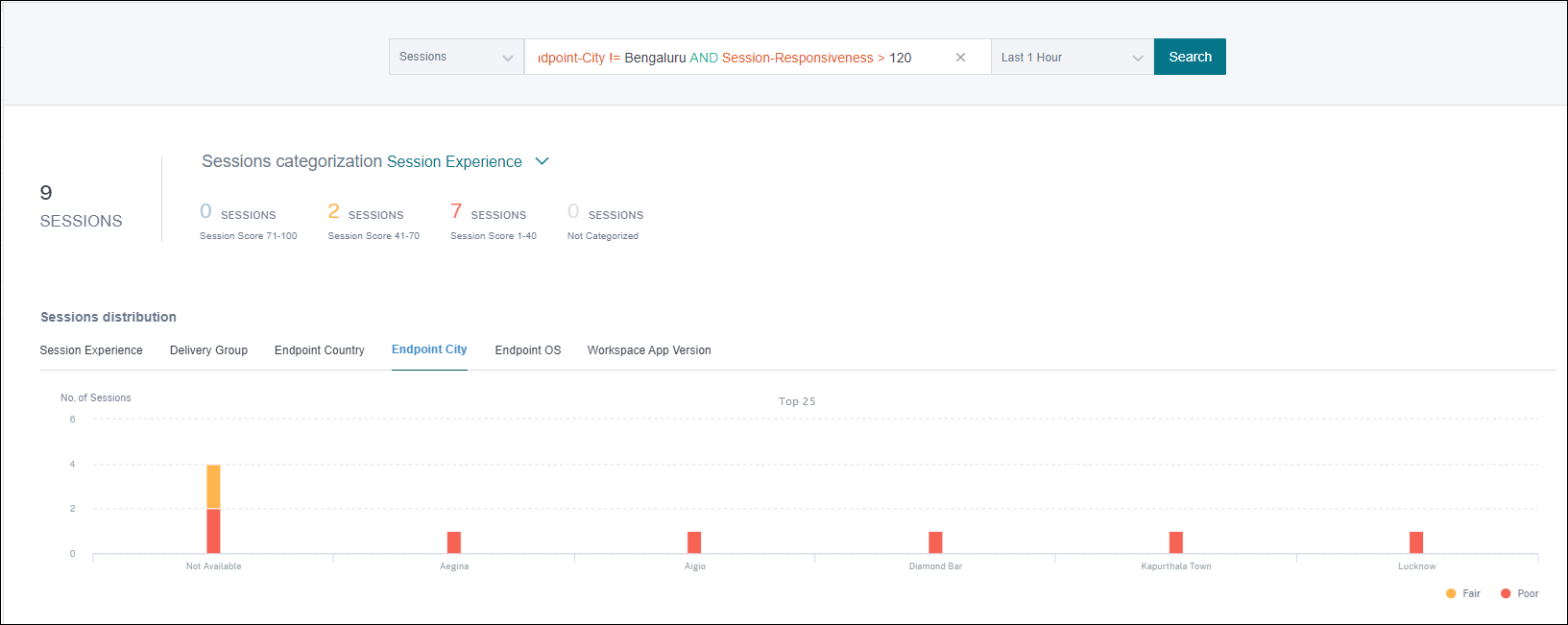
En el ejemplo anterior se muestra una consulta que devuelve sesiones con una capacidad de respuesta de sesión deficiente y no se encuentre en Bengaluru. La pivote adicional en Endpoint City da visibilidad a otras ubicaciones desde las que las sesiones tienen un alto RTT ICA.
Esta función es especialmente útil en la elaboración de informes, ya que también puede guardar y reutilizar la consulta.
Datos tabulares
Esta vista de autoservicio de sesiones proporciona importantes métricas de rendimiento relacionadas con las sesiones en formato tabular. Al expandir una fila, se muestran las métricas de sesión que son relevantes para el estado de la sesión. Si la sesión estuvo desconectada durante el intervalo de tiempo seleccionado, no se muestran las métricas de sesión relacionadas con la capacidad de respuesta y el ancho de banda, que no se aplican a las sesiones desconectadas. En el caso de una sesión fallida, se muestran el motivo y el tipo de error para ayudar a clasificar el motivo del error de la sesión. Todas las columnas añadidas a la tabla que no sean relevantes para el estado de la sesión se muestran como «—».
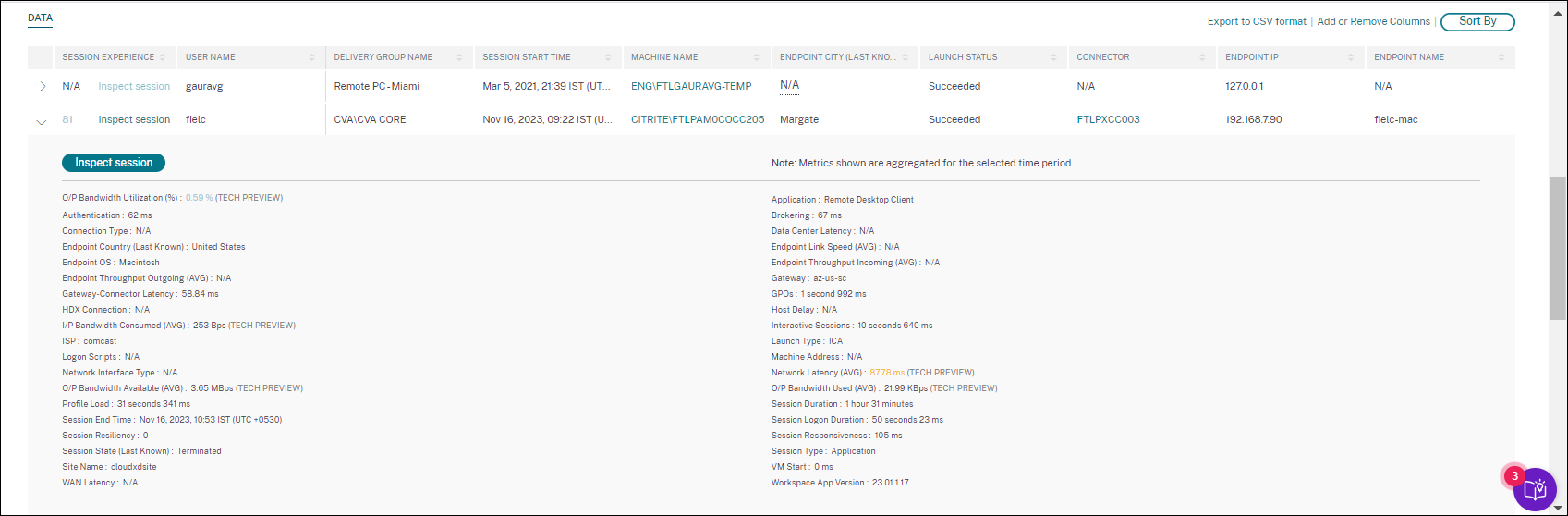 .
.
- Experiencia de sesión: puntuación de experiencia de sesión basada en los factores de rendimiento.
- Métricas específicas de la sesión: métricas como la hora de inicio y el estado de inicio de la sesión.
- Latencia del centro de datos: este subfactor ICARTT es la latencia medida desde Citrix Gateway hasta el servidor. Una latencia alta del centro de datos indica retrasos debidos a una red de servidores lenta.
- Latencia WAN: este subfactor ICARTT es la latencia medida desde la máquina virtual hasta la puerta de enlace. Una latencia WAN alta indica lentitud en la red de máquinas de punto final. La latencia de la WAN aumenta cuando el usuario se encuentre geográficamente más lejos de la puerta de enlace.
-
Latencia del host: este subfactor ICARTT mide el retraso inducido por el sistema operativo del servidor. Un RTT ICA alto con latencias de WAN y centro de datos bajas y una latencia de host alta indican un error de aplicación en el servidor host.
Nota:
Para obtener las métricas del subfactor ICARTT, configure el umbral de latencia L7. Para obtener más información, consulte Umbral de latencia L7.
- Ciudad del dispositivo de punto final (última conocida) y país de dispositivo de punto final (última conocida): última ubicación conocida.
- Versión de la aplicación Workspace y Endpoint OS
- Tamañopromedio del perfil: Tamaño medio del perfil durante la duración seleccionada.
-
Tipo de conexión:
internalPara conexiones directas de máquina a punto final,externalpara conexiones a través de puerta de enlace. - Dirección de puerta de enlace: dirección de puerta de enlace para conexiones externas.
- FQDN de máquina: dirección de máquina con identificador de puerto para conexiones internas.
-
Estado de inicio: Muestra el estado de inicio de la sesión como
Succeeded,FailedoUser Terminated; en caso de que el usuario la haya cerrado voluntariamente. Launch Status es compatible con los dispositivos de punto final que ejecutan:- Aplicación Citrix Workspace 20.9.0 o posterior para Android
- Aplicación Citrix Workspace 20.8.0 o posterior para iOS
- Aplicación Citrix Workspace 20.8.0 o posterior para Windows
El estado de inicio no está disponible en los terminales que ejecutan Workspace en la web.
-
Tipo de interfaz de red Muestra el tipo de interfaz de red del cliente. Los valores posibles para el tipo de interfaz de red son:
- Ethernet
- Wi-Fi
- TokenRing
- FDDI
- PPP
- Loopback
- Slip
- Otros
- UnknownType
El valor de este campo es N/A para los puntos finales que ejecutan la versión de Windows de la aplicación Citrix Workspace anterior a 2105.
-
Métricas de ancho de banda y latencia (Tech Preview) muestra los siguientes valores:
- Valores promedio de las métricas de ancho de banda: ancho de banda de entrada consumido, ancho de banda de salida disponible, ancho de banda de salida utilizado,
- Valor porcentual del uso del ancho de banda de salida y
- Valor promedio de la latencia de la red
Estas métricas están disponibles de forma inmediata para Citrix DaaS (anteriormente denominado Citrix Virtual Apps and Desktops Service).
- Necesita máquinas que ejecuten Citrix Virtual Apps and Desktops 7 2112 o posterior.
- La directiva de recopilación de datos del VDA para análisis debe estar establecida en Permitido en las máquinas para permitir que el servicio de supervisión recopile las métricas de rendimiento relacionadas con las máquinas. Para obtener más información, consulte la Directiva de recopilación de datos para Analytics.
- Duración de la sesión Muestra la duración de la sesión.
-
ISP Muestra el proveedor de servicios de Internet que presta servicio en el punto final. Esta métrica está disponible si el punto final ejecuta la aplicación Citrix Workspace para Windows versión 1912 y posteriores. Para obtener más información sobre la disponibilidad de esta función con la aplicación Citrix Workspace para otros sistemas operativos, consulte la matriz de aplicaciones Workspace.
-
Conector Muestra el nombre del conector. Esta columna ayuda a identificar los conectores a través de los cuales se enrutan las sesiones con poca capacidad de respuesta. Connector es una columna opcional que se puede agregar a la vista de autoservicio Sesiones haciendo clic en Agregar o quitar columnas.
Al hacer clic en el enlace Nombre del conector se abre la vista Estadísticas del conector. Para obtener más información, consulte el artículo Estadísticas de conectores.
-
Puerta de enlace Muestra el nombre de la puerta de enlace para clientes locales y del punto de presencia de puerta de enlace para clientes de la nube. Esta información ayuda a identificar las puertas de enlace a través de las cuales se enrutan las sesiones con poca capacidad de respuesta. También ayuda a identificar la distribución de las sesiones enrutadas desde una ubicación de usuario a través de diferentes POP de Gateway. Gateway es una columna opcional que se puede agregar a la vista de autoservicio de sesiones haciendo clic en Agregar o quitar columnas.
El valor del conector puede ser N/A por cualquiera de los siguientes motivos:
- Se produjo un retraso en la recepción de eventos de Connector.
- La versión de Cloud Connector es anterior a 16.0.0.7.
Además, asegúrese de que el procesamiento de datos a través de sus Cloud Connectors esté activado. Para ello, puede comprobar el estado de Procesamiento de datos en el mosaico de Cloud Connectors desde la ficha Rendimiento de Citrix Analytics > Orígenes de datos.
-
Latencia del conector de puerta de enlace Muestra el valor de latencia desde el conector hasta el punto de presencia de la puerta de enlace que se utilizó para establecer la sesión. La latencia del conector de puerta de enlace es una columna opcional que se puede agregar a la vista de autoservicio de sesiones haciendo clic en Agregaro quitar columnas.
-
Tipo de inicio Muestra si las sesiones se basan en ICA o se conceden conexiones. Esta información ayuda a encontrar la cantidad de sesiones que se iniciaron mediante el arrendamiento de conexión. Puede utilizar el motivo del error para solucionar problemas de sesiones concedidas de Connection que no se iniciaron.
- Velocidad de enlace de punto final (promedio) La velocidad del enlace ayuda a identificar si la mala experiencia de la sesión se debió a la baja velocidad.
- Endpoint Throughput Incoming (Avg) Muestra el total de bytes recibidos.
-
Rendimiento saliente de puntos finales (Avg) Muestra el total de bytes enviados.
Nota:
Las métricas de Endpoint requieren que el servidor StoreFront de la implementación del sitio local esté configurado con Citrix Analytics. Para obtener más información, consulte Incorporar sitios de Virtual Apps and Desktops mediante StoreFront.
- IP del punto final Muestra la dirección IP del punto final.
- Nombre del extremo Muestra el nombre IP del extremo.
-
Tipo de error: Indica el tipo de error de entre los siguientes valores:
- Fallo en la conexión del cliente
- Fallo de la máquina
- No hay capacidad disponible
- No hay licencias disponibles
- Configuración
- Fallo de comunicación
- Error desconocido
-
Motivos del error: Indica el motivo exacto del error. Puede resolver el error siguiendo los pasos correspondientes recomendados en Causas de errores y solución de problemas de Citrix Director. Las columnas de errores son especialmente útiles cuando se navega desde el recuento de sesiones fallidas del panel hasta un conjunto filtrado de sesiones fallidas en la vista de autoservicio de sesiones.
- Tipo de sesión: Indica si la sesión es una sesión de escritorio o de aplicación.
-
Estado de la sesión: Indica el estado de la sesión a partir de los siguientes valores:
- Unknown
- Connected
- Disconnected
- Terminated
- PreparingSession
- Active
- Reconnecting
- NonBrokeredSession
- Otros
- Pending
- Hora de finalización de la sesión: Indica la hora a la que finalizó la sesión.
Haga clic en el enlace Inspeccionar sesión de la vista de autoservicio de Sesiones para abrir la vista Detalles de la sesión.
Los datos tabulares de la vista de autoservicio basada en sesiones están codificados por colores para indicar la categoría excelente, aceptable o mala a la que pertenecen las métricas. Esta categorización se basa en los niveles umbrales individuales de las métricas. Los umbrales se calculan dinámicamente; para obtener más información, consulte ¿Cómo se calculan los umbrales dinámicos?
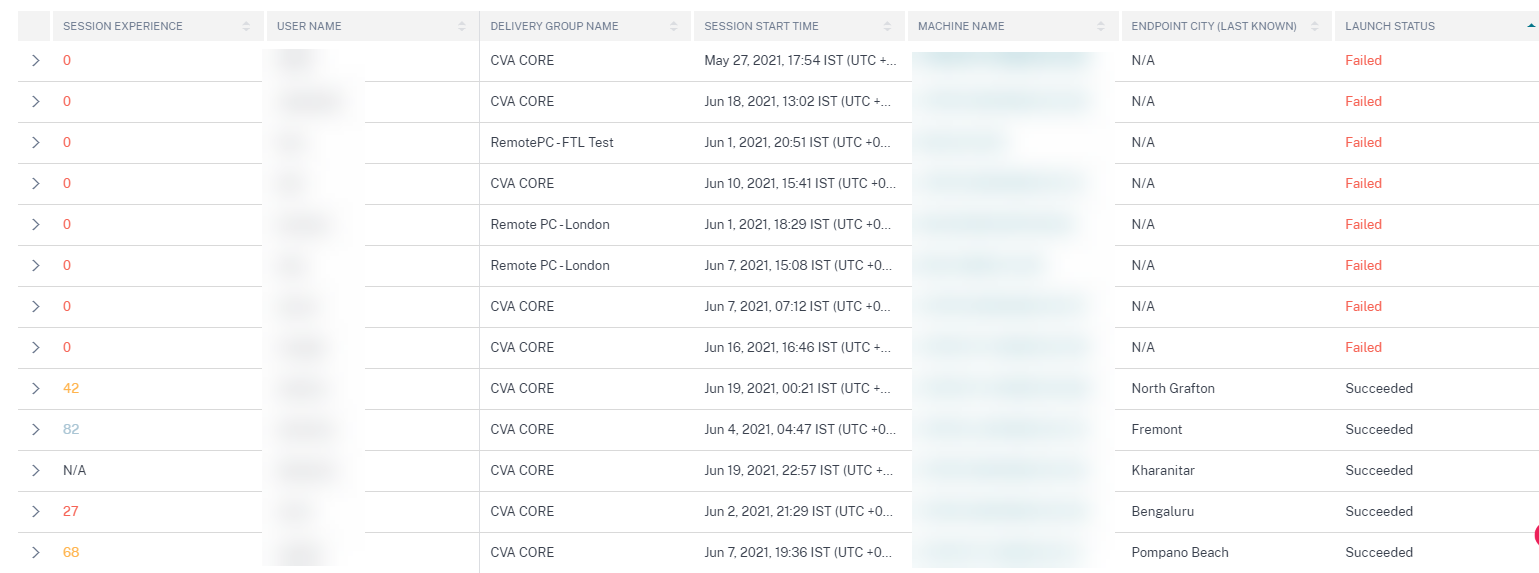
Se aplica un código de colores similar a las métricas disponibles al expandir las filas de la vista de autoservicio basada en sesiones.
La codificación por colores ayuda visualmente a centrarse e identificar los factores que contribuyen a un rendimiento deficiente. También proporciona una visión general del rendimiento en varios factores para que las sesiones que se han filtrado se vean en la vista actual.
En la vista de autoservicio de sesiones se encuentran ahora disponibles consejos sobre herramientas que explican el motivo de los valores de N/A para las siguientes métricas relacionadas con los puntos finales:
- Versión de la aplicación Workspace
- País del punto final (último conocido)
- Endpoint City (última vez conocida)
- Velocidad de enlace de punto final (P95)
- Rendimiento entrante del terminal (P95)
- Rendimiento saliente del terminal (P95)
- ISP (proveedor de servicios de Internet)
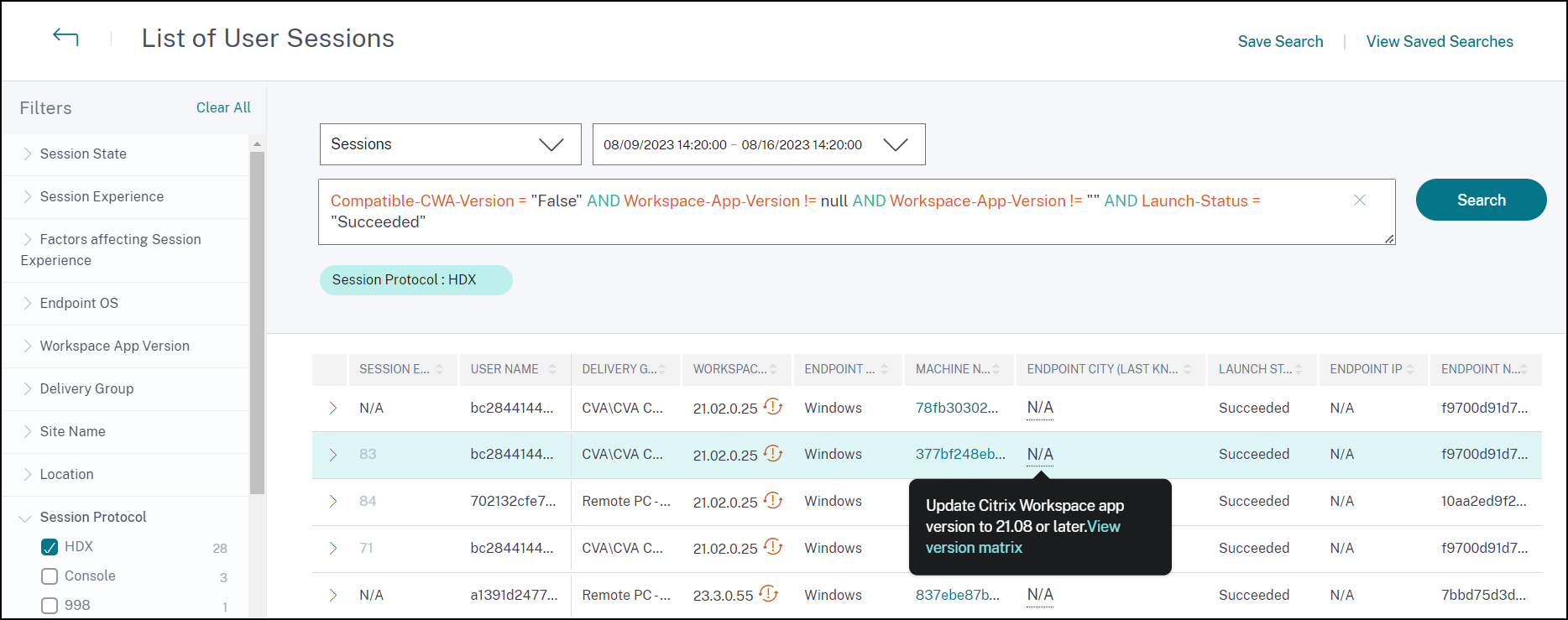
La información sobre herramientas aparece en los valores N/A de estas métricas por motivos como la incorporación incorrecta de StoreFront o las sesiones iniciadas desde terminales que ejecutan plataformas de sistemas operativos no compatibles o versiones incompatibles de la aplicación Citrix Workspace.
Búsqueda de autoservicio de máquinas
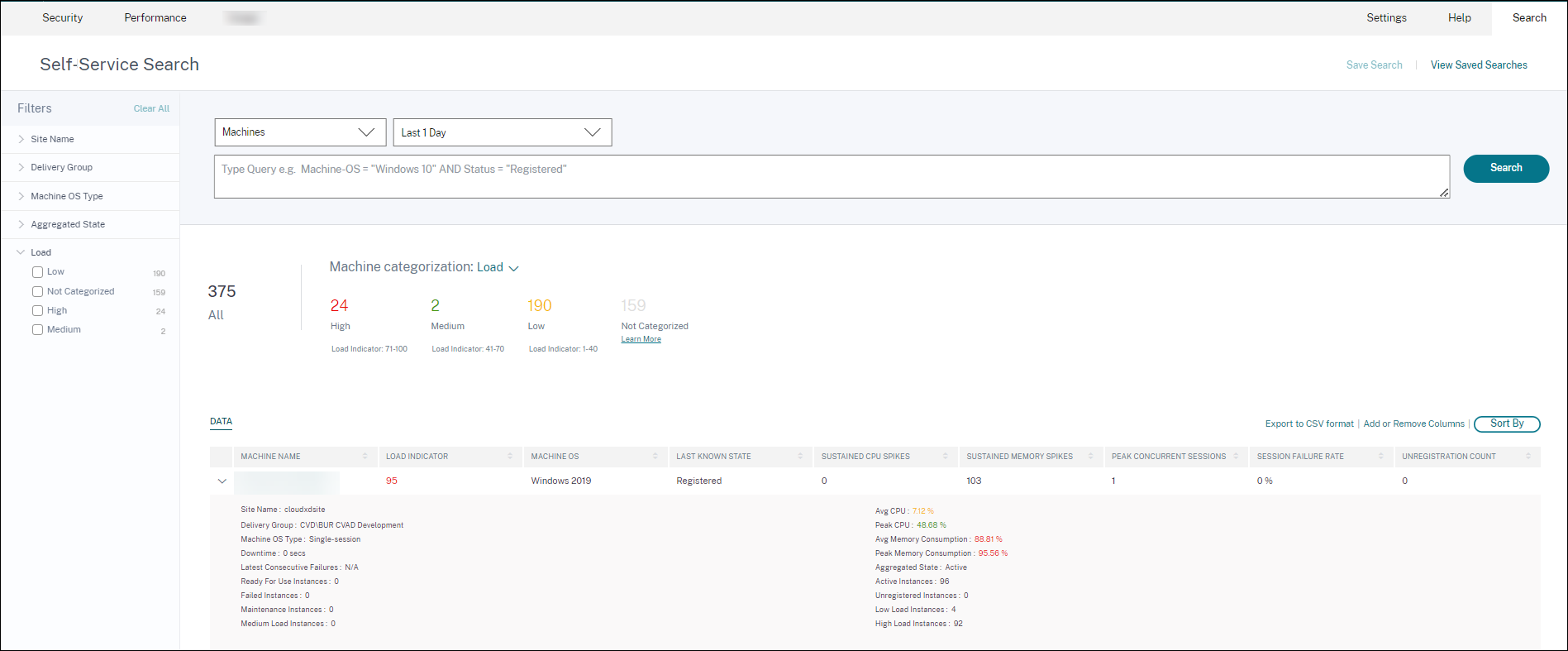
Puede acceder a la vista de autoservicio basada en máquinas desde el menú Buscar de su Citrix Analytics. En la lista de servicios de la ficha Buscar, en la sección Rendimiento, seleccione Equipos. La vista de autoservicio basada en máquinas también está disponible cuando se profundiza en las máquinas de agujeros negros. Para acceder a la vista, en el panel de control de experiencia del usuario, en la sección Información sobre fallos, haga clic en el número de máquinas de agujeros negros.
La vista de autoservicio de máquinas proporciona una categorización de las máquinas en función de la disponibilidad y la carga. En el menú desplegable de categorización de máquinas, seleccione Infradisponibilidad o Carga.
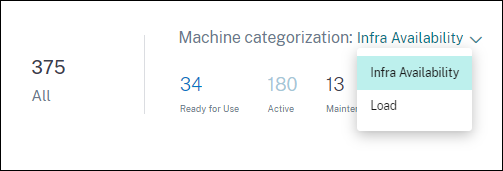 .
.
Las máquinas se clasifican de la siguiente manera según la disponibilidad:
- Listo para usar: máquinas en buen estado sin sesiones activas.
- Activas: Máquinas con al menos una sesión activa.
- Mantenimiento: Máquinas en modo de mantenimiento. No se aceptan conexiones.
- Sin registrar: Máquinas no registradas en el servicio de intermediación.
Las máquinas se clasifican en función de la carga utilizando el indicador de carga de las máquinas. El indicador de carga de una máquina se calcula en función de la utilización de los recursos, la experiencia general del usuario en la máquina y el número de sesiones alojadas en el caso de máquinas con SO multisesión. El valor se suma durante el período de tiempo seleccionado. Esto ayuda a identificar las máquinas que están subutilizadas o sobrecargadas. Esto permite una acción proactiva para garantizar un uso óptimo de la infraestructura y mejorar el rendimiento general de la máquina. Las máquinas se clasifican de la siguiente manera en función de la carga:
- Alto (rojo): Máquinas con indicador de carga en el rango 71-100
- Medio (verde): Máquinas con indicador de carga comprendido entre 41 y 70
- Bajo (ámbar): Máquinas con indicador de carga comprendido entre 1 y 40.
- Sin clasificar: es posible que las máquinas no se clasifiquen si están apagadas, no registradas o con errores, o si los datos de recursos no están disponibles para la máquina.
La vista de autoservicio de máquinas proporciona las métricas de rendimiento importantes relacionadas con las máquinas.
 .
.
-
Estado: último estado conocido de la máquina:
RegisteredUnregistered,Powered off, oFailed. - Picos de CPU sostenidos: número de picos de CPU en el período de tiempo seleccionado. Cada pico de CPU se refiere a una utilización sostenida de la CPU por encima del umbral del 80% durante 5 minutos o más.
- Picos de memoria sostenidos: número de picos de memoria en el período de tiempo seleccionado. Cada pico de memoria se refiere al consumo de memoria sostenido por encima del umbral del 80% durante 5 minutos o más.
- Pico de sesiones simultáneas: número de sesiones que se ejecutan simultáneamente en el equipo.
- Recuento de cancelaciones de registro: Veces que la máquina pasó a un estado no registrado durante el período seleccionado.
-
<Aggregated State/>Instancias: el estado agregado representa el estado menos favorable en el que ha estado la máquina, entre los estados de máquina lista para usar, activa, de mantenimiento, no registrada y con fallas en ese orden.<Aggregated State>Las instancias representan el número de instancias (intervalos de 15 minutos) en las que la máquina estuvo en un estado agregado específico durante el período seleccionado. Los nombres de las columnas están disponibles como Instancias listas para usar, Instancias activas, Instancias de mantenimiento, Instancias no registradas e Instancias con errores. - Últimos errores consecutivos: número de errores de sesión consecutivos en los últimos 5 minutos.
-
Tiempo de inactividad: Período en segundos durante el cual la máquina estuvo en estado
Unregistered,FailedoPowered offdurante el intervalo seleccionado. - CPU promedio: utilización media de la CPU en el período de tiempo seleccionado.
- CPU pico: utilización máxima de la CPU registrada en el período de tiempo seleccionado.
- Consumomedio de memoria: Consumo medio de memoria en el período de tiempo seleccionado.
- Consumomáximo de memoria: Consumo máximo de memoria registrado en el período de tiempo seleccionado.
- Indicador de carga: El indicador de carga es una puntuación que indica la carga de la máquina. Se calcula en función de la utilización de los recursos, la experiencia general del usuario en la máquina y la cantidad de sesiones alojadas en el caso de máquinas con sistema operativo multisesión. El valor se suma durante el período de tiempo seleccionado.
- Instancias de carga alta, media y baja: Instancias durante el período seleccionado cuando la máquina estaba en carga alta (indicador de carga: 71-100), carga media (indicador de carga: 41-70) y carga baja (indicador de carga: 1-40). Estas métricas ayudan a cuantificar y evaluar la carga en la máquina específica.
Esta vista ayuda a los administradores a identificar máquinas específicas que contribuyen a una mala experiencia del usuario y a correlacionar los parámetros de los recursos de la máquina con las métricas del factor de rendimiento. Al hacer clic en el nombre de la máquina en la vista de autoservicio basada en máquinas, se abre la vista Estadísticas de la máquina. Para obtener más información, consulte el artículo Estadísticas de máquina.
Nota:
Los valores de las métricas, la CPU promedio y el consumo medio de memoria se calculan solo durante la sobrecarga de la máquina.
Caso de uso: Optimizar el uso de la máquina mediante métricas de carga de la máquina
- Vaya a la vista de autoservicio de máquinas. Elija un período de tiempo adecuado.
- Expanda la faceta Carga y seleccione la categoría Baja. Se muestran las máquinas con una carga baja agregada para el período de tiempo seleccionado.
- Ahora, agregue las columnas Instancias de carga alta, media y baja a la vista.
- Ordene la vista en instancias de alta carga. La siguiente captura de pantalla muestra la primera página de la vista ordenada con máquinas que han acumulado una carga baja durante la última semana, pero un número elevado de instancias con mucha carga.
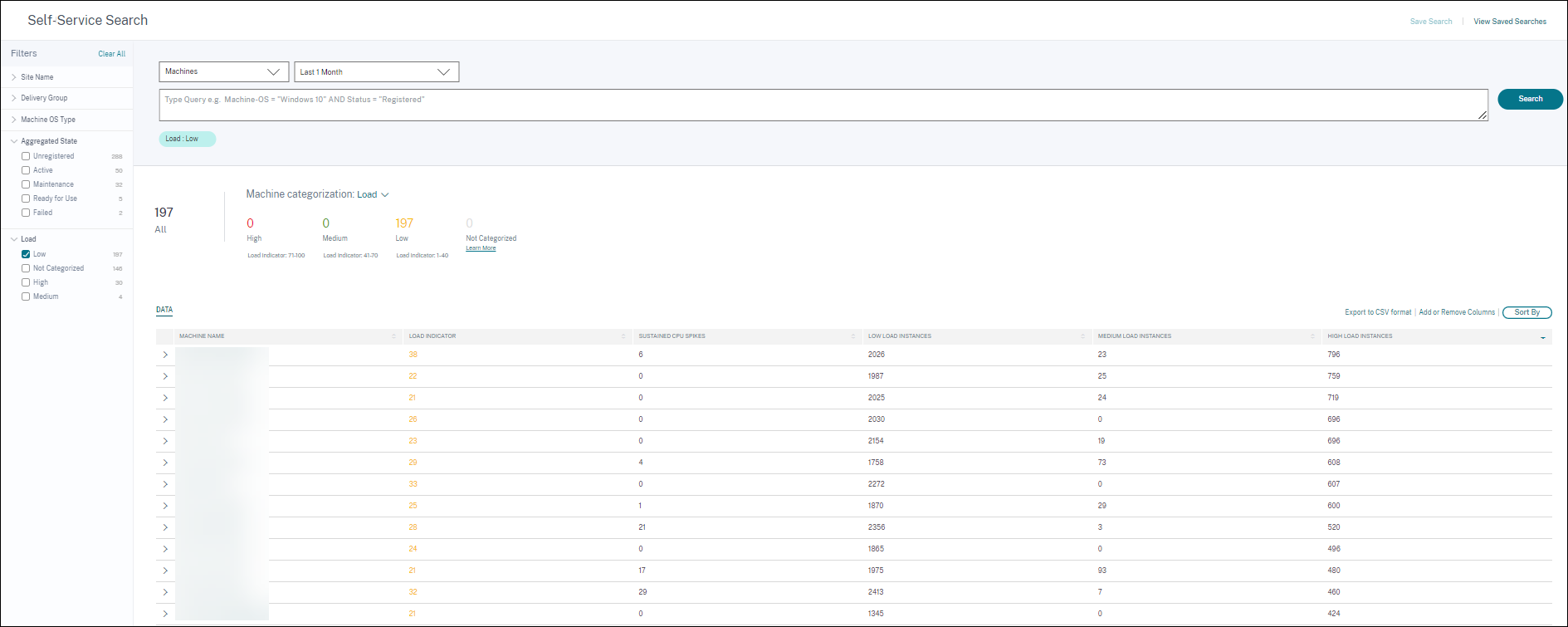 Esto indica que, si bien la carga total de estas máquinas es baja, las máquinas se utilizan bien. Haga clic en el nombre de la máquina para ver la página de estadísticas de la máquina. Analice el patrón de uso durante el día para comprender si es necesario incorporar más máquinas al entorno.
Esto indica que, si bien la carga total de estas máquinas es baja, las máquinas se utilizan bien. Haga clic en el nombre de la máquina para ver la página de estadísticas de la máquina. Analice el patrón de uso durante el día para comprender si es necesario incorporar más máquinas al entorno. - Al desplazarse hasta las últimas máquinas de esta lista, se muestran las máquinas con una carga agregada baja y el menor número de instancias con carga alta.
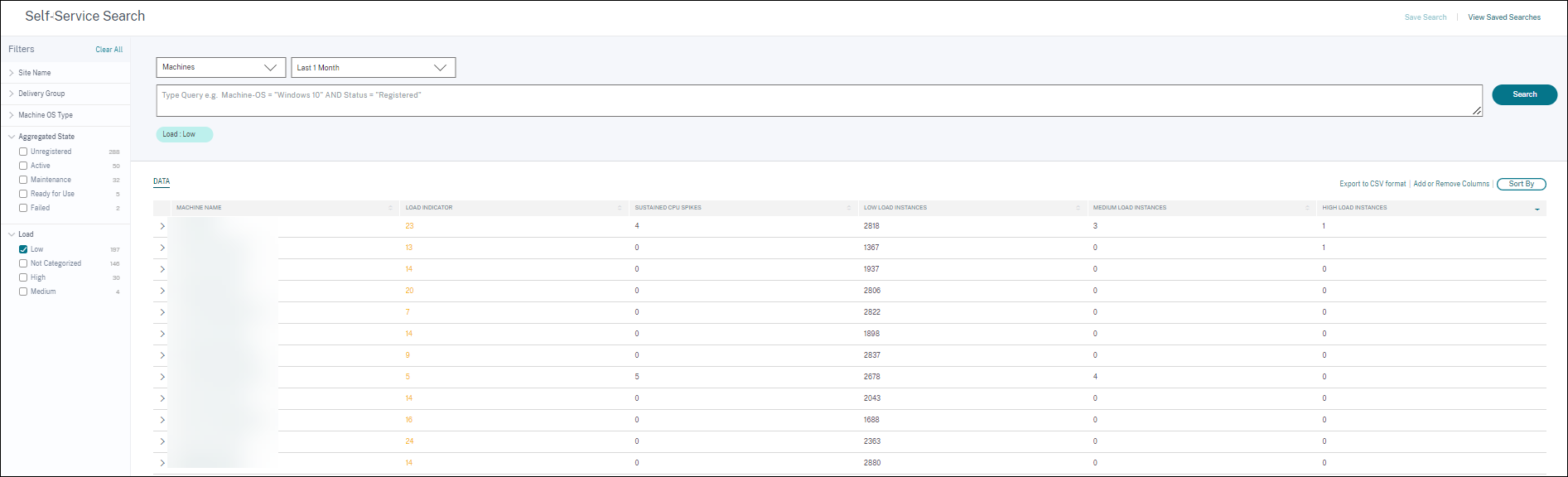 Haga clic en el nombre de la máquina para ver la página de estadísticas de la máquina y analizar el patrón de uso. Además, el nombre del catálogo al que pertenece la máquina está disponible aquí. Esto ayuda a identificar las máquinas menos utilizadas que podrían apagarse o encenderse durante períodos específicos del día para reducir los costes.
Haga clic en el nombre de la máquina para ver la página de estadísticas de la máquina y analizar el patrón de uso. Además, el nombre del catálogo al que pertenece la máquina está disponible aquí. Esto ayuda a identificar las máquinas menos utilizadas que podrían apagarse o encenderse durante períodos específicos del día para reducir los costes.
El uso de la faceta Carga para identificar la carga agregada en las máquinas y de las columnas de instancias para identificar el patrón de carga de la máquina durante el período de tiempo ayuda a optimizar la infraestructura según el uso.
Especificar consulta de búsqueda para filtrar eventos
Cuando coloca el cursor en el cuadro de búsqueda, aparece la lista de sugerencias de búsqueda relevantes para Citrix Analytics for Performance. Utilice las sugerencias de búsqueda para especificar la consulta y filtrar los eventos.
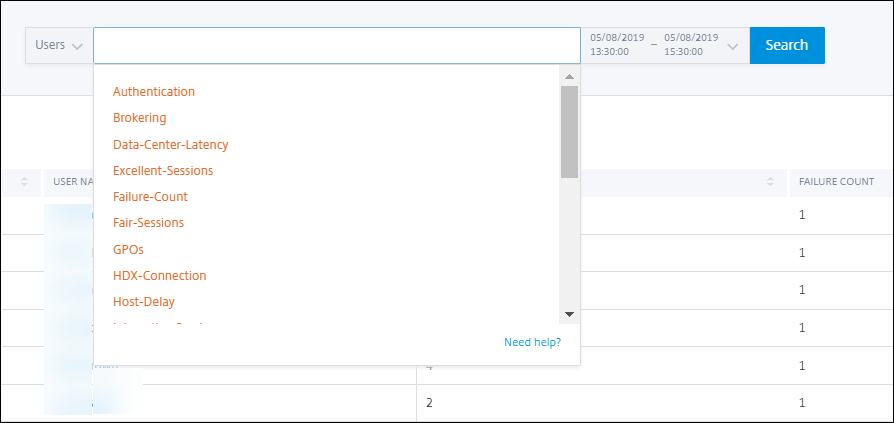
También puede utilizar operadores en las consultas de búsqueda para limitar el enfoque de la búsqueda. Para obtener más información sobre los operadores válidos, consulte Usar consulta de búsqueda en el cuadro de búsqueda para filtrar eventos.
Por ejemplo, quiere buscar eventos para usuarios con un recuento de errores superior a 5 en la última semana. Especifique la consulta siguiente.
-
Haga clic en la barra de búsqueda y seleccione el campo Recuento de fallos.
-
Haga clic en Recuento de fallos, seleccione el signo > y, a continuación, especifique el valor “5”.
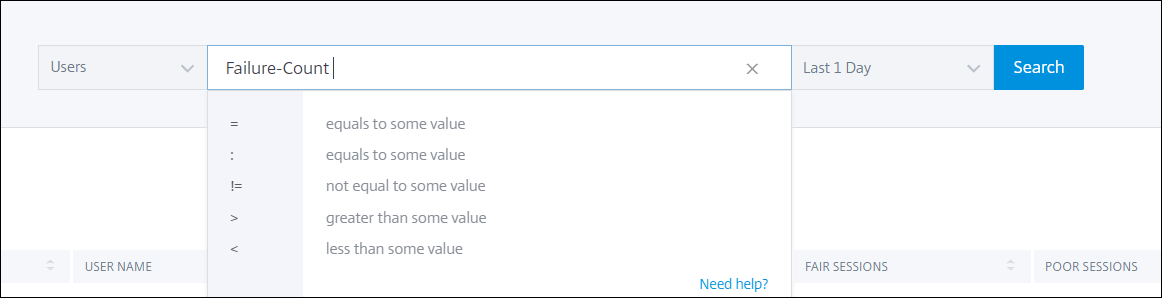
-
Haga clic en la lista desplegable Período de tiempo y seleccione Última semana
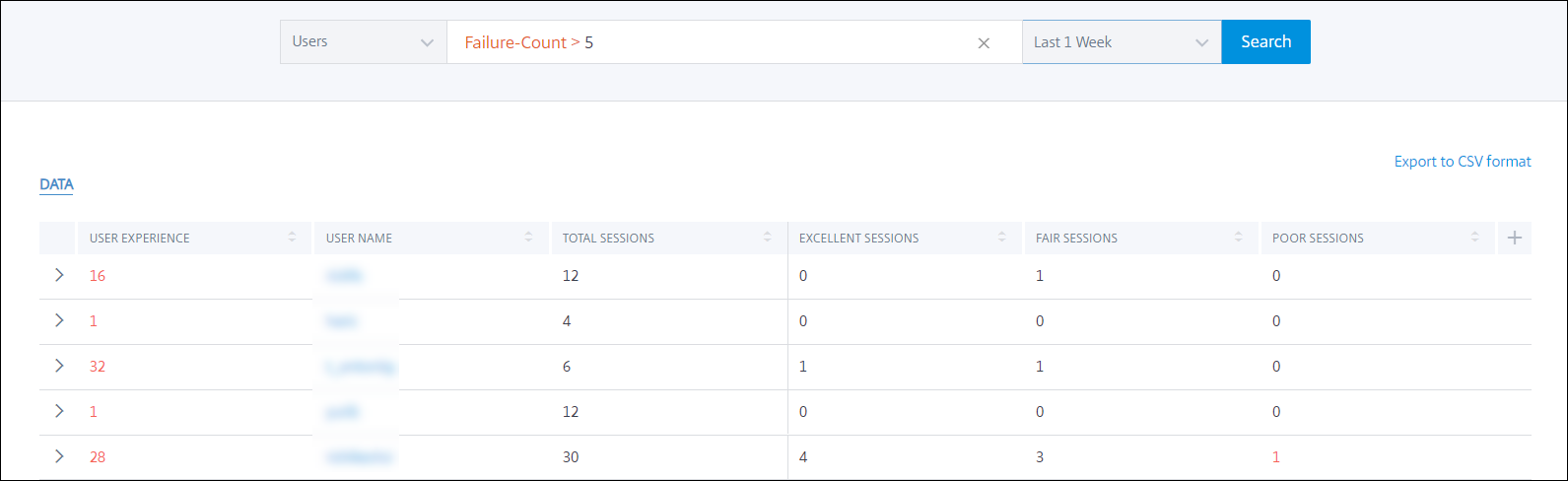
-
Haga clic en Buscar para ver los eventos basados en la consulta de búsqueda.
En este artículo
-
Seleccionar facetas para filtrar eventos
- Estado de la sesión
- Experiencia de usuario
- Experiencia de sesión
- Factores que afectan a la experiencia
- Tipo de fallo y motivo
- Máquinas sobrecargadas y CPU/memoria
- SO del punto final
- Versión de la aplicación Workspace
- Grupo de entrega
- Nombre del sitio
- Ubicación
- Protocolo de sesión
- Tipo de conexión
- Tipo de sistema operativo de máquina
- Tipo de lanzamiento
- Estado agregado
- Cargar
- Búsqueda de autoservicio para usuarios
- Búsqueda de autoservicio para sesiones
- Búsqueda de autoservicio de máquinas
- Especificar consulta de búsqueda para filtrar eventos