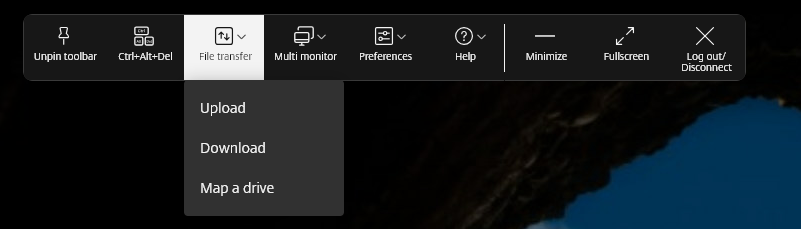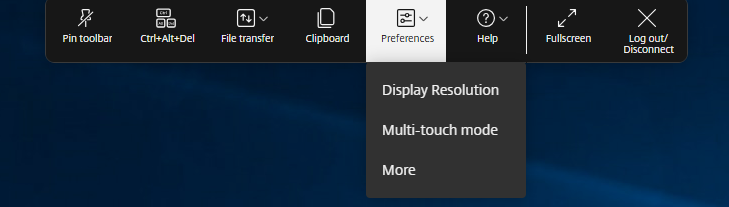Experiencia en las sesiones
Modo de pantalla completa
Modo de configuración
Para configurar la sesión de escritorio de forma que siempre se abra en el modo de pantalla completa, modifique la directiva administrativa de Google para incluir lo siguiente:
Nota:
- De forma predeterminada, las sesiones de escritorio se abren en ventanas maximizadas, donde el valor “window state” está establecido en “maximized”.
{
"settings": {
"Value": {
"settings\_version": "1.0",
"engine\_settings": {
"ui": {
"sessionsize": {
"windowstate": "fullscreen"
}
}
}
}
}
}
Tamaño de la sesión
Modo de configuración
Configurar el tamaño de la sesión permite personalizar las resoluciones de una sesión. Modifique la directiva administrativa de Google para incluir lo siguiente:
{
"settings": {
"Value": {
"settings_version": "1.0",
"engine_settings": {
"ui": {
"sessionsize" : {
"minwidth" : 240,
"minheigh" : 120,
"available" : {
"default" : "Fit_To_Window",
"values" : [
"Fit_To_Window",
"Use_Device_Pixel_Ratio",
"1280x800",
"1440x900",
"1600x1200"
]
}
}
}
}
}
}
}
Lista de las diferentes opciones de resolución, junto con sus descripciones:
- minwidth: 240, el ancho mínimo de las sesiones.
- minheight: 120, la altura mínima de las sesiones.
-
available: opciones para establecer preferencias de resoluciones para las sesiones.
-
default: el valor que se establezca se aplica a la resolución predeterminada. De forma predeterminada, el valor está establecido en “Fit_To_Window”. Puede cambiar el valor predeterminado de la siguiente manera:
-
values: otros valores de resolución son:
- Fit_To_Window: el valor de resolución predeterminado disponible. Coincide con el tamaño de la ventana para emular varias resoluciones de pantalla.
- Use_Device_Pixel_Ratio: escala las sesiones para que coincidan con los PPP del dispositivo.
- 1280x800: establece el tamaño de la sesión en 1280 x 800 píxeles.
- 1440x900: establece el tamaño de la sesión en 1440 x 900 píxeles.
- 1600x1200: establece el tamaño de la sesión en 1600 x 1200 píxeles.
-
values: otros valores de resolución son:
-
Net Promoter Score
La aplicación Citrix Workspace para ChromeOS solicita periódicamente una calificación de Net Promoter Score (NPS). En el mensaje se le pide que califique su experiencia con la aplicación Citrix Workspace para ChromeOS. Usamos los comentarios de NPS como herramienta para medir la satisfacción de los clientes y mejorar aún más la aplicación.
Puede puntuar su experiencia en una escala del 1 al 5, donde el 5 indica la mayor satisfacción.
Modo de configuración
Para configurar NPS, utilice la directiva administrativa de Google para incluir lo siguiente. Si la opción está establecida en true, el usuario puede proporcionar la calificación.
{
"settings": {
"Value": {
"settings_version": "1.0",
"engine_settings": {
"ui": {
"netPromoters": true
}
}
}
}
}
Inicio automático de sesiones ICA
La aplicación Citrix Workspace para ChromeOS permite el inicio automático de sesiones ICA (Independent Computing Architecture) en usuarios o dispositivos administrados por Google.
Con esta función, puede acceder a recursos de forma remota desde Citrix Workspace para la web. El archivo ICA descargado se inicia automáticamente con la aplicación Citrix Workspace para ChromeOS si se instaló en el dispositivo. Antes, solo se podían descargar archivos ICA y abrirlos manualmente para iniciar los recursos. Además, los archivos ICA no se eliminaban al abrirlos y permanecían en el dispositivo. Ahora, el archivo ICA se elimina automáticamente del dispositivo una vez que se haya usado para iniciar automáticamente la sesión.
Modo de configuración
Para configurar el inicio automático de sesiones ICA, inicie sesión como administrador y siga estos pasos:
- Inicie una sesión en la Consola de administración de Google.
- En la consola de Google Admin, seleccione Dispositivos > Chrome > Settings.
- A continuación, en Configuración seleccione Usuarios y exploradores, Dispositivo y Configuración de sesión de invitado administrada (según corresponda), establezca Apertura automática de archivos descargados y agregue ica en Tipos de archivos de apertura automática para Usuario y configuración del explorador, Configuración del dispositivo y Configuración de sesión de invitado administrada, según corresponda (para usuarios administrados y dispositivos administrados).
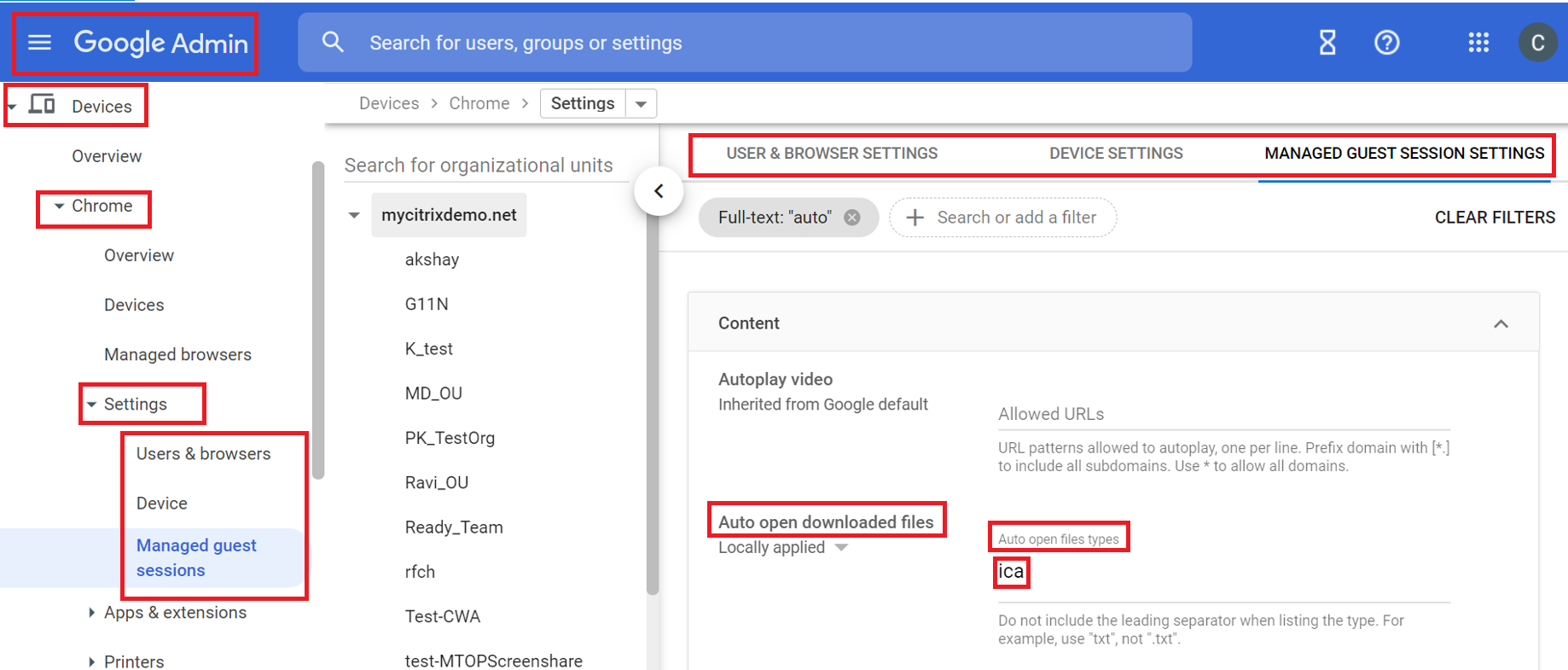
A continuación, pida a los usuarios que asocien el archivo ICA a la aplicación Citrix Workspace para ChromeOS en sus dispositivos ChromeOS de la siguiente manera:
- Abra File Manager y vaya al archivo ICA previamente descargado.
- Haga clic en el archivo ICA.
- En el lado derecho de la barra de navegación, haga clic en Open y seleccione la flecha que hay al lado.
- A continuación, seleccione Change default.
- Aparecerá una lista de las aplicaciones disponibles.
- Seleccione Citrix Workspace.
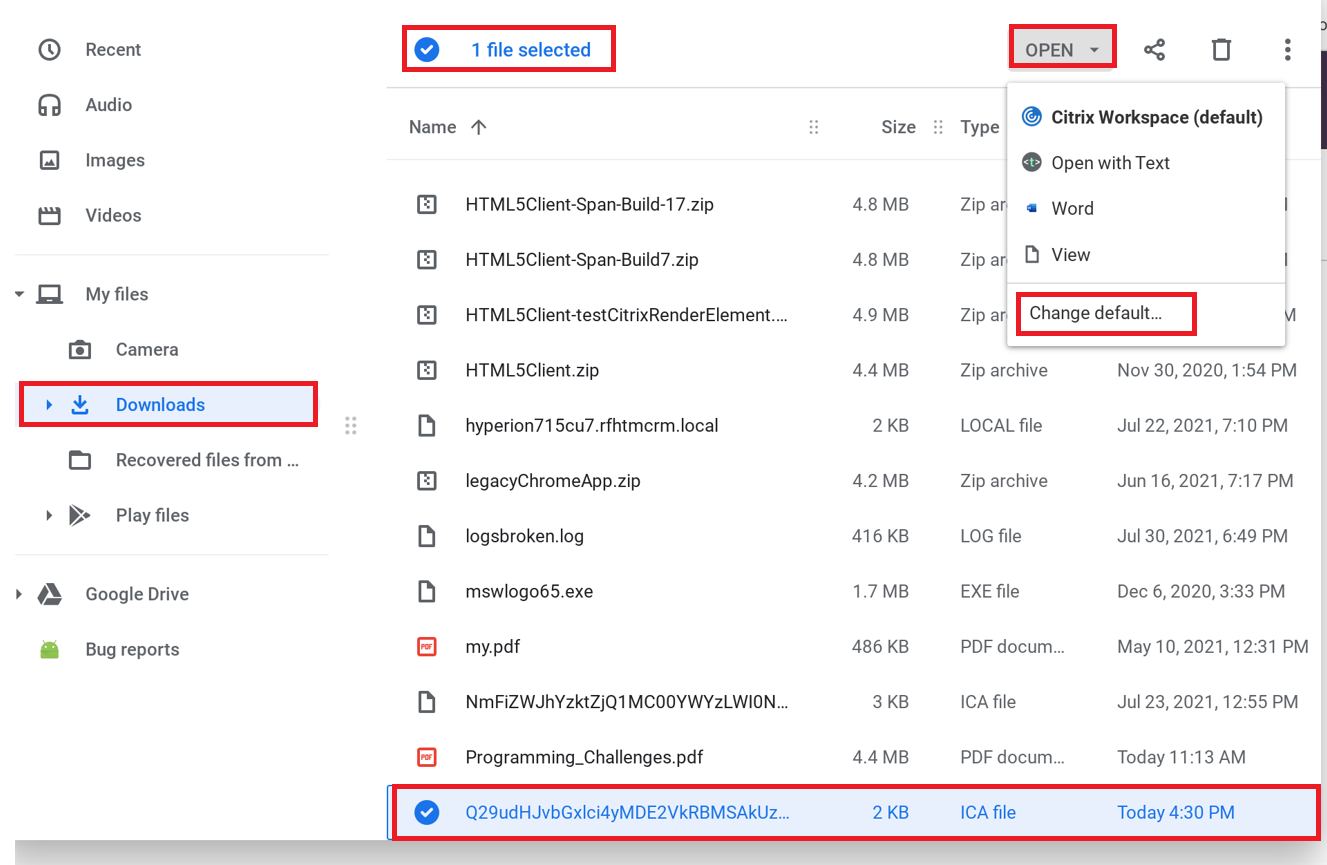
Barra de herramientas y cuadros de diálogo en la sesión
La barra de herramientas de la sesión es una barra de herramientas flotante que se puede mover a cualquier parte de la pantalla. La barra de herramientas contiene el icono de la aplicación Citrix Workspace. Una barra de herramientas personalizada mejora la experiencia del usuario. Esta mejora ofrece nuevas opciones accesibles desde la barra de herramientas para facilitar tareas comunes como:
- Cambiar al modo de pantalla completa
- Cargar y descargar archivos
- Copiar contenido desde una sesión activa al portapapeles para poder compartirlo entre sesiones
- Acceder a más opciones
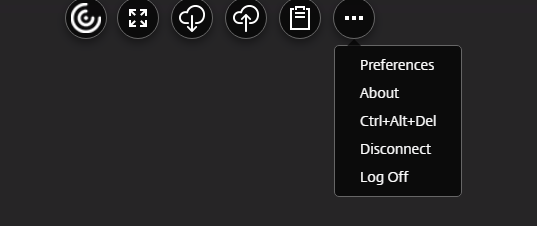
Nota:
En los dispositivos táctiles, el icono de la aplicación Citrix Workspace aparece en la parte central superior para mostrar la barra de herramientas flotante durante las sesiones de escritorio. Un botón de menú que muestra la barra de herramientas flotante se transforma en el icono de Citrix Workspace al pasar el mouse sobre él.
Modo de configuración
La barra de herramientas está habilitada de forma predeterminada.
Para ocultar o personalizar elementos individuales de la barra de herramientas, modifique la directiva administrativa de Google para incluir lo siguiente:
{
"settings": {
"Value": {
"settings_version": "1.0",
"engine_settings": {
"ui" : {
"toolbar" : {
"menubar" :true,
"usb": true,
"fileTransfer":true,
"about":true,
"lock":true,
"disconnect":true,
"logoff":true,
"fullscreen":true,
"multitouch":true,
"preferences":true,
"gestureGuide":true
}
}
}
}
}
}
Lista de opciones de barra de herramientas en la sesión, junto con sus descripciones:
- menubar: la barra de herramientas se muestra cuando se establece en true y se oculta cuando se establece en false.
- usb: abre el cuadro de diálogo de dispositivos USB. Contiene la lista de dispositivos que se pueden redirigir a la sesión. Para redirigir un dispositivo USB, seleccione un dispositivo apropiado y haga clic en Connect.
- fileTransfer: función de transferencia segura de archivos entre un dispositivo de usuario y una sesión de Citrix Virtual Apps and Desktops y Citrix DaaS. Puede cargar y descargar archivos desde y hacia una sesión y acceder a los datos.
- about: muestra la página de licencias de terceros y proporciona el número de versión.
- lock: envía “Ctrl+Alt+Supr” a la sesión.
- disconnect: desconecta la sesión.
- logoff: cierra la sesión.
- fullscreen: ajusta la sesión al modo de pantalla completa. Si la sesión está conectada y hay varios monitores, el icono de varios monitores aparece en la barra de menús, en lugar de un icono de pantalla completa. Aparece un icono Restore en la barra de menús durante el modo de pantalla completa. Para volver al modo maximizado, haga clic en Restore en la interfaz de usuario de la barra de herramientas.
- multitouch: envía remotamente todos los gestos a la sesión virtual y la aplicación reacciona en función de los gestos que admite.
- preferences: ofrece opciones para personalizar el programa CEIP y los parámetros de resolución de las pantalla.
- gestureGuide: ofrece una guía de los gestos disponibles en el modo táctil.
Para ocultar la configuración de la barra de herramientas mediante el archivo configuration.js:
El archivo configuration.js se encuentra en la carpeta raíz de ChromeApp. Modifique este archivo directamente para hacer cambios en la aplicación Citrix Workspace para ChromeOS.
- Abra el archivo configuration.js y defina el atributo “menubar” como “false”.
También puede ocultar un icono individual e impedir así que se muestre en la barra de herramientas. Por ejemplo, para ocultar el botón Ctrl+Alt+Supr en la barra de herramientas:
-
Abra el archivo configuration.js y defina el atributo “lock” como “false”.
Notas:
- Citrix recomienda hacer una copia de seguridad del archivo configuration.js antes de hacer cambios.
- Citrix recomienda modificar el archivo configuration.js solo si la aplicación Citrix Workspace para ChromeOS se reempaqueta para los usuarios.
- Se requieren credenciales de nivel de administrador para modificar el archivo configuration.js.
Sesiones compartidas
Para poder compartir sesiones, las aplicaciones deben residir en la misma máquina, deben estar configuradas en el modo de ventana integrada con los mismos parámetros (como el tamaño de la ventana, la profundidad de color y el cifrado). El uso compartido de sesiones está habilitado de manera predeterminada cuando una aplicación alojada pasa a estar disponible.
Indicador de estado de la batería
El estado de la batería del dispositivo aparece en el área de notificaciones dentro de la sesión del escritorio virtual. Antes, el indicador de estado de la batería no estaba visible en la sesión, lo que a veces afectaba a la productividad cuando el portátil se apagaba tras agotarse la batería.
Esta función solo está disponible en VDA 7.18 y versiones posteriores.
Nota:
- En VDA con Microsoft Windows 10, es posible que el indicador de estado de la batería tarde 1 o 2 minutos en aparecer.
Continuidad del servicio
La continuidad del servicio elimina o reduce la dependencia de la disponibilidad de los componentes involucrados en el proceso de conexión. Puede iniciar Citrix Virtual Apps and Desktops y Citrix DaaS independientemente del estado de los servicios de la nube. En otras palabras, la continuidad del servicio le permite conectarse a las aplicaciones y escritorios de DaaS durante las interrupciones del servicio. Como requisito previo, el dispositivo debe mantener una conexión de red a una ubicación de recursos.
Para obtener más información, consulte la sección Continuidad del servicio de la documentación de Citrix Workspace.
Notas:
- La función de continuidad del servicio está inhabilitada.
- Si anteriormente habilitó la función de continuidad del servicio y está usando una versión anterior de la aplicación Citrix Workspace para ChromeOS, es posible que no pueda usar la continuidad del servicio. Para habilitar esta función, se recomienda actualizar la aplicación Citrix Workspace a la versión más reciente (2402.1 o posterior) y seguir las instrucciones del artículo CTX632723de Knowledge Center.
Mejoras en la continuidad del servicio
Las mejoras son las siguientes:
- Anteriormente, durante el inicio de sesión en el almacén, la descarga de los archivos de concesión de conexiones se retrasaba 10 minutos. A partir de la versión 2408, la descarga de los archivos de concesión de conexiones se realiza inmediatamente después del inicio de sesión.
- La sincronización de los archivos de concesión de conexiones se produce al hacer clic en el botón de recargar.
- Se agregó la compatibilidad con la función Mantener concesiones al cerrar sesión desde la configuración de Workspace. Cuando esta función está habilitada, las concesiones de conexiones permanecen en el dispositivo del usuario final cuando cierra sesión en Workspace.
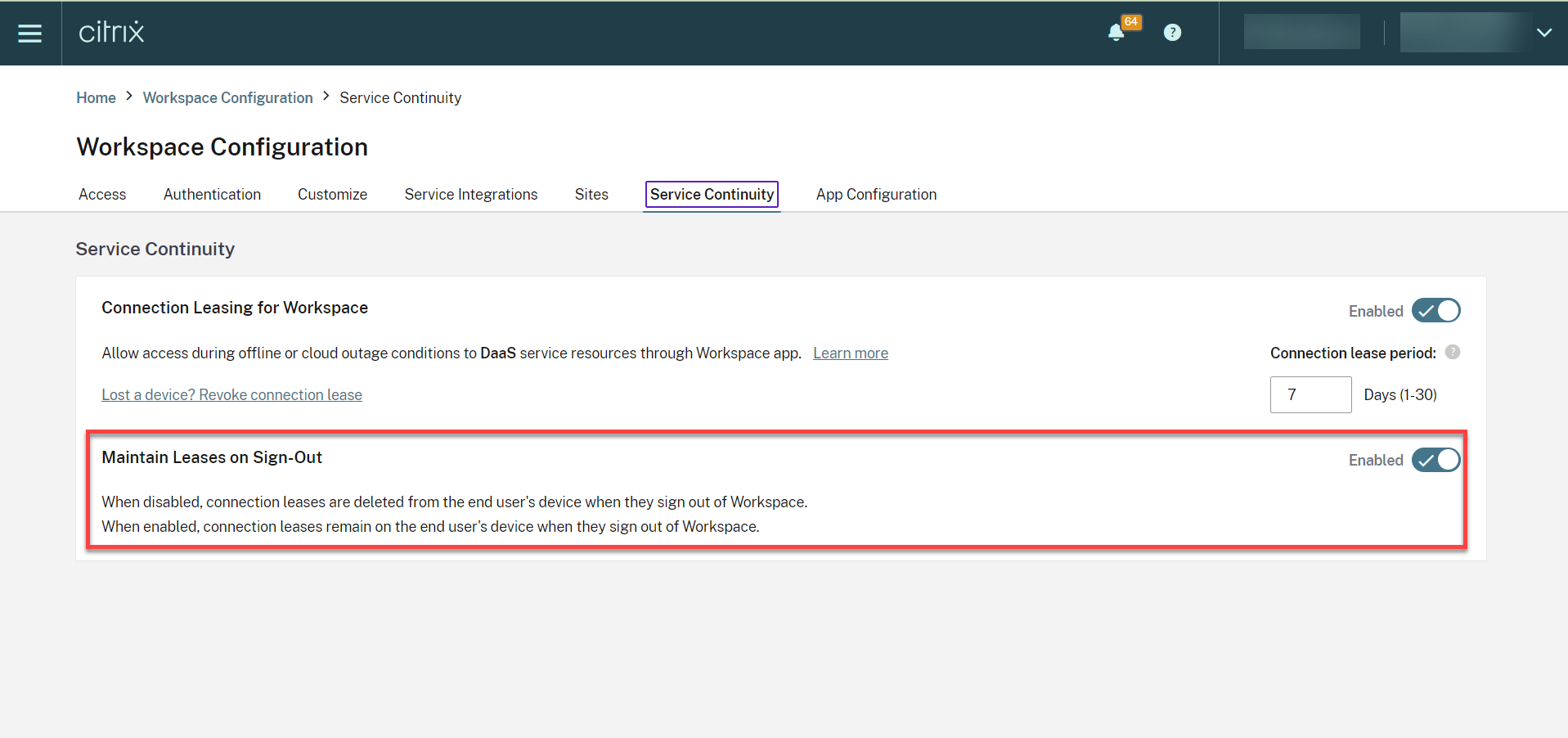
Para obtener más información, consulte la sección Continuidad del servicio en la documentación de Citrix Workspace.
Problemas conocidos de la función
-
Cuando se configura un dominio personalizado, es posible que la función de continuidad del servicio no funcione según lo esperado.
-
Con la versión 2502, al establecer una conexión VDA directa en la nube, los usuarios finales pueden experimentar una demora de aproximadamente dos minutos si algún Cloud Connector está sin conexión. Además, se abre una ventana secundaria con un cuadro de diálogo de progreso que permanece visible durante el inicio de la sesión. Los usuarios pueden cerrar esta ventana adicional y continuar usando la sesión que se ha iniciado correctamente.
Nota:
El problema no afecta a las conexiones realizadas a través de Citrix Gateway Service.
Configuración
Puede habilitar la función de continuidad del servicio de esta manera:
- Directiva de administración de Google
Directiva de administración de Google
Para los usuarios y dispositivos administrados, los administradores pueden habilitar la función de continuidad del servicio mediante la directiva administrativa de Google de esta manera:
- Inicie sesión en la directiva administrativa de Google.
-
Puede aplicar esta configuración a lo siguiente:
- Dispositivo > Chrome > Aplicaciones y extensiones > Usuarios y navegadores > Buscar la extensión > Directiva de extensiones.
- Dispositivo > Chrome > Aplicaciones y extensiones > Quioscos > Buscar la extensión > Directiva para extensiones.
- Dispositivo > Chrome > Aplicaciones y extensiones > Sesiones administradas con invitados > Buscar la extensión > Directiva de extensiones.
A continuación, se muestra un ejemplo de datos JSON:
{ "settings": { "Value": { "settings_version": "1.0", "engine_settings": { "features": { "serviceContinuity":{ "enable": true } } } } } }
Redirección de contenido de explorador web
La redirección de contenido del explorador web (BCR) redirige el contenido del explorador web remoto al dispositivo del cliente. BCR es un explorador web sin bordes ni marcos que se ejecuta dentro de la ventana del escritorio remoto y cubre (se superpone) el área de contenido del explorador web remoto (VDA).
BCR redirige el contenido de un explorador web a un dispositivo cliente y crea el navegador correspondiente integrado en la aplicación Citrix Workspace. Esta función reduce la carga de red, el procesamiento de páginas y la generación de gráficos para el dispositivo de punto final. Por tanto, mejora la experiencia del usuario cuando este visita páginas web con contenido sofisticado, especialmente aquellas páginas web que contienen HTML5 o WebRTC. Solo la ventanilla (la parte visible para el usuario en la página web) se redirige al dispositivo de punto final. La redirección de contenido de explorador no redirige la interfaz de usuario (la barra de direcciones, la barra de herramientas, etc.) del explorador en el VDA.
En otras palabras, BCR ofrece la posibilidad de generar páginas web incluidas en la lista de permitidos en el lado del cliente. Esta función utiliza la aplicación Citrix Workspace para crear una instancia de motor de generación correspondiente en el lado del cliente, que obtiene el contenido HTTP y HTTPS a partir de la URL.
Para obtener más información sobre cómo configurar la lista de permitidos, consulte:
- Extensión de Chrome de redirección de contenido de explorador web
- Configuración de directiva Redirección de contenido de explorador web
Problemas conocidos de la función
- En la superposición de la redirección BCR, al abrir un enlace a un sitio web en una ficha nueva, este se abre en el explorador web del cliente en lugar de abrirse en el explorador web de la sesión. [HDX-43206]
Limitaciones conocidas de la función
-
Esta función no admite:
- Casos de obtención en el servidor y generación en el cliente.
- Servidores web de autenticación integrada de Windows (IWA).
- Función de varios monitores.
- Al cargar o descargar archivos en algunos de los sitios web redirigidos por BCR, aparece el selector de archivos de ChromeOS en lugar del selector de archivos de la sesión de VDA. [HDX-43207]
- No se admite la impresión desde páginas redirigidas por BCR.
Experiencia mejorada al iniciar aplicaciones y escritorios virtuales
A partir de la versión 2306, la experiencia mejorada en el inicio de aplicaciones y escritorios proporciona información oportuna y relevante sobre el estado del inicio.
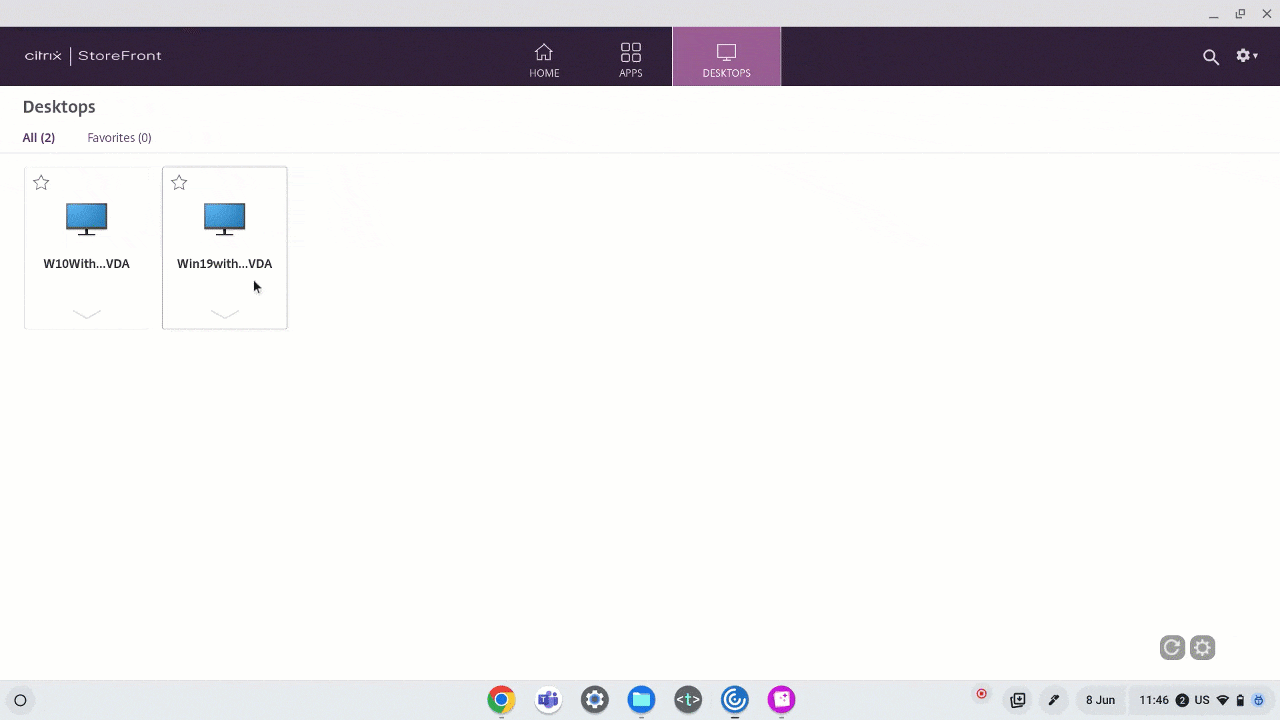
Configurar la pantalla de notificaciones de inicios de sesión
A partir de 2307, los administradores pueden habilitar o inhabilitar la visualización de las notificaciones de progreso de inicio mediante la siguiente configuración.
Si esta configuración está habilitada, puede ver las notificaciones de progreso del inicio de las sesiones en la parte inferior derecha de la pantalla. Si esta configuración está inhabilitada, no podrá ver las notificaciones de progreso del inicio de las sesiones.
Nota:
- De forma predeterminada, esta configuración está habilitada.
Cuando las notificaciones están inhabilitadas, los usuarios finales carecen de la información oportuna y relevante sobre el estado de los inicios.
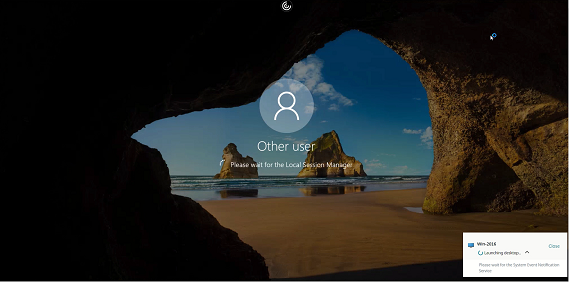
Cuando las notificaciones están habilitadas, los usuarios finales ven el progreso de los inicios en la parte inferior derecha de la pantalla.
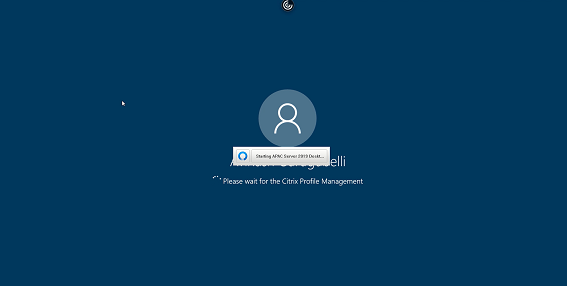
Configuraciones
Puede configurar esta función de una de estas maneras:
- Configuration.js
- Directiva de administración de Google
Configuration.js
Para inhabilitar esta función mediante el archivo configuration.js, haga lo siguiente:
- Busque el archivo configuration.js en la carpeta raíz de ChromeApp.
-
Modifique el archivo.
Notas:
- Citrix recomienda hacer una copia de seguridad del archivo configuration.js antes de hacer cambios.
- Citrix recomienda modificar el archivo configuration.js solo si la aplicación Citrix Workspace para ChromeOS se reempaqueta para los usuarios.
- Se requieren credenciales de nivel de administrador para modificar el archivo configuration.js.
-
Establezca el valor de CTXTUI en false para inhabilitar la visualización de las notificaciones de progreso de los inicios. A continuación se muestra un ejemplo de datos JSON:
{ "vc_channel":{ "CTXTUI": false } } - Guarde los cambios.
Directiva de administración de Google
Para los usuarios y dispositivos administrados, los administradores pueden inhabilitar esta función mediante la directiva administrativa de Google de esta manera:
- Inicie sesión en la directiva administrativa de Google.
- Vaya a Administración de dispositivos > Administración de Chrome > Configuración de usuario.
-
Agregue estas cadenas al archivo policy.txt en la clave engine_settings.
A continuación, se muestra un ejemplo de datos JSON:
{ "settings": { "Value": { "settings_version": "1.0", "engine_settings": { "vc_channel": { "CTXTUI": false } } } } } - Guarde los cambios.
Barra de herramientas mejorada durante la sesión
A partir de la versión 2411, se muestra una interfaz de usuario de barra de herramientas mejorada al iniciar una sesión de escritorio. La apariencia de la interfaz de usuario de la barra de herramientas en la sesión ha cambiado. La interfaz de usuario de la barra de herramientas está diseñada para mejorar la experiencia del usuario final al organizar las opciones de forma sencilla.
Interfaz de usuario de la barra de herramientas antigua
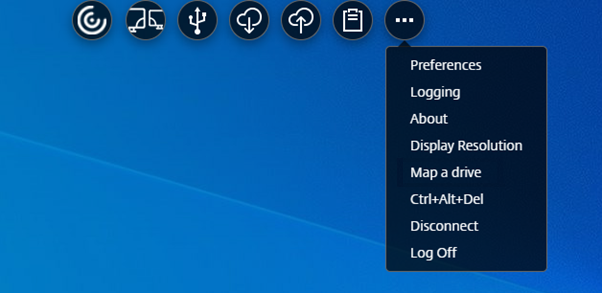
Interfaz de usuario de la barra de herramientas nueva

Nota:
Esta función está inhabilitada de forma predeterminada. Para habilitar esta función, siga los pasos de configuración.
Problemas conocidos de la función
- Cuando mueve la muesca de la barra de herramientas en la sesión, no aparece el texto de ayuda correspondiente a la muesca. [RFHTMCRM-14281]
Configuración en ChromeOS
Puede habilitar la nueva interfaz de usuario de la barra de herramientas con:
- Directiva de administración de Google
- Global App Configuration Service
Directiva de administración de Google
Para los usuarios y dispositivos administrados, los administradores pueden habilitar la función mediante la directiva administrativa de Google de esta manera:
- Inicie sesión en la directiva administrativa de Google.
- Vaya a Administración de dispositivos > Administración de Chrome > Configuración de usuario.
-
Agregue estas cadenas JSON al archivo
policy.txtbajo la claveengine_settings.Nota:
También puede aplicar esta configuración en lo siguiente:
- Dispositivo > Chrome > Aplicaciones y extensiones > Usuarios y navegadores > Buscar la extensión > Directiva de extensiones.
- Dispositivo > Chrome > Aplicaciones y extensiones > Quioscos > Buscar la extensión > Directiva para extensiones.
- Dispositivo > Chrome > Aplicaciones y extensiones > Sesiones administradas con invitados > Buscar la extensión > Directiva de extensiones.
Asegúrese de establecer el atributo switchToNewToolbar en true.
A continuación, se muestra un ejemplo de datos JSON:
{ "engine_settings": { "ui": { "toolbar": { "switchToNewToolbar": true } } } } - Guarde los cambios.
Global App Configuration Service
En la configuración de la nube, los administradores pueden habilitar o inhabilitar la función de barra de herramientas mejorada desde Configuración de Workspace > Configuración de aplicaciones > Experiencia de sesión > Barra de herramientas > Nueva barra de herramientas de sesión. Seleccione la casilla de verificación y el botón de alternancia correspondiente para habilitar la función.
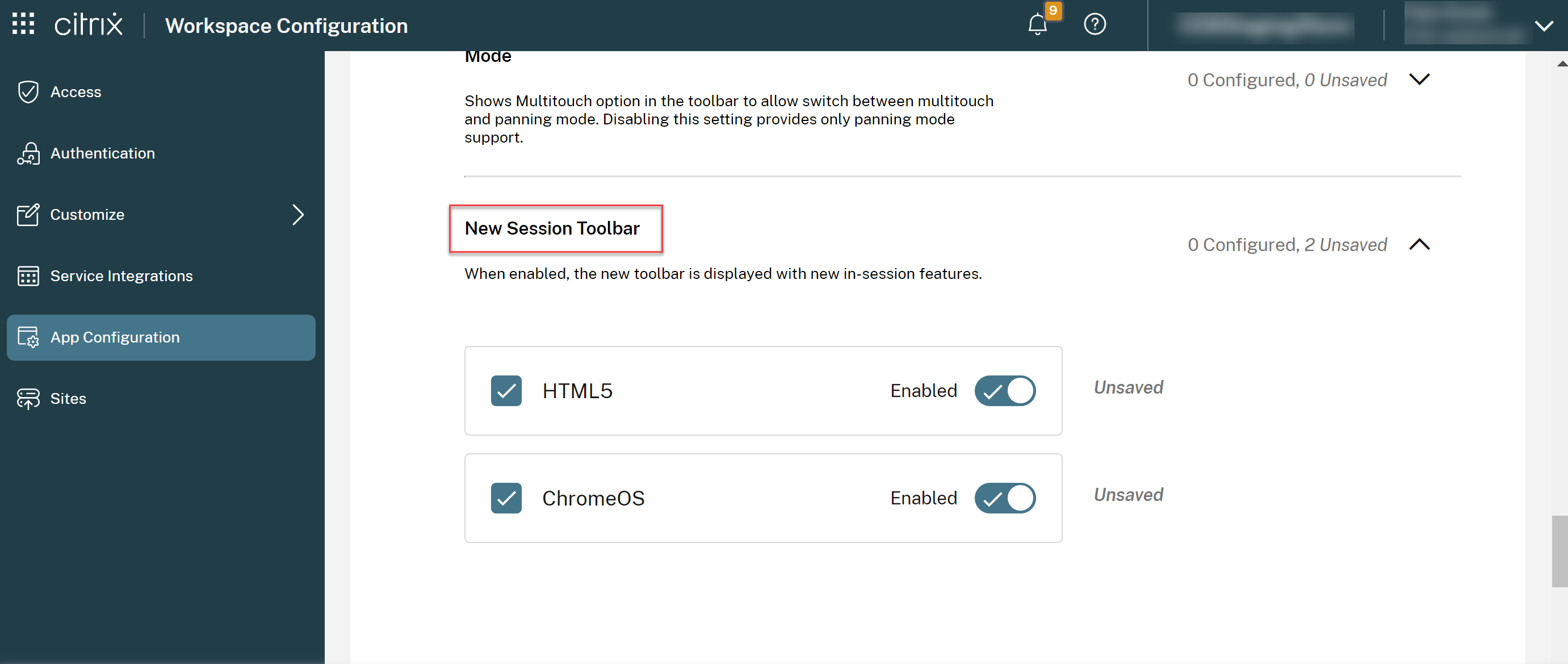
Iconos y acciones
Nota:
Los usuarios finales solo pueden ver los iconos si el administrador de su organización ha habilitado la función específica.
| Icono/Acción | Descripción |
|---|---|
| Muesca de la barra de herramientas | Cuando inicia una aplicación o una sesión de escritorio, la muesca de la barra de herramientas aparece en la parte superior de la pantalla. Al hacer clic en la muesca, la barra de herramientas se muestra sin anclar. Arrastre y cambie la posición de la muesca de la barra de herramientas a cualquier lado de la pantalla. Tras soltar el mouse, la muesca se alineará automáticamente con el borde más cercano. |
| Anclar | Al anclar, puede arrastrar y reposicionar la barra de herramientas en cualquier lado de la pantalla. Después de soltar el mouse, la barra de herramientas se alinea automáticamente con el borde más cercano. La ventaja de anclar la barra de herramientas es que no se minimiza y se convierte en una muesca después de completar una acción que implique iconos de la barra de herramientas. |
| Desanclar | Al desanclar la barra de herramientas, esta se minimiza en una muesca después de que se complete una acción que involucra iconos de la barra de herramientas. Puede arrastrar y reposicionar la muesca de la barra de herramientas en cualquier lado de la pantalla. |
| Ctrl+Alt+Supr | Puede realizar la función Ctrl+Alt+Supr con el clic de un botón. Esta opción ayuda a los usuarios a cerrar sesión, cambiar de usuario, bloquear el sistema o acceder al Administrador de tareas. |
|
Transferencia de archivos
|
|
|
|
|
|
|
Varios monitores
|
El icono Multimonitor aparece solo cuando conecta monitores externos. Para obtener más información, consulte Multimonitor. |
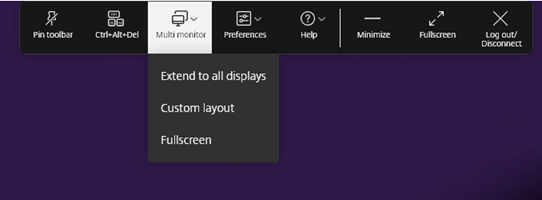 |
|
|
|
|
|
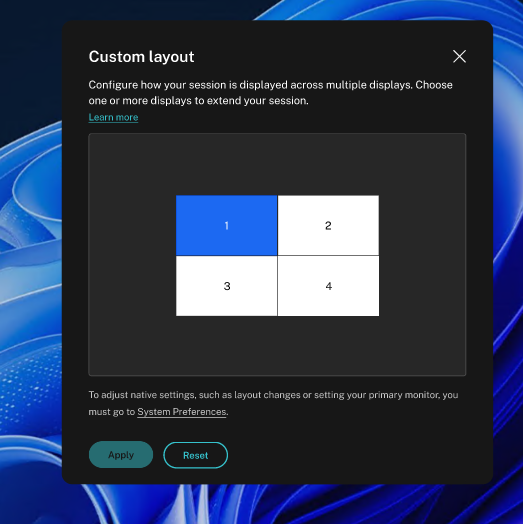 |
|
|
|
|
Dispositivos
|
Haga clic para abrir el cuadro de diálogo Dispositivos USB. Haga clic en Agregar para ver los dispositivos USB conectados al dispositivo local. El cuadro de diálogo enumera los dispositivos que se pueden redirigir a la sesión. Para redirigir los dispositivos USB, seleccione un dispositivo apropiado y haga clic en Conectar. Para obtener más información, consulte Redirección de dispositivos USB. |
| Nota: Solo puede ver el icono Dispositivos si su administrador de TI proporciona acceso para conectar dispositivos USB mediante configuraciones de directivas. | |
|
Preferencias
|
|
|
|
|
|
|
|
|
Ayuda
|
|
|
|
|
|
| Minimizar | Puede minimizar la ventana de la sesión. |
| Pantalla completa | Puede cambiar su pantalla del modo ventana al modo de pantalla completa. En la aplicación Citrix Workspace para ChromeOS, la acción del icono de pantalla completa no abarca la sesión en todos los monitores. Sin embargo, si selecciona los monitores del diseño personalizado y la sesión se extiende a los monitores respectivos, entonces, al restaurar, el icono Pantalla completa se reemplaza por la opción Extender. Al hacer clic en el icono Extender, la sesión se extiende a los monitores seleccionados previamente. |
|
Desconectar
|
La acción de desconexión mantiene el escritorio virtual en funcionamiento. Cierre sesión para ahorrar energía. |
Nota: Cuando el administrador configura las opciones Cerrar sesión y Desconectar, aparece el siguiente mensaje. 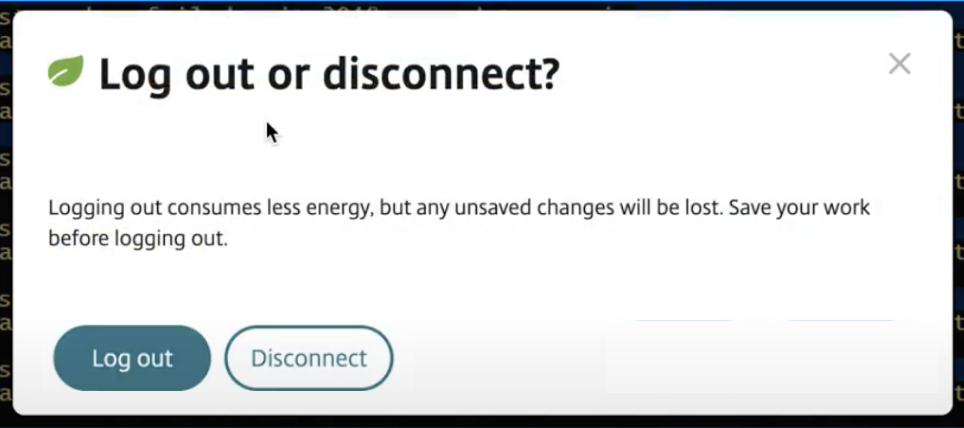
|
|
| Cerrar sesión para ahorrar energía: la acción de cerrar sesión apaga la máquina virtual y conserva energía. Los usuarios finales deben asegurarse de guardar su trabajo antes de cerrar la sesión. | |
| Desconectar: cierra la ventana de sesión del escritorio virtual. No obstante, la sesión virtual permanece activa hasta el siguiente inicio de sesión. Los usuarios finales pueden reanudar su trabajo fácilmente. El icono de la hoja de sostenibilidad solo se muestra cuando la función de sostenibilidad está habilitada. Para obtener más información, consulte Iniciativa de sostenibilidad de la aplicación Citrix Workspace. |
Iniciativa de sostenibilidad de la aplicación Citrix Workspace
A partir de la versión 2405, hemos introducido una iniciativa de sostenibilidad que anima a los usuarios a ahorrar la energía que se podría desperdiciar al ejecutar escritorios virtuales no utilizados.
A partir de la versión 2411, los administradores pueden personalizar el contenido del cuadro de diálogo del mensaje de sostenibilidad.
Notas:
- Esta función está inhabilitada de forma predeterminada.
- Esta función está disponible tanto en la nube como en el almacén local.
- Para utilizar esta función, debe habilitar la nueva función de la barra de herramientas. Para habilitarla, consulte la sección de configuración en la función Barra de herramientas de sesión mejorada.
Cuando esta función está habilitada, se muestra un mensaje para cerrar la sesión de escritorio cuando un usuario cierra un escritorio virtual. Esta función puede ayudar a ahorrar energía si hay directivas del sistema operativo Windows que se usan para apagar las máquinas virtuales cuando no hay usuarios conectados.
Para habilitar esta función, haga lo siguiente:
- Vaya a Citrix Studio.
- Haga clic en Grupos de entrega en el panel de navegación izquierdo.
- Seleccione el VDA requerido en la sección Grupo de entrega.
- Haga clic en el icono Modificar. Aparece la página Modificar grupo de entrega.
- Haga clic en Escritorios en el panel de navegación izquierdo.
- Seleccione el VDA requerido donde debe agregar las palabras clave.
- Haga clic en Modificar. Aparece la página Modificar escritorio.
- Establezca la palabra clave
ICA-LogOffOnCloseentrueen el campo Descripción. - Haga clic en OK. Aparece el siguiente cuadro de diálogo cuando cierra el escritorio virtual.
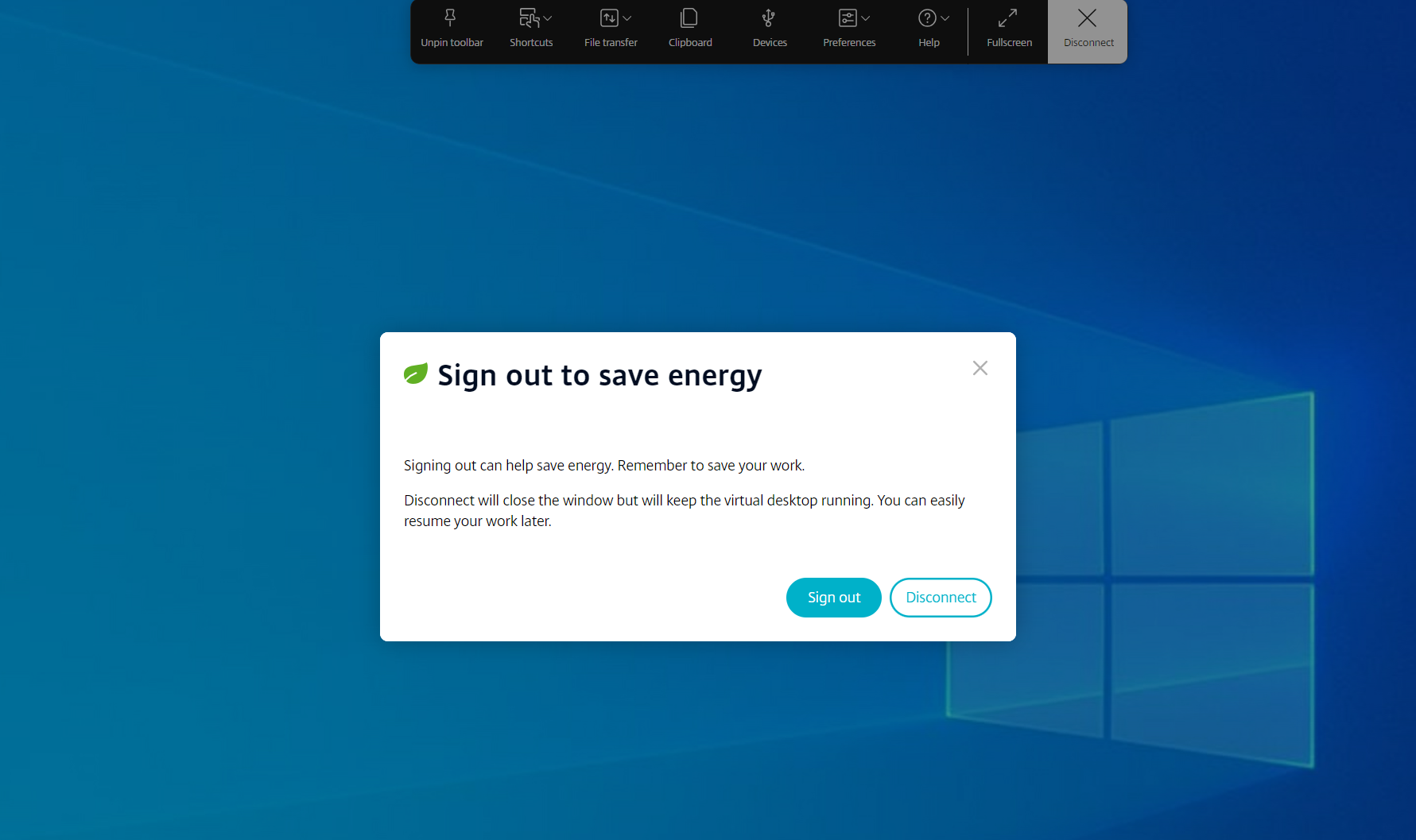
Los usuarios finales pueden salir de la sesión de dos maneras:
Cerrar sesión para ahorrar energía: Esta acción de sostenibilidad apaga la máquina virtual y conserva energía. Los usuarios finales deben asegurarse de guardar su trabajo antes de cerrar sesión.
Desconectar para cerrar la ventana de sesión del escritorio virtual. No obstante, la sesión virtual permanece activa hasta el siguiente inicio de sesión. Los usuarios finales pueden reanudar su trabajo fácilmente.
Personalizar el texto en la pantalla Ahorrar energía
A partir de la versión 2411, los administradores pueden personalizar el contenido del cuadro de diálogo de desconexión y cierre de sesión en la pantalla de ahorro de energía.
Notas:
- Esta función está inhabilitada de forma predeterminada.
- Esta función está disponible tanto en la nube como en el almacén local.
- Para utilizar esta función, debe habilitar la nueva función de la barra de herramientas. Para habilitarla, consulte la sección de configuración en la función Barra de herramientas de sesión mejorada.
Requisitos previos
La versión mínima de StoreFront local requerida es 2407.
Configurar
Los administradores pueden personalizar el contenido del cuadro de diálogo de sostenibilidad usando las siguientes palabras clave en el DDC, tanto para la configuración local como para la nube:
Nota:
El número máximo de caracteres permitidos en el campo Descripción es 200.
| Palabra clave | Descripción | | —————– | —————————————————————————————————————————————————————————– | | ICA-LogOffOnClose | Palabra clave para habilitar/inhabilitar la sostenibilidad. El valor predeterminado es **false**. | | ICA-Icon | Palabra clave para habilitar/inhabilitar el icono de la hoja de sostenibilidad. Incluso si este parámetro está vacío, se aplica el parámetro **ICA-LogOffOnClose**. | | ICA-PromptMessage | Palabra clave para personalizar el mensaje de aviso que aparece en el cuadro de diálogo. Si no ha proporcionado un mensaje personalizado, se usará el mensaje predeterminado. | | ICA-Title | La palabra clave para personalizar el título que aparece en el cuadro de diálogo. Si no ha proporcionado un mensaje personalizado, se usará el mensaje predeterminado. |
Notas:
- Los cuadros de diálogo para desconectar y cerrar sesión aparecen según la clave analizada.
- Si elige no utilizar la función de sostenibilidad, el administrador puede configurar la clave LogOffOnClose en false. Sin embargo, el usuario ve el cuadro de diálogo predeterminado y puede elegir hacer clic en la casilla de verificación “No volver a preguntar”. Cuando el usuario hace clic en esta opción, la sesión se desconecta, pero el cuadro de diálogo no aparece en las sesiones posteriores.
Personalización:
Para personalizar el texto en la pantalla Ahorrar energía, haga lo siguiente:
- Siga los pasos 1 a 8 de la sección anterior.
- Establezca la palabra clave
ICA-PromptMessageen el texto requerido en el campo Descripción. - Establezca la palabra clave
ICA-Titleen el texto requerido en el campo Descripción. -
Establezca la palabra clave
ICA-Iconen true o false.Ejemplo:
KEYWORDS:ICA-LogOffOnClose=true ICA-PromptMessage="Do you want to sign out from the session?" ICA-Title="Sign out or disconnect" ICA-Icon=trueLa siguiente captura de pantalla muestra cómo modificar los cuadros de diálogo del grupo de escritorios:
Para configuraciones locales
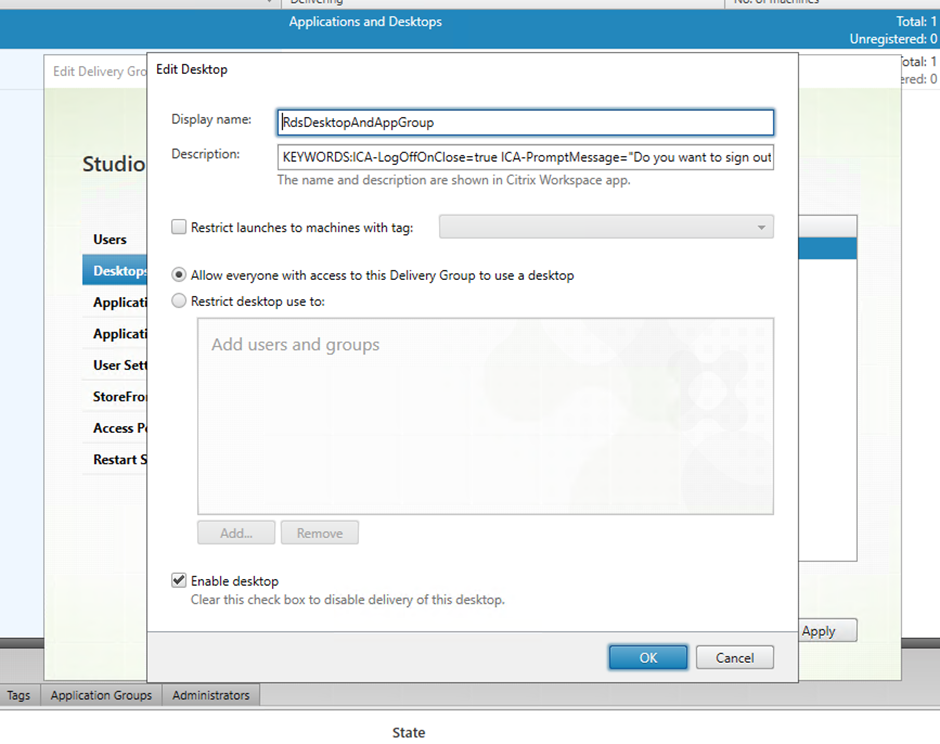
Para configuraciones en la nube
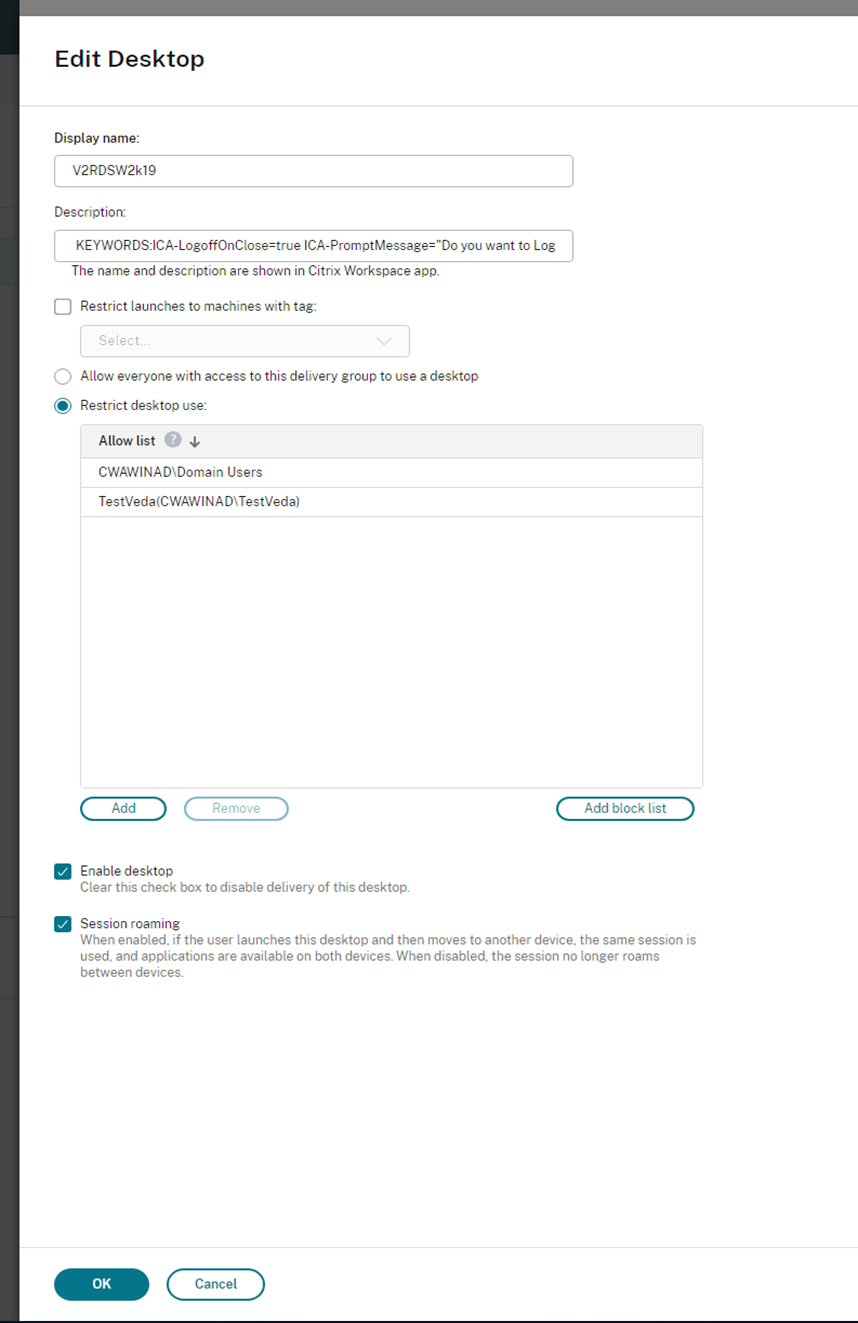
Las palabras clave se asignan de forma predeterminada a las nuevas máquinas de escritorio asignadas al grupo. Para las máquinas de escritorio existentes, debe ejecutar los siguientes comandos de PowerShell para que se apliquen los cambios:
$dg = Get-BrokerDesktopGroup -Name '<group name>' -Property 'Name','Uid' $apr = @( Get-BrokerAssignmentPolicyRule -DesktopGroupUid $dg.Uid -Property 'Description' ) Get-BrokerMachine -DesktopGroupUid $dg.Uid -IsAssigned $true | Set-BrokerMachine -Description $apr[0].DescriptionCon este script de PowerShell, es posible tener varias reglas de directiva de asignación para un único grupo de entrega. Con Citrix Studio también, puede configurar varias reglas de directiva de asignación, cada una con un valor de descripción único y un posible conjunto de palabras clave diferentes.
-
Haga clic en OK. Aparece el siguiente cuadro de diálogo cuando cierra el escritorio virtual:
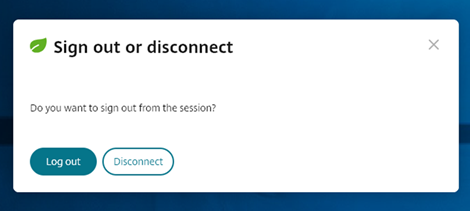
Cuando ICA-Icon=false – No se mostrará el icono de hoja
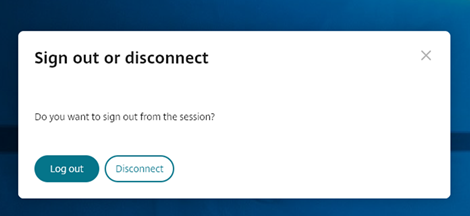
Experiencia del usuario final
Cuando los usuarios tocan el icono X para desconectar la sesión, aparece el siguiente mensaje:
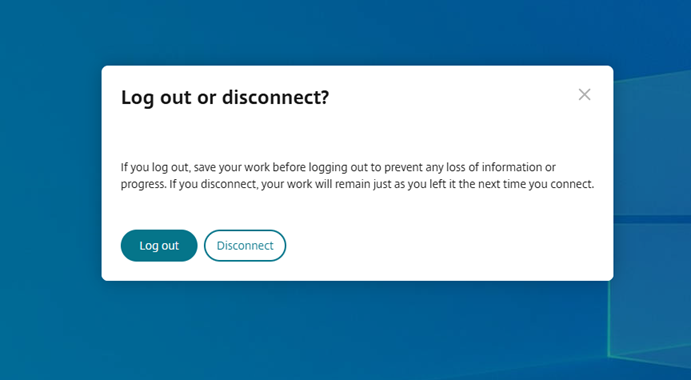
Los usuarios finales pueden salir de la sesión de las dos maneras siguientes:
- Cerrar sesión para ahorrar energía: Esta acción de sostenibilidad apaga la máquina virtual y conserva energía. Los usuarios finales deben asegurarse de guardar su trabajo antes de cerrar la sesión.
- Desconectar: Haga clic en Desconectar para cerrar la ventana de la sesión de escritorio virtual. No obstante, la sesión virtual permanece activa hasta el siguiente inicio de sesión. Los usuarios finales pueden reanudar su trabajo fácilmente.
Nota:
El icono de la hoja de sostenibilidad aparece solo cuando su administrador ha habilitado la función de sostenibilidad.
Fiabilidad de la sesión
La función de fiabilidad de la sesión garantiza que las sesiones permanezcan activas en la pantalla del usuario incluso si hay una interrupción en la conectividad de la red. Los usuarios siguen viendo la aplicación que están utilizando hasta que vuelve la conexión.
Cuando se pierde la conectividad, la sesión permanece activa en el servidor. Para alertar al usuario sobre el problema de conectividad, la pantalla deja de responder y se muestra una pantalla superpuesta de reconexión. Hasta que se reanude la conectividad en el otro lado del túnel, la fiabilidad de la sesión vuelve a conectar a los usuarios sin que se les pida que vuelvan a autenticarse.
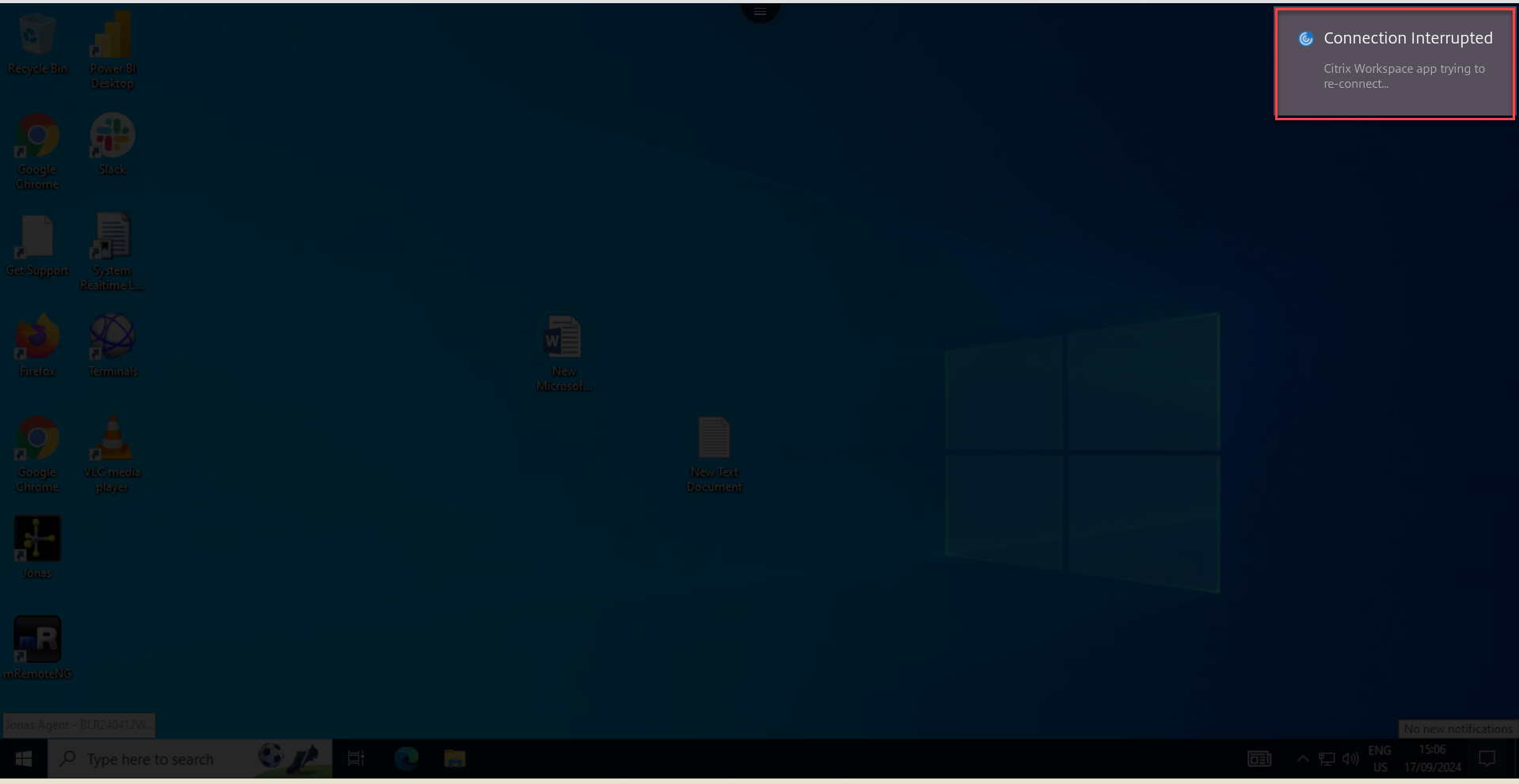
Nota:
El parámetro Tiempo de espera de fiabilidad de la sesión de la directiva tiene un valor predeterminado de 180 segundos o tres minutos. Aunque puede ampliar el tiempo en que la fiabilidad de la sesión mantiene abierta una sesión, esta función es práctica para el usuario.
Para obtener más información sobre la función, consulte Fiabilidad de la sesión en la documentación de Citrix Virtual Apps and Desktops.
Importante
Con la función de fiabilidad de la sesión habilitada, los puertos predeterminados para la comunicación de la sesión son 2598 para los VDA sin SSL y 443 para los VDA con SSL.
Puede utilizar la fiabilidad de la sesión con los VDA SSL y Gateway. Cuando se utiliza un VDA sin SSL con Citrix Gateway, el cifrado de datos se produce entre el dispositivo del usuario y Citrix Gateway. Al usar SSL VDA con Citrix Gateway, el cifrado de datos se produce desde el dispositivo del usuario al VDA.
Uso de directivas de fiabilidad de la sesión
- La configuración de directiva conexiones de fiabilidad de la sesión permite o impide la fiabilidad de la sesión.
- El parámetro Tiempo de espera de fiabilidad de la sesión de la directiva tiene un valor predeterminado de 180 segundos o tres minutos. Aunque puede ampliar el tiempo en que la fiabilidad de la sesión mantiene abierta una sesión, esta función es práctica para el usuario. Por lo tanto, no solicita al usuario que se vuelva a autenticar.
Sugerencias
- Es posible que, al prolongar los tiempos de espera de fiabilidad de la sesión, los usuarios se distraigan y se alejen del dispositivo, lo que deja la sesión accesible a usuarios no autorizados. De forma predeterminada, las conexiones entrantes de fiabilidad de la sesión utilizan el puerto 2598 a menos que cambie el número de puerto definido en la configuración de directiva Número de puerto para fiabilidad de la sesión. Si se usa la fiabilidad de la sesión, cierre o desconecte la sesión del usuario después del período de tiempo especificado en el parámetro Tiempo de espera de fiabilidad de la sesión de la directiva.
- La fiabilidad de la sesión está habilitada de forma predeterminada en el servidor. Para inhabilitar esta función, configure la directiva administrada por el servidor.
Configurar la fiabilidad de la sesión desde Citrix Studio
De forma predeterminada, la fiabilidad de la sesión está habilitada.
Para inhabilitar la fiabilidad de la sesión:
- Abra Citrix Studio.
- Abra la directiva Conexiones de fiabilidad de la sesión.
-
Establezca la directiva en Prohibida.
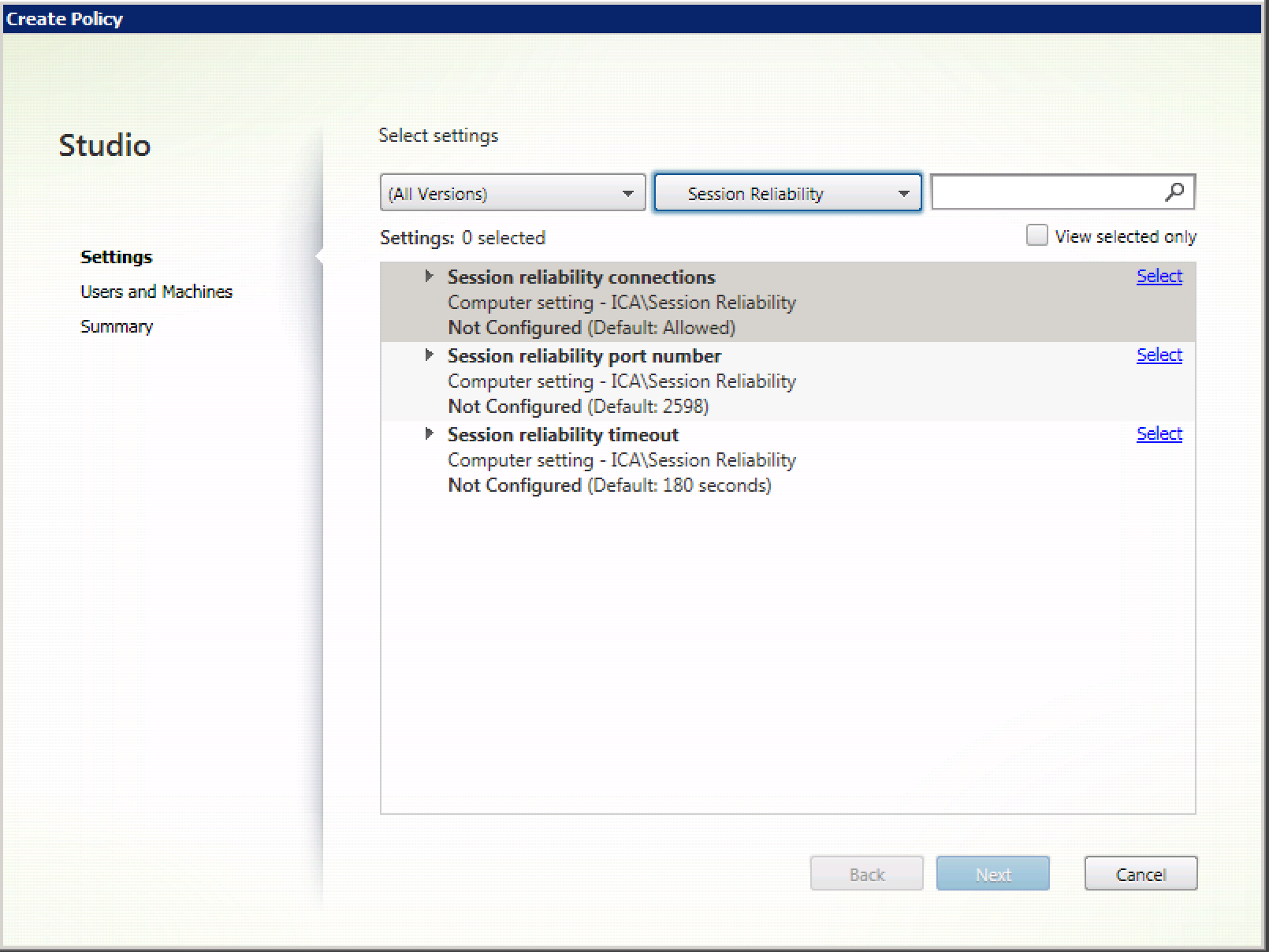
Configuración del tiempo de espera de la fiabilidad de la sesión
De manera predeterminada, el tiempo de espera de la fiabilidad de la sesión es de 180 segundos.
Nota:
La directiva tiempo de espera de fiabilidad de la sesión se puede configurar solo en XenApp y XenDesktop 7.11 y versiones posteriores.
Para modificar el tiempo de espera de la fiabilidad de la sesión:
- Abra Citrix Studio.
- Abra la directiva Tiempo de espera de fiabilidad de la sesión.
- Cambie el valor del tiempo de espera.
- Haga clic en OK.
Mayor fiabilidad de la sesión
Las siguientes mejoras abordan las interrupciones de la red, garantizando una mejor experiencia del usuario al reconectar de manera fiable la sesión:
- Las sesiones ahora se reconectan de manera fiable durante las interrupciones de los puntos de presencia (PoP)
- Las sesiones se reconectan perfectamente cuando se cierra y vuelve a abrir la tapa del Chromebook, sin problemas de tiempo de espera.
- Cuando cambia de proveedor de servicios de Internet (ISP), la sesión deja de responder. Con esta solución, podrá volver a conectarse a la sesión durante los cambios de ISP.
- Cuando cambia de red y una conexión Wi-Fi no tiene conectividad a Internet, la función de fiabilidad de la sesión puede fallar. Con esta solución, ahora puede volver a conectarse a la sesión durante un cambio de red.
Experiencia de inicio de escritorio mejorada
A partir de la versión 2411, la aplicación Citrix Workspace para ChromeOS garantiza una experiencia de inicio de escritorio mejorada. Experimentará una transición perfecta y sin saltos a su escritorio, sin pantallas intermedias. La aplicación también elimina las pantallas oscuras y el parpadeo al cambiar el tamaño o estirar la imagen, proporcionando una interfaz estable y moderna. Esta función está habilitada de manera predeterminada.
Experiencia mejorada de cambio de tamaño de pantalla del escritorio virtual
A partir de la versión 2411, la aplicación Citrix Workspace para ChromeOS garantiza una transición fluida y evita pantallas oscuras y parpadeos al cambiar el tamaño o estirar la pantalla de su escritorio virtual. Esta función está habilitada de manera predeterminada.
En este artículo
- Modo de pantalla completa
- Tamaño de la sesión
- Net Promoter Score
- Inicio automático de sesiones ICA
- Barra de herramientas y cuadros de diálogo en la sesión
- Sesiones compartidas
- Indicador de estado de la batería
- Continuidad del servicio
- Redirección de contenido de explorador web
- Experiencia mejorada al iniciar aplicaciones y escritorios virtuales
- Barra de herramientas mejorada durante la sesión
- Iniciativa de sostenibilidad de la aplicación Citrix Workspace
- Personalizar el texto en la pantalla Ahorrar energía
- Fiabilidad de la sesión
- Mayor fiabilidad de la sesión
- Experiencia de inicio de escritorio mejorada
- Experiencia mejorada de cambio de tamaño de pantalla del escritorio virtual