Periféricos
Redirección de dispositivos USB
La aplicación Citrix Workspace para ChromeOS admite una amplia gama de periféricos USB. Con esta funcionalidad adicional, puede crear una directiva de Google para identificar el PID/VID del dispositivo para habilitar su uso en Citrix Workspace. Esta función también se extiende a nuevos dispositivos USB.
Modo de configuración
Para obtener información sobre la configuración de dispositivos USB, consulte el artículo CTX200825 de Knowledge Center.
Redirección automática de dispositivos USB en modo quiosco
En el modo quiosco, los dispositivos USB se redirigen automáticamente dentro de una sesión sin intervención manual. En los modos público y de usuario, por primera vez, debe redirigir manualmente el dispositivo USB a la sesión desde la barra de herramientas o la Central de conexiones. Esta redirección de USB manual se lleva a cabo para otorgar permiso al sistema operativo Chrome para acceder al dispositivo USB. Cuando se inserta un dispositivo USB, se lo redirige a la sesión automáticamente.
Importante:
- Si inserta un dispositivo USB cuando hay muchas sesiones ejecutándose, el USB se redirige a la sesión activa en ese momento.
- Si no hay sesiones en foco, el dispositivo USB no se redirige a ninguna sesión.
- Si hay una sesión activa y no está en el foco al insertar el dispositivo USB, es posible que no tenga lugar la redirección del dispositivo USB.
Para redirigir el dispositivo USB a una nueva sesión
Nota:
Para redirigir el dispositivo USB a una nueva sesión, es necesario quitar el dispositivo USB de la sesión anterior.
- Haga clic con el botón secundario en el icono de Citrix Workspace y seleccione Central de conexiones. Aparece la ventana Central de conexiones.
- Seleccione una sesión o una aplicación.
- Haga clic en Dispositivos.
- Vaya a la sección USB.
- Haga clic en Liberar todo.
Doble salto
A partir de la versión 2301, la aplicación Citrix Workspace admite casos de doble salto. Esta función es una mejora de la redirección de USB.
Para obtener más información, consulte Doble salto en la documentación de Citrix Virtual Apps and Desktops.
Redirección de dispositivos USB compuestos
Antes, al conectar un dispositivo USB compuesto al dispositivo local, solo se podía usar como un único dispositivo mediante la redirección de USB. La desventaja era que las interfaces como el audio y el vídeo también se redirigían a través de USB, a pesar de los canales optimizados. Las interfaces no se separaban y, debido a esta incapacidad, los administradores no podían decidir qué componentes redirigir a través de USB y cuáles redirigir a través del canal virtual optimizado (como la interfaz de audio) para obtener un rendimiento óptimo.
A partir de la versión 2211, los administradores pueden configurar si ciertas interfaces del dispositivo se redirigen o no a la sesión mediante la redirección de USB. Ahora, el usuario final puede seleccionar y redirigir una interfaz constitutiva específica de un dispositivo USB compuesto a la sesión de la aplicación Citrix Workspace mediante la redirección de USB.
Acerca de la redirección de dispositivos USB compuestos
USB 2.1 y versiones posteriores admiten la noción de dispositivos USB compuestos donde muchos dispositivos secundarios comparten una única conexión con el mismo bus USB. Estos dispositivos emplean un solo espacio de configuración y una conexión de bus compartida, donde se usa un número de interfaz único 00-ff para identificar cada dispositivo secundario. Estos dispositivos no son lo mismo que un concentrador USB que proporciona un nuevo origen de bus USB para otros dispositivos USB con direcciones independientes para la conexión.
Los dispositivos compuestos encontrados en el dispositivo de punto final cliente se pueden reenviar al host virtual como una de estas dos opciones:
- Un solo dispositivo USB compuesto
- Un conjunto de dispositivos secundarios independientes (dispositivos divididos)
Cuando se reenvía un dispositivo USB compuesto, todo el dispositivo deja de estar disponible para el dispositivo local. El reenvío también bloquea el uso local del dispositivo para todas las aplicaciones del dispositivo local, incluida la aplicación Citrix Workspace.
Considere un dispositivo con auriculares USB con un dispositivo de audio y el botón HID para el control de volumen y silencio. Si todo el dispositivo se reenvía mediante un canal USB genérico, el dispositivo deja de estar disponible para la redirección por el canal de audio con HDX optimizado. Sin embargo, puede lograr un mejor rendimiento cuando el audio se envía a través de un canal de audio HDX optimizado en comparación con un canal genérico.
Para resolver estos problemas, Citrix recomienda dividir el dispositivo compuesto y reenviar solo las interfaces secundarias que usan un canal USB genérico. Este mecanismo garantiza que los demás dispositivos secundarios estén disponibles para su uso en las aplicaciones del dispositivo local, incluida la aplicación Citrix Workspace, que ofrece una experiencia con HDX optimizado. Este método permite reenviar los dispositivos necesarios y ponerlos a disposición de la sesión remota.
Cómo habilitar esta función
Puede habilitar esta función de las siguientes maneras:
- Configuration.js
- Global App Configuration Service
- Directiva de administración de Google
Configuration.js
Para configurar la redirección de dispositivos USB compuestos mediante el archivo configuration.js, haga lo siguiente:
- Busque el archivo configuration.js en la carpeta raíz de ChromeApp.
-
Modifique el archivo configuration.js para configurar la función de redirección de dispositivos USB compuestos.
Notas:
- Citrix recomienda hacer una copia de seguridad del archivo configuration.js antes de hacer cambios.
- Citrix recomienda modificar el archivo configuration.js solo si la aplicación Citrix Workspace para ChromeOS se reempaqueta para los usuarios.
- Se requieren credenciales de nivel de administrador para modificar el archivo configuration.js.
- Establezca enableCompositeDeviceSplit en true.
A continuación, se muestra un ejemplo de datos JSON:
```
{
"features": {
"usb": {
"enableCompositeDeviceSplit": true
}
}
}
<!--NeedCopy--> ```
- Guarde los cambios.
Nota:
- Para inhabilitar la función, establezca el atributo enableCompositeDeviceSplit en false.
Global App Configuration Service
En la configuración en la nube, los administradores pueden habilitar la función de redirección de dispositivos USB compuestos al establecer el atributo enableCompositeDeviceSplit en True en Global App Configuration Service.
Para obtener más información, consulte la documentación de Global App Configuration Service.
Directiva administrativa de Google
En la implementación local, los administradores pueden habilitar la función de redirección de dispositivos USB compuestos mediante la directiva administrativa de Google de la siguiente manera:
- Inicie sesión en la directiva administrativa de Google.
- Vaya a Administración de dispositivos > Administración de Chrome > Configuración de usuario.
-
Agregue estas cadenas al archivo policy.txt en la clave engine_settings. A continuación se muestra un ejemplo de datos JSON:
{ "features": { "usb": { "enableCompositeDeviceSplit": true } } } - Guarde los cambios.
Configuración
Requisitos previos:
- Incluya la lista de dispositivos USB permitidos con valores VID:PID y habilite la directiva de redirección de dispositivos USB en Delivery Controller. Para obtener más información, consulte el artículo CTX200825 de Knowledge Center.
- Esta función funciona en dispositivos administrados, pero no en dispositivos BYOD.
Para habilitar la detección automática de USB:
- Vaya a la configuración de la directiva administrativa de Google.
- Seleccione la opción WebUSB API allowed devices.
- Introduzca la aplicación Citrix Workspace para el ID de extensión de ChromeOS. Por ejemplo, chrome-extension
://haiffjcadagjlijoggckpgfnoeiflnem. -
Agregue el VID y el PID del dispositivo de la siguiente manera:
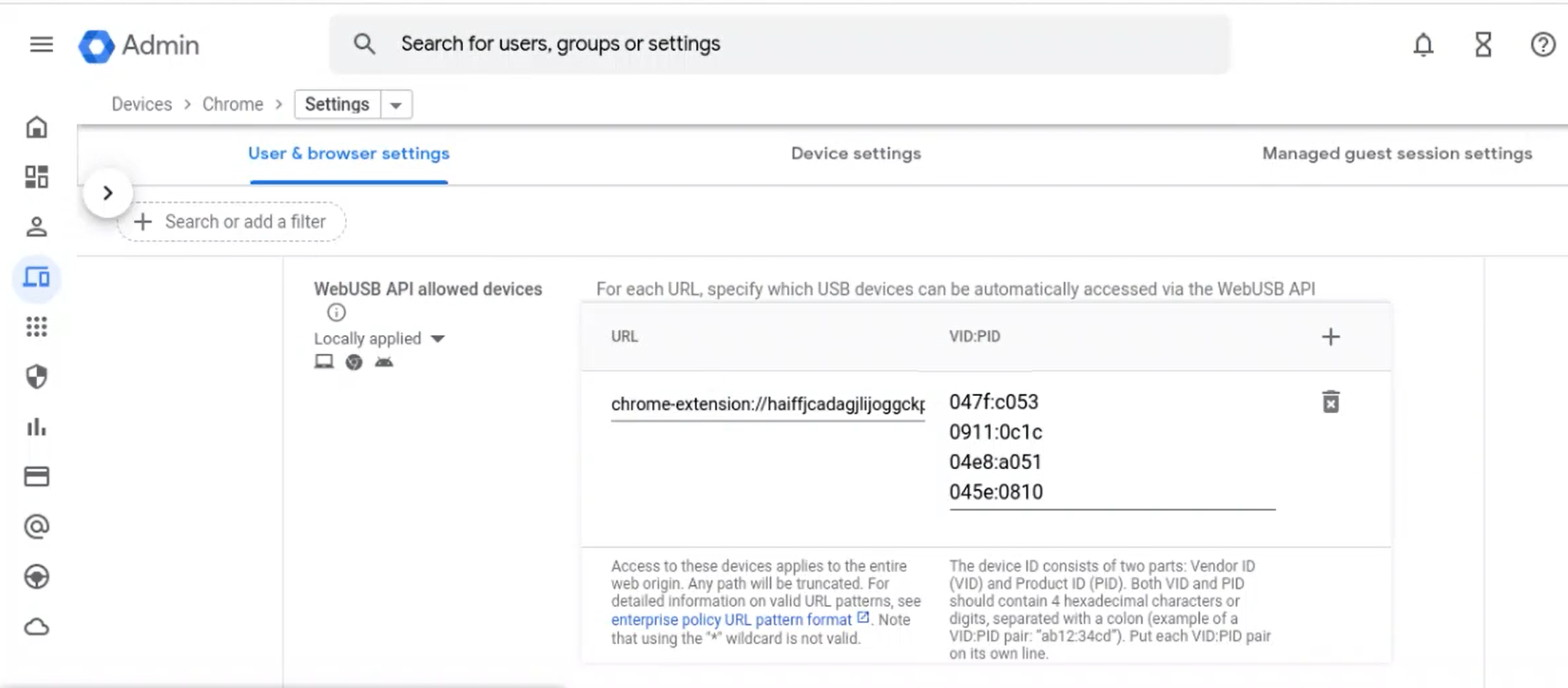
Ahora, tras agregar los valores de VID y PID, la aplicación Citrix Workspace puede detectar automáticamente los dispositivos de la sesión.
-
Aplique la directiva administrativa de Google. Para obtener más información sobre las reglas del dispositivo y los datos JSON de muestra, consulte la siguiente sección.
- Guarde los cambios.
Reglas de dispositivo
La aplicación Citrix Workspace usa las reglas del dispositivo para decidir a qué dispositivos USB se les permite o se les impide el reenvío a la sesión remota.
A continuación se explican las palabras clave:
- allow: Esta sección incluye la lista de dispositivos y las interfaces secundarias que se pueden redirigir a la sesión.
- deny: Esta sección incluye la lista de dispositivos y las interfaces secundarias que no se pueden redirigir a la sesión.
-
autoRedirect: Esta sección incluye la lista de dispositivos y las interfaces secundarias que se pueden redirigir automáticamente a la sesión mediante la redirección de USB.
Nota:
- Cada objeto representa un dispositivo con los valores obligatorios
vidypiddel dispositivo USB. Es opcional incluir los valores “split” e “interfaceClass”.
- Cada objeto representa un dispositivo con los valores obligatorios
- vid, pid (obligatorio): Representa el ID de proveedor (VID) y el ID de producto (PID) del dispositivo USB. Introduzca los valores en formato hexadecimal.
- split (opcional): Espera un valor booleano que indica si el dispositivo se divide en interfaces secundarias o no.
- interfaceClass (opcional): Representa la clase de interfaz del USB. Los valores permitidos son audio, video, hid, printer, storage…
A continuación, se muestra un ejemplo de datos JSON:
{
"settings": {
"value": {
"settings_version": "1.0",
"device_settings": {
"deviceRules": {
"allow": [
{"vid": "11","pid": "22", "split":true, "interfaceClass":["audio","video"]} //split device and allow redirection of 'audio' & 'video' interfaces.
],
"deny": [
{"vid": "33","pid": "44"}, //deny redirection of this whole device with vid= 33 & pid = 44, including all of its interfaces.
{"vid": "77","pid": "88","split":true,"interfaceClass":["audio"]} //split device and deny the redirection of 'audio' interface only; remaining interfaces(if any) are redirected through USB.
],
"autoRedirect": [
{"vid": "55","pid": "66"}, //auto redirect the device when it's connected.
{"vid": "55","pid": "66","split":true,"interfaceClass":["hid"]} //split device and auto redirect only the 'hid' interface when the device is connected.
]
}
}
}
}
}
Cómo utilizar esta función
Para utilizar la función de redirección de dispositivos USB compuestos:
-
Haga clic en el icono de USB de la barra de herramientas.
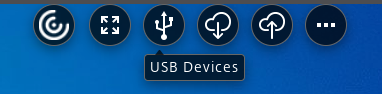
Si no hay ningún dispositivo USB conectado, aparece esta ventana emergente:
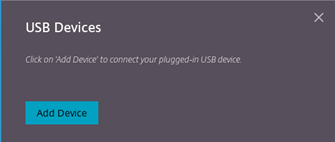
-
Conecte un dispositivo USB a la máquina local. Es posible que aparezca esta ventana emergente:
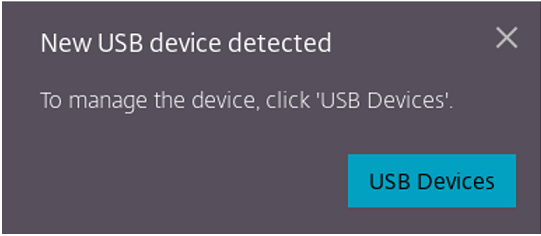
-
Haga clic en Dispositivos USB para ver y redirigir la interfaz constituyente del USB. Tras una conexión correcta, la aplicación Citrix Workspace detecta el USB. Para cada interfaz constituyente del USB, verá un menú desplegable. Las dos opciones son:
- Acceso en sesión y a la máquina local (optimizado): Seleccione esta opción si quiere acceder al USB en su dispositivo y en una sesión.
- Acceso en sesión (genérico): Seleccione esta opción si quiere acceder al USB solo en la sesión. Para obtener un mejor rendimiento, seleccione la opción Acceso en sesión y a la máquina local (optimizado).
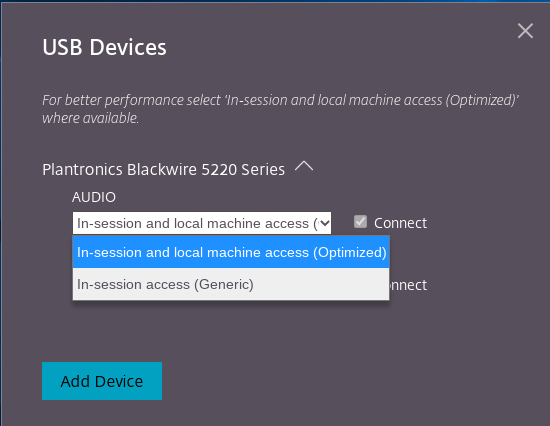
-
Seleccione Conectar para redirigir la interfaz.
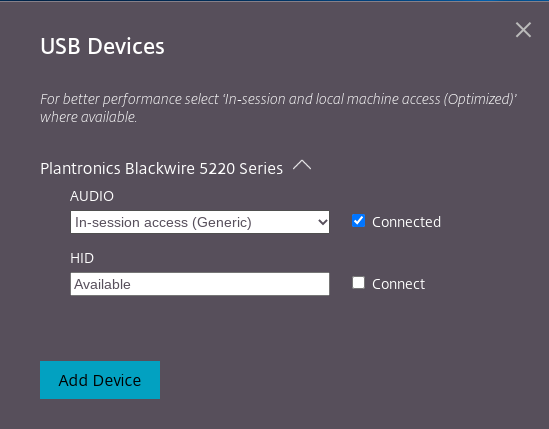
Si la redirección se realiza correctamente, el estado cambia a Conectado.
Notas:
Para agregar un dispositivo USB de forma manual, haga clic en Agregar dispositivo. Aparecerá el cuadro de diálogo del selector de Chrome con una lista de los dispositivos USB. Puede seleccionar el dispositivo de la lista.
Si se deniega la conexión de un dispositivo USB, aparecerá este mensaje de error:
“El administrador bloqueó el dispositivo recién insertado. Contacte con el administrador de su organización para obtener asistencia.
Cómo transferir la interfaz del USB entre las sesiones
Al hacer clic en el icono de USB de la barra de herramientas, aparece una lista de los dispositivos USB que están conectados a las sesiones. Si el dispositivo USB ya se está usando en otra sesión, puede ver que la interfaz constituyente del USB muestra el estado Conectado a otra sesión.
Para redirigirlo a la sesión actual, seleccione Conectado, que se encuentra al otro lado de la interfaz constituyente del USB. El estado cambia en consecuencia.
Parámetros de redirección automática de USB compuestos
Antes, no había ninguna opción relacionada con los parámetros de redirección automática de USB para configurar las preferencias del usuario final. Como los administradores controlan estas directivas, el usuario final tiene que redirigir manualmente los dispositivos USB necesarios en el inicio de cada sesión.
A partir de la versión 2301, el usuario final puede seleccionar una preferencia de redirección automática para cualquier dispositivo USB dentro de una sesión de Virtual Desktops. Ahora, la aplicación Citrix Workspace proporciona parámetros al nivel de la aplicación, donde el usuario final puede controlar la redirección automática de USB. El usuario final puede establecer sus preferencias y guardar los parámetros para los siguientes inicios de sesión.
Hay dos opciones: una al iniciar las sesiones y otra mientras la sesión está en curso.
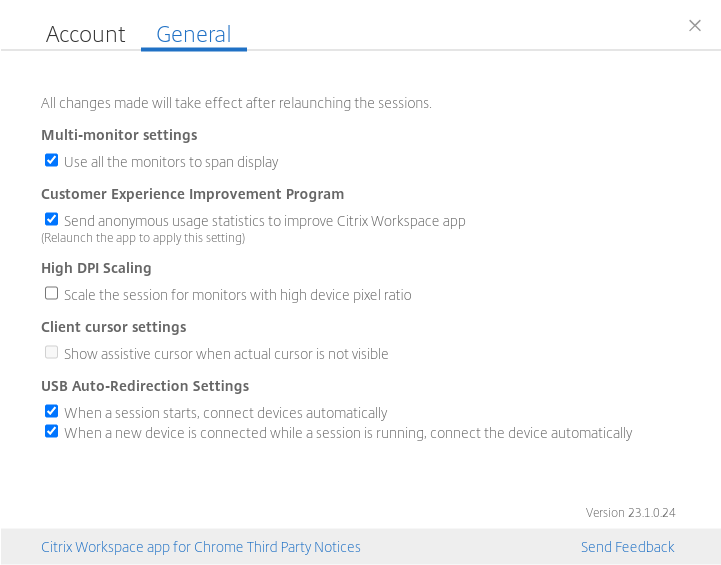
Nota:
- Esta función admite implementaciones locales y en la nube, y solo está disponible para usuarios de Chrome administrados.
Configurar la redirección de dispositivos USB compuestos mediante directivas de DDC
Antes, los administradores usaban directivas de administración de Google para configurar la redirección de USB del lado del cliente.
A partir de la versión 2306, también puede configurar la redirección de USB mediante las directivas de DDC. Las configuraciones mediante directivas de DDC permiten que los administradores dispongan de una forma unificada y centralizada de definir directivas y comportamientos. Estas directivas se aplican a implementaciones locales y de la nube en dispositivos y usuarios administrados. Esta función está disponible en VDA 2212 y versiones posteriores.
Configuración
Puede configurar esta función de una de estas maneras:
- Configuration.js
- Directiva de administración de Google
Nota:
- La directiva enableDDCUSBPolicy se establece en true de forma predeterminada.
Configuration.js
Para inhabilitar esta función mediante el archivo configuration.js, haga lo siguiente:
- Busque el archivo configuration.js en la carpeta raíz de ChromeApp.
-
Modifique el archivo.
Notas:
- Citrix recomienda hacer una copia de seguridad del archivo configuration.js antes de hacer cambios.
- Citrix recomienda modificar el archivo configuration.js solo si la aplicación Citrix Workspace para ChromeOS se reempaqueta para los usuarios.
- Se requieren credenciales de nivel de administrador para modificar el archivo configuration.js.
-
Establezca el valor de enableDDCUSBPolicy en false. A continuación se muestra un ejemplo de datos JSON:
"features" : { "usb" : { "enableDDCUSBPolicy": false } } - Guarde los cambios.
Directiva administrativa de Google
Para los usuarios y dispositivos administrados, los administradores pueden inhabilitar esta función mediante la directiva administrativa de Google de esta manera:
-
Inicie sesión en la directiva administrativa de Google.
-
Vaya a Administración de dispositivos > Administración de Chrome > Configuración de usuario.
-
Agregue las siguientes cadenas al archivo policy.txt bajo la clave engine_settings. A continuación se muestra un ejemplo de datos JSON:
"features" : { "usb" : { "enableDDCUSBPolicy": false } } -
Guarde los cambios.
Directiva de DDC
Esta captura de pantalla muestra las directivas de DDC relacionadas con la redirección de USB. Esta función está disponible en VDA 2212 y versiones posteriores.
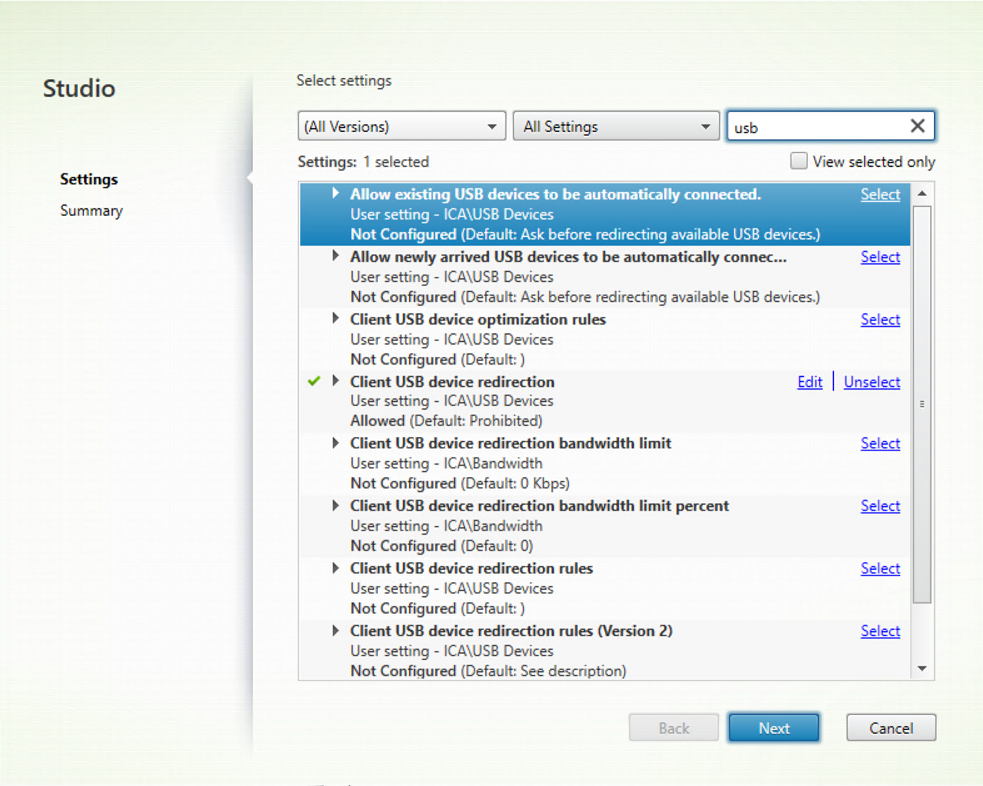
Para obtener más información sobre las directivas de DDC relacionadas con la redirección de USB, consulte estos artículos de la documentación de Citrix Virtual Apps and Desktops:
-
Permitir que los dispositivos USB existentes se conecten automáticamente.
-
Permitir que los dispositivos USB recién llegados se conecten automáticamente.
-
Reglas de redirección de dispositivos USB del cliente (versión 2).
Redirección automática de dispositivos USB
Para redirigir dispositivos USB automáticamente, debe seguir las reglas de los dispositivos USB. Puede configurar las reglas de los dispositivos USB mediante:
- Directiva de administración de Google
- Reglas de redirección de dispositivos USB del cliente (versión 2)
Mejoras en la interfaz de usuario de dispositivos USB compuestos
A partir de la versión 2306, cuando la configuración de un dispositivo USB compuesto está definida en “split”: true, la interfaz de usuario de Dispositivos USB muestra los componentes en función de números de la interfaz en lugar de clases de la interfaz.
Para obtener más información, consulte el artículo Redirección de dispositivos USB compuestos.
Interfaz de usuario
A continuación, se muestra un ejemplo:
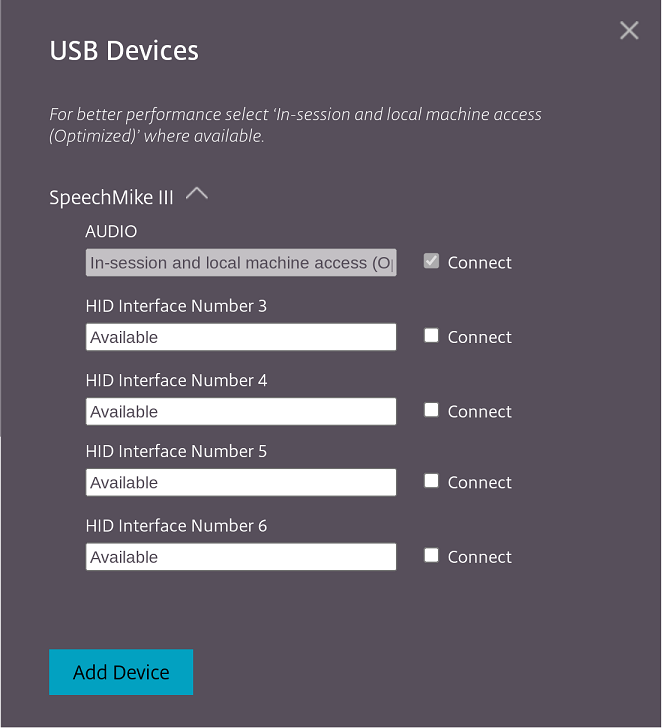
Mejoras en la redirección de dispositivos USB compuestos mediante directivas de DDC
A partir de la versión 2307, puede determinar si una clase o interfaz de USB compuesto concreto puede redirigir al VDA de forma predeterminada o no. Si tiene un USB compuesto conectado al dispositivo ChromeOS, la configuración enableDefaultAllowPolicy le ayuda a decidir si, de forma predeterminada, puede permitir la redirección de USB mediante directivas de DDC. La versión 2212 de VDA y las posteriores ofrecen esta función.
Cómo utilizarlo
Al definir el atributo enableDefaultAllowPolicy en true y redirigir una clase o número de interfaz en particular al VDA, debe agregar una regla de directiva para impedir que se redirijan las demás clases o números de interfaz. Puede configurar esta función mediante la directiva de DDC Reglas de redirección de dispositivos USB del cliente (versión 2).
Para obtener más información, consulte Reglas de redirección de dispositivos USB (versión 2). Además, puede configurar la parte de denegación a través de la directiva administrativa de Google, pero solo para el nivel de clase de la interfaz.
Para obtener más información, consulte Mejoras en la interfaz de usuario de dispositivos USB compuestos.
A continuación se muestra un ejemplo de configuración mediante la directiva de DDC Reglas de redirección de dispositivos USB del cliente (versión 2), en la que se permite la redirección de la interfaz número 03.
```
"DENY: vid=1188 pid=A301 split=01 intf=00,01,02"
<!--NeedCopy--> ```
A continuación se muestra un ejemplo de configuración mediante la regla de la directiva administrativa de Google, en la que se permite que la interfaz de HID redirija y deniegue la clase de la interfaz de audio.
```
"deny": [
{"vid":"05e9", "pid":"0428", "split":true, "interfaceClass":["audio"]
}
]
<!--NeedCopy--> ```
Configuración
Puede configurar esta función de una de estas maneras:
- Configuration.js
- Directiva de administración de Google
Nota:
- De forma predeterminada, la directiva enableDefaultAllowPolicy está establecida en true.
Configuration.js
Para inhabilitar esta función mediante el archivo configuration.js, haga lo siguiente:
- Busque el archivo configuration.js en la carpeta raíz de ChromeApp.
-
Modifique el archivo.
Notas:
- Citrix recomienda hacer una copia de seguridad del archivo configuration.js antes de hacer cambios.
- Citrix recomienda modificar el archivo configuration.js solo si la aplicación Citrix Workspace para ChromeOS se reempaqueta para los usuarios.
- Se requieren credenciales de nivel de administrador para modificar el archivo configuration.js.
-
Establezca el valor de enableDefaultAllowPolicy en false.
A continuación, se muestra un ejemplo de datos JSON:
"features" : { "usb" : { "enableDefaultAllowPolicy": false } } - Guarde los cambios.
Directiva administrativa de Google
Para los usuarios y dispositivos administrados, los administradores pueden inhabilitar esta función mediante la directiva administrativa de Google de esta manera:
- Inicie sesión en la directiva administrativa de Google.
- Vaya a Administración de dispositivos> Administración de Chrome > Configuración de usuario.
-
Agregue estas cadenas al archivo policy.txt en la clave engine_settings.
A continuación, se muestra un ejemplo de datos JSON:
'features' : { 'usb' : { 'enableDefaultAllowPolicy': {"type": "false"} } } - Guarde los cambios.
Redirección de puertos COM serie
De manera predeterminada, la aplicación Citrix Workspace para ChromeOS asigna COM5 como puerto COM serie preferido para la redirección.
Modo de configuración
Para configurar la redirección de puertos COM serie, habilite la función aplicando configuraciones de directiva de redirección de puertos de Citrix Virtual Apps and Desktops y Citrix DaaS. Para obtener más información sobre la redirección de puertos, consulte Configuraciones de directiva de Redirección de puertos.
Nota:
De manera predeterminada, la aplicación Citrix Workspace para ChromeOS asigna COM5 como puerto COM serie preferido para la redirección.
Después de habilitar las configuraciones de directiva de redirección de puertos COM serie en el VDA, configure la aplicación Citrix Workspace para ChromeOS mediante uno de estos métodos:
- Directiva de administración de Google
- Archivo configuration.js
- Cambiando la asignación predeterminada emitiendo un comando en una sesión ICA activa.
Uso de la directiva administrativa de Google para configurar la redirección de puertos COM
Modifique el archivo de directivas para usar este método con el que redirigir el puerto COM serie.
Consejo:
Citrix recomienda configurar el puerto COM mediante el archivo de directivas solo cuando la aplicación Citrix Workspace para ChromeOS se reempaquete.
Modifique la directiva administrativa de Google para incluir lo siguiente:
{
"settings": {
"Value": {
"settings_version": "1.0",
"store_settings": {
"rf_web": {
"url": "<http://YourStoreWebURL>"
}
},
"engine_settings":{
"features" : {
"com" : {
"portname" : "<COM4>", where COM4 indicates the port number that is set by the administrator. }
}
}
}
}
}
Lista de opciones de nombre de puerto COM serie, junto con sus descripciones:
- “portname”: Número de puerto para el canal virtual COM (serie). De forma predeterminada, el valor es COM5.
Uso del archivo configuration.js para configurar la redirección de puertos COM
Use este método para redirigir el puerto COM serie con la modificación del archivo configuration.js. Busque el campo “portname” en el archivo configuration.js y modifique el valor cambiando el número de puerto.
Por ejemplo:
"com" :{
"portname" : "COM4"
}
Nota:
Citrix recomienda usar el método del archivo configuration.js para configurar la redirección de puertos solo cuando la aplicación Citrix Workspace para ChromeOS se reempaquete y se publique de nuevo desde StoreFront.
Emisión de un comando en una sesión ICA para configurar la redirección de puertos COM
Utilice este método para redirigir el puerto COM serie. Ejecute este comando en una sesión ICA activa:
net use COM4 : \\Client\COM5
Consejo:
En el ejemplo de arriba, COM4 es el puerto serie preferido para la redirección.
Compatibilidad con la redirección de escáneres
A partir de la versión 2411, puede conectar un dispositivo de escaneo a su máquina local y redirigir el escáner a una sesión virtual. Esta función le permite acceder a los archivos escaneados dentro de una sesión de la aplicación Citrix Workspace y cargar fácilmente los documentos en cualquier otra aplicación a la que se pueda acceder a través de la aplicación Citrix Workspace.
Con la versión 2411, la redirección optimizada del escáner está disponible con carácter general. Esta función mejora el rendimiento y la eficiencia. Para obtener más información, consulte Redirección de escáneres en la documentación de Citrix Virtual Apps and Desktops.
Notas:
- Esta función está habilitada de forma predeterminada a partir de la versión 2411 de Citrix Virtual Apps and Desktops.
- Para habilitar la función para Citrix Virtual Apps and Desktops versión 2407, siga los pasos que se indican en la sección Requisitos previos.
- Esta función es compatible con la versión 2407 y posteriores de Citrix Virtual Apps and Desktops.
Compatibilidad de funciones
Actualmente, solo puede conectar dos escáneres, específicamente el Fujitsu (fi-7160) y el Fujitsu (fi-8170).
Requisitos previos para el redireccionamiento del escáner
Para habilitar la directiva de redirección de SANE en el DDC para Citrix Virtual Apps and Desktops versión 2407, siga estos pasos:
- Inicie sesión en la máquina Desktop Delivery Controller (DDC) y abra Citrix Studio.
-
Haga clic en Directivas > Crear directiva. Aparece el cuadro de diálogo Crear directiva.
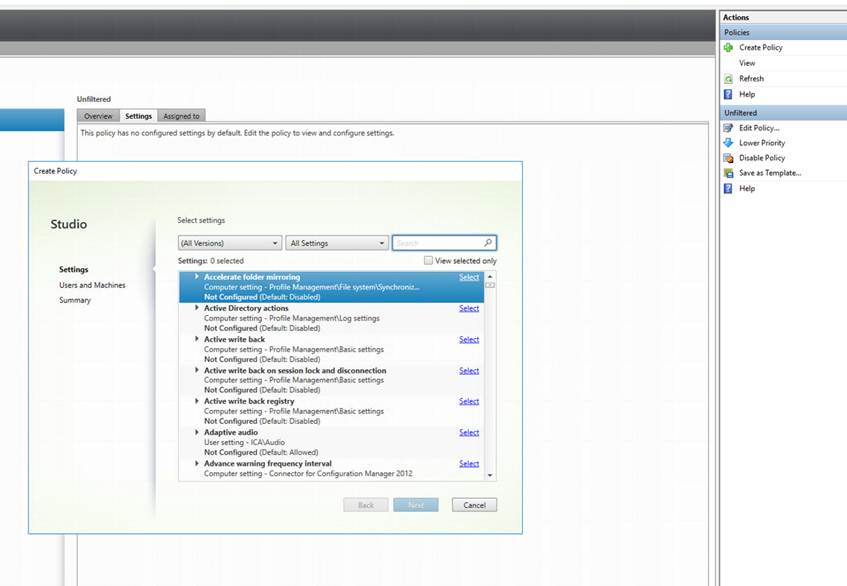
-
Busque la redirección del escáner SANE como se muestra.
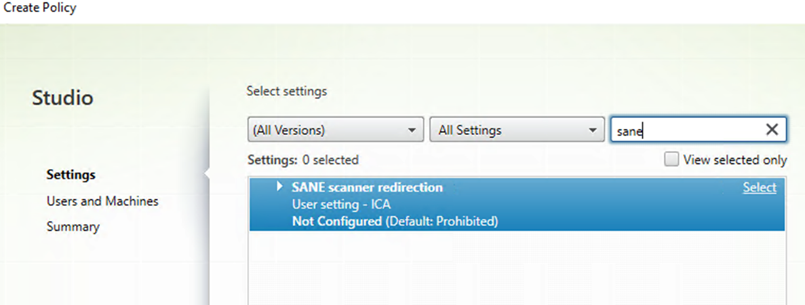
-
Seleccione la opción de Redirección del escáner SANE. Aparece el cuadro de diálogo Modificar parámetros. Seleccione la opción Permitida.
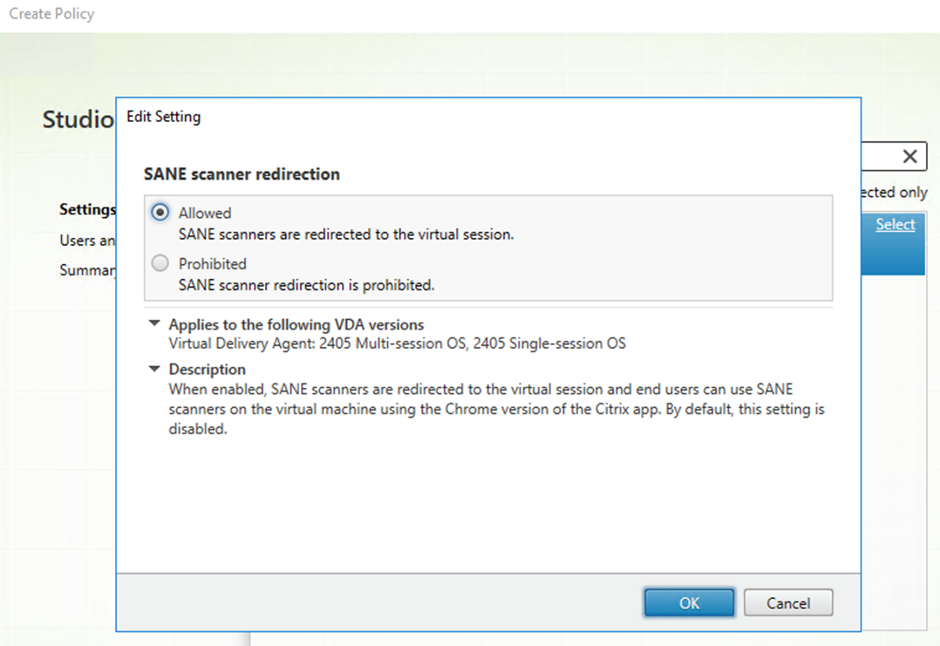
- Haga clic en OK.
Limitaciones de la función
- Si una sesión está usando el escáner y hay un escaneo en curso, el intento de usar el escáner desde una segunda sesión hace que la operación de escaneo de la primera sesión falle abruptamente.
- La opción Escaneo silencioso que se usa para permitir el escaneo de documentos sin la aprobación del usuario no está disponible en parámetros de quiosco desde la consola de administración de Google. Para obtener más información, consulte la entrada para socios.
- Es posible que algunas de las funciones del escáner no funcionen según lo esperado. Por ejemplo, el ancho y el alto de la página, el tamaño del papel, el brillo y el contraste. El problema se debe a un error de la API de escáner de terceros relacionado con los descriptores de opciones. [RFHTMCRM-13829]
Problemas resueltos desde la Technical Preview
-
Al intentar escanear con un escáner redirigido en un Chromebook, los usuarios finales pueden encontrar de forma intermitente el siguiente error que obstaculiza el proceso de escaneo: “TWAIN session open error: failure”.
El problema ocurre incluso cuando el escáner está conectado correctamente y la directiva de redirección de SANE está habilitada. [HDX-70122]
- Después de actualizar el VDA a la versión 2407, ciertas aplicaciones de escaneo que se ejecutan dentro de la sesión de Citrix dejan de responder de manera intermitente al abrirse. [HDX-70280]
- En ciertas aplicaciones de escaneo, el escaneo dúplex (escaneo por ambas caras) y el escaneo de varias páginas fallan después de escanear la primera página. Por ejemplo, una aplicación de escaneo de Front Office.
- En algunas aplicaciones de escaneo, la paleta de colores está desactivada mientras se escanea una página. Para obtener más información, consulte el tíquet del socio de Google. Por ejemplo, una aplicación de escaneo de Front Office.
- De manera intermitente, el escaneo de un documento falla después de intentar escanear con una bandeja vacía. Para obtener más información, consulte el tíquet del socio de Google.
Configuraciones
En el caso de los usuarios administrados, para permitir el escaneo de documentos sin la aprobación del usuario, los administradores pueden activar la opción de Escaneo silencioso desde la consola de administración de Google.
Para habilitar el escaneo silencioso:
- Vaya a Dispositivos > Chrome > Aplicaciones y extensiones.
- Elija el ID de la aplicación Citrix Workspace.
-
Habilite la opción Escaneo silencioso disponible en el panel derecho.

- Guarde los cambios.
En este artículo
- Redirección de dispositivos USB
- Redirección automática de dispositivos USB en modo quiosco
- Doble salto
- Redirección de dispositivos USB compuestos
- Parámetros de redirección automática de USB compuestos
- Configurar la redirección de dispositivos USB compuestos mediante directivas de DDC
- Mejoras en la interfaz de usuario de dispositivos USB compuestos
- Mejoras en la redirección de dispositivos USB compuestos mediante directivas de DDC
- Redirección de puertos COM serie
- Compatibilidad con la redirección de escáneres