Herramienta de la utilidad de configuración
Existen cuatro opciones para personalizar la aplicación Citrix Workspace para ChromeOS:
- configuration.js
- web.config
- default.ica
- Directiva de Google
Las cuatro opciones están disponibles en la utilidad de configuración, que es una página web de configuración basada en la interfaz de usuario.
Descargue la Herramienta de la utilidad de configuración de la página Descargas.
Cómo usar la herramienta de la utilidad de configuración
-
Haga clic en Create New.
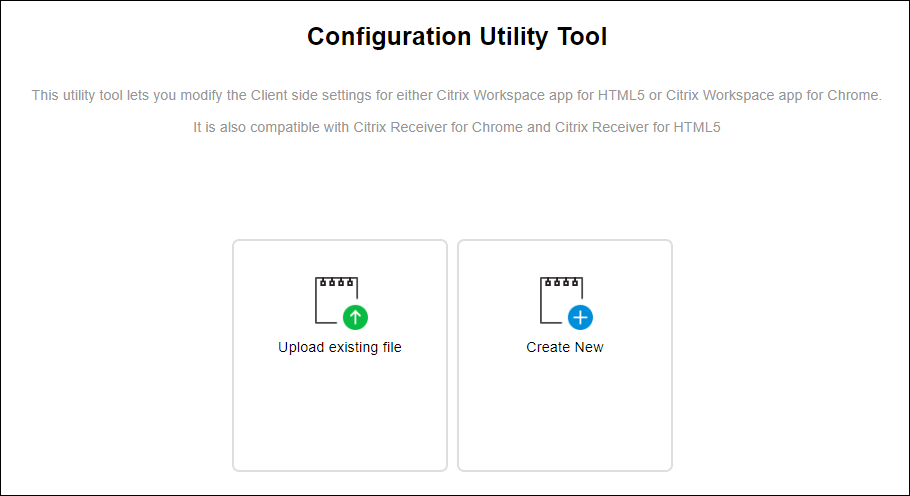
-
Seleccione Citrix Workspace app for Chrome y elija una de las cuatro opciones de configuración. A continuación, haga clic en Continue para continuar o en Cancel para volver a la página principal.
Para configuration.js
Para crear una configuración:
-
Después de seleccionar configuration.js, haga clic en Continue para seguir con la configuración o en Cancel para volver a la página principal.
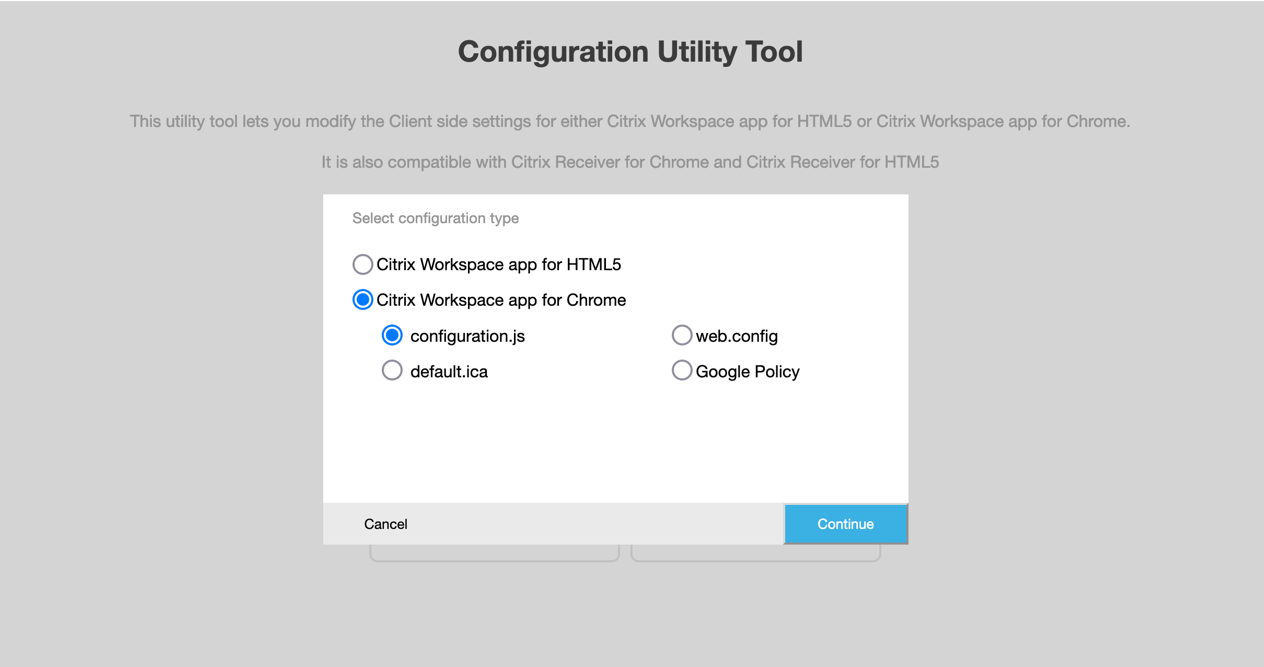
-
En la herramienta de la utilidad de configuración, seleccione las funciones que quiera y elija sus valores correspondientes.
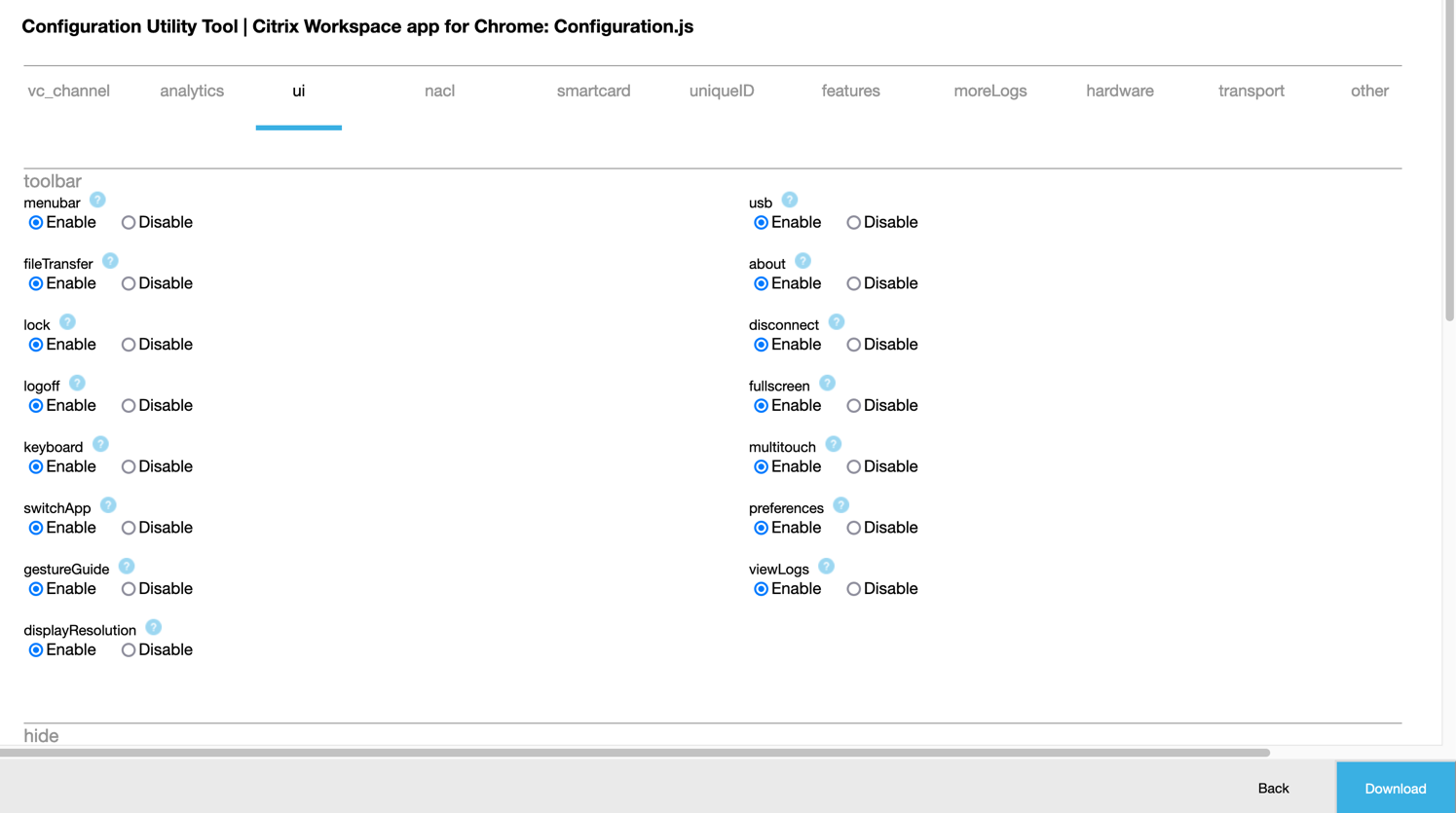
-
Haga clic en Download para descargar el archivo configuration.js.
Para modificar una configuración:
-
Haga clic en Upload existing file.
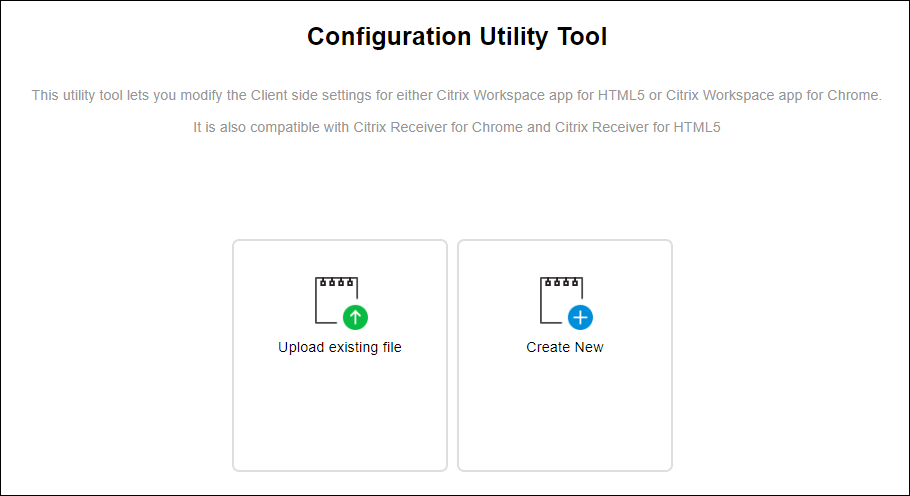
-
Seleccione Citrix Workspace app for Chrome y seleccione configuration.js.
-
Haga clic en Browse y vaya a la ubicación del archivo configuration.js para seleccionar el archivo y cargarlo.
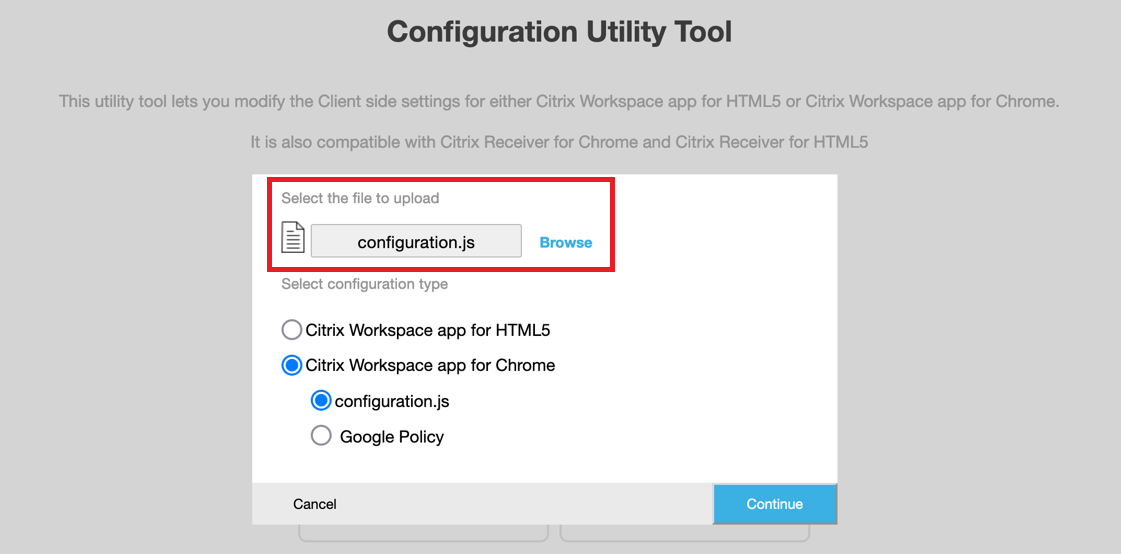
- Haga clic en Continue para seguir con la configuración o en Cancel para volver a la página principal.
- Seleccione las funciones que quiera y elija sus valores correspondientes.
- Haga clic en Download para descargar el archivo configuration.js.
Para web.config (en StoreFront)
-
Después de seleccionar web.config, haga clic en Continue para seguir con la configuración o en Cancel para volver a la página principal.
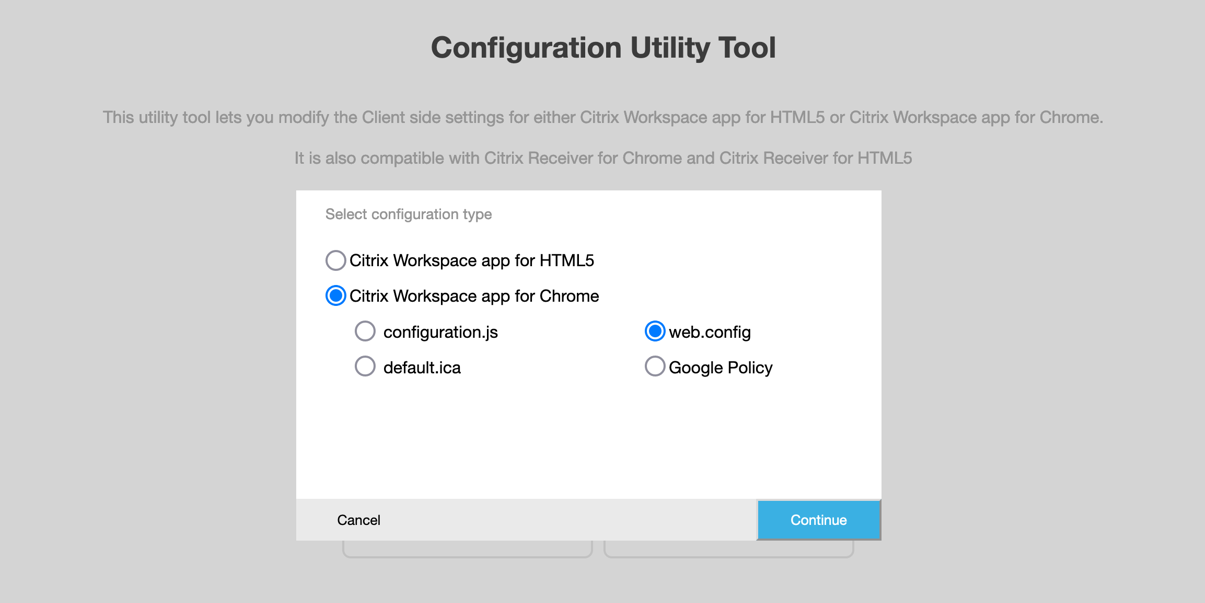
-
Seleccione los parámetros que quiera y sus valores correspondientes y haga clic en Descargar (por ejemplo, seleccione menubar: inhabilitar; displayResolution: inhabilitar)
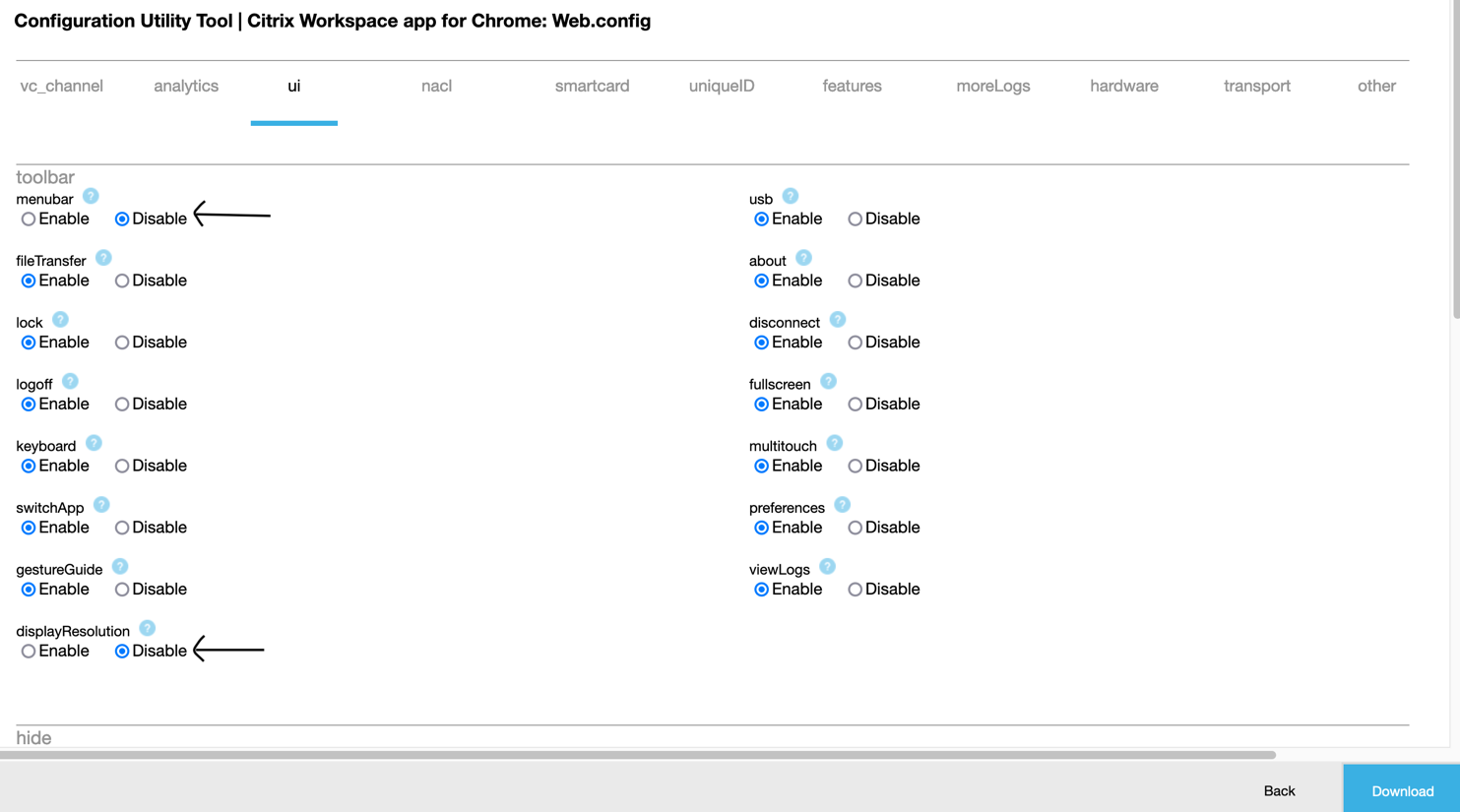
-
Copie el contenido del cuadro de diálogo.
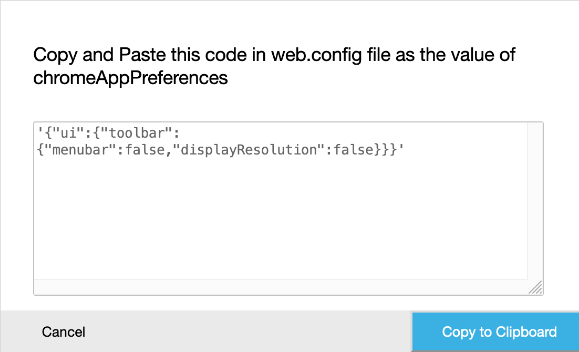
- Abra el archivo web.config del sitio de Citrix Receiver para Web. Este archivo se encuentra en C:\inetpub\wwwroot\Citrix\storenameWeb, donde “storename” es el nombre que se especificó para el almacén cuando se creó.
- Busque el campo chromeAppPreferences en el archivo y defina su valor con la cadena JSON copiada del cuadro de diálogo.
chromeAppPreferences = '{
"ui":{
"toolbar":{
"menubar":false,"displayResolution":false
}
}
}'
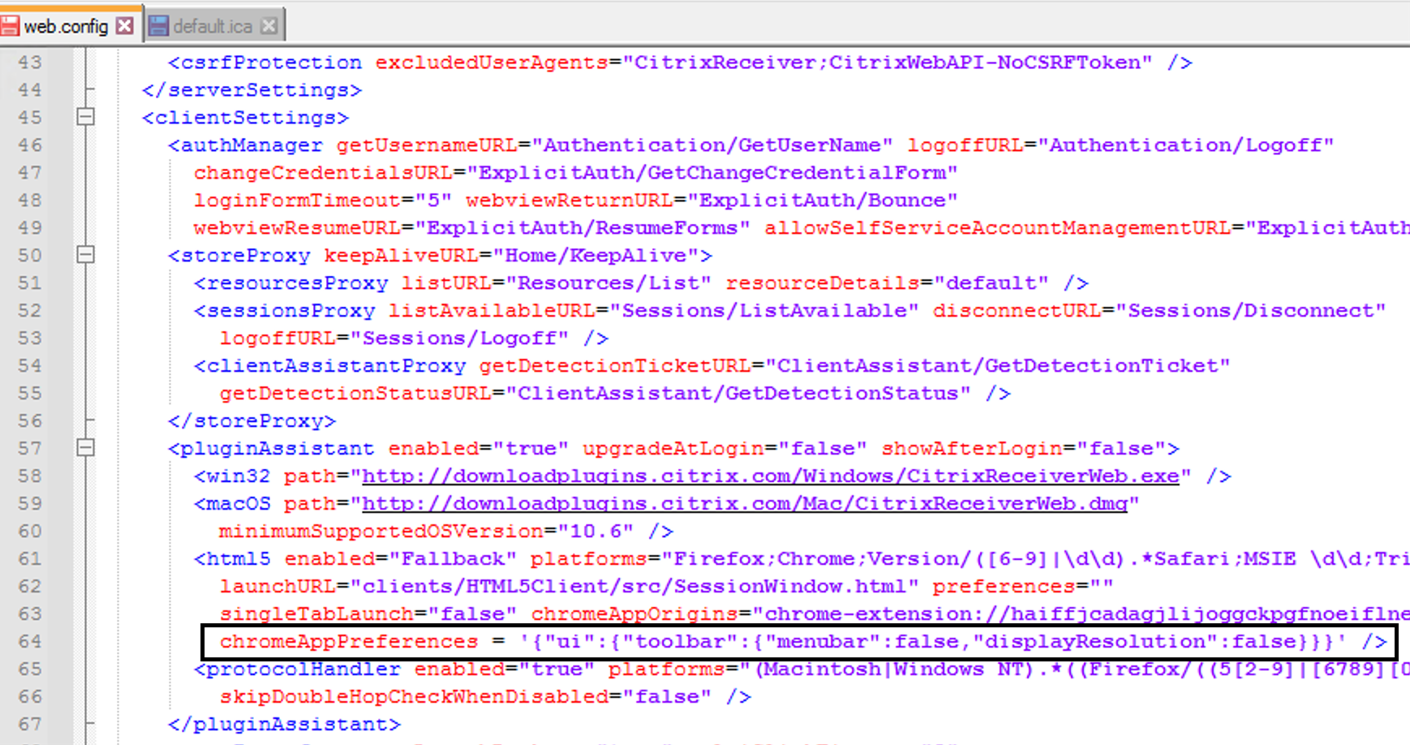
Para default.ica
-
Después de seleccionar default.ica, haga clic en Continue para seguir con la configuración o en Cancel para volver a la página principal.
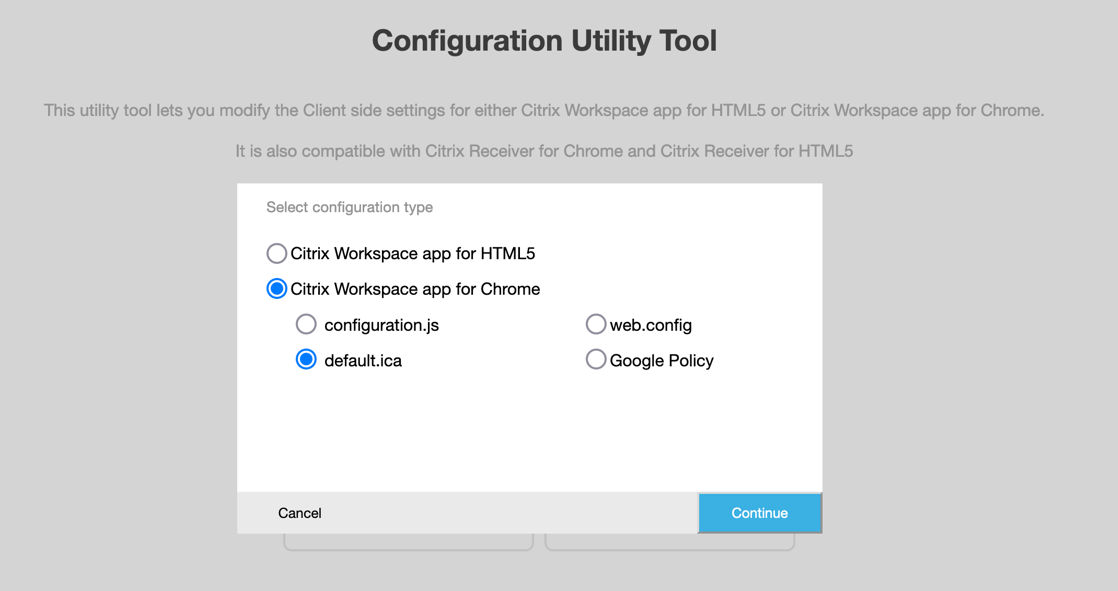
-
Seleccione los parámetros que quiera y sus valores correspondientes y haga clic en Descargar (por ejemplo, seleccione menubar > inhabilitar y displayResolution > inhabilitar).
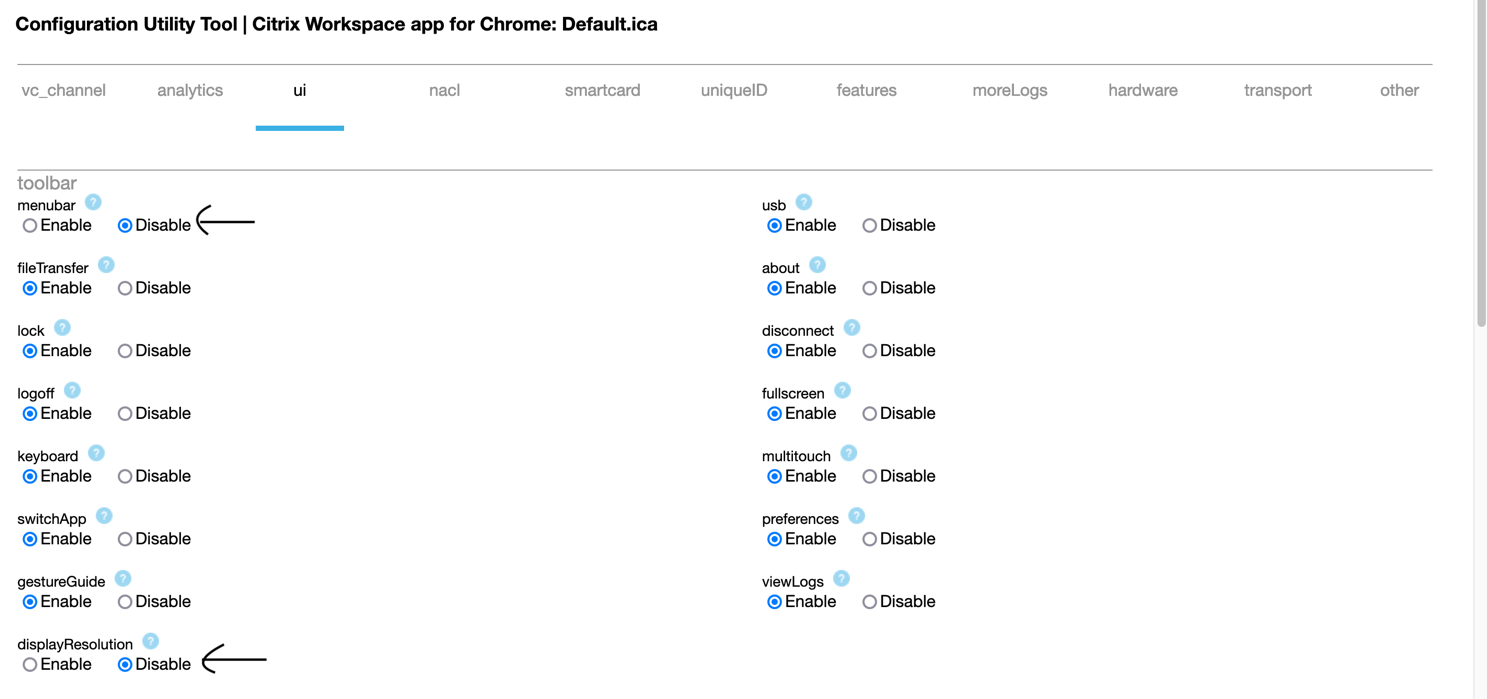
-
Copie el contenido del cuadro de diálogo.
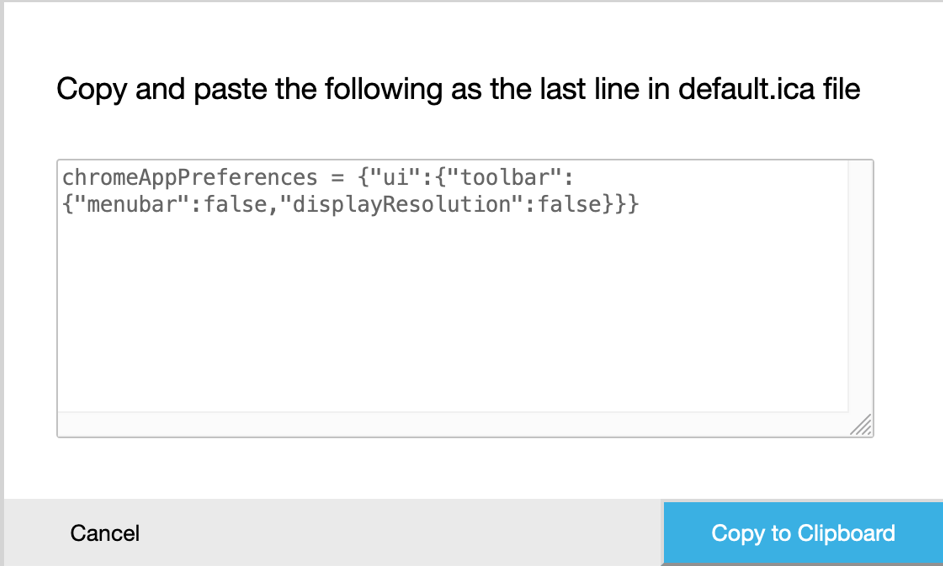
-
Abra el archivo default.ica, normalmente en C:\inetpub\wwwroot\Citrix\<nombre del sitio>\conf\default.ica para clientes de interfaz web, donde el nombre del sitio es el nombre especificado para el sitio cuando se creó. En el caso de los clientes de Storefront, el archivo default.ica normalmente se encuentra en C:\inetpub\wwwroot\Citrix\<nombre_de_almacén>\App_Data\default.ica, donde nombre_de_almacén es el nombre especificado para el almacén cuando se creó.
-
Agregue el contenido de la última línea del archivo default.ica como se indica aquí.
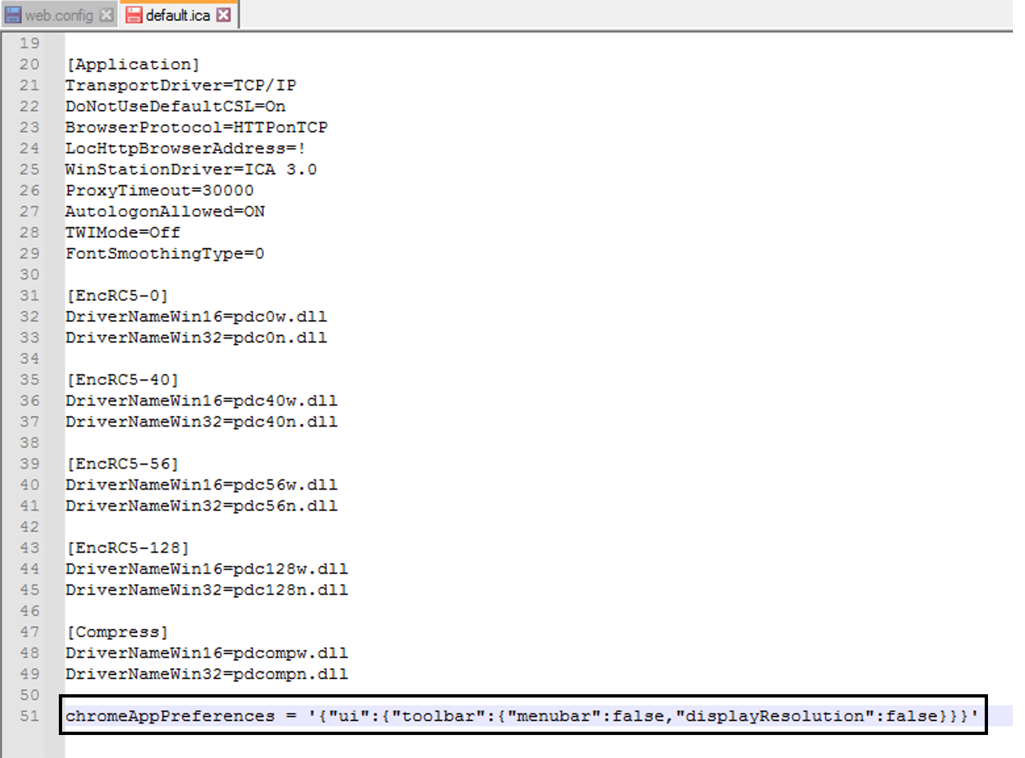
Para la directiva de Google
Cómo crear una configuración
-
Después de seleccionar Google Policy, haga clic en Continue para seguir con la configuración o en Cancel para volver a la página principal.
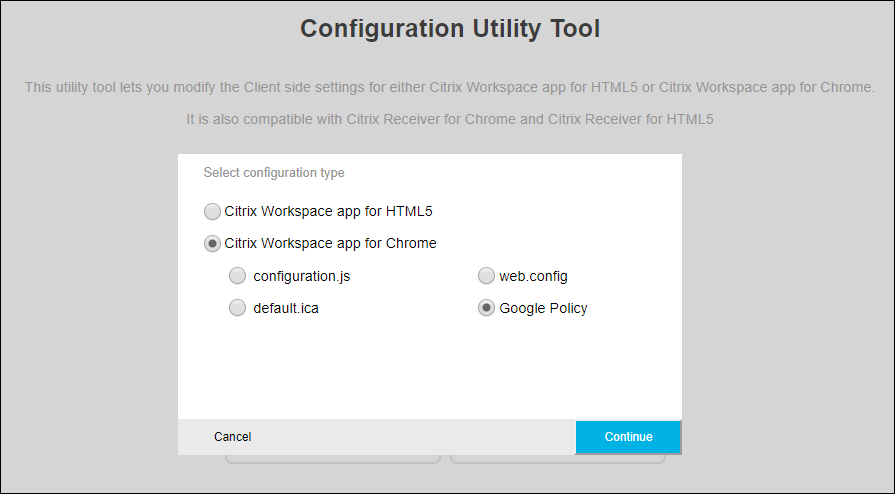
-
Seleccione los parámetros pertinentes y sus valores correspondientes, y haga clic en Download (por ejemplo, seleccione sendPublicIPToCas: disabled)
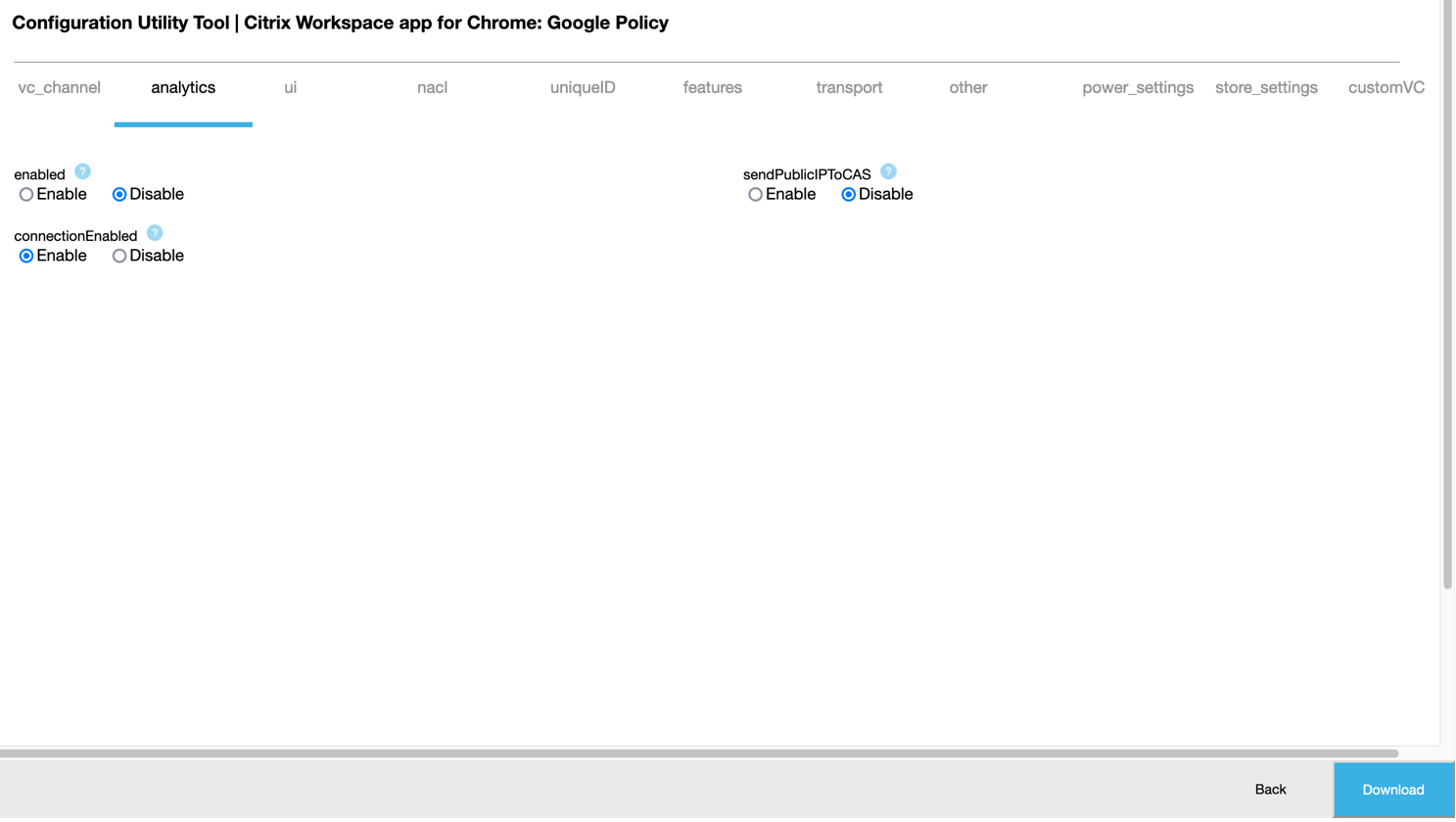
-
Al hacer clic en Download, se crea un archivo policy.txt.
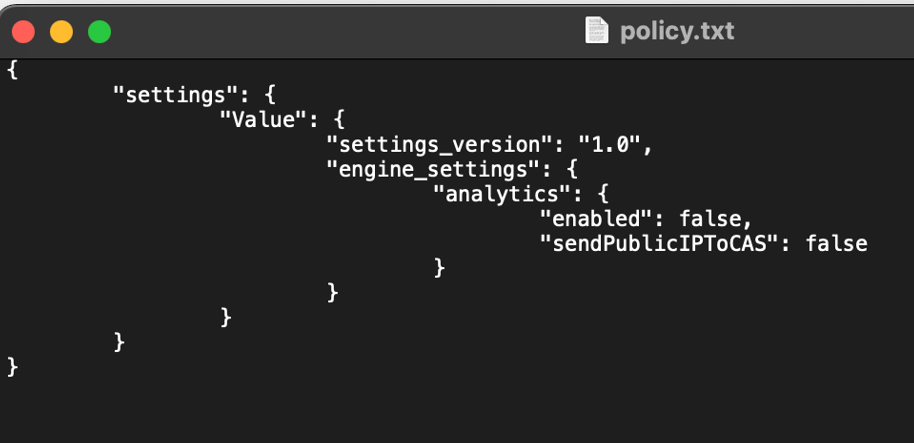
Cómo modificar una configuración
Limitación de la función:
Solo puede modificar los parámetros y los valores que están presentes en el archivo de carga (policy.txt). Si necesita modificar otras directivas, cree un archivo de directivas para incluir los parámetros. Para obtener más información, consulte Cómo crear una configuración.
-
Haga clic en Upload existing file.
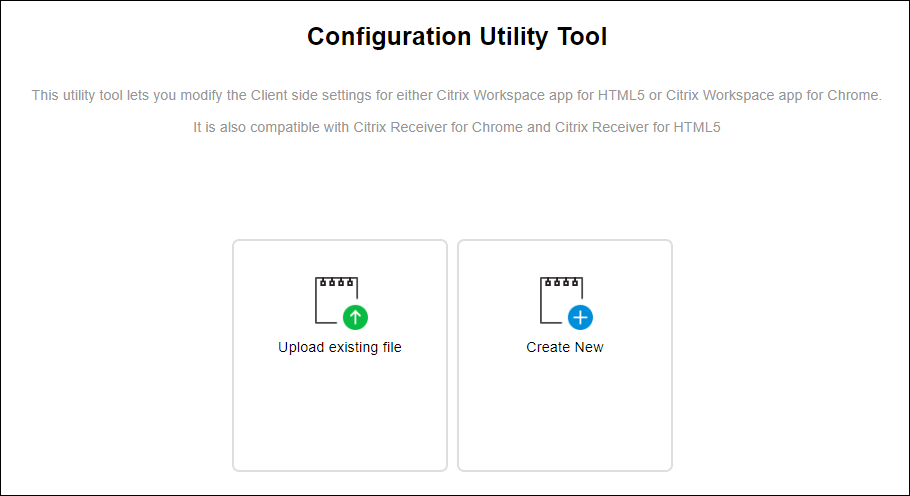
-
Seleccione Citrix Workspace app for Chrome y seleccione policy.txt.
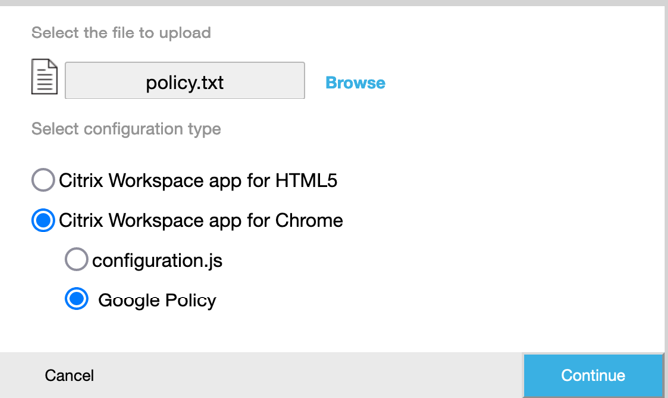
-
Haga clic en Browse y vaya a la ubicación del archivo policy.txt para seleccionar y cargar el archivo.
-
Haga clic en Continue para seguir con la modificación o en Cancel para volver a la página principal.
-
Para modificar los parámetros, elija los valores correspondientes.
-
Haga clic en Download para descargar el archivo policy.txt actualizado.