Solucionar problemas
Cómo recopilar registros
La aplicación Citrix Workspace para ChromeOS proporciona marcas de hora en los registros generados por el dispositivo del usuario. La aplicación Citrix Workspace permite recopilar registros para sesiones en curso de aplicaciones y escritorios virtuales.
Como usuario final, puede recopilar registros para ayudar a solucionar problemas. Los registros se pueden generar tanto en el dispositivo del usuario como en las máquinas. Los registros pueden ser para escritorios y aplicaciones.
Antes, podía recopilar registros solo para las sesiones iniciadas después de seleccionar Iniciar registro durante una sesión en curso. Ahora, los registros se recopilan para las sesiones en curso y las siguientes hasta que seleccione Detener registro.
Inicio de sesión en los dispositivos de usuario
Para habilitar el registro:
-
En el dispositivo del usuario, inicie la aplicación Citrix Workspace y vaya a la página de inicio de sesión.
-
Seleccione el botón con una imagen de parámetros en la esquina inferior derecha.
-
En el cuadro de diálogo Parámetros, haga clic en Iniciar registro.
A continuación, en el cuadro de diálogo Parámetros, aparece una lista de los archivos de registro recopilados.
-
Haga clic en Detener registro para finalizar la recopilación de los registros del dispositivo de usuario.
Registros del cliente
Para recopilar registros del cliente:
-
Haga clic en el botón Parámetros que hay en la parte inferior derecha de la pantalla Iniciar sesión de la aplicación Citrix Workspace.
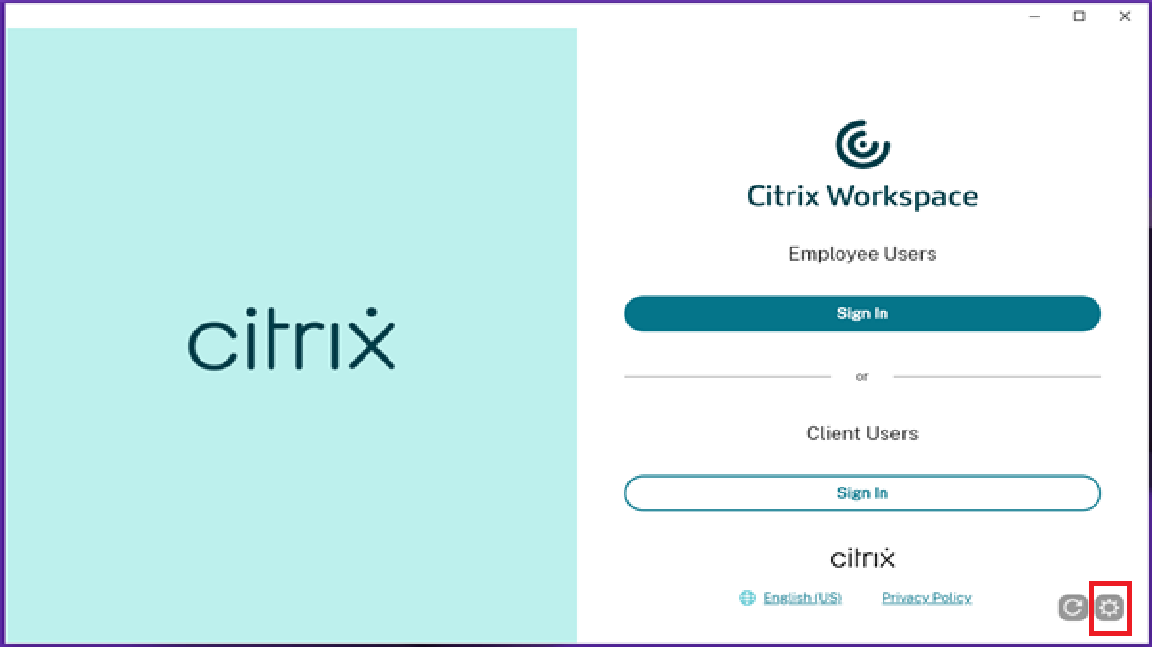
-
Haga clic en el botón Iniciar registro en Registros para habilitar la recopilación de registros.
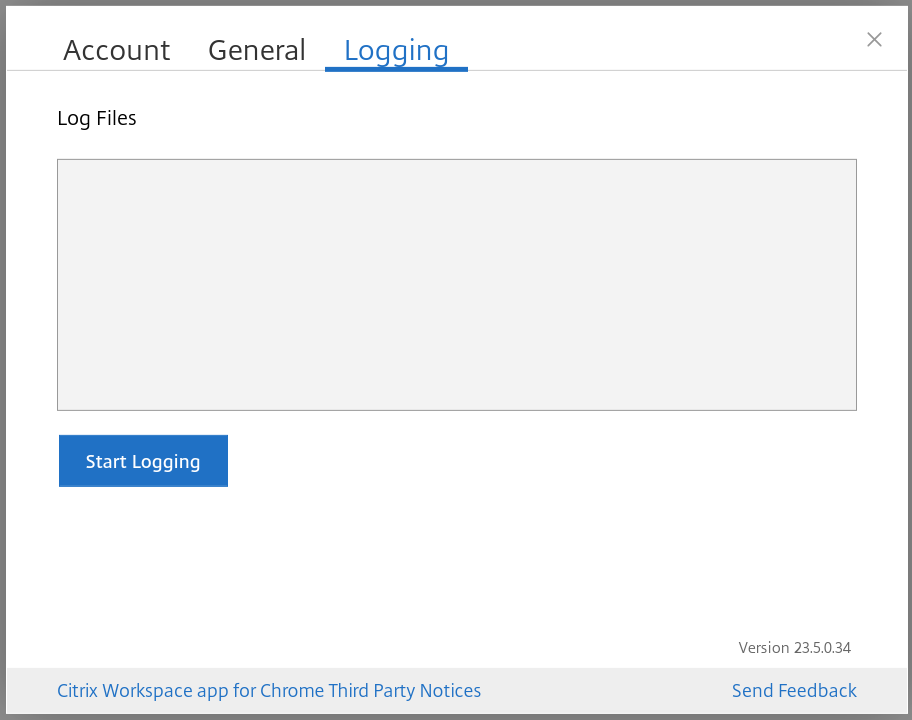
-
El botón Iniciar registro cambia a Detener registro. Este cambio indica que la recopilación de registros está habilitada.
Cierre el cuadro de diálogo Cuenta.
-
Inicie sesión en el escritorio virtual de la aplicación Citrix Workspace e inicie la sesión de su aplicación virtual y reproduzca el problema para recopilar registros.
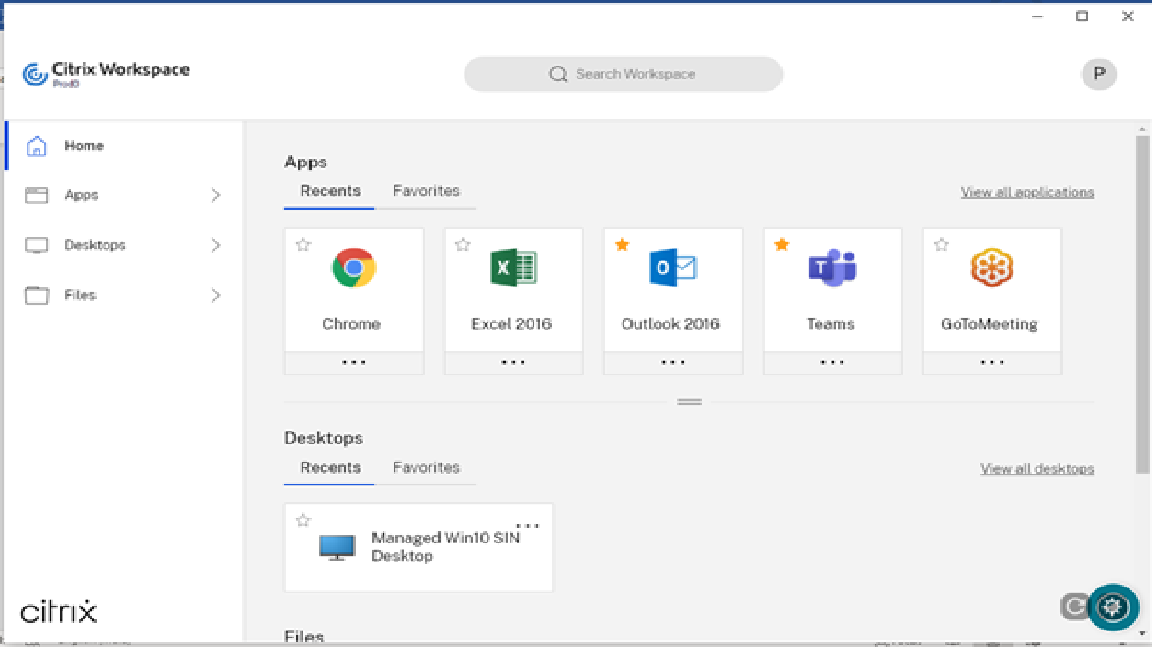
Continúe trabajando en la sesión para reproducir el problema.
-
Una vez que se haya reproducido el problema, cierre la sesión.
-
Haga clic de nuevo en el botón Parámetros para abrir el cuadro de diálogo Cuenta.
-
Seleccione la ficha Captura de registros.
-
El cuadro de diálogo Registros muestra la lista de archivos de registros capturados.
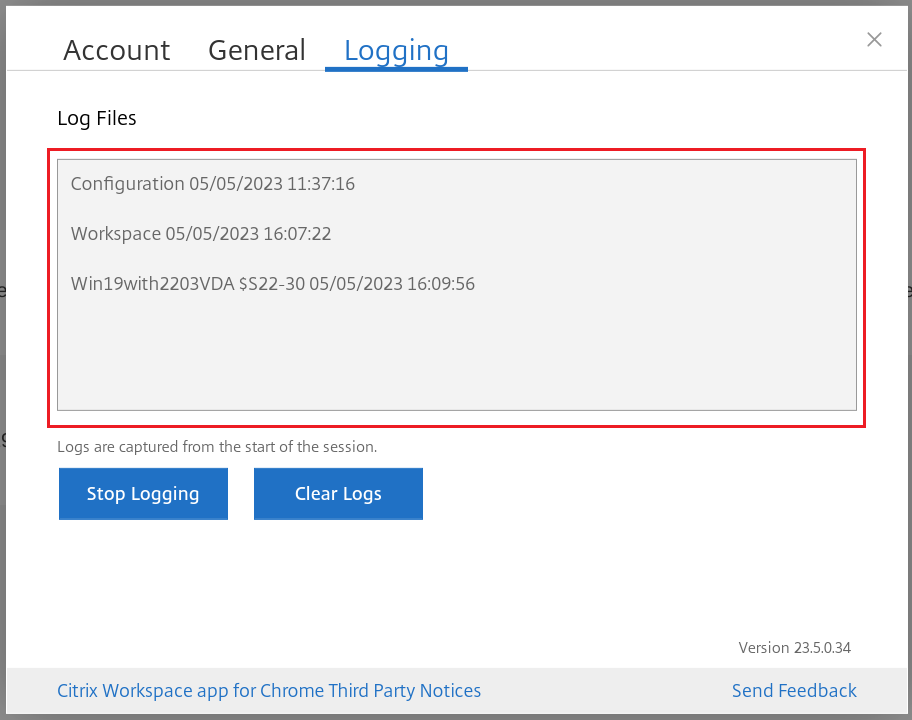
-
Al pasar el mouse encima de los archivos de registros, se muestra una pequeña flecha a la derecha.
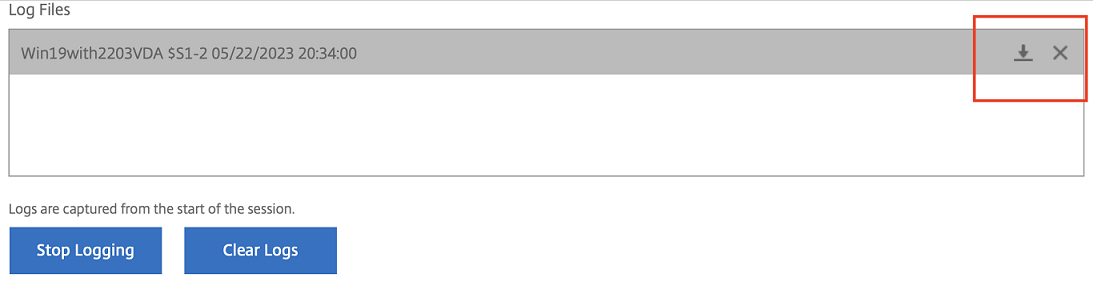
-
Haga clic en el botón de la flecha para descargar y guardar el archivo de registros.
-
Guarde todos los archivos de registro indicados en Archivos de registros y compártalos con el administrador o el ingeniero de asistencia de Citrix.
-
Haga clic en Detener registro.
Nota:
En modo quiosco, los archivos se pueden guardar en un dispositivo USB extraíble.
Registros de la consola
Para recopilar los registros de la consola:
-
Abra la página chrome://inspect/#apps en el explorador Google Chrome de la aplicación Citrix Workspace.
-
En la ficha Apps, haga clic en Inspect en todas las ventanas relacionadas con Citrix Workspace: SessionWindow.html, Main.html (y sus nodos secundarios).
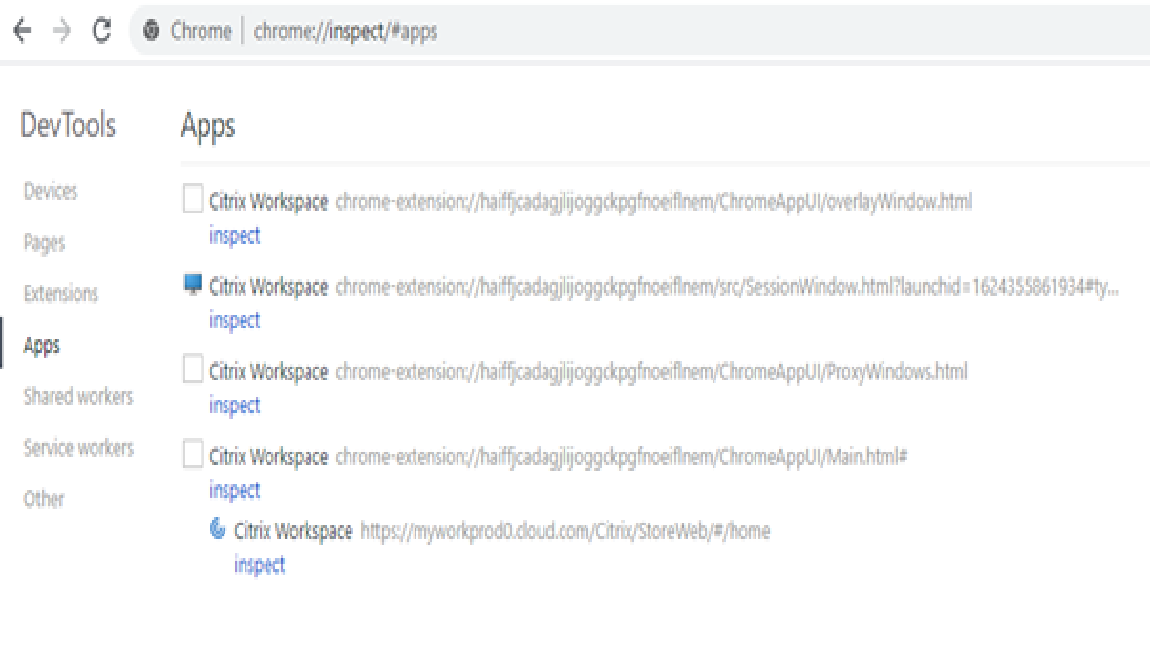
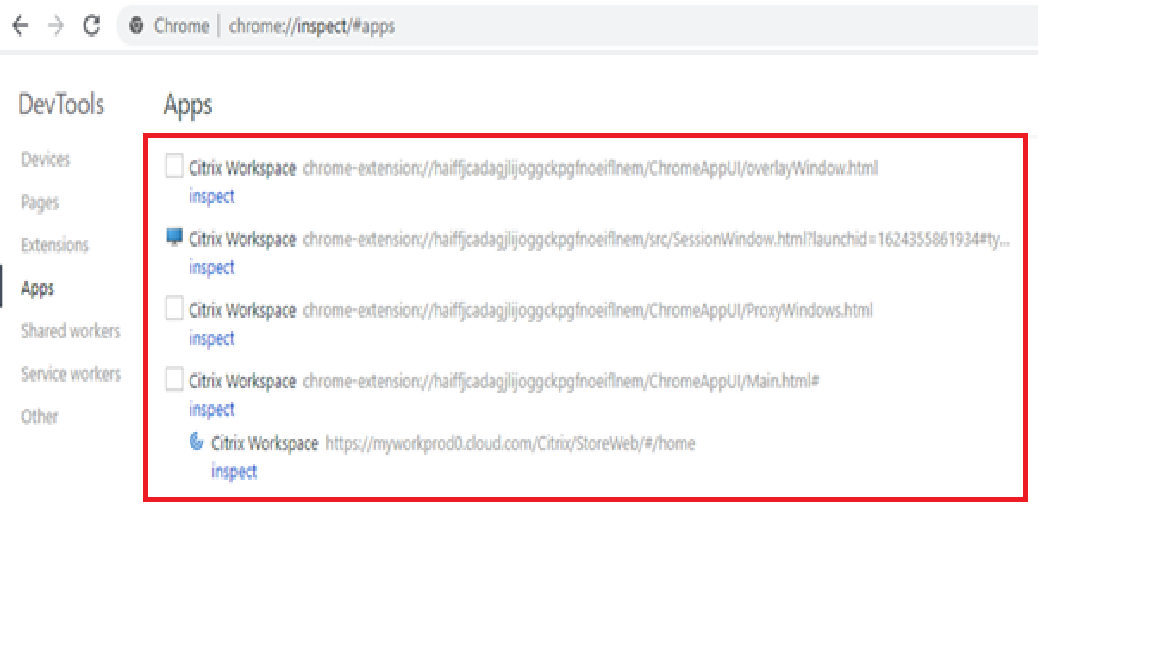
-
Para cada ventana de herramienta para desarrolladores abierta, haga clic en Console. A continuación, para guardar todo el registro, haga clic con el botón secundario y seleccione la opción Save as.
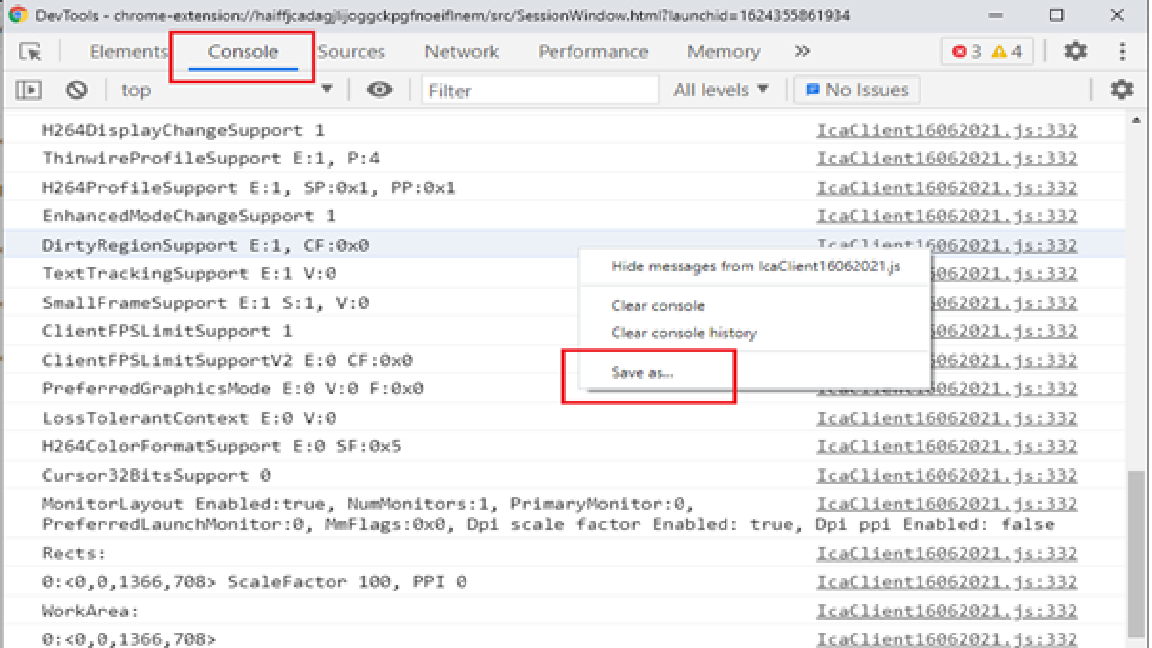
Registros de redirección USB
Para recopilar los registros de redirección USB:
-
Siga los pasos que se indican en Mediante web.config para ChromeOS y habilite moreLogs para USB de la siguiente manera:
Agregue el valor de configuración de moreLogs a chromeAppPreferences en el archivo web.config de StoreFront:
chromeAppPreferences ='{"moreLogs":{"usb":true}}' -
A continuación, abra una nueva ficha en el explorador Google Chrome e introduzca chrome://device-log y comparta los registros.
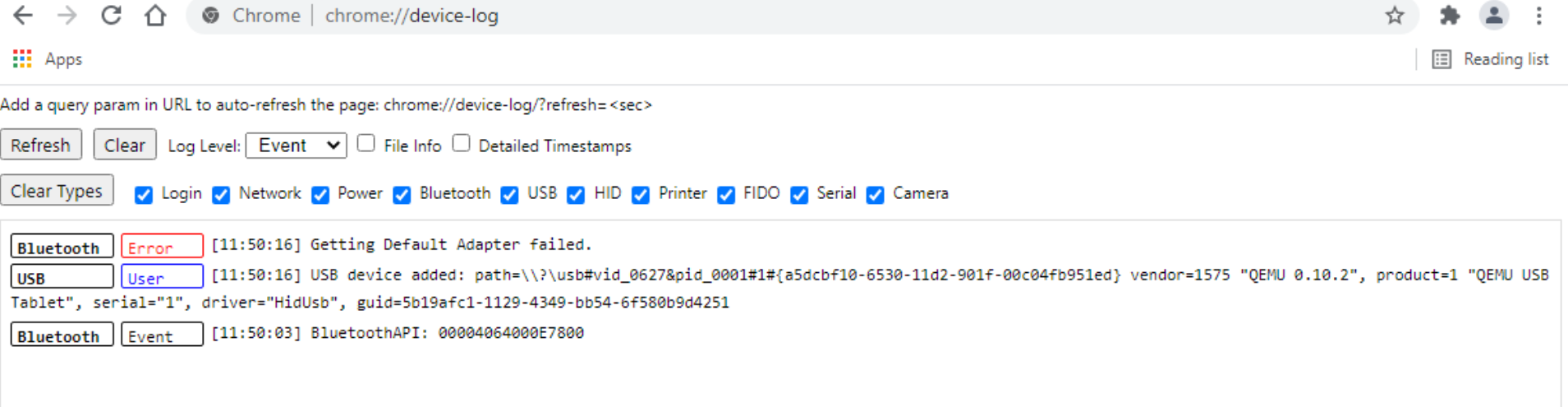
Registros de transferencias de archivos
Los registros de transferencia de archivos se pueden obtener desde el cliente y desde el servidor.
Para obtener registros de transferencia de archivos desde el cliente:
- Abra un explorador web.
- Vaya a la siguiente dirección URL para iniciar la captura de registros: <storefronturl>/clients/html5client/src/viewlog.html donde <storefronturl> es el FQDN o dirección IP del servidor de StoreFront donde está configurado el almacén.
Para obtener más información sobre la transferencia de archivos, consulte Transferencia de archivos en HTML5 y Chrome.
Registros de la optimización de Microsoft Teams
La optimización de Microsoft Teams admite la versión más reciente, 1.8.0.12, de la biblioteca de correcciones de compatibilidad.
Para saber la versión actual de la biblioteca de correcciones de compatibilidad que utiliza:
-
Inicie la aplicación Microsoft Teams e inicie una llamada con uno de los usuarios.
-
Maximice la ventana de Microsoft Teams después de que se haya establecido la llamada.
-
Abra el teclado en pantalla dentro de la sesión y haga clic en las teclas Ctrl + Alt + Mayús + 1. Ahora puede ver los archivos de registros en la carpeta de descargas.
-
Abra el archivo
MSTeams Diagnostics Log <date><time>_vdi partner.txty busque la versión de la biblioteca en type_script. Compare la versión de la biblioteca con 1.8.0.12. -
(Opcional) Si la versión de la biblioteca no es 1.8.0.12, contacte con el administrador para actualizarla a la versión más reciente.
Registros del cliente en modo quiosco
Para recopilar los registros en modo quiosco:
-
Conecte un dispositivo USB extraíble a su Chromebook.
-
Descargue el archivo de registros.
-
Guarde el archivo de registros en el dispositivo USB conectado.
El archivo de registros se transfiere al dispositivo USB.
Accesos directos
- Es posible que el atajo de teclado Ctrl + Alt + Mayús + 1 no funcione en Microsoft Teams optimizado dentro de un escritorio virtual. Como solución temporal, abra el teclado en pantalla y use el atajo. [RFHTMCRM-5441]