Aplicaciones
Nota:
Puede administrar la implementación de Citrix Virtual Apps and Desktops mediante dos consolas de administración: Web Studio (basada en la web) y Citrix Studio (basada en Windows). Este artículo se refiere únicamente a Web Studio. Para obtener información sobre Citrix Studio, consulte el artículo equivalente en Citrix Virtual Apps and Desktops 7 2212 o versiones anteriores.
Introducción
Si su implementación usa solo grupos de entrega (y no grupos de aplicaciones), tiene que agregar aplicaciones a los grupos de entrega. Si también tiene grupos de aplicaciones, por lo general, debe agregar aplicaciones a los grupos de aplicaciones. Esta recomendación facilita la administración. Una aplicación siempre debe pertenecer al menos a un grupo de entrega o un grupo de aplicaciones.
En el asistente Agregar aplicaciones, seleccione al menos un grupo de entrega o al menos un grupo de aplicaciones, pero no ambos. Aunque puede cambiar posteriormente la asociación de una aplicación a un grupo (por ejemplo, puede mover la aplicación desde un grupo de aplicaciones a un grupo de entrega), se recomienda no hacerlo para no incrementar la complejidad. Mantenga sus aplicaciones en un tipo de grupo.
Al asociar una aplicación a más de un grupo, puede haber un problema de visibilidad si no dispone de permisos suficientes para ver la aplicación en todos esos grupos. En tales casos, consúltelo con un administrador que tenga más permisos o haga que amplíen su ámbito para incluir todos los grupos a los que se haya agregado la aplicación.
Si publica dos aplicaciones con el mismo nombre (quizá de grupos diferentes) para los mismos usuarios, cambie la propiedad Application name (for user) en Web Studio. De lo contrario, los usuarios ven nombres duplicados en la aplicación Citrix Workspace.
Puede cambiar las propiedades de una aplicación (parámetros) al agregarla, o más tarde. También puede cambiar la carpeta de la aplicación donde está colocada la aplicación, ya sea al agregarla, o más tarde.
Para obtener más detalles, consulte:
Agregar aplicaciones
Puede agregar aplicaciones al crear un grupo de entrega o un grupo de aplicaciones. Estos procedimientos se detallan en Crear grupos de entrega y Crear grupos de aplicaciones. El procedimiento siguiente describe cómo agregar aplicaciones después de crear un grupo.
Información útil:
- No se pueden agregar aplicaciones a grupos de entrega de acceso con Remote PC.
- No se pueden quitar aplicaciones de grupos de entrega o grupos de aplicaciones mediante el asistente Agregar aplicaciones. Se trata de dos operaciones diferentes.
Para agregar una o varias aplicaciones:
- Seleccione Aplicaciones en el panel de la izquierda y, a continuación, seleccione Agregar aplicaciones en la barra de acciones.
- El asistente para agregar aplicaciones se inicia con la página Introducción, que se puede eliminar de futuros inicios de este asistente.
- El asistente le guiará a través de las páginas Grupos, Aplicaciones y Resumen. Cuando haya terminado con cada página, haga clic en Siguiente hasta llegar a la página Resumen.
Como alternativa al paso 1 si quiere agregar aplicaciones a un grupo de entrega o un grupo de aplicaciones:
- Para agregar aplicaciones a un solo grupo de entrega, en el paso 1, seleccione Grupos de entrega en el panel de la izquierda de Web Studio, seleccione un grupo de entrega en el panel central y, por último, seleccione Agregar aplicaciones en la barra de acciones. El asistente no mostrará la página Grupos.
- Para agregar aplicaciones a un solo grupo de aplicaciones, en el paso 1, seleccione Aplicaciones en el panel de la izquierda de Web Studio, seleccione un Grupo de aplicaciones en el panel central y, por último, seleccione la entrada Agregar aplicaciones bajo el nombre del grupo de aplicaciones en la barra de acciones. El asistente no mostrará la página Grupos.
Página Grupos
Esta página contiene una lista de todos los grupos de entrega del sitio. Si también se han creado grupos de aplicaciones, la página muestra la lista de grupos de aplicaciones y grupos de entrega. Puede elegir de cada grupo, pero no de ambos grupos. En otras palabras, no se pueden agregar aplicaciones a un grupo de aplicaciones y a un grupo de entrega a la vez. Por lo general, si está utilizando grupos de aplicaciones, las aplicaciones deben agregarse a grupos de aplicaciones en lugar de grupos de entrega.
Al agregar una aplicación, se debe marcar la casilla de verificación junto a un grupo de entrega (o un grupo de aplicaciones, si está disponible) como mínimo. Cada aplicación debe estar siempre asociada a un grupo como mínimo.
Página Aplicaciones
Haga clic en Agregar para ver los orígenes de aplicación.
-
Desde el menú Inicio: Se trata de las aplicaciones que se detectan en una máquina de los grupos de entrega seleccionados. Cuando se selecciona este origen, se abre una nueva página con una lista de aplicaciones detectadas. Marque las casillas de verificación de las aplicaciones que quiere agregar y, a continuación, haga clic en Aceptar.
Este origen no se puede seleccionar si usted 1) seleccionó grupos de aplicaciones que no tienen grupos de entrega asociados, 2) seleccionó grupos de aplicaciones con grupos de entrega asociados que no contienen máquinas o 3) seleccionó un grupo de entrega que no contiene máquinas.
-
Manualmente: Se trata de aplicaciones que se encuentran en un VDA del grupo de entrega o en otro lugar de la red. Al seleccionar este origen, se abre una nueva página en la que se especifica una aplicación para agregarla de las siguientes maneras:
- Especifique la ruta al archivo ejecutable, el directorio de trabajo, los argumentos opcionales de línea de comandos y los nombres simplificados de los administradores y los usuarios.
- Seleccione una aplicación de un VDA del grupo de entrega. Para ello, haga clic en Examinar, introduzca las credenciales de acceso al VDA, espere a que se conecte al VDA y, a continuación, seleccione una aplicación del VDA. Los campos de la página se rellenan automáticamente con las propiedades de la aplicación seleccionada.
-
Existentes: Se trata de aplicaciones agregadas anteriormente al sitio. Cuando se selecciona este origen, se abre una nueva página con una lista de aplicaciones detectadas. Marque las casillas de verificación de las aplicaciones que quiere agregar y, a continuación, haga clic en Aceptar.
Este origen no se puede seleccionar si el sitio no contiene ninguna aplicación.
-
App-V: Se trata de las aplicaciones presentes en paquetes de App-V. Cuando se selecciona este origen, se abre una nueva página donde se puede seleccionar el servidor de App-V o la biblioteca de aplicaciones. En la pantalla resultante, marque las casillas de las aplicaciones que quiere agregar y, a continuación, haga clic en Aceptar. Para obtener más información, consulte Implementar y entregar aplicaciones de App-V.
Este origen no se puede seleccionar si App-V no se configuró en el sitio.
-
Grupo de aplicaciones: Grupos de aplicaciones. Cuando se selecciona este origen, se abre una nueva página con una lista de grupos de aplicaciones (aunque la pantalla también lista las aplicaciones de cada grupo, solo se puede seleccionar el grupo, no las aplicaciones individualmente). Se agregarán las aplicaciones actuales del grupo y las que se agreguen a él en el futuro. Marque las casillas de verificación de los grupos de aplicaciones que quiere agregar y, a continuación, haga clic en Aceptar.
Este origen no se puede seleccionar si 1) no hay grupos de aplicaciones o 2) si los grupos de entrega seleccionados no admiten grupos de aplicaciones (por ejemplo, los grupos de entrega contienen máquinas de asignación estática).
Como se indica en la tabla, algunas de las entradas de la lista desplegable Agregar no se pueden seleccionar si no existe ningún origen válido de ese tipo. Los orígenes que no son compatibles (por ejemplo, no se puede agregar grupos de aplicaciones a otros grupos de aplicaciones) no se incluyen en la lista desplegable. Las aplicaciones que ya se han agregado a los grupos que eligió no se podrán seleccionar de nuevo.
Puede cambiar las propiedades de una aplicación (parámetros) en esta página, o más tarde.
De forma predeterminada, las aplicaciones se colocan en una carpeta denominada Applications. Puede cambiar la aplicación desde esta página, o más tarde. Si intenta agregar una aplicación y ya existe una con el mismo nombre en la carpeta, se le pedirá cambiar el nombre de la aplicación que va a agregar. Puede aceptar el nuevo nombre sugerido, o rechazarlo y darle otro nombre, o seleccionar una carpeta diferente. Por ejemplo: si app ya existe en la carpeta Aplicaciones y usted intenta agregar otra aplicación denominada también app a esa carpeta, se le sugerirá el nombre app_1.
Página Resumen
Si agrega como máximo 10 aplicaciones, sus nombres aparecerán en la lista Aplicaciones para agregar. Si agrega más de 10 aplicaciones, se indica la cantidad total.
Revise la información de resumen y, a continuación, haga clic en Finalizar.
Cambiar la asociación de una aplicación a un grupo
Después de agregar una aplicación, puede cambiar los grupos de entrega y los grupos de aplicaciones a los que está asociada.
Puede arrastrar una aplicación a un grupo adicional. Esta es una alternativa al uso de comandos en la barra de acciones.
Si una aplicación está asociada a más de un grupo de entrega o más de un grupo de aplicaciones, se puede usar la prioridad de grupos para especificar el orden en que se comprueban los grupos para encontrar las aplicaciones. De forma predeterminada, todos los grupos tienen prioridad 0 (la máxima prioridad). Si los grupos tienen la misma prioridad, se les aplica el equilibrio de carga.
Una aplicación se puede asociar a grupos de entrega que contengan máquinas compartidas (no privadas) que puedan entregar aplicaciones. También puede seleccionar grupos de entrega con máquinas compartidas que entreguen solo escritorios si 1) el grupo de entrega contiene máquinas compartidas y se creó con una versión de XenDesktop 7.x anterior a 7.9 y 2) usted tiene el permiso Edit delivery group. El tipo de grupo de entrega se convierte automáticamente a desktops and applications cuando se confirma el cuadro de diálogo de propiedades.
- Inicie sesión en Web Studio, seleccione Aplicaciones en el panel de la izquierda y, a continuación, seleccione la aplicación.
- Seleccione Propiedades en la barra de acciones.
- Seleccione la página Grupos.
- Para agregar un grupo, haga clic en Agregar y seleccione Grupos de aplicaciones o Grupos de entrega (si aún no ha creado ningún grupo de aplicaciones, la única entrada que verá es Grupos de entrega). A continuación, seleccione uno o varios grupos disponibles. Los grupos que no son compatibles con la aplicación, o que ya están asociados a ella, no se pueden seleccionar.
- Para quitar un grupo, seleccione uno o varios grupos y, a continuación, haga clic en Quitar. Si, al quitar la asociación de grupo, la aplicación ya no queda asociada a ningún grupo, se le alertará de que la aplicación será eliminada.
- Para cambiar la prioridad de un grupo, seleccione el grupo y, a continuación, haga clic en Modificar prioridad. Seleccione un valor de prioridad y, a continuación, haga clic en Aceptar.
- Cuando haya terminado, haga clic en Aplicar para aplicar los cambios y dejar abierta la ventana, o haga clic en Aceptar para aplicar los cambios y cerrar la ventana.
Duplicar, habilitar o inhabilitar, cambiar de nombre o eliminar una aplicación
Las siguientes acciones están disponibles:
- Duplicar: Puede que necesite duplicar una aplicación para crear otra versión de esta con parámetros o propiedades diferentes. Cuando se duplica una aplicación, se le cambia el nombre de manera automática con un sufijo único y se coloca junto a la original. También puede que le convenga duplicar una aplicación para agregarla a un grupo distinto (después de la duplicación, el modo más sencillo de mover una aplicación es arrastrarla).
- Habilitar o inhabilitar: La habilitación o inhabilitación de una aplicación son acciones diferentes de habilitar o inhabilitar un grupo de entrega o un grupo de aplicaciones.
- Cambio de nombre: Solo se puede cambiar el nombre de una aplicación a la vez. Si intenta cambiar el nombre de una aplicación y ya existe una con el mismo nombre en la misma carpeta o el mismo grupo, se le pedirá que especifique un nombre diferente.
- Eliminar: Al eliminar una aplicación, se la quita de los grupos de aplicaciones o grupos de entrega con los que estaba asociada, pero no del origen que se utilizó para agregarla originalmente. Eliminar una aplicación es una acción diferente de quitarla de un grupo de entrega o un grupo de aplicaciones.
Para duplicar, habilitar, inhabilitar, cambiar de nombre o eliminar una aplicación:
- Seleccione Aplicaciones en el panel de la izquierda.
- Seleccione una o más aplicaciones en el panel central y, a continuación, seleccione la tarea correspondiente en la barra de acciones.
- Confirme la acción, cuando se le solicite.
Quitar aplicaciones de un grupo de entrega
La aplicación debe estar asociada (pertenecer) a un grupo de entrega o un grupo de aplicaciones como mínimo. Quitar una aplicación de un grupo de entrega la desasocia de cualquier grupo de entrega o grupo de aplicaciones. Por eso, se le notifica que se quitará la aplicación si continúa. En estos casos, si quiere poder entregar la aplicación, debe volver a agregarla desde un origen válido.
- Seleccione Grupos de entrega en el panel de la izquierda.
- Seleccione un grupo de entrega. En el panel inferior central, seleccione la aplicación que quiere quitar en la ficha Aplicaciones.
- Seleccione Quitar aplicación en la barra de acciones.
- Confirme la eliminación.
Quitar aplicaciones de un grupo de aplicaciones
Una aplicación debe pertenecer al menos a un grupo de entrega o un grupo de aplicaciones. Al quitar una aplicación de un grupo de aplicaciones dejará de pertenecer a ningún grupo. Por eso se le notifica que se quitará la aplicación si continúa. En estos casos, si quiere poder entregar la aplicación, debe volver a agregarla desde un origen válido.
- Seleccione Aplicaciones en el panel de la izquierda.
- Seleccione el grupo de aplicaciones en el panel central y, a continuación, seleccione una o más aplicaciones.
- Seleccione Quitar del grupo de aplicaciones en la barra de acciones.
- Confirme la eliminación.
Cambiar las propiedades de la aplicación
Solo se pueden cambiar las propiedades de una aplicación a la vez.
Para cambiar las propiedades de una aplicación:
- Seleccione Aplicaciones en el panel de la izquierda.
- Seleccione una aplicación y, a continuación, seleccione Modificar propiedades de aplicación en el panel de acciones.
- Seleccione la página que contiene la propiedad que quiere cambiar.
- Cuando haya terminado, haga clic en Aplicar para aplicar los cambios que haya hecho y deje la ventana abierta, o haga clic en Aceptar para aplicar los cambios y cerrar la ventana.
En la siguiente lista, la página se indica entre paréntesis.
| Propiedad | Página |
|---|---|
| Categoría/carpeta donde aparece la aplicación en la aplicación Citrix Workspace | Entrega |
| Argumentos de línea de comandos; consulte Transferir parámetros a aplicaciones publicadas | Ubicación |
| Grupos de entrega y grupos de aplicaciones donde la aplicación está disponible | Grupos |
| Descripción | Identificación |
| Extensiones de nombre de archivo y asociación de tipos de archivo: Qué extensiones abre automáticamente la aplicación | Asociación de tipos de archivos |
| Icono | Entrega |
| Palabras clave para StoreFront | Identificación |
| Límites: consulte Configurar límites para aplicaciones | Entrega |
| Nombre: Los nombres que ven el usuario y el administrador | Identificación |
| Ruta al archivo ejecutable; consulte Transferir parámetros a aplicaciones publicadas | Ubicación |
| Acceso directo en el escritorio de usuario: Habilitarlo o inhabilitarlo | Entrega |
| Visibilidad: Limita qué usuarios pueden ver la aplicación en la aplicación Citrix Workspace (aunque una aplicación sea invisible, se puede abrir). Para que no esté disponible e invisible, agréguelo a otro grupo. | Limitar visibilidad |
| Directorio de trabajo | Ubicación |
Es posible que los cambios a las aplicaciones no se efectúen de cara a los usuarios actuales de las aplicaciones hasta que cierren sus sesiones.
Configurar límites para aplicaciones
Configurar límites para aplicaciones puede ayudarle a administrar el uso de esas aplicaciones. Por ejemplo: puede usar límites para aplicaciones si quiere controlar la cantidad de usuarios que acceden a una aplicación de forma simultánea. Del mismo modo, los límites para aplicaciones se pueden usar con el fin de controlar la cantidad de instancias simultáneas de aplicaciones que consumen muchos recursos. Ese límite puede ayudar a mantener el rendimiento del servidor y evitar el deterioro del servicio.
Esta función limita la cantidad de inicios de aplicaciones que usan como intermediario el Controller (por ejemplo, desde la aplicación Citrix Workspace y StoreFront), no la cantidad de aplicaciones en ejecución que se inician mediante otros métodos. Esto significa que los límites para aplicaciones ayudan a los administradores a la hora de administrar el uso simultáneo, pero no se aplican en todos los casos. Por ejemplo: no se pueden aplicar límites para aplicaciones cuando el Controller está en modo de interrupción.
De forma predeterminada, no hay ningún límite en la cantidad de instancias de aplicación que pueden ejecutarse al mismo tiempo. Existen varias configuraciones para limitar las aplicaciones. Puede definir una o todas.
- La cantidad máxima de instancias simultáneas de una aplicación que hayan iniciado todos los usuarios del grupo de entrega.
- Una instancia de aplicación por usuario en el grupo de entrega.
- La cantidad máxima de instancias simultáneas de una aplicación por cada máquina (solo PowerShell).
Si se define un límite, se generará un mensaje de error cuando un usuario intente iniciar una aplicación más veces que el número del límite configurado. Si se configura más de un límite, se informa un error cuando se alcanza el primer límite.
Ejemplos de uso de los límites para aplicaciones:
-
Límite para la cantidad máxima de instancias simultáneas: En un grupo de entrega, se configura la cantidad máxima de 15 instancias simultáneas de la aplicación
Alpha. Posteriormente, los usuarios de ese grupo de entrega tienen 15 instancias de esa aplicación que se ejecutan al mismo tiempo. Si un usuario de ese grupo de entrega intenta iniciarAlpha, se generará un mensaje de error yAlphano se iniciará porque eso superaría el límite de instancias simultáneas de aplicación (15). -
Límite para una instancia de aplicación por usuario: En otro grupo de entrega, se habilita la opción de una instancia por usuario para la aplicación
Beta. El usuario Marcos inicia correctamente la aplicaciónBeta. Más tarde ese mismo día, mientras esa aplicación se sigue ejecutando en la sesión de Marcos, este intenta iniciar otra instancia deBeta. Se generará un mensaje de error yBetano se iniciará porque eso superaría el límite de una instancia por usuario. -
Límites de cantidad máxima de instancias simultáneas y una instancia de aplicación por usuario: En otro grupo de entrega, se configura una cantidad máxima de 10 instancias simultáneas y se habilita la opción de una instancia por usuario de la aplicación
Delta. Posteriormente, cuando 10 usuarios de ese grupo de entrega tienen cada uno una instancia deDeltaen ejecución, si otro usuario de ese grupo intenta iniciarDelta, recibirá un mensaje de error yDeltano se iniciará. Si alguno de los 10 usuarios actuales deDeltaintenta iniciar una segunda instancia de esa aplicación, recibirá un mensaje de error y la segunda instancia no se iniciará. -
Cantidad máxima de instancias simultáneas por máquina y con restricciones de etiqueta: La aplicación
Charlietiene requisitos de licencia y rendimiento que estipulan cuántas instancias se pueden ejecutar al mismo tiempo en un servidor específico. Esos requisitos también dictan cuántas instancias se pueden ejecutar simultáneamente en todos los servidores del sitio.El límite de instancias de aplicación por máquina afecta a todos los servidores del sitio (no solo a las máquinas en un grupo de entrega en particular). Supongamos que su sitio contiene tres servidores. Para la aplicación
Charlie, se configura el límite de 2 instancias de aplicación por máquina. Por lo tanto, no se permitirá el inicio de más de seis instancias de la aplicaciónCharlieen todo el sitio. (Este es el límite de dos instancias de A en cada uno de los tres servidores.)Para restringir el uso de una aplicación solo a determinadas máquinas dentro de un grupo de entrega (además de limitar las instancias en todas las máquinas del sitio):
- Utilice la funcionalidad de etiquetado para esas máquinas.
- Configure el máximo de instancias por límite de máquina para esa aplicación.
Si se inician aplicaciones sin Controller como intermediario (por ejemplo, durante la interrupción de servicios de un Controller) y se superan los límites configurados, los usuarios no podrán iniciar más instancias hasta que cierren las instancias necesarias para dejar de superar el límite. Las instancias que superaron el límite no se cierran de forma forzada. Se les permitirá continuar hasta que sus usuarios las cierren.
Si inhabilita la movilidad de sesión, inhabilite también el límite de una instancia de aplicación por usuario. Si habilita el límite de una instancia de aplicación por usuario, no configure uno de los dos valores que permiten sesiones nuevas en dispositivos nuevos. Para obtener información sobre la itinerancia, consulte Sesiones.
Para configurar el límite máximo de instancias por grupo de entrega y el límite de una instancia por usuario:
- Seleccione Aplicaciones en el panel de la izquierda y, a continuación, seleccione una aplicación.
- Seleccione Modificar propiedades de aplicación en la barra de acciones.
-
En la página Entrega, seleccione una de las siguientes opciones.
- Permitir el uso ilimitado de la aplicación. No hay límite para la cantidad de instancias ejecutadas a la vez. Esta es la opción predeterminada.
-
Establecer límites para la aplicación. Hay dos tipos de límite; especifique uno o ambos.
- Especificar la cantidad máxima de instancias que pueden ejecutarse simultáneamente por máquina
- Ponga el límite de una instancia de aplicación por usuario.
- Haga clic en Aceptar para aplicar el cambio y cierre el cuadro de diálogo, o en Aplicar para aplicar el cambio y deje abierto el cuadro de diálogo.
Para configurar el límite de instancias máximas por máquina (solo PowerShell):
- En PowerShell (mediante el SDK de PowerShell remoto para implementaciones de Citrix Cloud o el SDK de PowerShell para implementaciones locales), indique el cmdlet
BrokerApplicationapropiado con el parámetroMaxPerMachineInstances. -
Para obtener ayuda, utilice el cmdlet
Get-Help. Por ejemplo:Get-Help Set-BrokerApplication –Parameter MaxPerMachineInstances
Transferir parámetros a aplicaciones publicadas
Utilice la página Ubicación de las propiedades de la aplicación para introducir la línea de comandos y transferir los parámetros a las aplicaciones publicadas.
Al asociar una aplicación publicada a tipos de archivos, los símbolos "%*" (porcentaje y asterisco entre comillas) se agregan al final de la línea de comandos de la aplicación. Estos símbolos actúan como marcadores de posición para los parámetros transferidos a los dispositivos de usuario.
Si una aplicación publicada no se inicia cuando se espera, verifique que la línea de comandos contiene los símbolos correctos. De forma predeterminada, los parámetros proporcionados por los dispositivos de usuario se validan si se agregan los símbolos "%*". Para las aplicaciones publicadas que utilizan parámetros personalizados suministrados por el dispositivo de usuario, se agregan los símbolos "%**" a la línea de comandos para omitir la validación de la línea de comandos. Si los símbolos no aparecen en la línea de comandos de la aplicación, agréguelos manualmente.
Si la ruta del archivo ejecutable contiene nombres de directorios con espacios (como "C:\Program Files"), escriba la línea de comandos de la aplicación entre comillas para indicar que los espacios pertenecen a la línea de comandos. Para ello, agregue dobles comillas al principio y al final de la ruta. Asimismo, deberá agregar otro conjunto de comillas dobles al principio y al final de los símbolos %*. Incluya un espacio entre la comilla de cierre de la ruta y la de apertura de los símbolos %*.
Por ejemplo: la línea de comandos de la aplicación publicada Reproductor de Windows Media es:
"C:\Program Files\Windows Media Player\mplayer1.exe" "%*"
Nota:
El máximo de caracteres, incluidos los argumentos, en la línea de comandos para iniciar aplicaciones publicadas es de 203.
Solución de problemas de cierre de sesión con aplicaciones publicadas
Al publicar aplicaciones, solo se especifica el archivo ejecutable principal de la aplicación publicada. Sin embargo, algunas aplicaciones pueden generar procesos adicionales (secundarios) que se ejecutan en segundo plano y el archivo ejecutable principal correspondiente no los cierra cuando se cierra la aplicación principal publicada. También se pueden crear procesos adicionales, a partir de scripts que se ejecutan o a partir de claves de registro específicas, como Run y RunOnceKey. Estas aplicaciones pueden impedir un cierre de sesión correcto, lo que provoca que las sesiones se prolonguen indebidamente o bloqueen y que la sesión no se cierre y que el usuario se quede fuera.
En este caso, debe restablecer o cerrar estas sesiones mediante Citrix Director.
Para ayudar a identificar y solucionar problemas en las sesiones que no se cierran correctamente, Citrix ha puesto a disposición tres entradas de registro. La identificación y solución de problemas de una sesión que no se cierra correctamente debido a estos problemas es un proceso de tres pasos:
-
Identificar qué sesiones con aplicaciones publicadas están obstruyendo un cierre de sesión correcto
-
Identificar si esas aplicaciones publicadas generan algún proceso adicional (secundario)
Paso 2: Identificar si esas aplicaciones publicadas generan algún proceso adicional (secundario)
Una vez que se identifica una aplicación publicada impide un cierre de sesión correcto, el siguiente paso es determinar si esta aplicación genera procesos adicionales cuando se ejecuta.
Puede leer HKCU\Software\CitrixVolatile\Seamless\Sessions\[ID]\LogoffCheckerBlockingProcess para determinar si algún proceso bloquea el cierre de sesión correcto cuando se cierra una aplicación publicada.
En el ejemplo siguiente, la clave LogoffCheckerBlockingProcess contiene las siguientes entradas:
PhoneExperienceHost.exe
SkypeApp.exe
SkypeBackgroundHost.exe
<!--NeedCopy-->
Estos procesos han obstruido el cierre de sesión correcto.
Nota:
Sustituya el [ID] por el ID de sesión correcto para la sesión que quiere comprobar.
Paso 3: Agregar estos procesos a una entrada de registro específica para evitar que obstruyan el cierre de sesión
Puede agregar estos procesos a las siguientes claves de Registro para evitar que obstruyan el cierre de sesión en sesiones futuras:
Add the process file name to the following registry key:
Caution! Refer to the Disclaimer at the end of this article before using the Registry Editor.
HKEY_LOCAL_MACHINE\SYSTEM\CurrentControlSet\Control\Citrix\wfshell\TWI
Value Name:LogoffCheckSysModules
Type:REG_SZ
String:MyAppName.exe
<!--NeedCopy-->
Para obtener más información sobre LogoffCheckSysModules, consulte Graceful logoff from a published application renders the session in an active state.
Guía paso a paso para la resolución de problemas
-
Inicie el servicio Registro remoto en el VDA que se está probando:
-
En el Panel de control, seleccione Herramientas administrativas > Servicios.
-
Haga clic con el botón secundario en el servicio Registro remoto y seleccione Propiedades.
-
En Tipo de inicio, seleccione Automático en el menú desplegable.
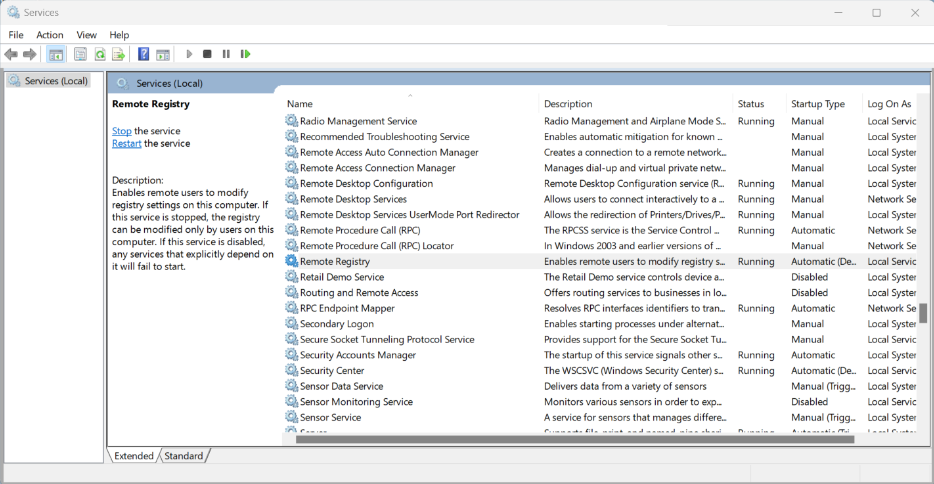
-
-
Desactive el firewall de Windows en el VDA que se está probando o cree una regla de firewall de entrada para habilitar el puerto 455:
-
En el Panel de control, seleccione Firewall de Windows Defender > Configuración avanzada.
-
Haga clic con el botón secundario en Reglas de entrada y seleccione Nueva regla.
-
En el Asistente para nuevas reglas de entrada, seleccione Puerto.
-
En la página Protocolos y puertos, seleccione TCP y Puertos locales específicos. Introduzca
445como puerto local. -
En la página Acción, seleccione Permitir la conexión.
-
Seleccione los perfiles de firewall a los que quiere aplicar la nueva regla de entrada.
-
Asigne un nombre a la regla de firewall y seleccione Finalizar para salir del Asistente para nuevas reglas de entrada.
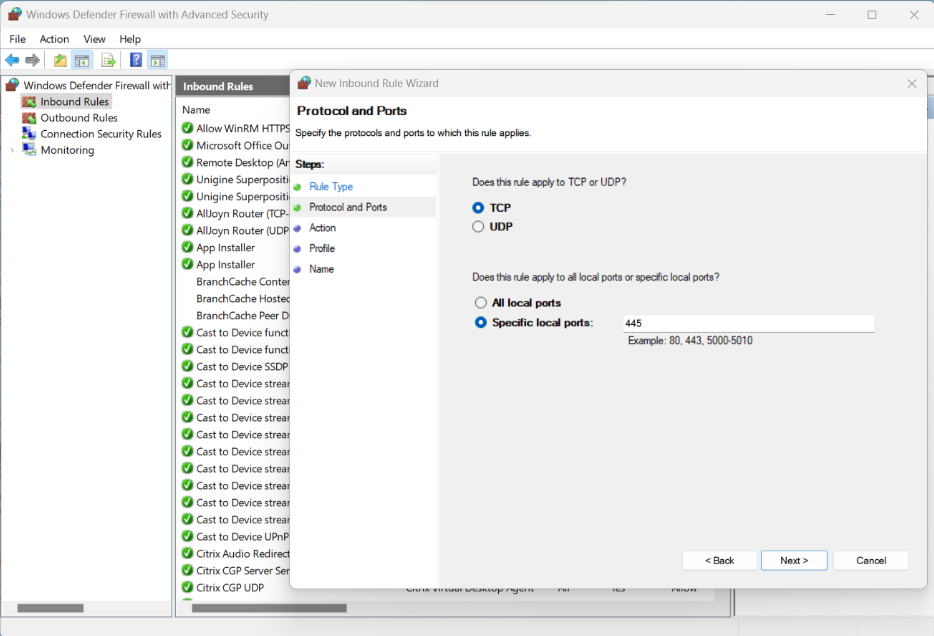
-
-
Desde otra máquina virtual del mismo dominio (puede ser DC, DDC u otro VDA), ejecute
Regedity conéctese a un registro remoto.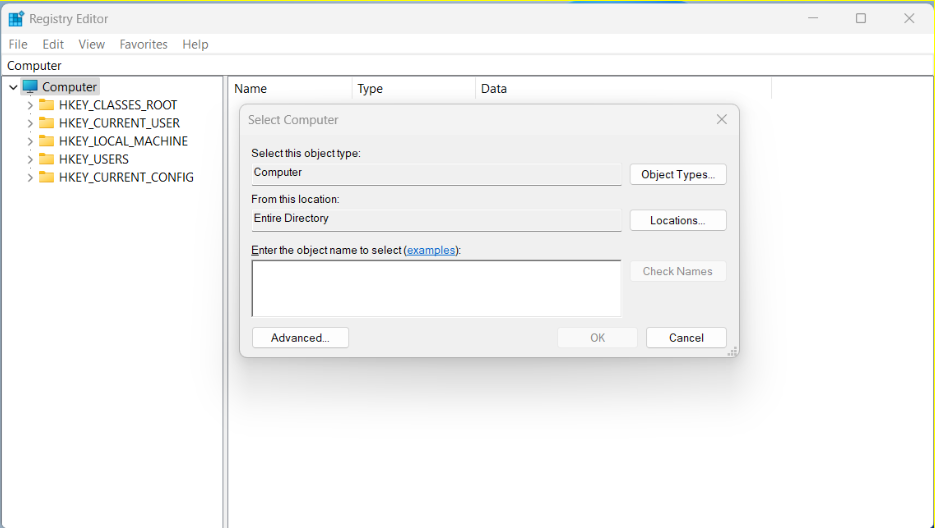
-
Introduzca la dirección IP del VDA que se está probando y haga clic en Aceptar. El árbol
regeditdebe mostrar las ramas del VDA que se está probando.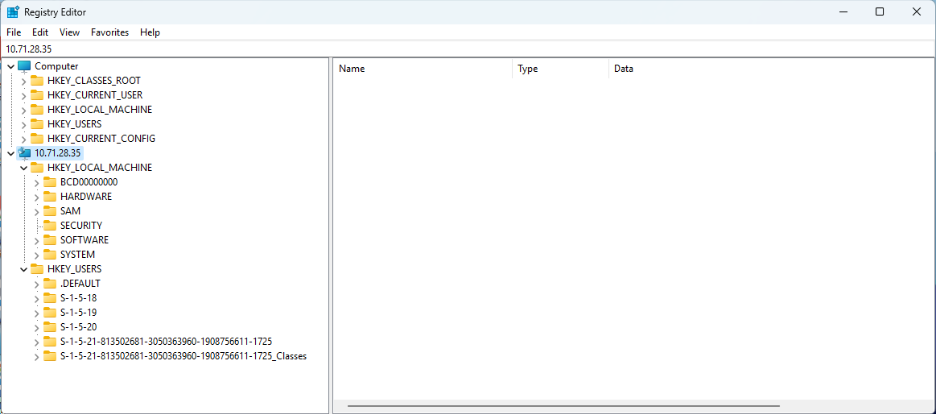
-
Abra la aplicación publicada Símbolo del sistema.
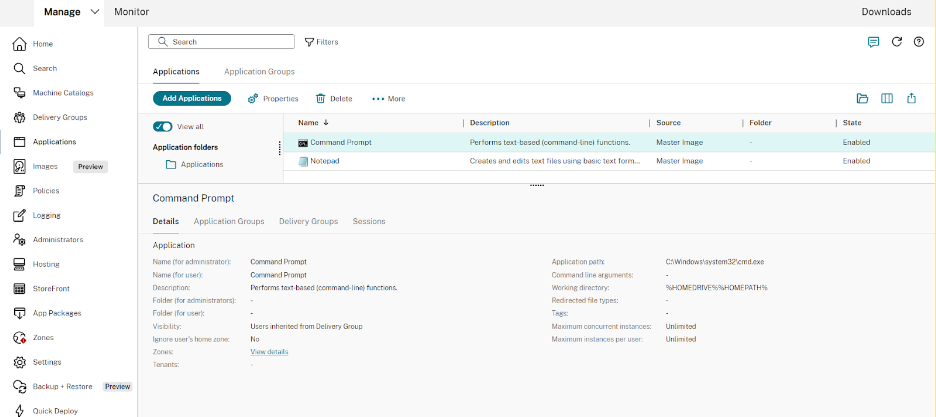
La aplicación Símbolo del sistema se muestra en Citrix Workspace.
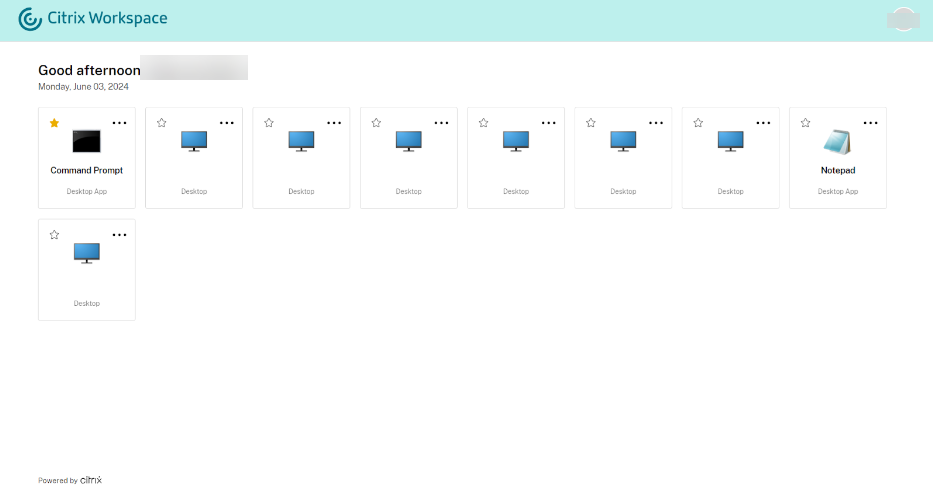
-
Abra Central de conexiones en el cliente. Se usa para supervisar cuándo se cierra una sesión, después de cerrar una aplicación integrada abierta. Podemos ver en la siguiente imagen que el proceso de Símbolo del sistema
c:\Windows\system32\cmd.exeestá activo en la VDI remota.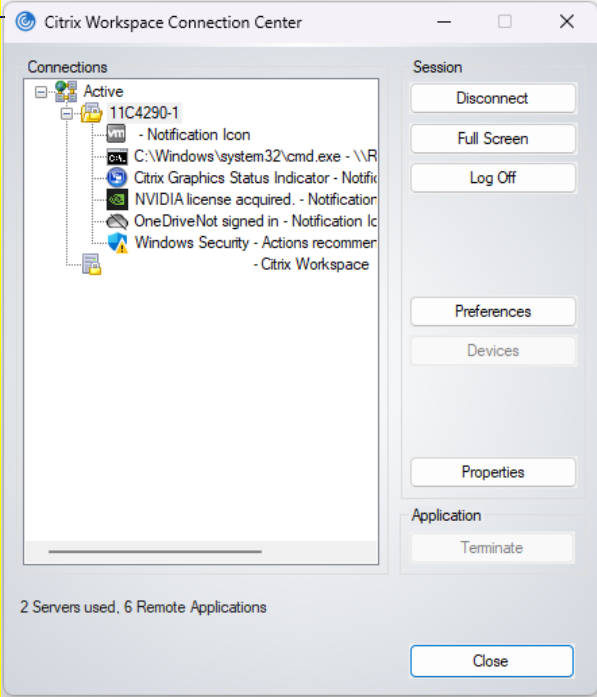
-
Desde el VDA en el que se ejecuta regedit, vaya a la siguiente ubicación IP remota:
HKEY_USERS\S-1-X-XX-XXXXXXXX-XXXXXXXXXXX-XXXXXXXXXX-XXXX\SOFTWARE\CitrixVolatile\Seamless\Sessions\X\Note:
This path changes every time you open a new session.
-
Hay dos claves para leer aquí (no las cambie aquí): LogoffCheckBlockingProcess y LogoffCheckerBlockingVisibleProcess. Estas claves muestran los programas que bloquean el cierre de sesión. La primera debe mostrar
C:\Windows\System32\cmd.exeya que estaba abierto y aún no se ha cerrado.Nota:
LogoffCheckBlockingProcess y LogoffCheckerBlockingVisibleProcess no se deben modificar manualmente. La modificación manual de estos valores de Registro podría dar lugar a sesiones inestables.
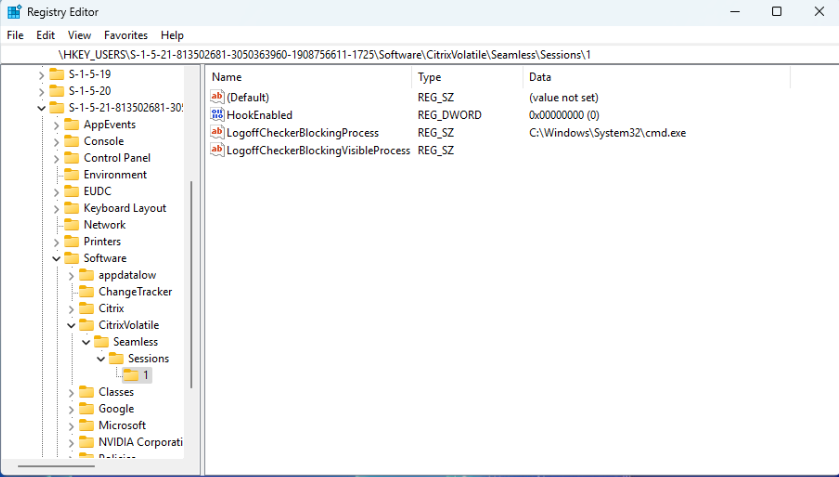
-
Haga clic en la X en la esquina superior derecha para salir de Seamless CMD.
-
Compruebe en Central de conexiones si la sesión se cierra. El cierre puede tardar hasta 30 segundos. Si se cierra, no ha habido ninguna aplicación o proceso que haya impedido cerrar sesión correctamente.
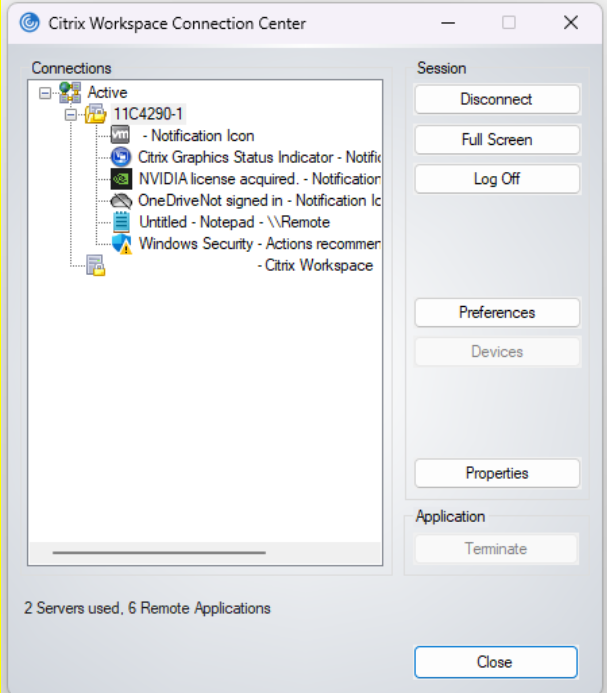
-
Si la sesión no se cerró, actualice la salida de regedit con F5.
-
Compruebe de nuevo el contenido de LogoffCheckBlockingProcess y LogoffCheckerBlockingVisibleProcess. CMD ya no debe estar presente, pero debería haber otro proceso en la lista. Cualquier proceso que esté bloqueando actualmente el cierre de sesión debe mostrarse aquí.
En este caso, Notepad.exe está abierto desde el símbolo del sistema publicado antes de que se cerrara el símbolo del sistema, y este proceso de Notepada remoto está obstruyendo el cierre de sesión correcto.
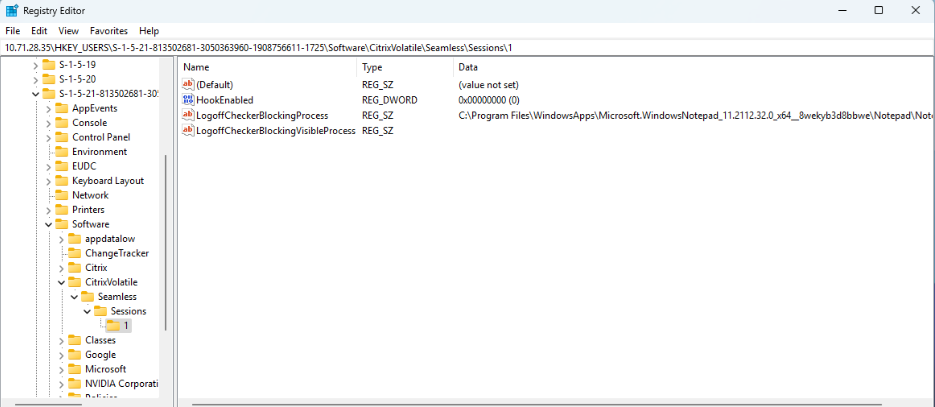
-
Anote la ruta de acceso a este ejecutable y la clave en la que aparece e introdúzcala en la siguiente clave de Registro, en el árbol remoto:
- Si aparece en LogoffCheckBlockingProcess:
HKLM\SYSTEM\CurrentControlSet\Control\Citrix\wfshell\TWILogoffCheckSysModulesInternal - Si aparece en LogoffCheckerBlockingVisibleProcess:
HKLM\SYSTEM\CurrentControlSet\Control\Citrix\wfshell\TWILogoffCheckVisibleSysModules
Nota:
Si ya hay una o más entradas en la clave, agregue una coma al final y coloque la nueva entrada después de la coma.
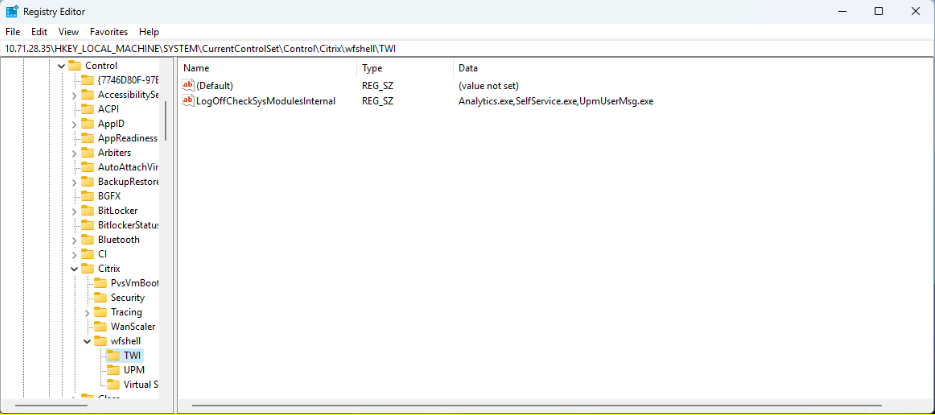
- Si aparece en LogoffCheckBlockingProcess:
-
Cierre la sesión desde Central de conexiones del cliente y abra de nuevo la aplicación remota.
-
Repita los pasos 9 a 16 hasta que la sesión se cierre automáticamente en un plazo de 30 segundos del cierre de la aplicación remota.
Nota:
Tras la solución de problemas, revierta los cambios temporales del firewall para permitir el acceso remoto al Registro si es necesario.
Cómo modificar LogonUI para ver el mensaje de renuncia de responsabilidades de Windows a tamaño completo al abrir aplicaciones publicadas
La escala de la ventana de LogonUI se ha mejorado para los casos en los que no tiene lugar la autenticación PassThrough. La ventana de LogonUI se escala en función de la resolución del monitor y la configuración de PPP usada, lo que garantiza que toda la ventana de LogonUI sea visible sin ningún recorte.
El tamaño de la ventana en píxeles también se puede configurar manualmente en el Registro.
-
Abra el Editor del Registro con
regediten el comando Ejecutar. -
Vaya a
HKEY_LOCAL_MACHINE\Software\Citrix\CtxHook\AppInit_DLLS\Seamless Hook\. -
Cree dos nuevas claves DWORD: LogonUIWidth y LogonUIHeight.
-
Establezca el valor de las claves en el ancho y el alto requeridos en píxeles para la ventana de LogonUI.
Al configurar manualmente el tamaño de las ventanas de LogonUI, la escala automática está inhabilitada.
Nota:
Estas rutas de Registro han cambiado desde la versión 2407. Los valores de Registro antiguos son obsoletos y se ignoran.
De forma predeterminada, la ventana de LogonUI incluye una barra de título con un botón de cierre que permite al usuario final desconectarse de la sesión si es necesario.
Inhabilitar una barra de mosaicos
Puede inhabilitar la barra de mosaicos en la ventana LogonUI con la siguiente clave de registro:
-
Abra el Editor del Registro con
regediten el comando Ejecutar. -
Vaya a
HKEY_LOCAL_MACHINE\Software\Citrix\CtxHook\AppInit_DLLS\Seamless Hook\. -
Cree nuevas claves DWORD: LogonUICaption y establezca el valor de la clave en
0.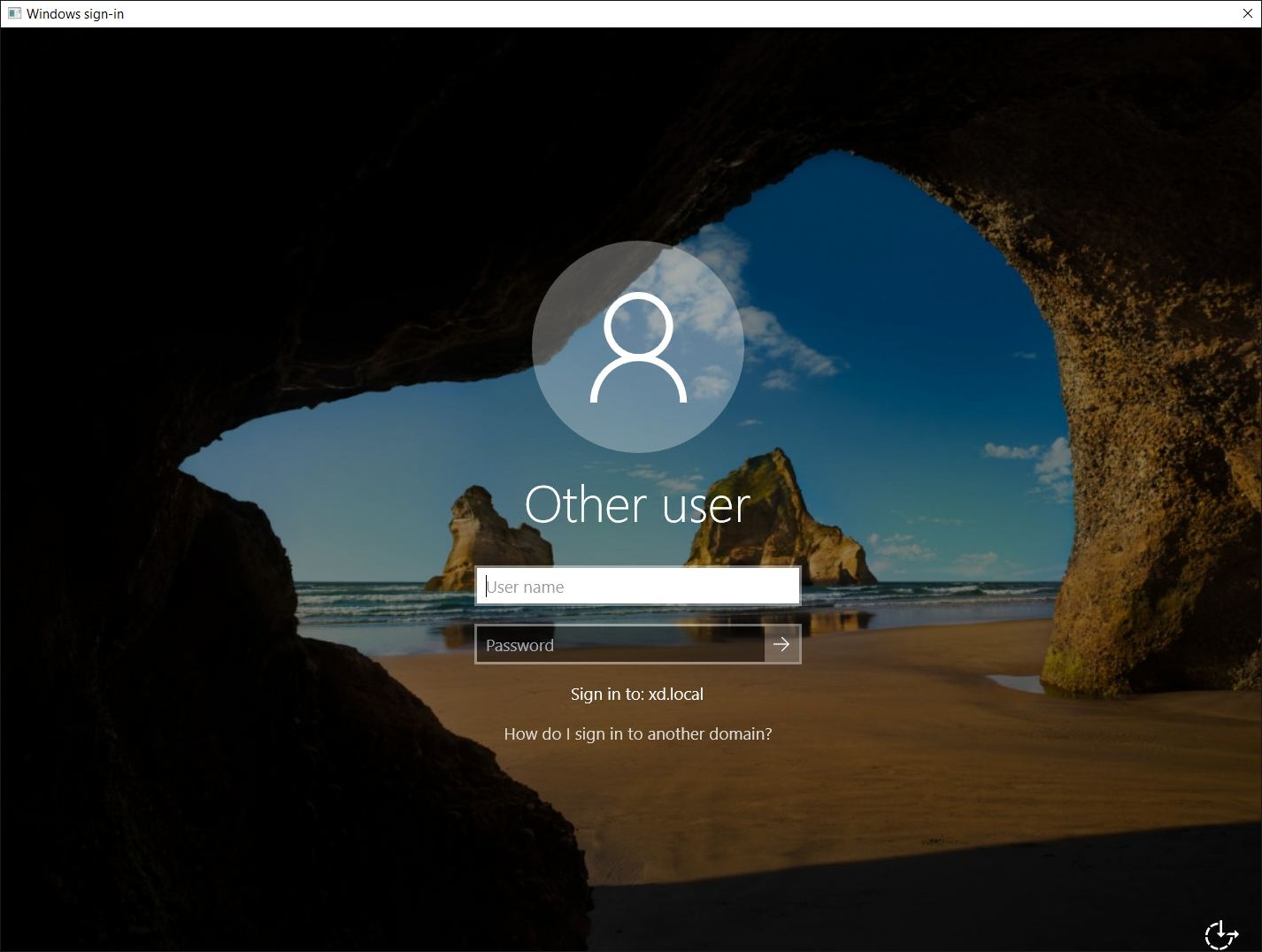
Administrar carpetas de aplicaciones
De forma predeterminada, las aplicaciones nuevas agregadas a los grupos de entrega se colocan en una carpeta denominada Aplicaciones. Puede indicar otra carpeta cuando cree el grupo de entrega, cuando agregue una aplicación o más tarde.
Información útil:
- No se puede eliminar o cambiar el nombre a la carpeta Aplicaciones, pero puede mover todas las aplicaciones que contiene a otras carpetas que cree.
- El nombre de las carpetas puede contener entre 1 y 64 caracteres. Se permiten los espacios en blanco.
- Las carpetas se pueden anidar en hasta cinco niveles.
- Las carpetas no tienen que contener aplicaciones. Pueden ser carpetas vacías.
- En Web Studio, las carpetas se incluyen en una lista alfabética a menos que las mueva o especifique otra ubicación al crearlas.
- Puede tener más de una carpeta con el mismo nombre, siempre y cuando cada una tenga otra carpeta principal. Del mismo modo, puede tener más de una aplicación con el mismo nombre, siempre y cuando cada una esté en una carpeta diferente.
- Para poder ver las aplicaciones en las carpetas, debe tener el permiso de
View Applications. Para quitar, cambiar el nombre o eliminar una carpeta que contenga aplicaciones, debe tener el permiso deEdit Application Propertiespara todas las aplicaciones que contenga dicha carpeta. - La mayoría de los procedimientos siguientes requieren acciones mediante la barra de acciones de Web Studio. También puede utilizar los menús contextuales o arrastrar el elemento. Por ejemplo: si crea o mueve por error una carpeta a una ubicación, la puede arrastrar y colocar en la ubicación correcta.
Para administrar las carpetas de aplicaciones, seleccione Aplicaciones en el panel de la izquierda. Utilice la siguiente lista como guía.
- Para ver todas las carpetas (también las anidadas): haga clic en Mostrar todo, situado sobre la lista de carpetas.
- Para crear una carpeta en el nivel más alto (no anidada): Seleccione la carpeta Aplicaciones. Para colocar la nueva carpeta en una carpeta existente distinta de Aplicaciones, seleccione esa carpeta. A continuación, seleccione Crear carpeta en la barra de acciones. Escriba un nombre.
- Para cambiar una carpeta: Seleccione esa carpeta y, a continuación, seleccione Mover carpeta en la barra de acciones. Solo puede mover una carpeta a la vez, a menos que la carpeta que quiere mover contenga carpetas anidadas (la forma más fácil de mover una carpeta es arrastrarla).
- Para cambiar el nombre de una carpeta: Seleccione esa carpeta y, a continuación, seleccione Cambiar nombre de carpeta en la barra de acciones. Escriba un nombre.
- Para eliminar una carpeta: Seleccione esa carpeta y, a continuación, seleccione Eliminar carpeta en la barra de acciones. Si elimina una carpeta que contiene aplicaciones y otras carpetas, esos objetos también se eliminarán. Cuando se elimina una aplicación, se quita la asignación de esta del grupo de entrega. No se quita la aplicación de la máquina.
- Para mover aplicaciones a una carpeta: Seleccione una o varias aplicaciones. A continuación, seleccione Mover aplicación en la barra de acciones. Seleccione la carpeta.
También puede colocar las aplicaciones que agrega en una carpeta en la página Aplicación al crear un grupo de entrega o un grupo de aplicaciones. De forma predeterminada, las aplicaciones se colocan en la carpeta Aplicaciones. Haga clic en Cambiar para seleccionar o crear una carpeta.
Controlar el inicio local de aplicaciones en escritorios publicados
Cuando los usuarios inician una aplicación publicada desde un escritorio publicado, puede controlar si la aplicación se inicia en esa sesión de escritorio o como una aplicación publicada. La aplicación Citrix Workspace busca la ruta de instalación de la aplicación en el Registro de Windows del VDA y, si está presente, inicia la instancia local de la aplicación. De lo contrario, se inicia una instancia alojada de la aplicación. Si inicia una aplicación que no está instalada en el VDA, se inicia la aplicación alojada. Para obtener más información, consulte Iniciar vPrefer.
En PowerShell (mediante el SDK de PowerShell remoto en implementaciones de Citrix Cloud o el SDK de PowerShell en implementaciones locales), puede cambiar esta acción.
En la aplicación New-Broker o el cmdlet Set-BrokerApplication, utilice la opción LocalLaunchDisabled. Por ejemplo:
Set-BrokerApplication -LocalLaunchDisabled <Boolean>
De forma predeterminada, el valor de esta opción es false (-LocalLaunchDisabled $false). Al iniciar una aplicación publicada desde un escritorio publicado, la aplicación se inicia en esa sesión de escritorio.
Si establece el valor de la opción en true (-LocalLaunchDisabled $true), se inicia la aplicación publicada. Eso crea una sesión adicional, por separado del escritorio publicado (que usa la aplicación Citrix Workspace para Windows), para la aplicación publicada.
Requisitos y limitaciones:
- El valor
ApplicationTypede la aplicación debe serHostedOnDesktop. - Esta opción solo está disponible a través del SDK de PowerShell apropiado. Actualmente no está disponible en la interfaz gráfica de Web Studio.
- Esta opción requiere, como mínimo: StoreFront 3.14, Citrix Receiver para Windows 4.11 y Delivery Controller 7.17.
En este artículo
- Introducción
- Agregar aplicaciones
- Cambiar la asociación de una aplicación a un grupo
- Duplicar, habilitar o inhabilitar, cambiar de nombre o eliminar una aplicación
- Quitar aplicaciones de un grupo de entrega
- Quitar aplicaciones de un grupo de aplicaciones
- Cambiar las propiedades de la aplicación
- Configurar límites para aplicaciones
- Transferir parámetros a aplicaciones publicadas
- Solución de problemas de cierre de sesión con aplicaciones publicadas
- Cómo modificar LogonUI para ver el mensaje de renuncia de responsabilidades de Windows a tamaño completo al abrir aplicaciones publicadas
- Administrar carpetas de aplicaciones
- Controlar el inicio local de aplicaciones en escritorios publicados