Get started with Citrix Secure Private Access
This document walks you through how to get started with onboarding and setting up the SaaS apps delivery for the first time. This document is intended for application administrators.
System requirements
Operating systems support: Citrix Workspace app is supported on Windows 7, 8, 10, and Mac 10.11 and above.
Browser support: Access workspaces using the latest versions of Edge, Chrome, Firefox, or Safari.
Citrix Workspace support: Access workspaces using Citrix Workspace for any of the desktop platforms (Windows, Mac).
How it works
Citrix Secure Private Access helps IT and security admins to govern authorized end-user access to sanctioned SaaS and enterprise hosted web apps. User identities and attributes are used to determine access privileges and access control policies determine the privileges that are required to perform operations. Once a user is authenticated, access control then authorizes the appropriate level of access and allowed actions associated with that user’s credentials.
Citrix Secure Private Access combines elements of several Citrix Cloud services to deliver an integrated experience for end users and administrators.
| Functionality | Service/Component providing the functionality |
|---|---|
| Consistent user interface to access apps | Workspace Experience/Workspace App |
| SSO to SaaS and Web apps | Citrix Gateway Service Standard |
| Web filtering and categorization | Web filtering service |
| Enhanced security policies for SaaS | Cloud app control |
| Secure browsing | Remote Browser Isolation service |
| Visibility into website access and risky behavior | Citrix Analytics |
Get started with Citrix Secure Private Access service
- Sign up for Citrix Cloud.
- Request for the Secure Private Access service entitlement.
- Post entitlement, Secure Private Access service is provisioned under My Services.
- Access the Secure Private Access service UI.
Step 1: Sign Up for Citrix Cloud
To start using the Secure Private Access service, you must first create a Citrix Cloud account or join an existing one that is created by someone else in your company. For detailed processes and instructions on how to proceed, see Signing Up for Citrix Cloud.
Step 2: Request for the Secure Private Access service entitlement
To request for the Secure Private Access service entitlement, on the Citrix Cloud screen, under the Available Services section, click the Request Trial tab present in the Secure Private Access service tile.
For license details, see https://www.citrix.com/buy/licensing/product.html.
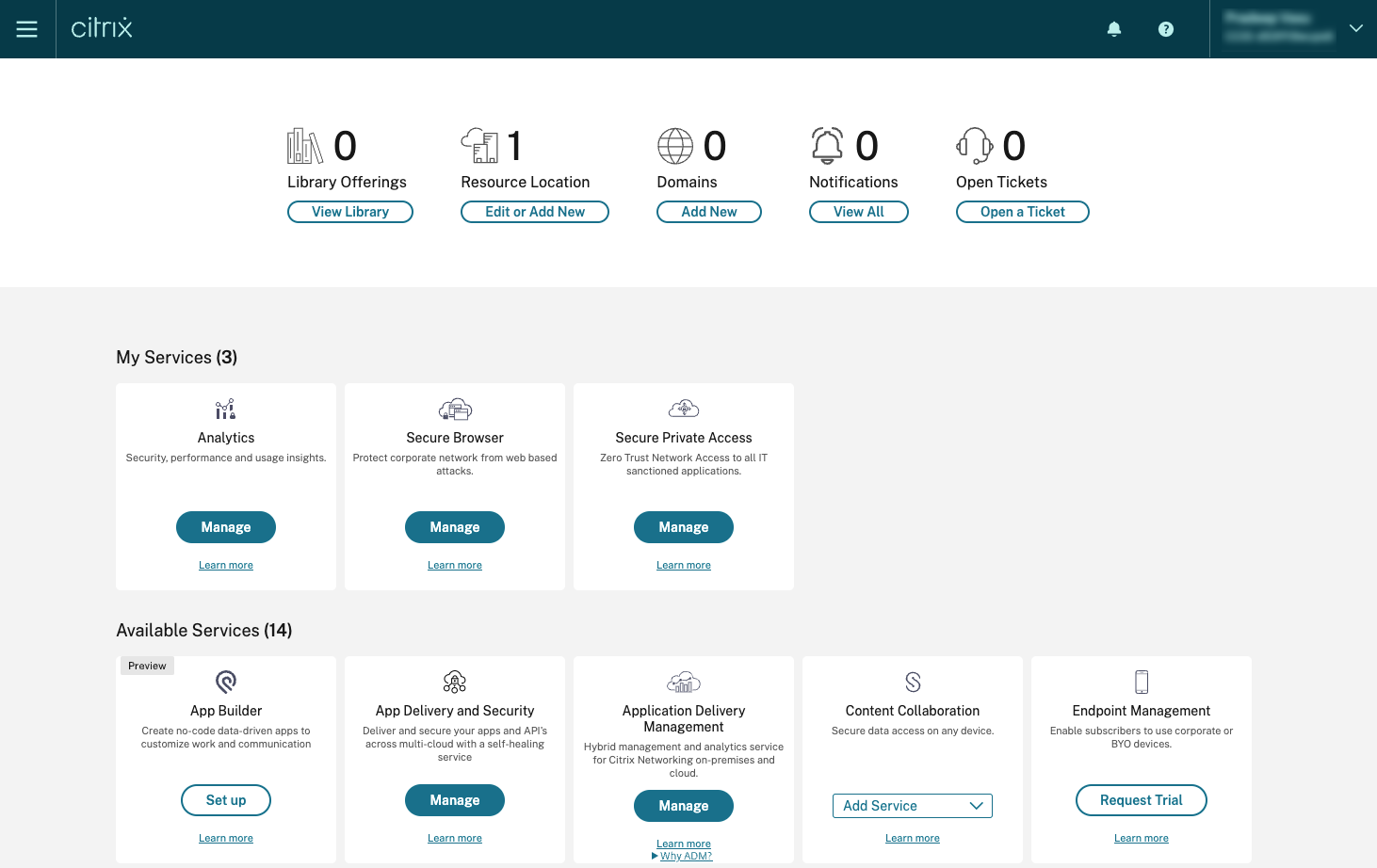
Step 3: Post entitlement, Secure Private Access service is provisioned under My Services
After you receive the Secure Private Access service entitlement, the Secure Private Access service tile moves to My Services section.
Step 4: Access the Secure Private Access service UI
Click the Manage tab on the tile to access the Secure Private Access service UI.
Step 5: Select the deployment type
Select Cloud-Native Service Architecture
Note:
-
For your end users to use the workspace and access the apps, they must download and use the Citrix Workspace app or use the workspace URL. You must have a few SaaS apps published to your workspace to test the Citrix Secure Private Access solution. The Workspace app can be downloaded from https://www.citrix.com/downloads. In the Find Downloads list, select Citrix Workspace app.
-
If you have an outbound firewall configured, ensure that access to the following domains is allowed.
- *.cloud.com
- *.nssvc.net
- *.netscalergateway.net
More details are available at Cloud Connector Proxy and Firewall Configuration and Internet Connectivity Requirements.
-
You can add only one Workspace account.