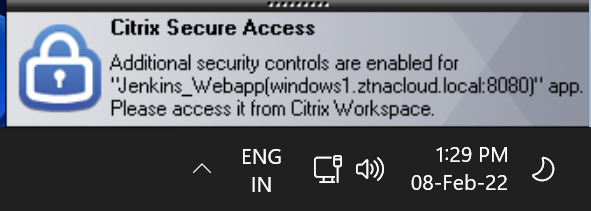Citrix Secure Access-Client
Mit Citrix Secure Private Access können Sie jetzt über den auf Ihrem Computer ausgeführten Citrix Secure Access-Client entweder mit einem nativen Browser oder einer nativen Clientanwendung auf alle privaten Apps zugreifen, einschließlich TCP/UDP- und HTTPS-Apps. Sie können jetzt die Abhängigkeit von einer herkömmlichen VPN-Lösung beseitigen, um Remotebenutzern Zugriff auf alle privaten Apps zu gewähren.
In der folgenden Tabelle sind die Plattformen und Betriebssystemversionen aufgeführt, die den Citrix Secure Access-Client unterstützen.
| Plattformen | Unterstützte Versionen |
|---|---|
| Windows | Windows 11, Windows 10, Windows Server 2016 und Windows Server 2019 |
| macOS | 14.x (Sonoma), 13.x (Ventura), 12.x (Monterey) |
| Ubuntu | 18.04 und 20.04 |
Installieren von Citrix Secure Access
-
Linux. Laden Sie die Datei von https://www.citrix.com/downloads/citrix-gateway/plug-ins/Citrix-Gateway-VPN-EPA-Clients-Ubuntu.html herunter.
Installieren von Citrix Secure Access unter Windows
Im Folgenden finden Sie die Schritte zur Installation des Citrix Secure Access-Clients auf einem Windows-Computer.
- Laden Sie den Citrix Secure Access-Client von https://www.citrix.com/downloads/citrix-gateway/plug-ins/citrix-secure-access-client-for-windows.htmlherunter.
-
Klicken Sie auf Installieren , um den Client auf Ihrem Windows-Computer zu installieren. Wenn Sie über einen vorhandenen Citrix Gateway-Client verfügen, wird dieser aktualisiert.
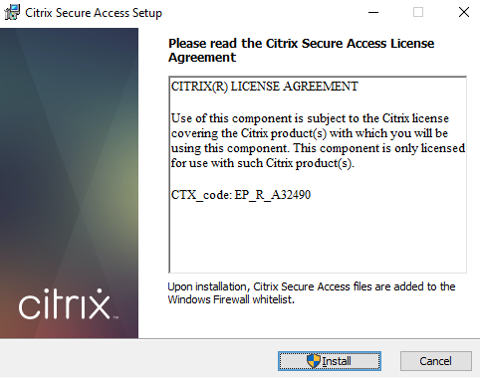
-
Klicken Sie auf Fertig stellen , um die Installation abzuschließen.
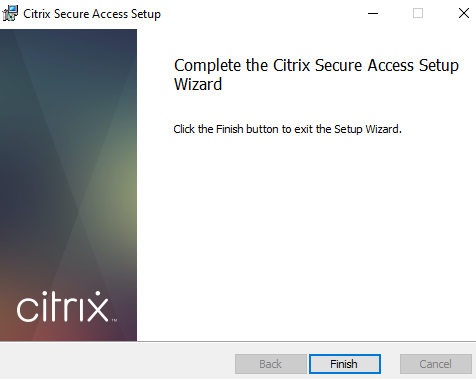
Hinweis:
Mehrbenutzersitzungen unter Windows werden nicht unterstützt.
Installieren von Citrix Secure Access unter macOS
- Laden Sie die Citrix Secure Access-App für macOS aus dem App Store herunter.
- Klicken Sie auf und öffnen Sie , sobald der Download abgeschlossen ist.
Hinweis:
- Die Citrix Secure Access-App für macOS ist ab macOS 10.15 (Catalina) verfügbar.
- Vorschau-Builds sind in der TestFlight-App nur für macOS Monterey (12.x) verfügbar.
- Wenn Sie zwischen der App Store-App und der TestFlight-Vorschau-App wechseln, müssen Sie das Profil, das Sie mit der Citrix Secure Access-App verwenden möchten, neu erstellen. Wenn Sie beispielsweise ein Verbindungsprofil mit
blr.abc.company.comverwendet haben, löschen Sie das VPN-Profil und erstellen Sie dasselbe Profil erneut.
Installieren Sie Citrix Secure Access unter Linux
-
Einzelheiten zur Installation des Citrix Secure Access-Clients unter Linux finden Sie unter Installieren des Citrix Secure Access-Clients.
-
Einzelheiten zur Verwendung von Citrix Secure Access für Linux finden Sie unter Citrix Secure Access-Client für Linux verwenden.
So stellen Sie eine Verbindung zum Citrix Secure Access-Client her
Endbenutzer müssen die folgenden Schritte ausführen, um den Citrix Secure Access-Client auf ihren Computern zu starten:
- Starten Sie den Citrix Secure Access-Client auf dem Clientgerät.
-
Geben Sie die vom Kundenadministrator bereitgestellte Workspace-URL in das URL-Feld im Citrix Secure Access-Client ein und klicken Sie auf Verbinden. Dies ist eine einmalige Aktion und die URL wird für die spätere Verwendung gespeichert.
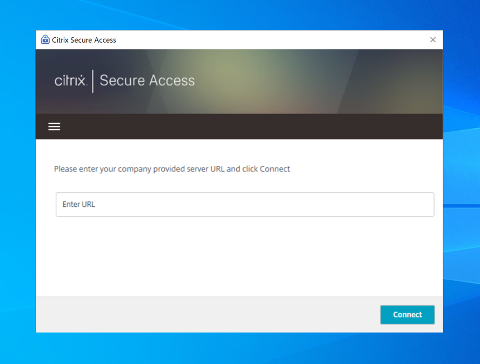
- Der Benutzer wird basierend auf der in Citrix Cloud konfigurierten Authentifizierungsmethode zur Authentifizierung aufgefordert.
Nach erfolgreicher Authentifizierung kann der Benutzer auf die konfigurierten privaten Apps zugreifen.
Hinweis:
Wenn der Administrator SSO konfiguriert hat, müssen Endbenutzer keine Verbindung zu Citrix Secure Access herstellen, da sie automatisch angemeldet werden.
Benutzerbenachrichtigungsnachrichten
In den folgenden Fällen wird eine Popup-Benachrichtigung angezeigt:
-
Die App ist vom Administrator nicht für den Benutzer autorisiert.
Ursache: Die für die aufgerufene Ziel-IP-Adresse oder den FQDN konfigurierte Anwendung ist für den angemeldeten Benutzer nicht abonniert.
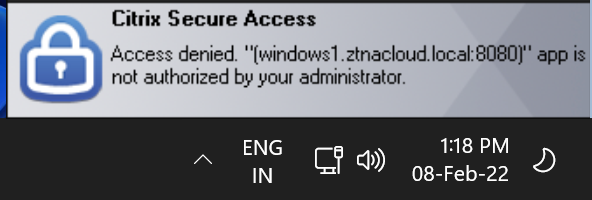
-
Das Ergebnis der Auswertung der Zugriffsrichtlinie ist eine Zugriffsverweigerung.
Ursache: Der Zugriff auf die Ziel-IP-Adresse oder den FQDN wird verweigert, da die an die Anwendung gebundene Richtlinie so ausgewertet wird, dass dem angemeldeten Benutzer der Zugriff verweigert wird.
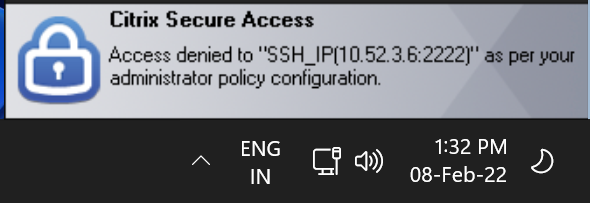
-
Die erweiterte Sicherheitskontrolle ist für die App aktiviert.
Ursache: Die erweiterte Sicherheitskontrolle ist für die Anwendung für das aufgerufene Ziel aktiviert. Die Anwendung kann mit der Citrix Workspace App gestartet werden.