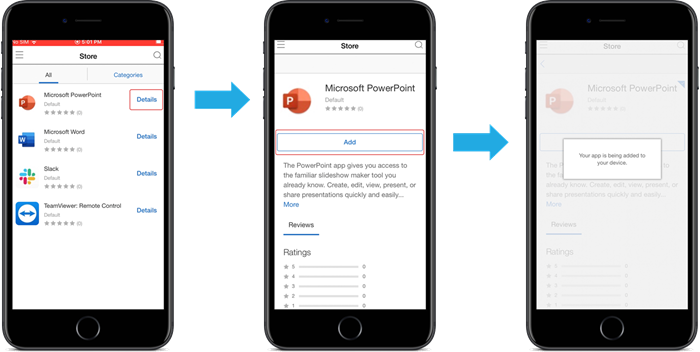Distribute Apple apps
Citrix Endpoint Management manages apps deployed to devices. You can organize and deploy the following types of iOS/iPadOS and macOS apps.
- Public App Store (iOS/iPadOS only): These apps include free or paid apps available in a public app store, such as the Apple App Store or Google Play. For example, GoToMeeting.
- Enterprise (iOS/iPadOS/macOS): Native apps that aren’t MDX-enabled and don’t have the policies associated with MDX apps.
- MDX (iOS/iPadOS only): Apps prepared with the MAM SDK or wrapped with the MDX Toolkit. These apps include MDX policies. You get MDX apps from internal sources and public stores.
- Volume Purchase (iOS/iPadOS/macOS): Apps with licenses managed through the Apple Volume Purchase program.
- iOS custom apps (iOS/iPadOS only): Proprietary business-to-business apps developed in-house or by a third-party.
For more information about different types of apps, see Add apps.
Some deployments require an Apple Business Management (ABM) or Apple School Management (ASM) account. See the following sections for more information.
For each type of app and distribution method, Citrix recommends a set of configuration practices. For information about distributing apps for other platforms, see Add Apps. The following sections provide more in-depth information for iOS app configuration.
General steps for app distribution
| Scenario | Step 1: Link accounts | Step 2: Add and configure apps | Step 3: Configure delivery groups and deploy apps |
|---|---|---|---|
| Public app store apps, including Citrix mobility apps | Not applicable | In Citrix Endpoint Management: Configure > Apps, add Public App Store apps for iPhone or iPad. Configure the apps and assign them to delivery groups. | In Citrix Endpoint Management: Configure and deploy apps using delivery groups. |
| Public app store apps delivered with Apple Volume Purchase, including Citrix mobility apps | Enroll in an Apple deployment program. In Citrix Endpoint Management: Go to Settings > Volume Purchase to add your Volume Purchase account. | In ABM or ASM: Purchase and add apps from Apps and Books. In Citrix Endpoint Management: Go to Configure > Apps, configure the apps, and assign them to delivery groups. | In Citrix Endpoint Management: Configure and deploy apps using delivery groups. |
| Enterprise apps | Not applicable | In Citrix Endpoint Management: Go to Configure > Apps. Click Add then click Enterprise. Upload the IPA file. Configure the apps and assign them to delivery groups. | In Citrix Endpoint Management: Configure and deploy apps using delivery groups. |
| MDX apps | Not applicable | In Citrix Endpoint Management: Go to Configure > Apps. Click Add then click MDX. Make sure that you select iPad/iPhone for the platform. Upload the MDX file. Configure the apps and assign them to delivery groups. | In Citrix Endpoint Management: Configure and deploy apps using delivery groups. |
| MDX apps distributed using Apple Volume Purchase | Enroll in an Apple deployment program. In Citrix Endpoint Management: Go to Settings > Volume Purchase to add your Volume Purchase account. | In ABM: Purchase and add MDX apps from Apps and Books. Link the app to your ABM account. In Citrix Endpoint Management: Go to Configure > Apps, configure the apps, and assign them to delivery groups. | In Citrix Endpoint Management: Configure and deploy apps using delivery groups. |
| Custom apps | Enroll in an Apple deployment program. In Citrix Endpoint Management: Go to Settings > Volume Purchase to add your Volume Purchase account. | In ABM: Add your app to the App Store as a private app. Link the app to your ABM account. In Citrix Endpoint Management: Go to Configure > Apps, configure the apps, and assign them to delivery groups. | In Citrix Endpoint Management: Configure and deploy apps using delivery groups. |
| MDX-enabled custom apps | Enroll in an Apple deployment program. In Citrix Endpoint Management: Go to Settings > Volume Purchase to add your Volume Purchase account. | In ABM: Add your app to the app store as a private app. Link the app to your ABM account. In Citrix Endpoint Management: Go to Configure > Apps and upload the MDX file. Configure the apps and assign them to delivery groups. | In Citrix Endpoint Management: Configure and deploy apps using delivery groups. |
Public app store apps
You can add free and paid apps available on the App Store to Citrix Endpoint Management.
| Feature availability | |
|---|---|
| Requires device supervision | No |
| Available for user enrollment mode | No |
| Available on | iOS/iPadOS |
Step 1: Add and configure apps
- In the Citrix Endpoint Management console, navigate to Configure > Apps. Click Add.
- Click Public App Store.

- Select iPhone or iPad for platforms
- Type the app name in the search box and click Search.
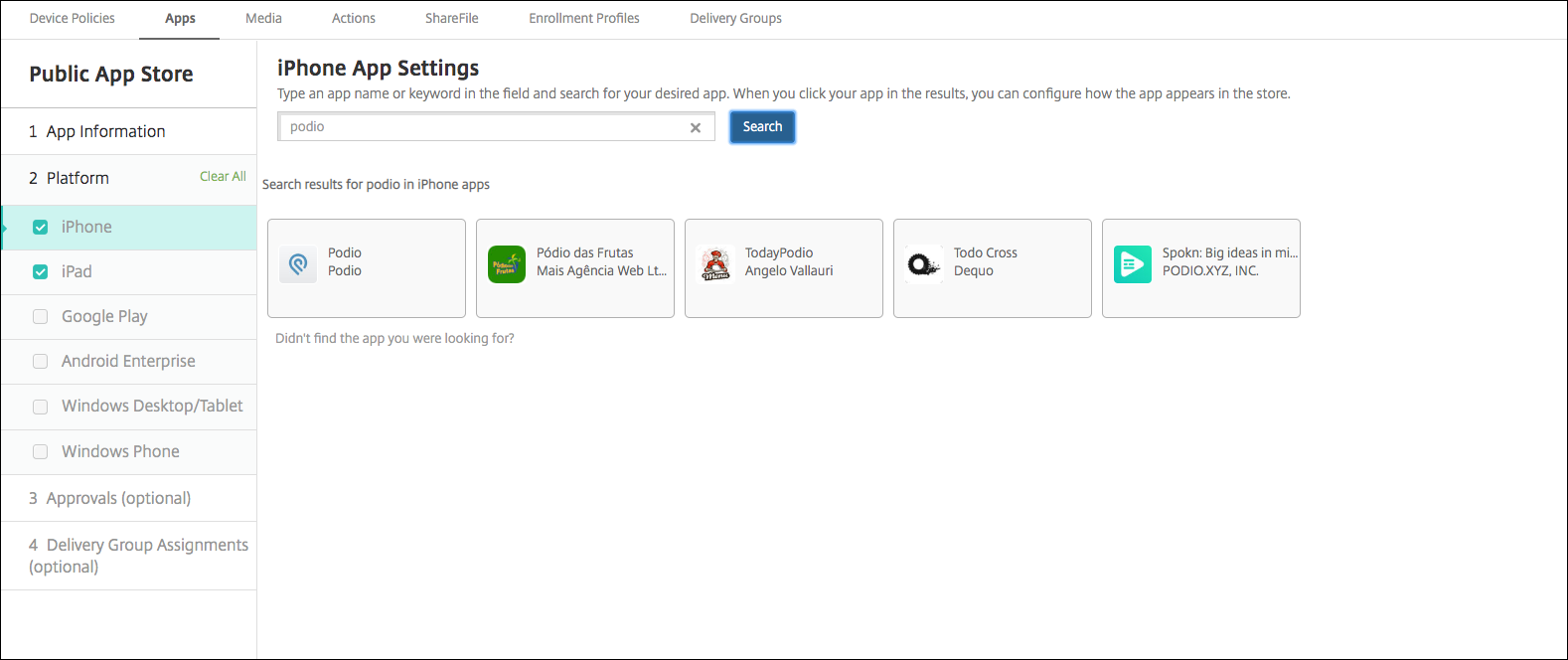
- Apps matching the search criteria appear. Click the desired app.
- Assign a delivery group to the app and click Save.
Step 2: Configure app deployment
- In the Citrix Endpoint Management console, navigate to Configure > Apps.
- Select the app that you want to configure and click Edit.
- Citrix recommends enabling the Force app to be managed feature.
- Assign any delivery groups and click Save.
- Navigate to Configure > Delivery Groups and click Add.
- In the Apps section, drag the desired apps to the Required Apps box.
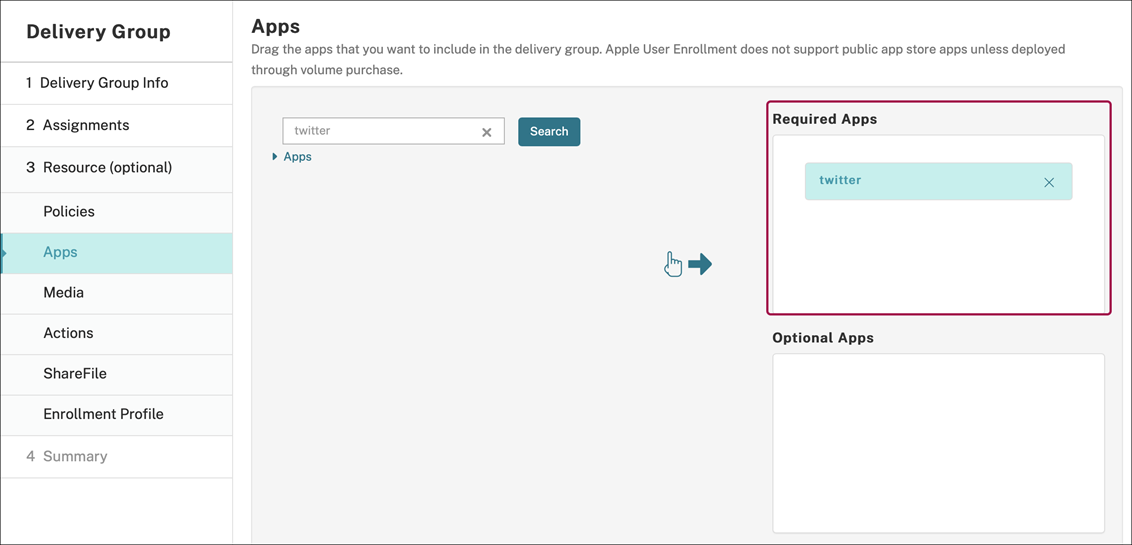
- Navigate back up to Configure > Delivery Groups.
- Select the delivery group and click Deploy.
- Users receive a request to install the app and the app installs in the background after they accept.

Public app store apps delivered with Apple Volume Purchase
You can manage iOS/iPadOS app licenses through the Apple Volume Purchase program. Follow these steps to add Volume Purchase apps to Citrix Endpoint Management.
| Feature availability | |
|---|---|
| Requires device supervision | No |
| Available for user enrollment mode | Yes |
| Available on | iOS/iPadOS/macOS |
Step 1: Link accounts
- Set up and enroll in Apple Business Manager (ABM) or Apple School Manager (ASM). For more information about these programs, see the Apple documentation.
- Link your ABM/ASM account with Citrix Endpoint Management. For more information on linking Volume Purchase accounts, see Apple Volume Purchase.
-
When you add your Volume Purchase account, enable App Auto Update. This setting makes sure that apps on user devices automatically update when an update appears in the Apple store. If an app has the Force app to be managed setting enabled, it updates without prompting the user. The update happens regardless of whether the app is required or optional.
To use the Force app to be managed and App Auto Update settings, enable the
apple.app.force.managedserver property. See Server properties.
Step 2: Get apps and licenses from Apple
Purchase the apps on your ABM/ASM account. You can make purchases in Apple Books (for iOS/iPadOS only) and the Apple App Store. Keep in mind that you must buy all apps, even if they are free. Once you buy licenses on ABM/ASM, Citrix Endpoint Management shows the app automatically.
For information about how to make apps available to your business, see the Apple documentation.
Step 3: Configure app deployment
- In the Citrix Endpoint Management console, navigate to Configure > Apps.
- Select the Volume Purchase app that you want to configure and click Edit.
- Select the platforms: iPhone, iPad, or macOS.
- Citrix recommends enabling the Force app to be managed feature (iOS/iPadOS only).
- Assign any delivery groups and click Save.
- Navigate to Configure > Delivery Groups and click Add.
- In the Apps section, drag the desired apps to the Required Apps box.
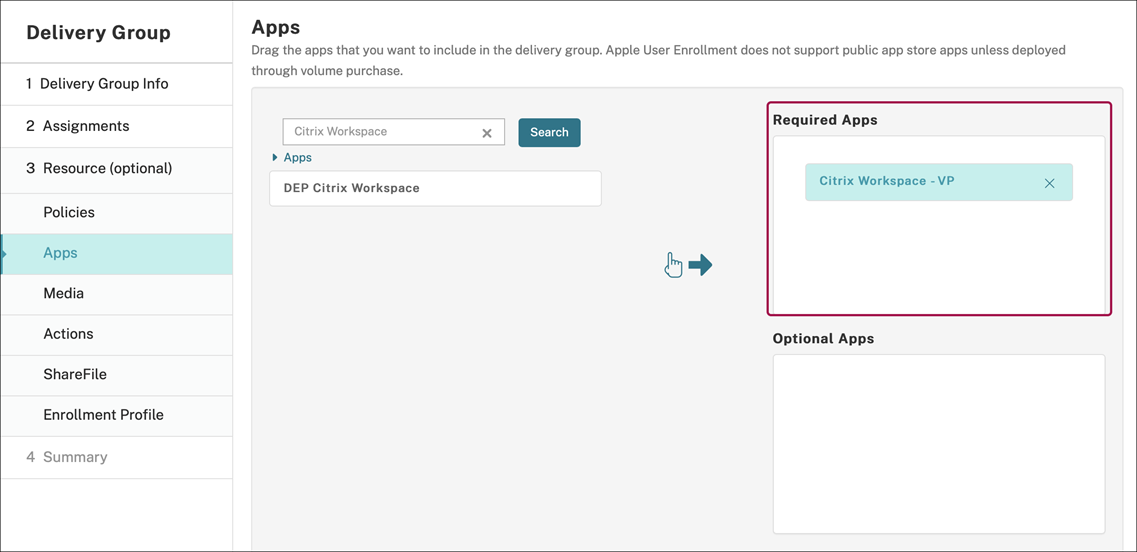
- Navigate back to Configure > Delivery Groups.
- Select the delivery group and click Deploy.
- Users receive a request to install the app and the app installs in the background after they accept.

Enterprise apps
You can also add native apps that don’t have any MDX policies associated with them. Follow these steps to add apps that don’t exist on the App Store.
| Feature availability | |
|---|---|
| Requires device supervision | No |
| Available for user enrollment mode | Yes |
| OS | iOS/iPadOS/macOS |
Step 1: Add and configure apps
- In the Citrix Endpoint Management console, navigate to Configure > Apps. Click Add.
- Click Enterprise.

- On the App information page, configure the following:
- Name: Type a descriptive name for the app. The name appears under App Name on the Apps table.
- Description: Type an optional description of the app.
- App category: Optionally, in the list, click the category to which you want to add the app.
- Click Next. The App Platforms page appears.
- Select the platforms: iPhone, iPad, or macOS.
- Upload the IPA file (iOS/iPadOS) or upload the PKG file (macOS)
- Click Next. The App details page appears.
- Configure these settings:
- File name: Optionally, type a new name for the app.
- App description: Optionally, type a new description for the app.
- App version: You can’t change this field.
- Minimum OS version: Optionally, type the oldest operating system version that the device can run to use the app.
- Maximum OS version: Optionally, type the most recent operating system that the device must run to use the app.
- Excluded devices: Optionally, type the manufacturer or models of devices that can’t run the app.
- Remove app if MDM profile is removed: Select whether to remove the app from a device when the MDM profile is removed. The default is On. (iOS/iPadOS only)
- Prevent app data backup: Select whether to prevent the app from backing up data. The default is On. (iOS/iPadOS only)
- Force app to be managed: If you install an unmanaged app, select On if you want users on unsupervised devices see a prompt to allow management of the app. If they accept the prompt, the app is managed. If an app has the Force app to be managed setting enabled, it updates without prompting the user. The update happens regardless of whether the app is required or optional. (iOS/iPadOS only)
To use the Force app to be managed and App Auto Update settings, enable the
apple.app.force.managedserver property. See Server properties.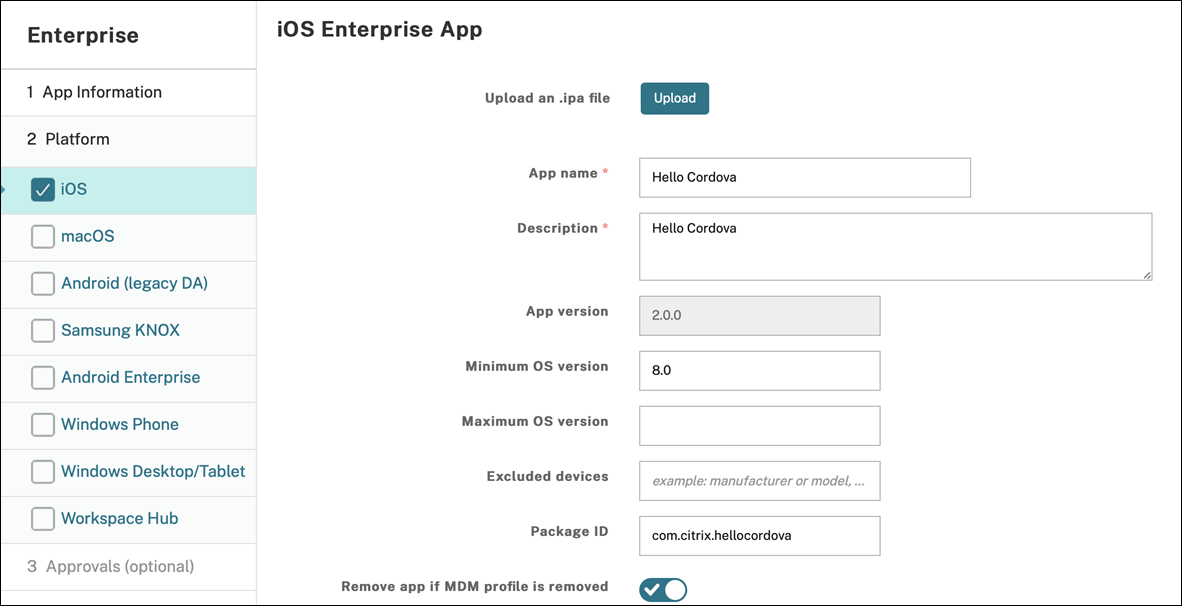
- Assign a delivery group to the app and click Save.
Step 2: Configure app deployment
- In the Citrix Endpoint Management console, navigate to Configure > Delivery Groups. Select the delivery group to configure and click the Apps page.
- Drag the desired apps to the Required Apps box.
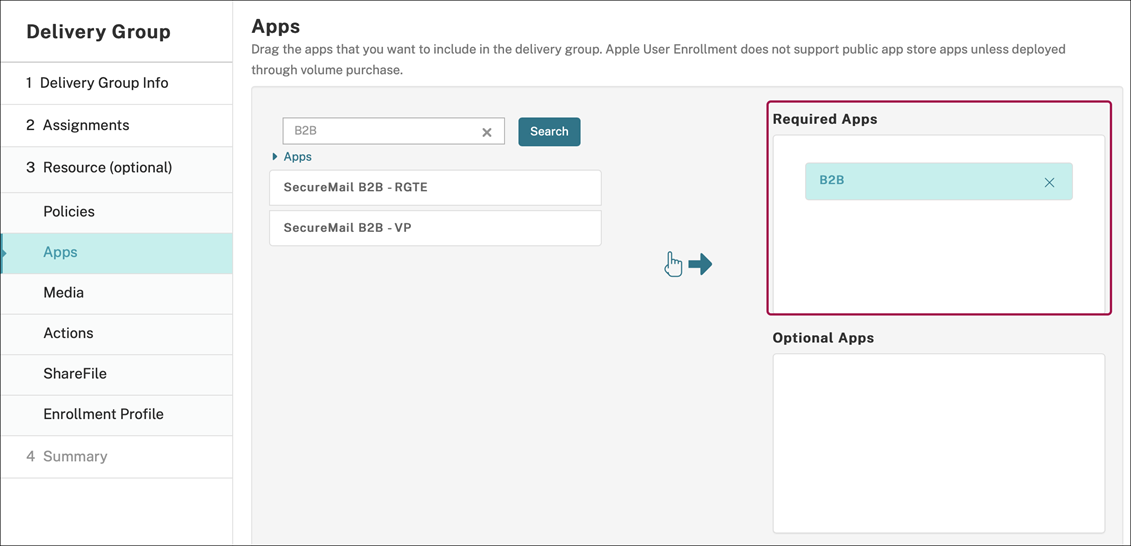
- Navigate to Configure > Delivery Groups.
- Select the delivery group and click Deploy.
- Users receive a request to install the app and the app installs in the background after they accept.

MDX apps
To use MDX policies and security features, add apps that are MAM SDK enabled or MDX-wrapped. You can deploy MDX apps using Volume Purchase or without it.
| Feature availability | |
|---|---|
| Requires device supervision | No |
| Available for user enrollment mode | Yes |
| Available On | iOS/iPadOS |
To add the MDX version of a public app store app, follow the steps under Public app store apps, and then follow the steps in this section.
Step 1: Add and configure apps
- In the Citrix Endpoint Management console, navigate to Configure > Apps. Click Add.
- Click MDX.

- Select iPhone or iPad for platforms.
- Upload the MDX file.
- Configure the app details. Set App deployed via Volume Purchase to Off. Citrix also recommends enabling the Force app to be managed feature.
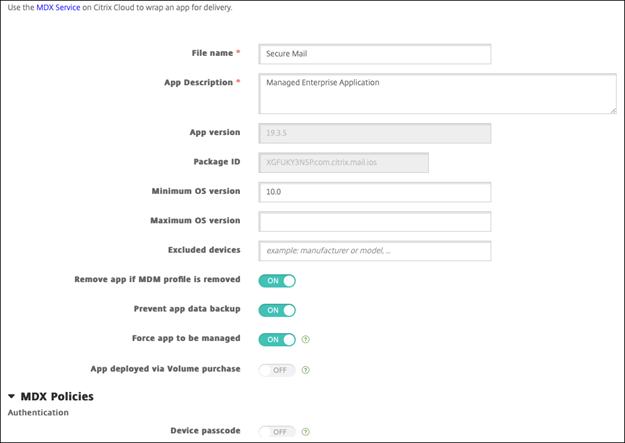
- Configure the MDX policies. Set Disable required upgrade to On.
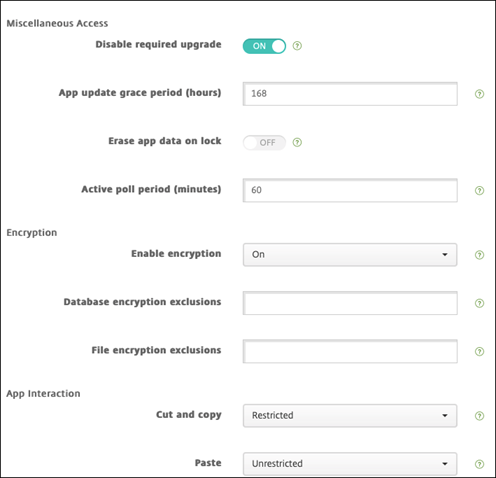
- Assign a delivery group to the app and click Save.
Step 2: Configure app deployment
- In the Citrix Endpoint Management console, navigate to Configure > Delivery Groups and click Add.
- In the Apps section, drag the desired apps to the Required Apps box.
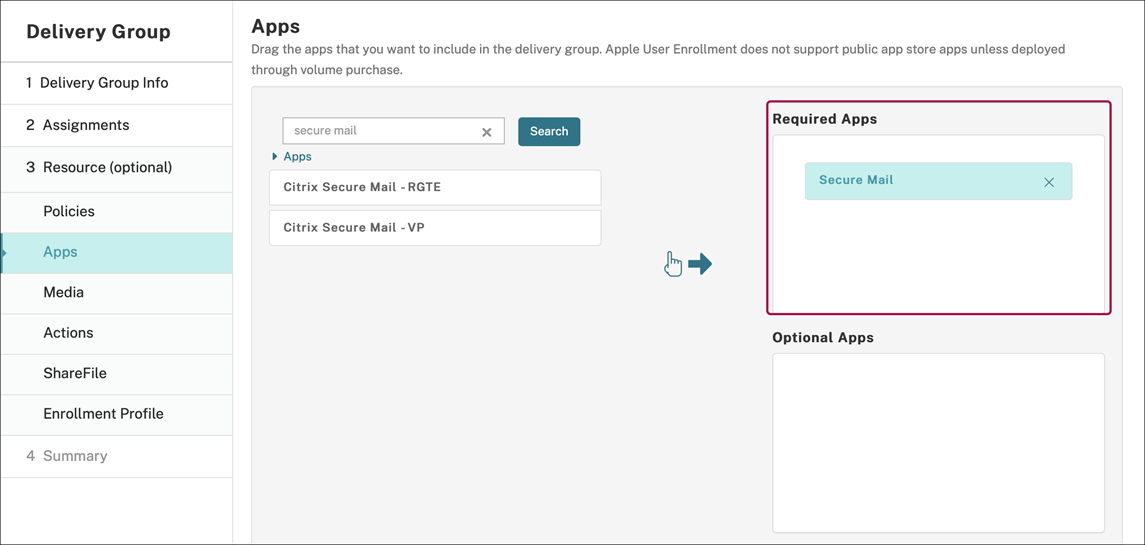
- Navigate to Configure > Delivery Groups.
- Select the delivery group and click Deploy.
- Users receive a request to install the app and the app installs in the background after they accept.

MDX apps distributed using Apple Volume Purchase
To use MDX policies and security features, add apps that are MAM SDK enabled or MDX-wrapped. To deploy apps using Volume Purchase, the apps must exist on the app store.
| Feature availability | |
|---|---|
| Requires device supervision | No |
| Available for user enrollment mode | Yes |
| Available on | iOS/iPadOS |
Step 1: Link accounts
- Set up and enroll in Apple Business Manager (ABM) or Apple School Manager (ASM). For more information about these programs, see the Apple documentation.
- Link your ABM/ASM account with Citrix Endpoint Management. For more information on linking Volume Purchase accounts, see Apple Volume Purchase.
-
When you add your Volume Purchase account, enable App Auto Update. This setting makes sure that the apps on user devices automatically update when an update appears in the Apple store. If an app has the Force app to be managed setting enabled, it updates without prompting the user. The update happens regardless of whether the app is required or optional.
To use the Force app to be managed and App Auto Update settings, enable the
apple.app.force.managedserver property. See Server properties.
Step 2: Get apps and licenses from Apple
Purchase the apps on your ABM/ASM account. You can make purchases in Apple Books (for iOS/iPadOS only) and the Apple App Store. Keep in mind that you must buy all apps, even if they are free. Once you buy licenses on ABM/ASM, Citrix Endpoint Management shows the app automatically.
For information about how to make apps available to your business, see the Apple documentation.
Step 3: Add and configure apps
- In the Citrix Endpoint Management console, navigate to Configure > Apps. Click Add.
- Click MDX.

- Select iPhone or iPad for platforms.
- Upload the MDX file.
- Configure the app details. Set App deployed via Volume Purchase to On. Citrix also recommends enabling the Force app to be managed feature.
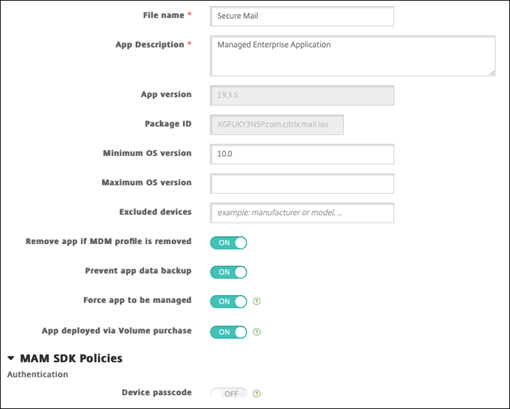
- Configure the MDX policies. Set Disable required upgrade to On.
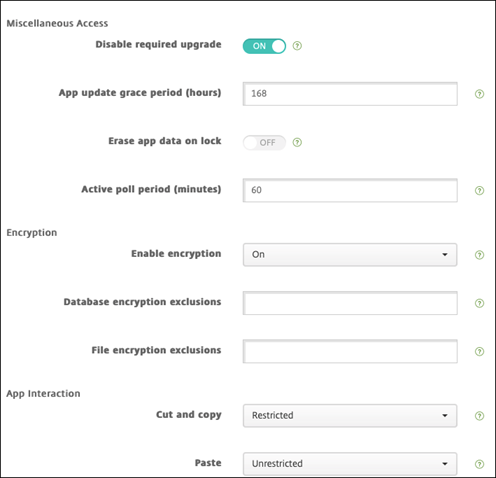
- Assign a delivery group to the app for each platform and click Save.
This configuration results in two entries listed for this app in the apps list. When you select an app to configure, select the app with Type MDX.
Step 4: Configure app deployment
- In the Citrix Endpoint Management console, navigate to Configure > Delivery Groups and click Add.
- In the Apps section, drag the desired MDX apps to the Required Apps box.
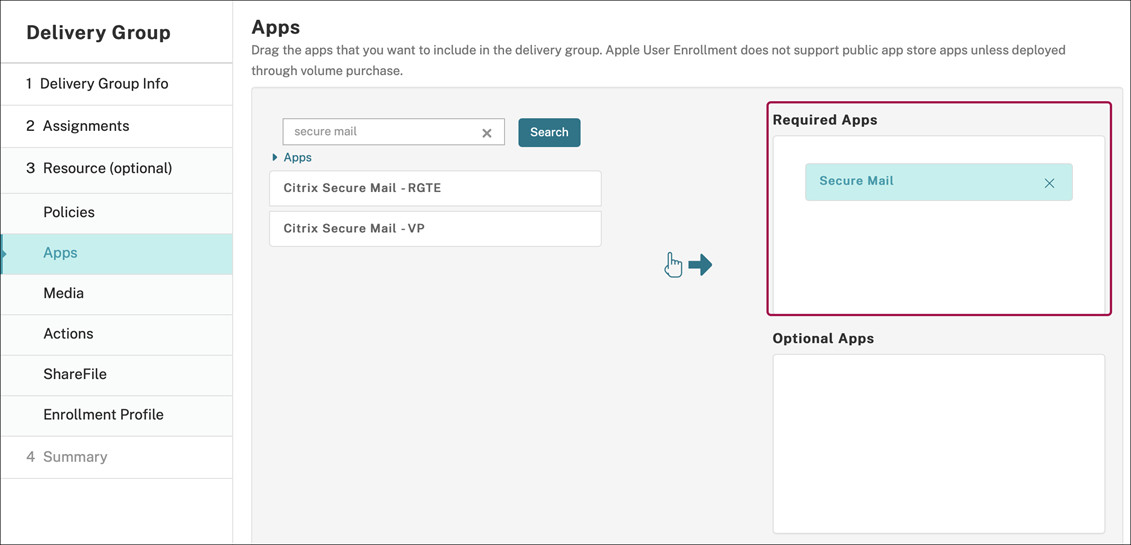
- Navigate to Configure > Delivery Groups.
- Select the delivery group and click Deploy.
- Users receive a request to install the app and the app installs in the background after they accept.

Custom apps
Custom apps are proprietary business-to-business apps. You can use Citrix Endpoint Management and Apple Volume Purchase to distribute proprietary apps privately and securely. You can distribute the apps to specific partners, clients, franchisees, and internal employees.
| Feature availability | |
|---|---|
| Requires device supervision | No |
| Available for user enrollment mode | Yes |
| Available on | iOS/iPadOS |
Requirements for custom apps
- Apple Business Manager or Apple School Manager account
- Apple Volume Purchase account (requires devices with iOS 7 or later)
- Enroll devices in Citrix Endpoint Management, using one of the following Apple enrollment modes:
- Automated Device Enrollment
- Device enrollment
- User enrollment
Step 1: Link accounts
To deploy custom apps using Volume Purchase, link your Volume Purchase account to Citrix Endpoint Management.
- Set up and enroll in Apple Business Manager (ABM). For more information about these programs, see the Apple documentation.
- Link your ABM account with Citrix Endpoint Management. For more information on linking Volume Purchase accounts, see Apple Volume Purchase.
-
When you add your Volume Purchase account, enable App Auto Update. This setting makes sure that apps on user devices automatically update when an update appears in the Apple store. If an app has the Force app to be managed setting enabled, it updates without prompting the user. The update happens regardless of whether the app is required or optional.
To use the Force app to be managed and App Auto Update settings, enable the
apple.app.force.managedserver property. See Server properties.
Step 2: Configure apps on ABM
Add apps on your ABM account. You can upload and distribute your own custom apps or buy licenses for custom apps from other organizations. For more information on adding and enabling custom apps on ABM, see the Apple documentation.
Step 3: Add and configure apps in Citrix Endpoint Management
- In the Citrix Endpoint Management console, navigate to Configure > Apps. Volume Purchase apps appear in the list of apps.
- Select the app that you want to configure. Click Edit.
- Select the platforms: iPhone, iPad, or macOS.
- Choose the delivery groups to which you want the app distributed. Click Save.
Step 4: Configure app deployment
- In the Citrix Endpoint Management console, navigate to Configure > Delivery Groups and click Add.
- In the Apps section, drag the desired apps to the Required Apps box.
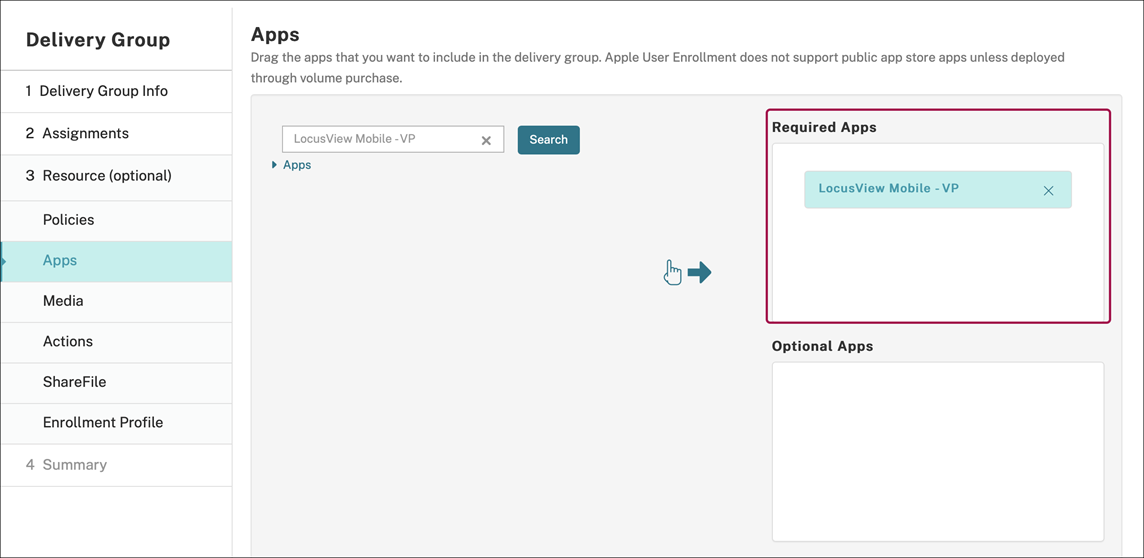
- Navigate back to Configure > Delivery Groups.
- Select the delivery group that you want deployed and click Deploy.
- Users receive a request to deploy apps. Apps install in the background after users accept them.

MDX enabled custom apps
To use MDX policies and security features, add custom apps that are MAM SDK enabled or MDX-wrapped.
| Feature availability | |
|---|---|
| Requires device supervision | No |
| Available for user enrollment mode | Yes |
| Available on | iOS/iPadOS |
Step 1: Link accounts
To deploy custom apps using Volume Purchase, link your Volume Purchase account to Citrix Endpoint Management.
- Set up and enroll in Apple Business Manager (ABM). For more information about these programs, see the Apple documentation.
- Link your ABM account with Citrix Endpoint Management. For more information on linking Volume Purchase accounts, see Apple Volume Purchase.
-
When you add your Volume Purchase account, enable App Auto Update. This setting makes sure that the apps on user devices automatically update when an update appears in the Apple store. If an app has the Force app to be managed setting enabled, it updates without prompting the user. The update happens regardless of whether the app is required or optional.
To use the Force app to be managed and App Auto Update settings, enable the
apple.app.force.managedserver property. See Server properties.
Step 2: Configure apps on ABM
Add apps on your ABM account. You can upload and distribute your own custom apps or buy licenses for custom apps from other organizations. For more information on adding and enabling custom apps on ABM, see the Apple documentation.
Step 3: Add and configure apps in Citrix Endpoint Management
- In the Citrix Endpoint Management console, navigate to Configure > Apps. Click Add.
- Click MDX.

- Select the iPhone or iPad platforms.
- Upload the MDX file for the app that you want to add.
- Configure the app details. Set App deployed via Volume Purchase to On. Citrix also recommends enabling the Force app to be managed feature.
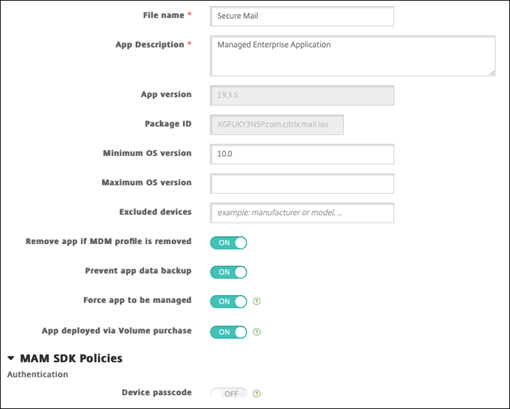
- Configure the MDX policies. Set Disable required upgrade to On.
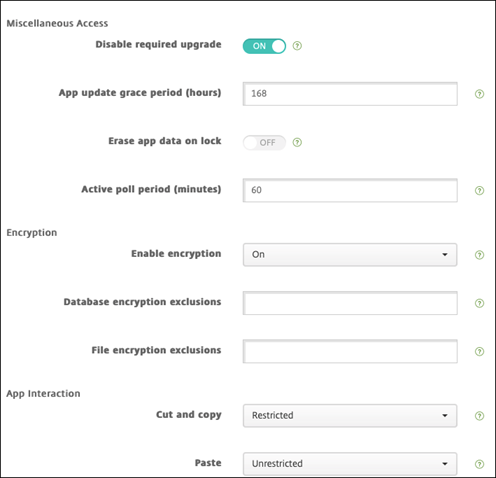
- Assign a delivery group to the app and click Save.
This configuration results in two entries listed for this app in the apps list. When you select an app to configure, select the app with Type MDX.
Step 4: Configure app deployment
- In the Citrix Endpoint Management console, navigate to Configure > Apps. Volume Purchase apps appear in the list of apps.
- Select the app that you want to configure. Click Edit.
- Choose the delivery groups to which you want the app distributed on each platform. Click Save.
- Navigate to Configure > Delivery Groups and click Add.
- In the Apps section, drag the desired MDX apps to the Required Apps box.
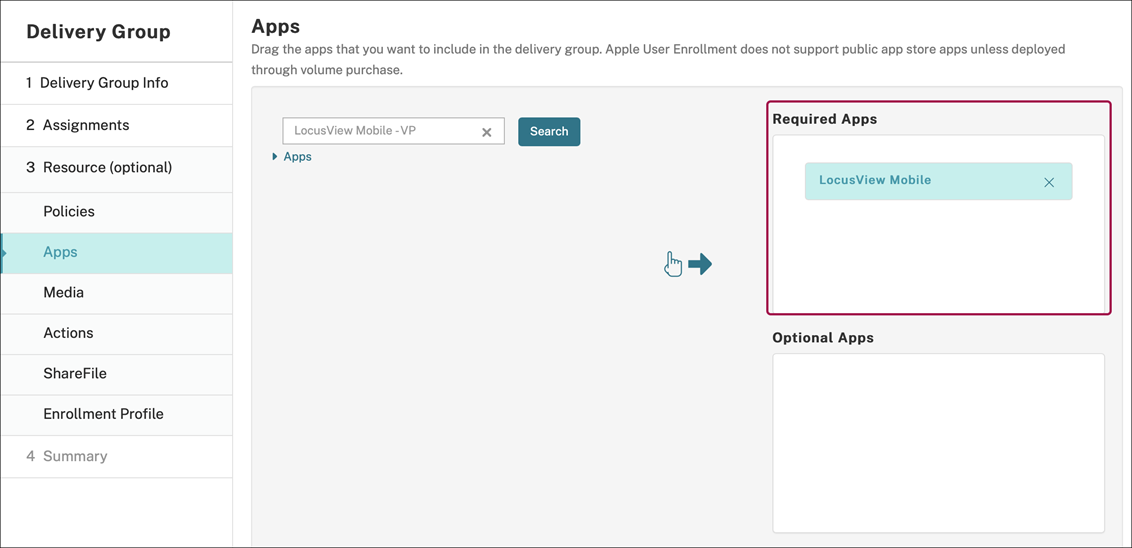
- Navigate back to Configure > Delivery Groups.
- Select the delivery group that you want deployed and click Deploy.
- Users receive a request to deploy apps. Apps install in the background after they accept.

Optional apps (iOS/iPadOS only)
Citrix recommends deploying apps as Required. Required apps install silently on user devices, minimizing interaction. Having this feature enabled also allows apps to update automatically.
Optional apps allow users to choose what apps to install, but users must start the installation manually through Citrix Secure Hub.
To install optional apps, users must launch Citrix Secure Hub, go to Store, select Details for the desired app, and click Add.