Citrix Insight Services
Citrix Insight Services (CIS) ist eine Plattform von Citrix für Instrumentierung, Telemetrie und Ablaufverfolgung. Mit ihren Funktionen für Instrumentierung und Telemetrie können technische Benutzer (Kunden, Partner und Techniker) Probleme selbst diagnostizieren und beseitigen und die IT-Umgebung optimieren. Einzelheiten und aktuelle Informationen zu CIS und seiner Funktionsweise finden Sie unter https://cis.citrix.com (Citrix Anmeldeinformationen sind erforderlich).
Die Features von Citrix Insight Services werden kontinuierlich erweitert und sind jetzt zentraler Teil von Citrix Smart Tools. Mit Citrix Smart Tools können Sie Bereitstellungsaufgaben, Systemdiagnosen und die Energieverwaltung automatisieren. Informationen über die zugehörigen Technologien finden Sie in der Dokument zu Citrix Smart Tools.
Die an Citrix hochgeladenen Informationen werden für die Problembehandlung und zu Diagnosezwecken verwendet sowie zum Verbessern der Qualität, Zuverlässigkeit und Leistung von Produkten. Dabei gelten folgende Richtlinien:
- Citrix Insight Services-Richtlinie unter https://cis.citrix.com/legal
- Citrix Datenschutzrichtlinie unter https://www.citrix.com/about/legal/privacy.html
Dieses Release von XenApp und XenDesktop unterstützt die nachfolgend aufgeführten Tools und Technologien.
- Installations- und Upgradeanalyse für XenApp und XenDesktop
- Citrix Programm zur Verbesserung der Benutzerfreundlichkeit
- Citrix Smart Tools
- Citrix Call Home (Teil von Citrix Smart Tools)
- Citrix Scout
Analysedaten zu Installationen und Upgrades
Wenn Sie mit dem Produktinstallationsprogramm XenApp- oder XenDesktop-Komponenten bereitstellen oder aktualisieren, werden anonyme Informationen über den Installationsvorgang gesammelt und auf der Maschine gespeichert, auf der Sie die Komponente installieren/aktualisieren. Mithilfe dieser Daten verbessert Citrix das Kundenerlebnis bei der Installation.
Die Informationen werden lokal unter %ProgramData%\Citrix\CTQs gespeichert.
Der automatische Upload dieser Daten ist in der grafischen Oberfläche und der Befehlszeilenschnittstelle des Installationsprogramms für das komplette Produkt standardmäßig aktiviert.
- Sie können die Standardeinstellung über eine Registrierungseinstellung ändern. Wenn Sie die Registrierungseinstellung vor dem Installieren/Upgrade ändern, wird der gewählte Wert angewendet, wenn Sie das Installationsprogramm für das komplette Produkt verwenden.
- Sie können die Standardeinstellung beim Installieren bzw. Upgrade für die Befehlszeilenschnittstelle außer Kraft setzen, indem Sie eine Option mit dem Befehl eingeben.
Registrierungseinstellung zur Steuerung des automatischen Uploads von Installations-/Upgradeanalysedaten (Standard = 1):
Location: HKLM:\Software\Citrix\MetaInstall Name: SendExperienceMetrics Value: 0 = disabled, 1 = enabled
Das folgende PowerShell-Cmdlet deaktiviert den automatischen Upload von Installations-/Upgradeanalysedaten:
New-ItemProperty -Path HKLM:\SOFTWARE\Citrix\MetaInstall -Name SendExperienceMetrics -PropertyType DWORD -Value 0
Zum Deaktivieren des automatischen Uploads über den Befehl “XenDesktopServerSetup.exe” oder “XenDesktopVDASetup.exe” verwenden Sie die Option “/disableexperiencemetrics”.
Zum Aktivieren des automatischen Uploads über den Befehl “XenDesktopServerSetup.exe” oder “XenDesktopVDASetup.exe” verwenden Sie die Option “/sendexperiencemetrics”.
Citrix-Programm zur Verbesserung der Benutzerfreundlichkeit (CEIP)
Wenn Sie am Programm zur Verbesserung der Benutzerfreundlichkeit (Customer Experience Improvement Program, CEIP) teilnehmen, werden anonyme Statistiken und Nutzungsinformationen an Citrix gesendet, damit Citrix die Qualität und Leistung seiner Produkte verbessern kann. Weitere Informationen finden Sie unter https://more.citrix.com/XD-CEIP.
Registrierung bei Erstellung/Upgrade der Site
Beim Erstellen einer XenApp- oder XenDesktop-Site werden Sie (nach Installation des ersten Delivery Controllers) automatisch für das Programm zur Verbesserung der Benutzerfreundlichkeit registriert. Der erste Datenupload erfolgt ca. sieben Tage nach dem Erstellen der Site. Sie können Ihre Teilnahme nach der Siteerstellung jederzeit beenden. Wählen Sie hierfür im Studio-Navigationsbereich Konfiguration, anschließend die Registerkarte “Produktsupport” und folgen Sie den Anweisungen.
Bei dem Upgrade einer XenApp- oder XenDesktop-Bereitstellung:
- Wenn Sie ein Upgrade von einer Version durchführen, die CEIP nicht unterstützte, werden Sie gefragt, ob Sie teilnehmen möchten.
- Wenn Sie ein Upgrade von einer Version durchführen, die CEIP unterstützte und die Teilnahme war aktiviert, ist CEIP in der aktualisierten Site aktiviert.
- Wenn Sie ein Upgrade von einer Version durchführen, die CEIP unterstützte und die Teilnahme war deaktiviert, ist CEIP in der aktualisierten Site deaktiviert.
- Wenn Sie ein Upgrade von einer Version durchführen, die CEIP unterstützte und die Teilnahme ist nicht bekannt, werden Sie gefragt, ob Sie teilnehmen möchten.
Die erfassten Informationen sind anonym, daher können sie nach dem Upload auf Citrix Insight Services nicht angezeigt werden.
Registrierung beim Installieren eines VDAs
Standardmäßig werden Sie automatisch beim CEIP registriert, wenn Sie einen Windows-VDA installieren. Sie können die Standardeinstellung über eine Registrierungseinstellung ändern. Wenn Sie die Registrierungseinstellung ändern, bevor Sie den VDA installieren, wird der neue Wert verwendet.
Registrierungseinstellung zur Steuerung der automatischen Registrierung in CEIP (Standard = 1):
Location: HKLM:\Software\Citrix\Telemetry\CEIP Name: Enabled Value: 0 = disabled, 1 = enabled
Standardmäßig ist die Eigenschaft “Enabled” in der Registrierung verborgen. Wird sie nicht festgelegt, dann ist der automatische Upload aktiviert.
Mit dem folgenden PowerShell-Cmdlet wird die Registrierung beim CEIP deaktiviert:
New-ItemProperty -Path HKLM:\SOFTWARE\Citrix\Telemetry\CEIP -Name Enabled -PropertyType DWORD -Value 0
Die erfassten Laufzeitdatenpunkte werden regelmäßig als Datei in einen Ausgabeordner geschrieben (standardmäßig %programdata%/Citrix/VdaCeip).
Der erste Datenupload erfolgt ca. sieben Tage nach der Installation des VDAs.
Registrierung bei der Installation anderer Produkte und Komponenten
Sie können auch am Programm zur Verbesserung der Benutzerfreundlichkeit teilnehmen, wenn Sie andere Produkte, Komponenten und Technologien von Citrix installieren, z. B. Provisioning Services, AppDNA, Citrix Lizenzserver, Citrix Receiver für Windows, den universellen Druckserver und Sitzungsaufzeichnung. Standardwerte für die Installation und Teilnahme finden Sie in der Dokumentation dieser Komponenten.
Citrix Smart Tools
Sie können den Smart Tools-Zugang aktivieren, wenn Sie einen Delivery Controller installieren.
Die Option zum Aktivieren des Smart Tools-Zugangs (und, falls nicht bereits aktiviert, der Teilnahme an Call Home) ist standardmäßig aktiviert. Klicken Sie auf Verbinden. Es wird ein Browserfenster geöffnet und automatisch eine Smart Services-Webseite aufgerufen, auf der Sie Ihre Citrix Cloud-Anmeldeinformationen eingeben. Wenn Sie kein Citrix Cloud-Konto haben, geben Sie die Anmeldeinformationen für Ihr Citrix-Konto ein. Es wird dann automatisch ein Citrix Cloud-Konto für Sie erstellt. Nachdem Sie authentifiziert wurden, wird im Hintergrund ein Zertifikat im Verzeichnis des Smart Tools Agents installiert.
Informationen zur Verwendung von Smart Tools-Technologien finden Sie in der Smart Tools-Dokumentation.
Citrix Call Home
Wenn Sie bestimmte Komponenten und Features in XenApp oder XenDesktop installieren, wird Ihnen angeboten, an Citrix Call Home teilzunehmen. Call Home erfasst Diagnosedaten und lädt in regelmäßigen Abständen Telemetriepakete mit den Daten über HTTPS am Standardport 443 direkt zu Citrix Insight Services zur Analyse und Problembehandlung hoch.
Call Home wird in XenApp und XenDesktop als Hintergrunddienst unter dem Namen “Citrix Telemetry Service” ausgeführt. Weitere Informationen finden Sie unter https://more.citrix.com/XD-CALLHOME.
Die Call Home-Planungsfunktion ist auch in Citrix Scout verfügbar. Weitere Informationen finden Sie unter Citrix Scout.
Folgendes wird erfasst
Die Citrix Diagnostic Facility (CDF)-Ablaufverfolgung protokolliert Informationen, die für die Problembehandlung hilfreich sein können. Call Home erfasst eine Untergruppe der CDF-Ablaufverfolgungen, die bei der Problembehandlung allgemeiner Fehler, z. B. bei VDA-Registrierungen und Starts von Anwendung und Desktops, hilfreich sein können. Diese Technologie wird auch als Always-On-Ablaufverfolgung (Always-On Tracing, AOT) bezeichnet. Call Home erfasst keine anderen ETW-Informationen (Ereignisablaufverfolgung für Windows) und kann auch nicht dafür konfiguriert werden.
Call Home erfasst auch andere Informationen, z. B.:
- Registrierungen, die von XenApp und XenDesktop in HKEY_LOCAL_MACHINE\SOFTWARE\Citrix erstellt wurden
- Informationen zu Windows Management Instrumentation (WMI) unter dem Citrix Namespace
- Liste der aktuellen Prozesse
- Absturzabbilder von Citrix Prozessen, sie werden unter %PROGRAM DATA%\Citrix\CDF gespeichert
Die Ablaufverfolgungsinformationen werden bei der Erfassung komprimiert. Der Citrix Telemetriedienst speichert maximal 10 MB Ablaufverfolgungsinformationen in komprimierter Form für maximal acht Tage.
- Durch das Komprimieren der Daten benötigt Call Home nicht viel Speicherplatz auf dem VDA.
- Ablaufverfolgungen bleiben im Speicher erhalten, damit auf bereitgestellten Maschinen keine IOPS erfolgen müssen.
- Der Ablaufverfolgungspuffer verwendet einen kreisförmigen Mechanismus, um Ablaufverfolgungen im Speicher zu erhalten.
Call Home erfasst die unter Schlüsseldatenpunkte in Call Home aufgeführten wichtigen Datenpunkte.
Konfigurations- und Verwaltungszusammenfassung
Sie können sich bei Call Home mit dem Assistenten des Produktinstallationsprogramms oder später mit PowerShell-Cmdlets registrieren. Wenn Sie sich registrieren, werden standardmäßig Diagnosedaten erfasst und jeden Sonntag um ca. 03.00 Uhr Ortszeit an Citrix hochgeladen. Der Zeitpunkt des Uploads wird innerhalb eines Zwei-Stunden-Fensters ab dem angegebenen Zeitpunkt zufällig festgelegt. Dies bedeutet, dass ein Upload nach dem Standardzeitplan zwischen 03:00 und 05:00 Uhr morgens erfolgt.
Wenn Sie keine Diagnosedaten nach Plan hochladen oder den Zeitplan ändern möchten, können Sie mit PowerShell-Cmdlets Call Home-Daten manuell erfassen und hochladen.
Bei der Registrierung für geplante Call Home-Uploads und beim manuellen Hochladen von Diagnoseinformationen an Citrix geben Sie Ihre Anmeldeinformationen für Ihr Citrix Konto oder Citrix Cloud an. Citrix ersetzt die Anmeldeinformationen durch ein Uploadtoken zum Identifizieren des Kunden und Hochladen der Daten. Die Anmeldeinformationen werden nicht gespeichert.
Wenn Upload ausgeführt wird, wird per E-Mail eine Benachrichtigung an die Adresse des Citrix Kontos gesendet.
Voraussetzungen
- Auf der Maschine muss PowerShell 3.0 oder höher ausgeführt werden.
- Der Citrix Telemetriedienst muss auf der Maschine ausgeführt werden.
- Die Systemvariable “PSModulePath” muss auf den Installationspfad des Telemetriediensts festgelegt werden (z. B. C:\Programme\Citrix\Telemetry Service\)
Aktivieren von Call Home während der Komponenteninstallation
VDA-Installation/-Upgrade: Wenn Sie einen Virtual Delivery Agent über die grafische Benutzeroberfläche des Produktinstallationsprogramms installieren oder aktualisieren, werden Sie gefragt, ob Sie an Call Home teilnehmen möchten. Es gibt zwei Optionen:
- An Call Home teilnehmen
- Nicht an Call Home teilnehmen
Wenn Sie einen VDA aktualisieren und zuvor für Call Home registriert waren, wird diese Seite des Assistenten nicht angezeigt.
Controller-Installation/-Upgrade: Wenn Sie einen Delivery Controller über die grafische Benutzeroberfläche installieren oder aktualisieren, werden Sie gefragt, ob Sie an Call Home teilnehmen und eine Verbindung mit Citrix Smart Tools herstellen möchten. Es gibt drei Optionen:
- Verbindung mit Citrix Smart Tools einschließlich Call Home über den Smart Tools Agent herstellen: Diese (Standard-)Option wird empfohlen. Wenn Sie diese Option auswählen, wird der Smart Tools Agent konfiguriert. (Der Smart Tools Agent wird installiert, unabhängig davon, ob diese Option ausgewählt wird.)
- Nur an Call Home ohne Verbindung mit Smart Tools teilnehmen: Wenn Sie diese Option auswählen, wird der Smart Tools Agent installiert, jedoch konfiguriert. Die Call Home-Funktionen stehen über Citrix Telemetry Service und Citrix Insight Services zur Verfügung.
- Nicht an Call Home teilnehmen und keine Verbindung mit Smart Tools herstellen:
Wenn Sie einen Controller installieren, können Sie nicht mehr zum Konfigurieren von Informationen über das Call Home Seite des Installationsassistenten wenn der Server über eine Active Directory-Gruppenrichtlinienobjekt mit der Richtlinieneinstellung “Anmelden als Dienst” angewendet. Weitere Informationen finden Sie unter CTX218094.
Wenn Sie einen Controller aktualisieren und bereits bei Call Home registriert sind, werden Sie nur gefragt, ob Sie eine Verbindung mit Smart Tools herstellen möchten. Wenn Sie bei Call Home registriert sind und der Smart Tools Agent installiert ist, wird die Seite des Assistenten nicht angezeigt.
Informationen zu Smart Tools finden Sie in der Smart Tools-Dokumentation.
PowerShell-Cmdlets
Die PowerShell-Hilfe enthält umfassende Syntax, einschließlich Beschreibungen von Cmdlets und Parametern, die nicht so häufig verwendet werden.
Informationen zur Verwendung eines Proxyservers für Uploads finden Sie unter Konfigurieren eines Proxyservers.
Aktivieren geplanter Uploads
Diagnosesammlungen werden automatisch an Citrix hochgeladen. Wenn Sie keine zusätzlichen Cmdlets für einen benutzerdefinierten Zeitplan eingeben, wird der Standardzeitplan verwendet.
$cred = Get-Credential Enable-CitrixCallHome -Credential $cred
Um sicherzustellen, dass geplante Uploads aktiviert sind, geben Sie Get-CitrixCallHome ein. Folgendes sollte wiedergegeben werden: IsEnabled=True und IsMasterImage=False.
Aktivieren von geplanten Uploads für Maschinen, die von einem Masterimage erstellt wurden
Wenn Sie geplante Uploads in einem Masterimage konfigurieren, brauchen Sie nicht jede einzelne im Maschinenkatalog erstellte Maschine zu konfigurieren.
Enable-CitrixCallHome -Credential $cred -MasterImage
Um sicherzustellen, dass geplante Uploads aktiviert sind, geben Sie Get-CitrixCallHome ein. Folgendes sollte zurückgegeben werden: IsEnabled=True und IsMasterImage=True.
Erstellen eines benutzerdefinierten Zeitplans
Es kann ein Zeitplan für die tägliche oder wöchentliche Erfassung und Übermittlung von Diagnosedaten erstellt werden.
$timespan = New-TimeSpan –Hours <hours> -Minutes <minutes> Set-CitrixCallHomeSchedule –TimeOfDay $timespan –DayOfWeek <day> -UploadFrequency {Daily|Weekly}
Abbrechen von geplanten Uploads
Wenn Sie geplante Uploads abbrechen, können Sie weiterhin Diagnosedaten mit PowerShell-Cmdlets hochladen.
Disable-CitrixCallHome
Um sicherzustellen, dass geplante Uploads deaktiviert sind, geben Sie Get-CitrixCallHome ein. Folgendes sollte zurückgegeben werden: IsEnabled=False und IsMasterImage=False.
Beispiele
Das folgende Cmdlet erstellt einen Zeitplan, nach dem Datenpakete jeden Abend um 23:20 Uhr erstellt und hochgeladen werden. Beachten Sie, dass der Parameter für Stunden das 24-Stunden-Format verwendet. Wenn der Wert für den Parameter “UploadFrequency” auf “Daily” festgelegt ist, wird der Parameter “DayOfWeek” ignoriert, wenn er angegeben ist.
$timespan – New-TimeSpan –Hours 22 –Minutes 20 Set-CitrixCallHomeSchedule –TimeOfDay $timespan -UploadFrequency Daily
Um den Zeitplan zu überprüfen, geben Sie Get-CitrixCallHomeSchedule ein. Für das oben aufgeführte Beispiel sollte Folgendes zurückgegeben werden: StartTime=22:20:00, DayOfWeek=Sunday (ignoriert), Upload Frequency=Daily.
Das folgende Cmdlet erstellt einen Zeitplan, nach dem Datenpakete mittwochabends um 23:20 Uhr erstellt und hochgeladen werden.
$timespan – New-TimeSpan –Hours 22 –Minutes 20 Set-CitrixCallHomeSchedule –TimeOfDay $timespan –DayOfWeek Wed -UploadFrequency Weekly
Um den Zeitplan zu überprüfen, geben Sie Get-CitrixCallHomeSchedule ein. Für das oben aufgeführte Beispiel sollte Folgendes zurückgegeben werden: StartTime=22:20:00, DayOfWeek=Wednesday, Upload Frequency=Weekly.
Konfigurieren eines Proxyservers für Call Home-Uploads
Führen Sie die folgenden Aufgaben auf der Maschine aus, auf der Call Home aktiviert ist. Die Beispiele im nachfolgenden Verfahren enthalten die Serveradresse und Port 10.158.139.37:3128. Die entsprechenden Adressen in Ihrer Umgebung sind anders.
Schritt 1. Geben Sie Proxyserverinformationen im Browser ein. Wählen Sie in Internet Explorer Internetoptionen > Verbindungen > LAN-Einstellungen. Wählen Sie Proxyserver für das LAN verwenden und geben Sie die Adresse und Portnummer des Proxyservers ein.
Schritt 2. Führen Sie PowerShell netsh winhttp import proxy source=ie aus.

Schritt 3. Bearbeiten Sie mit einem Text-Editor die Konfigurationsdatei TelemetryService.exe in C:\Programme\Citrix\Telemetry Service. Fügen Sie die in dem roten Feld unten dargestellten Informationen hinzu.
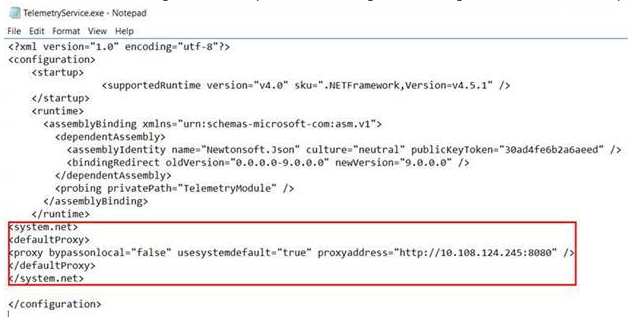
Schritt 4. Starten Sie den Telemetriedienst neu.
Führen Sie die Call Home-Cmdlets in PowerShell aus.
Manuelles Erfassen und Hochladen von Diagnoseinformationen
Sie können über die CIS-Website ein Diagnoseinformationspaket nach CIS hochladen. Sie können auch PowerShell-Cmdlets zum Erfassen und Hochladen von Diagnoseinformationen nach CIS verwenden.
Hochladen eines Pakets über die CIS-Website
- Melden Sie sich mit Ihren Citrix Kontoanmeldeinformationen an Citrix Insight Services an.
- Wählen Sie My Workspace.
- Wählen Sie Healthcheck und navigieren Sie zum Speicherort der Daten.
CIS unterstützt mehrere PowerShell-Cmdlets, die Datenuploads verwalten. In dieser Dokumentation werden die Cmdlets für zwei häufige Fälle behandelt:
- Verwenden Sie das Cmdlet Start-CitrixCallHomeUpload, um ein Diagnoseinformationspaket manuell zu sammeln und nach CIS hochzuladen. (Das Paket wird nicht lokal gespeichert.)
- Verwenden Sie das Cmdlet Start-CitrixCallHomeUpload, um Daten manuell zu sammeln und ein Diagnoseinformationspaket lokal zu speichern. Auf diese Weise können Sie eine Vorschau der Daten anzeigen. Zu einem späteren Zeitpunkt können Sie dann das Cmdlet Send-CitrixCallHomeBundle verwenden, um eine Kopie des Pakets manuell nach CIS hochzuladen. (Die ursprünglichen Daten bleiben lokal gespeichert.)
Die PowerShell-Hilfe enthält umfassende Syntax, einschließlich Beschreibungen von Cmdlets und Parametern, die nicht so häufig verwendet werden.
Wenn Sie ein Cmdlet zum Hochladen von Daten nach CIS eingeben, werden Sie aufgefordert, den Upload zu bestätigen. Wenn ein Timeout des Cmdlets erfolgt, bevor der Upload abgeschlossen ist, überprüfen Sie den Status des Uploads im Systemereignisprotokoll. Die Uploadanforderung wird möglicherweise abgelehnt, wenn der Dienst bereits einen Upload ausführt.
Sammeln von Daten und Hochladen des Pakets nach CIS
Start-CitrixCallHomeUpload [-Credential] <PSCredential> [-InputPath <String>] [-Description <String>] [-IncidentTime <String>] [-SRNumber <String>] [-Name <String>] [-UploadHeader <String>] [-AppendHeaders <String>] [-Collect <String>] [<CommonParameters>]
Sammeln von Daten und lokales Speichern
Start-CitrixCallHomeUpload -OutputPath <String> [-InputPath <String>] [-Description <String>] [-IncidentTime <String>] [-SRNumber <String>] [-Name <String>] [-UploaderHeader <String>] [-AppendHeaders <String>] [-Collect <String>] [<CommonParameters>]
| Parameter | Beschreibung |
|---|---|
| Anmeldeinformationen | Leitet den Upload nach CIS. |
| InputPath | Speicherort der ZIP-Datei, die zum Paket gehört. Das kann eine weitere Datei sein, die Citrix Support benötigt. Stellen Sie sicher, dass die Erweiterung .zip eingeschlossen ist. |
| OutputPath | Speicherort, an dem die Diagnoseinformationen gespeichert werden. Dieser Parameter ist erforderlich, wenn Call Home-Daten lokal gespeichert werden. |
| Description and Incident Time | Formlose Informationen zum Upload. |
| SRNumber | Incident-Nummer des technischen Supports von Citrix. |
| Name | Name des Pakets. |
| UploadHeader | Zeichenfolge im JSON-Format zur Angabe der Uploadheader, die nach CIS hochgeladen werden. |
| AppendHeaders | Zeichenfolge im JSON-Format zur Angabe der angefügten Header, die nach CIS hochgeladen werden. |
| Collect | Zeichenfolge im JSON-Format zur Angabe, welche Daten erfasst oder ausgelassen werden, das Format ist {‘collector’:{‘enabled’:Boolean}}, wobei Boolean “true” oder “false” ist. Gültige Collector-Werte: wmi, process, registry, crashreport, trace, localdata, sitedata, sfb. Standardmäßig sind alle Datensammelpunkte außer “sfb” aktiviert. Der Datensammelpunkt “sfb” ist für die Verwendung bei Bedarf zur Diagnose von Problemen mit Skype for Business vorgesehen. Neben dem Parameter “enabled” unterstützt sfb die Parameter “account” und “accounts” zur Angabe von Zielbenutzern. Verwenden Sie eine der folgenden Varianten: “-Collect “{‘sfb’:{‘account’:’domain\user1’}}”; -Collect “{‘sfb’:{‘accounts’:[‘domain\user1’, ‘domain\user2’]}}” |
| Allgemeine Parameter | Weitere Informationen finden Sie in der PowerShell-Hilfe. |
Hochladen von Daten, die zuvor lokal gespeichert waren
Send-CitrixCallHomeBundle -Credential <PSCredential> -Path <String> [<CommonParameters>]
Mit dem Path-Parameter geben Sie den Speicherort des zuvor gespeicherten Pakets an.
Beispiele
Mit dem folgenden Cmdlet wird ein Upload von Call Home-Daten (mit Ausnahme von Daten vom WMI-Datensammelpunkt) nach CIS angefordert. Diese Daten beziehen sich auf Registrierungsfehler bei PVS VDAs, die um 14:30 Uhr für den Citrix Supportfall 123456 bemerkt wurden. Zusätzlich zu den Call Home-Daten wird die Datei c:\Diagnostics\ExtraData.zip in das Uploadpaket eingeschlossen.
C:\PS>Start-CitrixCallHomeUpload -InputPath “c:\Diagnostics\ExtraData.zip” -Description “Registration failures with PVS VDAs” -IncidentTime “14:30” -SRNumber 123456 -Name “RegistrationFailure-021812016” -Collect “{‘wmi’:{‘enabled’:false}}” -UploadHeader “{‘key1’:’value1’}” -AppendHeaders “{‘key2’:’value2’}”
Das folgende Cmdlet speichert Call Home-Daten, die sich auf den Citrix Supportfall 223344 beziehen, der um 8:15 Uhr bemerkt wurde. Die Daten werden in der Datei mydata.zip auf einer Netzwerkfreigabe gespeichert. Zusätzlich zu den Call Home-Daten wird die Datei c:\Diagnostics\ExtraData.zip in das gespeicherte Paket eingeschlossen.
C:\PS>Start-CitrixCallHomeUpload -OutputPath \\mynetwork\myshare\mydata.zip -InputPath “c:\Diagnostics\ExtraData.zip” -Description “Diagnostics for incident number 223344” -IncidentTime “8:15” -SRNumber 223344
Das folgende Cmdlet lädt das Datenpaket hoch, das Sie zuvor gespeichert haben.
$cred=Get-Credential C:\PS>Send-CitrixCallHomeBundle –Credential $cred -Path \\mynetwork\myshare\mydata.zip
Citrix Scout
Vollständige Informationen finden Sie unter Citrix Scout.
In diesem Artikel
- Analysedaten zu Installationen und Upgrades
- Citrix-Programm zur Verbesserung der Benutzerfreundlichkeit (CEIP)
- Citrix Smart Tools
- Citrix Call Home
- Konfigurations- und Verwaltungszusammenfassung
- Voraussetzungen
- Aktivieren von Call Home während der Komponenteninstallation
- PowerShell-Cmdlets
- Konfigurieren eines Proxyservers für Call Home-Uploads
- Manuelles Erfassen und Hochladen von Diagnoseinformationen
- Citrix Scout