Verwalten von Bereitstellungsgruppen
Einführung
In diesem Artikel werden die Schritte zum Verwalten von Bereitstellungsgruppen beschrieben. Sie können die Einstellungen ändern, die Sie beim Erstellen der Gruppe gewählt haben, und Sie können weitere Einstellungen konfigurieren, die beim Erstellen von Bereitstellungsgruppen nicht zur Verfügung stehen.
Informationen zum Verwalten von Anwendungen in Bereitstellungsgruppen, einschließlich Hinzufügen und Entfernen von Anwendungen in einer Bereitstellungsgruppe und Ändern der Anwendungseigenschaften finden Sie unter Anwendungen.
Das Verwalten von Bereitstellungsgruppen erfordert die Berechtigungen für delegierte Administration der integrierten Bereitstellungsgruppen-Administratorrolle. Weitere Informationen finden Sie unter Delegierte Administration.
Ändern der Benutzereinstellungen für eine Bereitstellungsgruppe
Der Name dieser Seite lautet Benutzereinstellungen oder Grundeinstellungen.
- Wählen Sie im Studio-Navigationsbereich Bereitstellungsgruppen aus.
- Wählen Sie eine Bereitstellungsgruppe und dann im Aktionsbereich Bereitstellungsgruppe bearbeiten.
- Ändern Sie auf der Seite Benutzereinstellungen (bzw. Grundeinstellungen), die folgenden Optionen nach Bedarf.
- Klicken Sie auf Anwenden, damit die Änderungen angewendet werden und das Fenster geöffnet bleibt, oder klicken Sie auf OK, damit die Änderungen angewendet werden und das Fenster geschlossen wird.
| Einstellung | Beschreibung |
|---|---|
| Beschreibung | Text in StoreFront, der Benutzern angezeigt wird |
| Bereitstellungsgruppe aktivieren | Zeigt an, ob die Bereitstellungsgruppe aktiviert ist. |
| Zeitzone | Stellt die Zeitzone ein. |
| Secure ICA aktivieren | Die gesamte Kommunikation zu und von Maschinen in der Bereitstellungsgruppe wird mit SecureICA, das das ICA-Protokoll verschlüsselt, geschützt. Die Standardebene ist 128-Bit. Die Ebene kann über das SDK geändert werden. Citrix empfiehlt die Verwendung zusätzlicher Verschlüsselungsmethoden, z. B. TLS-Verschlüsselung, wenn Datenübertragungen über öffentliche Netzwerke stattfinden. Bei SecureICA wird die Datenintegrität auch nicht geprüft. |
Hinzufügen und Entfernen von Benutzern zu bzw. aus Bereitstellungsgruppen
Ausführliche Informationen zu Benutzern finden Sie im Abschnitt “Benutzer” des Artikels “Erstellen von Bereitstellungsgruppen”.
- Wählen Sie im Studio-Navigationsbereich Bereitstellungsgruppen aus.
- Wählen Sie eine Bereitstellungsgruppe und dann im Aktionsbereich Bereitstellungsgruppe bearbeiten.
- Zum Hinzufügen von Benutzern klicken Sie auf der Seite Benutzer auf Hinzufügen und geben Sie die Benutzer an, die Sie hinzufügen möchten. Zum Entfernen von Benutzern wählen Sie mindestens einen Benutzer aus und klicken Sie auf Entfernen. Sie können auch den Zugriff nicht authentifizierter Benutzer über das entsprechende Kontrollkästchen aktivieren oder deaktivieren.
- Klicken Sie auf Anwenden, damit die Änderungen angewendet werden und das Fenster geöffnet bleibt, oder klicken Sie auf OK, damit die Änderungen angewendet werden und das Fenster geschlossen wird.
Importieren und Exportieren von Benutzerlisten
Bei Bereitstellungsgruppen mit physischen Desktopbetriebssystemmaschinen können Sie Benutzerinformationen nach dem Erstellen der Bereitstellungsgruppe aus einer CSV-Datei importieren. Sie können Benutzerinformationen auch in eine CSV-Datei exportieren. Die CSV-Datei kann Daten aus einer vorherigen Produktversion enthalten.
Die erste Zeile der CSV-Datei muss durch Trennzeichen getrennte Spaltenüberschriften (in beliebiger Reihenfolge) enthalten, z. B. ADComputerAccount, AssignedUser, VirtualMachine und HostId. Die nachfolgenden Zeilen enthalten durch Trennzeichen getrennte Daten. Die Einträge unter ADComputerAccount können allgemeine Namen, IP-Adressen Distinguished Names oder Domänen-/Computernamenpaare sein.
Importieren oder Exportieren von Benutzerinformationen
- Wählen Sie im Studio-Navigationsbereich Bereitstellungsgruppen aus.
- Wählen Sie eine Bereitstellungsgruppe und dann im Aktionsbereich Bereitstellungsgruppe bearbeiten.
- Klicken Sie auf der Seite Maschinenzuteilung auf Liste importieren bzw. Liste exportieren und navigieren Sie zum Speicherort der Datei.
- Klicken Sie auf Anwenden, damit die Änderungen angewendet werden und das Fenster geöffnet bleibt, oder klicken Sie auf OK, damit die Änderungen angewendet werden und das Fenster geschlossen wird.
Ändern des Bereitstellungstyps von Bereitstellungsgruppen
Der Bereitstellungstyp bestimmt, was eine Gruppe bereitstellen kann: Anwendungen, Desktops oder beides.
Bevor Sie eine Bereitstellungsgruppe des Typs Nur Anwendungen oder Desktops und Anwendungen in eine Bereitstellungsgruppe des Typs Nur Desktops ändern, löschen Sie alle Anwendungen aus der Bereitstellungsgruppe.
- Wählen Sie im Studio-Navigationsbereich Bereitstellungsgruppen aus.
- Wählen Sie eine Bereitstellungsgruppe und dann im Aktionsbereich Bereitstellungsgruppe bearbeiten.
- Wählen Sie auf der Seite Bereitstellungstyp den gewünschten Bereitstellungstyp.
- Klicken Sie auf Anwenden, damit die Änderungen angewendet werden und das Fenster geöffnet bleibt, oder klicken Sie auf OK, damit die Änderungen angewendet werden und das Fenster geschlossen wird.
Ändern der StoreFront-Adressen
- Wählen Sie im Studio-Navigationsbereich Bereitstellungsgruppen aus.
- Wählen Sie eine Bereitstellungsgruppe und dann im Aktionsbereich Bereitstellungsgruppe bearbeiten.
- Wählen Sie auf der Seite StoreFront die StoreFront-URLs aus (bzw. fügen Sie sie hinzu), die von der auf jeder Maschine in der Bereitstellungsgruppe installierten Citrix Receiver-Instanz verwendet werden sollen.
- Klicken Sie auf Anwenden, damit die Änderungen angewendet werden und das Fenster geöffnet bleibt, oder klicken Sie auf OK, damit die Änderungen angewendet werden und das Fenster geschlossen wird.
Sie können die StoreFront-Serveradresse auch festlegen, indem Sie im Studio-Navigationsbereich Konfiguration > StoreFront auswählen.
Hinzufügen, Ändern oder Entfernen von Tagbeschränkungen für einen Desktop
Das Hinzufügen, Bearbeiten und Entfernen von Tagbeschränkungen kann unerwartete Auswirkungen darauf haben, welche Desktops für den Start in Betracht gezogen werden. Lesen Sie die Informationen und Hinweise unter Tags.
- Wählen Sie im Studio-Navigationsbereich Bereitstellungsgruppen aus.
- Wählen Sie eine Bereitstellungsgruppe und dann im Aktionsbereich Bereitstellungsgruppe bearbeiten.
- Wählen Sie auf der Seite Desktops den Desktop und klicken Sie auf Bearbeiten.
- Zum Hinzufügen einer Tagbeschränkung wählen Sie Starts auf Maschinen mit Tag beschränken und wählen Sie dann das Tag aus.
- Zum Ändern oder Entfernen einer Tagbeschränkung wählen Sie ein anderes Tag oder entfernen Sie die Tagbeschränkung vollständig durch Deaktivieren der Option Starts auf Maschinen mit Tag beschränken.
- Klicken Sie auf Anwenden, damit die Änderungen angewendet werden und das Fenster geöffnet bleibt, oder klicken Sie auf OK, damit die Änderungen angewendet werden und das Fenster geschlossen wird.
Durchführen eines Upgrades einer Bereitstellungsgruppe und Rückgängigmachen eines Bereitstellungsgruppenupgrades
Nach dem Upgrade der VDAs auf Maschinen einer Bereitstellungsgruppe sowie auf den Maschinen in den von ihr verwendeten Maschinenkatalogen führen Sie ein Upgrade der Bereitstellungsgruppe durch.
Führen Sie vor dem Upgrade der Bereitstellungsgruppe folgende Schritte durch:
- Wenn Sie Provisioning Services verwenden, aktualisieren Sie die VDA-Version in der Provisioning Services Console.
- Starten Sie die Maschinen mit dem aktualisierten VDA, damit sie sich bei dem Delivery Controller registrieren können. Dadurch wird Studio darüber informiert, welche Elemente in der Bereitstellungsgruppe aktualisiert werden müssen.
- Wenn Sie ältere VDA-Versionen weiterverwenden müssen, sind neuere Produktfeatures ggf. nicht verfügbar. Weitere Informationen finden Sie in den Artikeln zu Upgrades.
Bereitstellungsgruppen aktualisieren:
- Wählen Sie im Studio-Navigationsbereich Bereitstellungsgruppen aus.
- Wählen Sie eine Bereitstellungsgruppe und dann im Aktionsbereich Upgrade von Bereitstellungsgruppe durchführen. Die Aktion Upgrade von Bereitstellungsgruppe durchführen wird nur angezeigt, wenn Studio aktualisierte VDAs erkennt.
Vor dem Starten des Upgrades wird in Studio gemeldet, welche Maschinen nicht aktualisiert werden können (falls es solche gibt) und warum. Sie können das Upgrade dann abbrechen, die Ursachen beheben und das Upgrade erneut starten.
Wenn das Upgrade abgeschlossen ist, können Sie Maschinen auf ihren vorherigen Zustand zurücksetzen, indem Sie die Bereitstellungsgruppe und dann im Aktionsbereich Rückgängig machen wählen.
Verwalten von Remote-PC-Zugriff-Bereitstellungsgruppen
Wenn eine Maschine eines Remote-PC-Zugriff-Maschinenkatalogs keinem Benutzer zugewiesen wurde, weist Studio sie vorübergehend einer Bereitstellungsgruppe zu, die dem Maschinenkatalog zugeordnet ist. Dadurch kann sie später einem Benutzer zugewiesen werden.
Die Zuweisung der Bereitstellungsgruppe zum Maschinenkatalog ist mit einem Prioritätswert verbunden. Die Priorität bestimmt, welcher Bereitstellungsgruppe eine Maschine zugewiesen ist, die bei der Registrierung beim System oder wenn ein Benutzer eine Maschinenzuweisung benötigt: je geringer der Wert, desto höher die Priorität. Wenn ein Remote-PC-Zugriff-Maschinenkatalog mehrere Bereitstellungsgruppenzuweisungen hat, wird die mit der höchsten Priorität vom System ausgewählt. Sie können die Priorität mit dem PowerShell-SDK festlegen.
Beim Erstellen eines Remote-PC-Zugriff-Maschinenkatalogs wird dieser einer Bereitstellungsgruppe zugeordnet. Dies bedeutet, dass dem Maschinenkatalog später hinzugefügte Maschinenkonten oder Organisationseinheiten in der Bereitstellungsgruppe hinzugefügt werden können. Die Zuordnung kann deaktiviert oder aktiviert werden.
Hinzufügen oder Entfernen der Zuordnung eines Remote-PC-Zugriff-Maschinenkatalogs zu einer Bereitstellungsgruppe
- Wählen Sie im Studio-Navigationsbereich Bereitstellungsgruppen aus.
- Wählen Sie eine Remote-PC-Zugriff-Gruppe aus.
- Wählen Sie im Abschnitt “Details” die Registerkarte Maschinenkataloge und dann einen Katalog mit Remote-PC-Zugriff.
- Um eine Zuordnung hinzuzufügen oder wiederherzustellen, wählen Sie Desktops hinzufügen. Zum Entfernen einer Zuordnung wählen Sie Zuordnung entfernen.
Herunterfahren und Neustarten von Maschinen in einer Bereitstellungsgruppe
Dieser Vorgang wird für Remote-PC-Zugriff-Maschinen nicht unterstützt.
- Wählen Sie im Studio-Navigationsbereich Bereitstellungsgruppen aus.
- Wählen Sie eine Gruppe und dann im Aktionsbereich Maschinen anzeigen.
- Wählen Sie die Maschine und anschließend im Aktionsbereich eine der folgenden Optionen (einige Optionen sind je nach Maschinenzustand ggf. nicht verfügbar):
- Herunterfahren erzwingen: Das Abschalten der Maschine wird erzwungen und die Liste der Maschinen wird aktualisiert.
- Neu starten: Das Betriebssystem wird heruntergefahren und die Maschine dann neu gestartet. Wenn das Betriebssystem diese Aufgaben nicht ausführen kann, bleibt die Maschine im aktuellen Zustand.
- Neustart erzwingen. Das Betriebssystem wird heruntergefahren und die Maschine dann neu gestartet.
- Anhalten. Die Maschine wird angehalten, ohne sie herunterzufahren, und die Liste der Maschinen aktualisiert.
- Herunterfahren. Das Betriebssystem wird heruntergefahren.
Wird bei Aktionen ohne Erzwingen eine Maschine nicht innerhalb von 10 Minuten heruntergefahren, wird sie ausgeschaltet. Wenn Windows versucht, während des Herunterfahrens Updates zu installieren, besteht die Gefahr, dass die Maschine ausgeschaltet wird, bevor die Updates abgeschlossen sind.
Citrix empfiehlt, dass Sie die Auswahl des Befehls Herunterfahren durch Benutzer bei Desktopbetriebssystemmaschinen während einer Sitzung nicht zulassen. Einzelheiten finden Sie in der Microsoft-Dokumentation zu Richtlinien.
Sie können auch Maschinen einer Verbindung herunterfahren und neu starten. Informationen dazu finden Sie im Artikel über Verbindungen und Ressourcen.
Energieverwaltung für Maschinen in einer Bereitstellungsgruppe
Die Energieverwaltung ist nur bei virtuellen Desktopbetriebssystemmaschinen, nicht aber bei physischen Maschinen (einschließlich Remote-PC-Zugriff-Maschinen) möglich. Desktopbetriebssystemmaschinen mit GPU-Funktionen können nicht angehalten werden, sodass Energieverwaltungsvorgänge fehlschlagen. Für Serverbetriebssystemmaschinen können Sie einen Neustartzeitplan erstellen. Das Verfahren wird im vorliegenden Abschnitt beschrieben.
In Bereitstellungsgruppen mit gepoolten Maschinen können virtuelle Desktopbetriebssystemmaschinen einen der folgenden Zustände annehmen:
- Zufällig zugewiesen und in Verwendung
- Nicht zugewiesen und nicht verbunden
In Bereitstellungsgruppen mit statischen Maschinen können virtuelle Desktopbetriebssystemmaschinen einen der folgenden Zustände aufweisen:
- Dauerhaft zugeordnet und in Verwendung
- Dauerhaft zugewiesen und nicht verbunden (aber bereit für Verbindungen)
- Nicht zugewiesen und nicht verbunden
Statische Bereitstellungsgruppen enthalten im Normalbetrieb sowohl dauerhaft zugewiesene als auch nicht zugewiesene Maschinen. Anfangs sind alle Maschinen nicht zugewiesen (außer beim Erstellen der Bereitstellungsgruppe manuell zugewiesene Maschinen). Wenn Benutzer eine Verbindung herstellen, werden Maschinen dauerhaft zugewiesen. Die Energieverwaltung ist bei nicht zugewiesenen Maschinen in den Bereitstellungsgruppen vollständig, bei dauerhaft zugewiesenen Maschinen nur teilweise möglich.
Pools und Puffer: Unter einem Pool versteht man bei gepoolten Bereitstellungsgruppen und statischen Bereitstellungsgruppen mit nicht zugewiesenen Maschinen eine Gruppe nicht zugewiesener (oder temporär zugewiesener) Maschinen, die eingeschaltet bleiben und mit denen Benutzer eine Verbindung herstellen können (eine Maschine ist direkt nach der Anmeldung verfügbar). Die Poolgröße (d. h. die Zahl der Maschinen, die eingeschaltet bleiben) kann abhängig von der Tageszeit konfiguriert werden. Verwenden Sie zum Konfigurieren des Pools bei statischen Bereitstellungsgruppen das SDK.
Ein Puffer ist eine zusätzliche Gruppe nicht zugewiesener Maschinen, die eingeschaltet werden, wenn die Anzahl der Maschinen im Pool unter einen Schwellenwert (Prozentsatz der Größe der Bereitstellungsgruppe) fällt. Für große Bereitstellungsgruppen wird unter Umständen eine große Zahl Maschinen eingeschaltet, wenn der Schwellenwert unterschritten wird. Planen Sie die Größe Ihrer Bereitstellungsgruppen daher sorgfältig oder passen Sie die Standardpuffergröße mit dem SDK an.
Energiestatustimer: Sie können mit den Energiestatustimern Maschinen anhalten, wenn die Verbindung eine bestimmte Zeit lang getrennt war. Maschinen werden zum Beispiel automatisch außerhalb der Bürostunden angehalten, wenn die Verbindung mindestens 10 Minuten lang getrennt war. Zufällige Maschinen oder Maschinen mit persönlichen vDisks werden bei Abmeldung des Benutzers automatisch heruntergefahren, es sei denn, Sie konfigurieren die Bereitstellungsgruppeneigenschaft “ShutdownDesktopsAfterUse” im SDK.
Sie können Timer für Werktage und Wochenenden sowie für Spitzen- und Nebenzeiten konfigurieren.
Teilweise Energieverwaltung bei dauerhaft zugewiesenen Maschinen: Bei dauerhaft zugewiesenen Maschinen können Sie Energiestatustimer, aber keine Pools oder Puffer einrichten. Die Maschinen werden zu Beginn der Spitzenzeit eingeschaltet und zu Beginn der Nebenzeit ausgeschaltet. Es ist keine Feinsteuerung der Zahl der Maschinen möglich, die als Ausgleich für verwendete Maschinen verfügbar werden (im Gegensatz zu nicht zugeordneten Maschinen).
Einstellen der Energieverwaltung für Desktopbetriebssystemmaschinen
- Wählen Sie im Studio-Navigationsbereich Bereitstellungsgruppen aus.
- Wählen Sie eine Bereitstellungsgruppe und dann im Aktionsbereich Bereitstellungsgruppe bearbeiten.
- Wählen Sie auf der Seite Energieverwaltung im Dropdownmenü “Energieverwaltung für Maschinen” die Option Werktage aus. Wochentage umfassen standardmäßig die Tage von Montag bis Freitag.
- Wählen Sie bei zufälligen Bereitstellungsgruppen unter Maschinen einschalten die Option Bearbeiten und geben Sie die Poolgröße während der Werktage an. Wählen Sie anschließend die Anzahl der einzuschaltenden Maschinen.
- Legen Sie unter Spitzenzeiten die Zeiträume für Spitzen- und Nebenzeiten für jeden Tag fest.
- Stellen Sie die Energiestatustimer für Spitzen- und Nebenzeiten an Werktagen ein: Geben Sie für Während Spitzenzeiten > Wenn getrennt die Verzögerung in Minuten ein, nach der getrennte Maschinen in der Bereitstellungsgruppe angehalten werden sollen, und klicken Sie auf “Anhalten”. Geben Sie für Während Nicht-Spitzenzeiten > Wenn getrennt die Verzögerung in Minuten ein, nach der abgemeldete Maschinen in der Bereitstellungsgruppe heruntergefahren werden, und klicken Sie auf Herunterfahren. Dieser Timer ist für Bereitstellungsgruppen mit zufälligen Maschinen nicht verfügbar.
- Wählen Sie im Dropdownmenü “Energieverwaltung für Maschinen” die Option Wochenende aus und konfigurieren Sie die Spitzenzeiten und Energiestatustimer für Wochenenden.
- Klicken Sie auf Anwenden, damit die Änderungen angewendet werden und das Fenster geöffnet bleibt, oder klicken Sie auf OK, damit die Änderungen angewendet werden und das Fenster geschlossen wird.
Verwenden Sie das SDK für Folgendes:
- Herunterfahren anstelle von Anhalten von Maschinen basierend auf Energiestatustimern, oder wenn Timer auf Abmeldungen anstatt von Verbindungstrennungen reagieren sollen
- Ändern der Standardeinstellungen für Werktage und Wochenende
- Informationen zum Deaktivieren der Energieverwaltung finden Sie unter CTX217289.
Erstellen eines Neustartzeitplans für Maschinen in einer Bereitstellungsgruppe
In diesem Abschnitt wird beschrieben, wie Sie einen einzelnen Neustartzeitplan in Studio konfigurieren. Sie können mit PowerShell auch mehrere Neustartzeitpläne für verschiedene Teilmengen von Maschinen in einer Bereitstellungsgruppe konfigurieren. Weitere Informationen finden Sie im nächsten Abschnitt.
Über einen Neustartzeitplan wird der regelmäßige Neustart aller Maschinen in einer Bereitstellungsgruppe festgelegt.
- Wählen Sie im Studio-Navigationsbereich Bereitstellungsgruppen aus.
- Wählen Sie eine Bereitstellungsgruppe und dann im Aktionsbereich Bereitstellungsgruppe bearbeiten.
- Wenn Sie nicht möchten, dass die Maschinen in der Bereitstellungsgruppe automatisch neu gestartet werden, wählen Sie auf der Seite Neustartzeitplan das Optionsfeld Nein und fahren Sie mit dem letzten Schritt dieses Verfahrens fort. Es wird kein Neustartzeitplan bzw. keine Rolloutstrategie konfiguriert. Wenn Sie zuvor einen Zeitplan konfiguriert hatten, wird er durch diese Auswahl aufgehoben.
- Sollen die Maschinen in der Bereitstellungsgruppe automatisch neu gestartet werden, wählen Sie das Optionsfeld Ja.
- Wählen Sie für Neustartintervall die Option Täglich oder den Wochentag, an dem der Neustart durchgeführt werden soll.
- Wählen Sie für Neustart beginnen um die Tageszeit, zu der der Neustart beginnen soll.
- Wählen Sie unter Neustartdauer aus, dass alle Maschinen gleichzeitig gestartet werden sollen, oder geben Sie die Gesamtdauer für den Beginn der Neustarts an. Ein interner Algorithmus bestimmt, wann welche Maschine während dieses Zeitraums neu gestartet wird.
- Wählen Sie in der Dropdownliste Benachrichtigung aus, ob auf den betroffenen Maschinen eine Meldung angezeigt werden soll, bevor der Neustart beginnt. In der Standardeinstellung wird keine Meldung angezeigt. Wenn Sie festlegen, dass 15 Minuten vor dem Neustart eine Meldung angezeigt wird, können Sie in der Dropdownliste Benachrichtigung erneut senden vorgeben, dass die Meldung alle fünf Minuten nach Erstanzeige wiederholt werden soll. Standardmäßig wird die Meldung nicht wiederholt angezeigt.
- Geben Sie im Feld Benachrichtigung den Text der Meldung ein (es gibt keinen Standardtext). Wenn die Meldung die Zeit in Minuten bis zum Neustart enthalten soll, verwenden Sie die Variable %m%. Beispiel: Warnung: Ihr Computer wird in %m% Minuten automatisch neu gestartet.Wenn Sie die Benachrichtigung wiederholen lassen und die Variable “%m%” verwenden, wird die Zeitangabe bei jeder Wiederholung um fünf Minuten verringert. Sofern Sie keinen gleichzeitigen Neustart aller Maschinen festgelegt haben, wird die Meldung auf jeder Maschine in der Bereitstellungsgruppe zu der von dem internen Algorithmus berechneten Zeit angezeigt.
- Klicken Sie auf Anwenden, damit die Änderungen angewendet werden und das Fenster geöffnet bleibt, oder klicken Sie auf OK, damit die Änderungen angewendet werden und das Fenster geschlossen wird.
Sie können kein automatisiertes Einschalten oder Herunterfahren über Studio durchführen, sondern nur Neustarts.
Erstellen mehrerer Neustartzeitpläne für Maschinen in einer Bereitstellungsgruppe
Sie können mit PowerShell-Cmdlets mehrere Neustartzeitpläne für Maschinen in einer Bereitstellungsgruppe erstellen. Jeder Zeitplan kann für Maschinen mit einem bestimmten Tag konfiguriert werden. Mit der Tagbeschränkung können Sie problemlos unterschiedliche Neustartzeitpläne für verschiedene Maschinenteilmengen in einer Bereitstellungsgruppe erstellen.
Angenommen, Sie verwenden eine Bereitstellungsgruppe für alle Maschinen im Unternehmen. Sie neu starten möchten, auf jedem Computer mindestens einmal wöchentlich (sonntagnachts), aber die Maschinen für die Buchhaltungsteams täglich neu gestartet werden sollen. Sie können einen wöchentlichen Zeitplan für alle Maschinen und einen täglichen Zeitplan für die Maschinen des Buchhaltungsteams festlegen.
Zeitplanüberlagerungen:
Mehrere Zeitpläne können einander überlagern. Im obigen Beispiel gelten für die Maschinen der Buchhaltung beide Zeitpläne, sie werden möglicherweise an Sonntagen zweimal neu gestartet.
Der Zeitplancode ist darauf ausgelegt, unnötige Neustarts zu vermeiden, es besteht jedoch keine Garantie, dass dies immer vermieden wird. Wenn Start- und Dauer beider Zeitpläne genau übereinstimmen, ist es wahrscheinlicher, dass die Maschinen nur einmal neu gestartet werden. Je stärker sich die Zeitpläne unterscheiden, umso wahrscheinlicher wird das Auftreten zweier Neustarts. Auch die Zahl der von einem Zeitplan betroffenen Maschinen wirkt sich auf die Möglichkeit einer Überlagerung aus. In dem hier aufgeführten Beispiel kann der wöchentliche Zeitplan für den Neustart aller Maschinen Neustarts wesentlich schneller auslösen, als der tägliche Zeitplan (je nach der jeweils konfigurierten Dauer).
Anforderungen:
Das Erstellen mehrerer Neustartzeitpläne in Kombination mit Tagbeschränkungen ist zurzeit nur über die PowerShell-Befehlszeile mit RebootScheduleV2-PowerShell-Cmdlets möglich, die mit XenApp und XenDesktop 7.12 neu eingeführt wurden. Diese werden im vorliegenden Artikel als “V2-Cmdlets” bezeichnet.
Die Verwendung der V2-Cmdlets erfordert Folgendes:
- Delivery Controller-Version 7.12 (Minimum)
- Wenn Sie das aktuelle SDK-Plug-In mit einem Controller vor Version 7.12 verwenden, funktionieren neue Zeitpläne nicht wie erwartet.
- In einer gemischten Site (in der einige, aber nicht alle Controller aktualisiert wurden) funktionieren die V2-Cmdlets erst, wenn ein Upgrade der Datenbank und mindestens eines Controllers durchgeführt wurde und dieser Controller (durch Festlegen des Parameters –adminaddress <Controller> über die V2-Cmdlets) verwendet wird.
- Bewährte Methode: Erstellen Sie keinen neuen Zeitplan, bis alle Controller der Site aktualisiert sind.
- Mit XenApp und XenDesktop 7.12 geliefertes PowerShell-SDK-Snap-In (Minimum). Nach der Installation bzw. dem Upgrade der Komponenten und der Site führen Sie asnp Citrix.* aus, um die neuesten Cmdlets zu laden.
Studio verwendet zurzeit die älteren V1-RebootSchedule-PowerShell-Cmdlets und zeigt keine mit den V2-Cmdlets erstellten Zeitpläne an.
Wenn Sie einen Neustartzeitplan mit einer Tagbeschränkung erstellen und die Tagbeschränkung später mit Studio während eines Neustartzyklus von einer Maschine entfernen oder weiteren Maschinen hinzufügen, treten diese Änderungen erst beim Start des nächsten Neustartzyklus in Kraft. (Die Änderungen haben also keine Auswirkungen auf den aktuellen Neustartzyklus.)
PowerShell-Cmdlets:
Verwenden Sie die folgenden RebootScheduleV2-Cmdlets über die Befehlszeile zum Erstellen mehrerer Zeitpläne unter Verwendung von Tagbeschränkungen.
- New-BrokerRebootScheduleV2 (ersetzt New-BrokerRebootSchedule)
- Get-BrokerRebootScheduleV2 (ersetzt Get-BrokerRebootSchedule)
- Set- BrokerRebootScheduleV2 (ersetzt Set-BrokerRebootSchedule)
- Remove-BrokerRebootScheduleV2 (ersetzt Remove-BrokerRebootSchedule)
- Rename-BrokerRebootScheduleV2 (neu, keine Ersetzung)
Zum Aufrufen der Hilfe zu Syntax und Parametern der Cmdlets geben Sie Get-Help –full <cmdlet-name> ein.
Hinweis zur Terminologie: Im PowerShell-SDK gibt der Parameter “DesktopGroup” die Bereitstellungsgruppe an.
Alle Parameter der Studio-Schnittstelle zum Erstellen eines Neustartzeitplans stehen beim Erstellen und Aktualisieren von Zeitplänen mit den V2-Cmdlets auch zur Verfügung. Darüber hinaus ist Folgendes möglich:
- Einschränken des Zeitplans auf Maschinen mit einem bestimmten Tag
- Angeben eines Intervalls vor dem Senden der ersten Warnung, während dessen keine neuen Sitzungen an die betroffenen Maschinen vermittelt werden
Konfiguration:
Wenn Sie einen Neustartzeitplan mit einer Tagbeschränkung konfigurieren, müssen Sie das Tag den Maschinen hinzufügen, auf die der Zeitplan angewendet werden soll. (Weitere Informationen finden Sie unter Tags.)
- Wählen Sie im Studio-Navigationsbereich Bereitstellungsgruppen aus.
- Wählen Sie die Bereitstellungsgruppe mit den Maschinen, für die Sie den Zeitplan erstellen möchten.
- Klicken Sie auf “Maschinen anzeigen” und wählen Sie die Maschinen, denen Sie das Tag hinzufügen möchten.
- Wählen Sie im Aktionsbereich Tags verwalten.
- Wenn das Tag bereits vorhanden ist, aktivieren Sie das Kontrollkästchen neben dem Tagnamen. Ist das Tag noch nicht vorhanden, klicken Sie auf Erstellen und geben Sie einen Namen für das Tag ein. Aktivieren Sie nach dem Erstellen des Tags das Kontrollkästchen neben dessen Namen.
- Klicken Sie im Dialogfeld “Tags verwalten” auf Speichern.
Nach dem Erstellen und Hinzufügen von Tags verwenden Sie beim Erstellen bzw. Bearbeiten eines Zeitplans mit dem V2-Cmdlet den Parameter –RestrictToTag zum Angeben des Tags.
Zeitpläne aus älteren XenApp- oder XenDesktop-Versionen:
In Studio werden zurzeit die V1-RebootSchedule-Cmdlets verwendet. Wenn Sie einen Neustartzeitplan vor dem Upgrade auf Version 7.12 (Minimum) erstellt haben, können Sie ihn in Studio weiterhin mit V1-Cmdlets verwalten. Allerdings können Sie ihm mit Studio keine Tagbeschränkung hinzufügen und auch keine weiteren Zeitpläne mit Studio erstellen, da Studio die V2-Cmdlets nicht unterstützt. Wenn Sie für Ihren vorhandenen Zeitplan die V1-Cmdlets verwenden, werden in Studio die richtigen Informationen zu diesem angezeigt.
Alternativ können Sie den vorhandenen Zeitplan über die Befehlszeile mit den neuen V2-RebootSchedule-Cmdlets bearbeiten. Mit den neuen V2-Cmdlets können Sie für einen solchen Zeitplan die Tagbeschränkungs-Parameter verwenden und auch weitere Neustartzeitpläne erstellen. Allerdings werden in Studio nach dem Ändern eines Zeitplans mit V2-Cmdlets nicht mehr die vollständigen Informationen angezeigt, da Studio nur V1-Informationen erkennt. Sie können weder Namen und Beschreibung des Zeitplans sehen, noch ob eine Tagbeschränkung verwendet wird.
New-BrokerRebootScheduleV2 (replaces New-BrokerRebootSchedule)
Get-BrokerRebootScheduleV2 (replaces Get-BrokerRebootSchedule)
Set- BrokerRebootScheduleV2 (replaces Set-BrokerRebootSchedule)
Remove-BrokerRebootScheduleV2 (replaces Remove-BrokerRebootSchedule)
Rename-BrokerRebootScheduleV2 (new; not a replacement)
New-BrokerRebootScheduleV2 (replaces New-BrokerRebootSchedule)
Get-BrokerRebootScheduleV2 (replaces Get-BrokerRebootSchedule)
Set- BrokerRebootScheduleV2 (replaces Set-BrokerRebootSchedule)
Remove-BrokerRebootScheduleV2 (replaces Remove-BrokerRebootSchedule)
Rename-BrokerRebootScheduleV2 (new; not a replacement)
New-BrokerRebootScheduleV2 (replaces New-BrokerRebootSchedule)
Get-BrokerRebootScheduleV2 (replaces Get-BrokerRebootSchedule)
Set- BrokerRebootScheduleV2 (replaces Set-BrokerRebootSchedule)
Remove-BrokerRebootScheduleV2 (replaces Remove-BrokerRebootSchedule)
Rename-BrokerRebootScheduleV2 (new; not a replacement)
Unterbinden der Benutzerverbindung mit Maschinen (Wartungsmodus) in einer Bereitstellungsgruppe
Wenn Sie vorübergehend verhindern möchten, dass neue Verbindungen mit Maschinen hergestellt werden, können Sie den Wartungsmodus für eine oder alle Maschinen in einer Bereitstellungsgruppe aktivieren. Das ist beispielsweise vor dem Anwenden von Patches oder der Verwendung von Verwaltungstools nützlich.
- Wenn sich eine Serverbetriebssystemmaschine im Wartungsmodus befindet, können Benutzer eine Verbindung mit vorhandenen Sitzungen herstellen, aber keine neuen Sitzungen starten.
- Bei einer Desktopbetriebssystemmaschine (oder einem Computer mit Remote-PC-Zugriff) im Wartungsmodus können Benutzer keine Verbindung herstellen. Aktuelle Verbindungen bleiben bis zur Trennung oder Abmeldung erhalten.
Wartungsmodus ein- oder ausschalten:
- Wählen Sie im Studio-Navigationsbereich Bereitstellungsgruppen aus.
- Wählen Sie eine Gruppe aus.
- Zum Aktivieren des Wartungsmodus für alle Maschinen in der Bereitstellungsgruppe wählen Sie im Aktionsbereich Wartungsmodus einschalten. Zum Aktivieren des Wartungsmodus für einzelne Maschinen wählen Sie im Aktionsbereich Maschinen anzeigen. Wählen Sie eine Maschine aus und wählen Sie dann im Aktionsbereich Wartungsmodus einschalten.
- Zum Deaktivieren des Wartungsmodus für eine oder alle Maschinen in einer Bereitstellungsgruppe folgen Sie den Anweisungen oben unter Auswahl der Option Wartungsmodus ausschalten im Aktionsbereich.
Einstellungen für Windows-Remotedesktopverbindungen wirken sich auch darauf aus, ob eine Serverbetriebssystemmaschine im Wartungsmodus ist. Der Wartungsmodus ist in folgenden Fällen aktiviert:
- Der Wartungsmodus wurde wie oben beschrieben aktiviert.
- Die Remotedesktopverbindung wurde auf Keine Verbindung mit diesem Computer zulassen festgelegt.
- Die Remotedesktopverbindung wurde auf Keine Verbindung mit diesem Computer zulassen festgelegt und für den Anmeldemodus der Remotehostkonfiguration wurde Neue Verbindungen zulassen, doch neue Anmeldungen verhindern oder Neue Verbindungen zulassen, doch Neuanmeldungen bis zum Neustart des Servers verweigern gewählt.
Sie können auch den Wartungsmodus für eine Verbindung ein- und ausschalten, was sich auf die Maschine auswirkt, die die Verbindung verwendet, oder für einen Maschinenkatalog, was sich auf alle Maschinen in diesem auswirkt.
Ändern der Maschinen-Benutzer-Zuweisung in einer Bereitstellungsgruppe
Sie können die Zuweisungen von Desktopbetriebssystemmaschinen, nicht aber die von Serverbetriebssystemmaschinen oder Maschinen, die mit Provisioning Services erstellt wurden, ändern.
- Wählen Sie im Studio-Navigationsbereich Bereitstellungsgruppen aus.
- Wählen Sie eine Gruppe aus.
- Wählen Sie dann im Bereich Aktion die Option Bereitstellungsgruppe bearbeiten aus. Geben Sie die neuen Benutzer auf der Seite Desktops oder Desktopzuweisungsregeln an (abhängig vom Typ des Maschinenkatalogs, den die Bereitstellungsgruppe verwendet, ist nur eine dieser Seiten verfügbar).
- Klicken Sie auf Anwenden, damit die Änderungen angewendet werden und das Fenster geöffnet bleibt, oder klicken Sie auf OK, damit die Änderungen angewendet werden und das Fenster geschlossen wird.
Ändern der maximalen Anzahl Maschinen pro Benutzer
- Wählen Sie im Studio-Navigationsbereich Bereitstellungsgruppen aus.
- Wählen Sie eine Bereitstellungsgruppe und dann im Aktionsbereich Bereitstellungsgruppe bearbeiten.
- Legen Sie auf der Seite Desktopzuweisungsregeln einen Wert für “Maximale Desktops pro Benutzer” fest.
- Klicken Sie auf Anwenden, damit die Änderungen angewendet werden und das Fenster geöffnet bleibt, oder klicken Sie auf OK, damit die Änderungen angewendet werden und das Fenster geschlossen wird.
Lastverwaltung von Maschinen in Bereitstellungsgruppen
Die Lastverwaltung ist nur bei Serverbetriebssystemmaschinen möglich.
Bei der Lastverwaltung wird die Serverlast gemessen und festgelegt, welcher Server unter den aktuellen Umgebungsbedingungen auszuwählen ist. Diese Auswahl basiert auf folgenden Faktoren:
Wartungsmodusstatus des Servers: Eine Serverbetriebssystemmaschine wird nur für den Lastausgleich berücksichtigt, wenn der Wartungsmodus für sie deaktiviert ist.
Serverlastindex: bestimmt, mit welcher Wahrscheinlichkeit ein Server, der Serverbetriebssystemmaschinen bereitstellt, Verbindungen erhält. Der Index basiert auf einer Kombination von Lastauswertungskriterien: Anzahl der Sitzungen sowie Einstellungen für Leistungswerte (z. B. CPU-, Datenträger- und Speichernutzung). Die die Lastauswertungskriterien werden in den Richtlinieneinstellungen für die Lastverwaltung festgelegt.
Sie können den Lastindex in Director, über die Suche in Studio und im SDK überwachen.
In Studio ist die Spalte “Lastindex” standardmäßig ausgeblendet. Zum Anzeigen der Spalte wählen Sie eine Maschine und dann mit der rechten Maustaste eine Spaltenüberschrift und wählen Sie dann Spalte auswählen. Wählen Sie in der Kategorie Maschine die Option Lastindex.
Verwenden Sie im SDK das Cmdlet “Get-BrokerMachine”. Weitere Informationen finden Sie unter CTX202150.
Ein Serverlastindex von 10.000 bedeutet, dass der Server voll ausgelastet ist. Wenn keine anderen Server verfügbar sind, erhalten die Benutzer beim Starten einer Sitzung u. U. eine Meldung, dass der Desktop oder die Anwendung zurzeit nicht verfügbar ist.
Richtlinieneinstellung “Toleranzwert für gleichzeitige Anmeldungen”: maximale Anzahl gleichzeitiger Serveranmeldeanforderungen. (Diese Einstellung entspricht der Lastdrosselung in XenApp-Versionen vor 7.5.)
Wenn alle Server den Toleranzwert für gleichzeitige Anmeldungen erreichen oder überschreiten, wird die nächste Anmeldeanforderung dem Server mit der niedrigsten Anzahl ausstehender Anmeldungen zugewiesen. Wenn mehrere Server diese Kriterien erfüllen, wird der Server mit dem niedrigsten Lastindex ausgewählt.
Entfernen von Maschinen aus Bereitstellungsgruppen
Beim Entfernen einer Maschine wird diese aus der Bereitstellungsgruppe gelöscht, jedoch nicht aus dem Maschinenkatalog, den die Bereitstellungsgruppe verwendet. Die Maschine steht daher für Zuweisungen zu anderen Bereitstellungsgruppen zur Verfügung.
Maschinen müssen heruntergefahren werden, bevor sie entfernt werden können. Wenn Sie vorübergehend verhindern möchten, dass Benutzer eine Verbindung mit der Maschine herstellen, während Sie sie löschen, setzen Sie die Maschine in den Wartungsmodus, bevor Sie sie herunterfahren.
Wenn Sie eine Maschine einem anderen Benutzer zuweisen, denken Sie daran, dass Maschinen persönliche Daten enthalten können. Es empfiehlt sich ggf. ein Reimaging der Maschine.
- Wählen Sie im Studio-Navigationsbereich Bereitstellungsgruppen aus.
- Wählen Sie eine Bereitstellungsgruppe und wählen Sie dann im Aktionsbereich Maschinen anzeigen.
- Stellen Sie sicher, dass die Maschine heruntergefahren ist.
- Wählen Sie im Aktionsbereich Aus Bereitstellungsgruppe entfernen.
Sie können eine Maschine auch über die von der Maschine verwendete Verbindung aus einer Bereitstellungsgruppe entfernen. Weitere Informationen finden Sie unter Verbindungen und Ressourcen.
Einschränken des Zugriffs auf Maschinen einer Bereitstellungsgruppe
Alle Änderungen zum Einschränken des Zugriffs auf Maschinen in einer Bereitstellungsgruppe haben Vorrang vor zuvor durchgeführten Einstellungen, unabhängig von der verwendeten Methode. Sie haben folgende Möglichkeiten:
Einschränken des Zugriffs für Administratoren über Geltungsbereiche für die delegierte Administration. Sie können einen Geltungsbereich erstellen und zuweisen, in dem Administratoren auf alle Anwendungen zugreifen können, und einen zweiten Geltungsbereich, der nur den Zugriff auf spezifische Anwendungen zulässt. Weitere Informationen finden Sie im Artikel “Delegierte Administration”.
Einschränken des Zugriffs für Benutzer über SmartAccess-Richtlinienausdrücke, mit denen über NetScaler Gateway hergestellte Benutzerverbindungen gefiltert werden.
- Wählen Sie im Studio-Navigationsbereich Bereitstellungsgruppen aus.
- Wählen Sie eine Bereitstellungsgruppe und dann im Aktionsbereich Bereitstellungsgruppe bearbeiten.
- Wählen Sie auf der Seite Zugriffsrichtlinie die Option Über NetScaler Gateway hergestellte Verbindungen aus.
- Wenn Sie nur einen Teil dieser Verbindungen auswählen möchten, wählen Sie Verbindungen, auf die mindestens einer der folgenden Filter zutrifft. Legen Sie dann die NetScaler Gateway-Site fest und fügen Sie SmartAccess-Richtlinienausdrücke für zulässige Benutzerzugriffsszenarios hinzu, bzw. bearbeiten oder löschen Sie diese. Weitere Informationen finden Sie in der Dokumentation zu NetScaler Gateway.
- Klicken Sie auf Anwenden, damit die Änderungen angewendet werden und das Fenster geöffnet bleibt, oder klicken Sie auf OK, damit die Änderungen angewendet werden und das Fenster geschlossen wird.
Einschränken des Zugriffs für Benutzer über Ausschlussfilter für mit dem SDK festgelegte Zugriffsrichtlinien. Zugriffsrichtlinien werden auf Bereitstellungsgruppen angewendet, um Verbindungen genauer zu definieren. Sie können beispielsweise den Maschinenzugriff für eine Untergruppe von Benutzern einschränken und zulässige Benutzergeräte festlegen. Mit Ausschlussfiltern können Zugriffsrichtlinien weiter angepasst werden. Aus Sicherheitsgründen können Sie beispielsweise den Zugriff für eine Untergruppe der Benutzer oder Geräte verweigern. Ausschlussfilter sind in der Standardeinstellung deaktiviert.
Wenn Sie beispielsweise den Zugriff von einem Lernlabor im Subnetz des Unternehmensnetzwerks auf eine spezifische Bereitstellungsgruppe verhindern möchten, unabhängig davon, wer die Maschinen im Labor nutzt, verwenden Sie folgenden Befehl: Set-BrokerAccessPolicy -Name VPDesktops_Direct -ExcludedClientIPFilterEnabled $True -.
Sie können das Sternchen (*) als Platzhalter für alle Tags, die mit dem gleichen Richtlinienausdruck beginnen, verwenden. Wenn Sie beispielsweise auf einer Maschine das Tag “VPDesktops_Direct” hinzufügen und auf einer anderen das Tag “VPDesktops_Test”, wird der Filter durch Festlegen des Tags auf “VPDesktops_*” im Skript “Set-BrokerAccessPolicy” auf beide Maschinen angewendet.
Wenn Sie über einem Webbrowser verbunden sind oder die einheitlichen Citrix Receiver-Benutzeroberfläche im Store aktiviert ist, können Sie keinen Ausschlussfilter auf Basis des Clientnamens verwenden.
Aktualisieren einer Maschine in einer Bereitstellungsgruppe
- Wählen Sie im Studio-Navigationsbereich Bereitstellungsgruppen aus.
- Wählen Sie eine Gruppe und dann im Aktionsbereich Maschinen anzeigen.
- Wählen Sie eine Maschine und dann im Aktionsbereich Maschinen aktualisieren.
Zum Auswählen eines anderen Masterimages wählen Sie Masterimage und dann einen Snapshot.
Zum Anwenden der Änderungen und Benachrichtigen der Benutzer der Maschine wählen Sie Rolloutbenachrichtigung für Endbenutzer. Legen Sie anschließend Folgendes fest: ob die Aktualisierung des Masterimages sofort oder beim nächsten Neustart erfolgen soll, die Neustartverteilung (Gesamtzeit des Beginns der Aktualisierung aller Maschinen in der Gruppe) und ob Benutzer über den Neustart benachrichtigt werden sollen sowie die entsprechende Meldung.
Abmelden oder Trennen einer Sitzung
- Wählen Sie im Studio-Navigationsbereich Bereitstellungsgruppen aus.
- Wählen Sie eine Bereitstellungsgruppe und wählen Sie dann im Aktionsbereich die Option Maschinen anzeigen.
- Wählen Sie im mittleren Bereich die Maschine aus und wählen Sie im Aktionsbereich die Option Sitzungen anzeigen und anschließend eine Sitzung.
- Alternativ können Sie im mittleren Bereich die Registerkarte Sitzung und dann eine Sitzung auswählen.
- Zum Abmelden eines Benutzers von einer Sitzung wählen Sie im Aktionsbereich die Option Abmelden. Die Sitzung wird geschlossen und der Benutzer abgemeldet. Die Maschine steht nun anderen Benutzern zur Verfügung, sofern sie nicht einem bestimmten Benutzer zugewiesen ist.
- Zum Trennen einer Sitzung wählen Sie im Aktionsbereich die Option Trennen. Anwendungen werden in der Sitzung weiter ausgeführt und die Maschine bleibt dem Benutzer zugewiesen. Der Benutzer kann eine Verbindung mit derselben Maschine wiederherstellen.
Sie können die Energiestatustimer für Desktopbetriebssystemmaschinen so konfigurieren, dass nicht genutzte Sitzungen automatisch verarbeitet werden. Einzelheiten finden Sie unter “Energieverwaltung für Maschinen”.
Senden einer Nachricht an eine Bereitstellungsgruppe
- Wählen Sie im Studio-Navigationsbereich Bereitstellungsgruppen aus.
- Wählen Sie eine Bereitstellungsgruppe und wählen Sie dann im Aktionsbereich die Option Maschinen anzeigen.
- Wählen Sie im mittleren Bereich die Maschine, an die Sie eine Nachricht senden möchten.
- Wählen Sie im Aktionsbereich die Option Sitzungen anzeigen.
- Wählen Sie im mittleren Bereich alle Sitzungen aus und wählen Sie im Aktionsbereich die Option Nachricht senden.
- Geben Sie die Nachricht ein und klicken Sie auf OK. Sie können bei Bedarf einen Schweregrad angeben. Zur Auswahl stehen Kritisch, Frage, Warnung und Informationen.
Alternativ können Sie eine Nachricht über Citrix Director senden. Weitere Informationen finden Sie unter Senden von Nachrichten an Benutzer.
Konfigurieren des Vorabstarts und des Fortbestehens von Sitzungen in einer Bereitstellungsgruppe
Diese Features werden nur auf Serverbetriebssystemmaschinen unterstützt.
Vorabstart und Fortbestehen von Sitzungen ermöglichen einen schnellen Zugriff durch Benutzer auf Anwendungen, indem Sitzungen gestartet werden, bevor sie angefordert werden, und aktiv bleiben, nachdem ein Benutzer alle Anwendungen geschlossen hat.
In der Standardeinstellung werden diese Features nicht verwendet, d. h. eine Sitzung startet, wenn ein Benutzer eine Anwendung startet, und bleibt so lange aktiv, bis die letzte Anwendung der Sitzung geschlossen wird.
Überlegungen:
- Die Bereitstellungsgruppe muss Anwendungen unterstützen und auf den Maschinen muss ein VDA für Windows-Serverbetriebssysteme in mindestens Version 7.6 ausgeführt werden.
- Diese Features werden nur bei Verwendung von Citrix Receiver für Windows unterstützt, sie erfordern außerdem zusätzliche Citrix Receiver-Konfigurationsschritte. Anweisungen hierzu finden Sie in der Produktdokumentation zu Ihrer Citrix Receiver für Windows-Version. Suchen Sie dort nach”Sitzungsvorabstart”.
- Citrix Receiver für HTML5 wird nicht unterstützt.
- Wird ein Computer in den Modus “Anhalten” oder in den Ruhezustand versetzt, funktioniert der Sitzungsvorabstart unabhängig von den Vorabstarteinstellungen nicht. Die Benutzer können den Computer bzw. die Sitzung sperren, wenn sie sich jedoch von Citrix Receiver abmelden, wird die Sitzung beendet und ein Vorabstart ist nicht mehr möglich.
- Wird der Sitzungsvorabstart verwendet, können die Energieverwaltungsfunktionen “Anhalten” und “Ruhezustand” auf physischen Clientcomputern nicht verwendet werden. Clientmaschinenbenutzer können ihre Sitzungen sperren, sollten sich aber nicht abmelden.
- Vorab gestartete und fortbestehende Sitzungen verbrauchen eine Lizenz, jedoch nur wenn sie verbunden sind. Nicht genutzte vorab gestartete und fortbestehende Sitzungen werden standardmäßig nach 15 Minuten getrennt. Dieser Wert kann über das PowerShell-Cmdlet “New/Set-BrokerSessionPreLaunch” konfiguriert werden.
- Eine sorgfältige Planung und Überwachung der Aktivitätsmuster von Benutzern ist wichtig, damit diese Features so eingerichtet werden können, dass sie einander ergänzen. In einer optimalen Konfiguration besteht ein Gleichgewicht zwischen dem Vorteil einer schnelleren Anwendungsverfügbarkeit für Benutzer und den durch den Verbrauch von Lizenzen und die fortdauernde Zuteilung von Ressourcen entstehenden Kosten.
- Sie können den Vorabstart von Sitzungen auch für eine spezifische Uhrzeit in Citrix Receiver konfigurieren.
Dauer des Aktivbleibens nicht genutzter vorab gestarteter und fortbestehender Sitzungen
Wie lange eine nicht genutzte Sitzung aktiv bleibt, wenn der Benutzer keine Anwendung startet, kann über ein Timeout oder über Serverlast-Schwellenwerte angegeben werden. Sie können alle Parameter konfigurieren und die Sitzung wird jeweils durch das zuerst auftretende Ereignis beendet.
-
Timeout: Ein konfiguriertes Timeout gibt die Anzahl der Minuten, Stunden oder Tage an, die eine nicht genutzte, vorab gestartete oder fortbestehende Sitzung aktiv bleibt. Wenn Sie ein zu kurzes Timeout konfigurieren, werden vorab gestartete Sitzungen beendet, bevor der Benutzer in den Genuss des schnelleren Anwendungszugriffs kommt. Ist das Timeout zu lang, werden eingehende Benutzerverbindungen möglicherweise abgewiesen, da der Server nicht genügend Ressourcen hat.
Sie können dieses Timeout über das SDK (Cmdlet
New/Set-BrokerSessionPreLaunch), nicht aber über Studio deaktivieren. Wenn Sie das Timeout deaktivieren, wird es für die betreffende Bereitstellungsgruppe in Studio und auf den Seiten zum Bearbeiten von Bereitstellungsgruppen nicht angezeigt. -
Schwellenwerte: Das automatische Beenden vorab gestarteter und fortbestehender Sitzungen auf der Basis der Serverlast gewährleistet, dass Sitzungen so lange wie möglich geöffnet bleiben (vorausgesetzt, es sind Serverressourcen verfügbar). Nicht genutzte vorab gestartete und fortbestehende Sitzungen verursachen keine Abweisung von Verbindungen, da sie automatisch beendet werden, wenn Ressourcen für neue Benutzersitzungen benötigt werden.
Sie können zwei Schwellenwerte konfigurieren: die durchschnittliche Last aller Server der Bereitstellungsgruppe und die höchste Last eines Servers in der Bereitstellungsgruppe (beides in Prozent). Wird ein Schwellenwert überschritten, werden jeweils die Sitzungen beendet, die sich am längsten im Zustand “vorab gestartet” bzw. “fortbestehend” befinden. Das Beenden erfolgt einzeln im Minutentakt bis die Last unter den Schwellenwert fällt. (Solange der Schwellenwert überschritten ist, werden keine neuen Sitzungen vorab gestartet.)
Server mit VDAs, die nicht beim Controller registriert sind, und Server im Wartungsmodus gelten als voll ausgelastet. Bei einem ungeplanten Ausfall werden vorab gestartete und fortbestehende Sitzungen automatisch beendet, um Kapazität freizugeben.
Aktivieren des Vorabstarts von Sitzungen
-
Wählen Sie im Studio-Navigationsbereich Bereitstellungsgruppen aus.
-
Wählen Sie eine Bereitstellungsgruppe und dann im Aktionsbereich Bereitstellungsgruppe bearbeiten.
-
Aktivieren Sie den Vorabstart von Sitzungen, indem Sie auf der Seite Anwendungsvorabstart auswählen, wann Sitzungen gestartet werden sollen:
- Wenn Benutzer eine Anwendung starten. Dies ist die Standardeinstellung. Der Vorabstart von Sitzungen ist deaktiviert.
- Wenn ein Benutzer der Bereitstellungsgruppe sich bei Citrix Receiver für Windows anmeldet.
- Wenn ein beliebiger Benutzer einer Liste mit Benutzern und Bereitstellungsgruppen sich bei Citrix Receiver für Windows anmeldet. Bei Auswahl dieser Option müssen Sie auch die Benutzer oder Benutzergruppen festlegen.
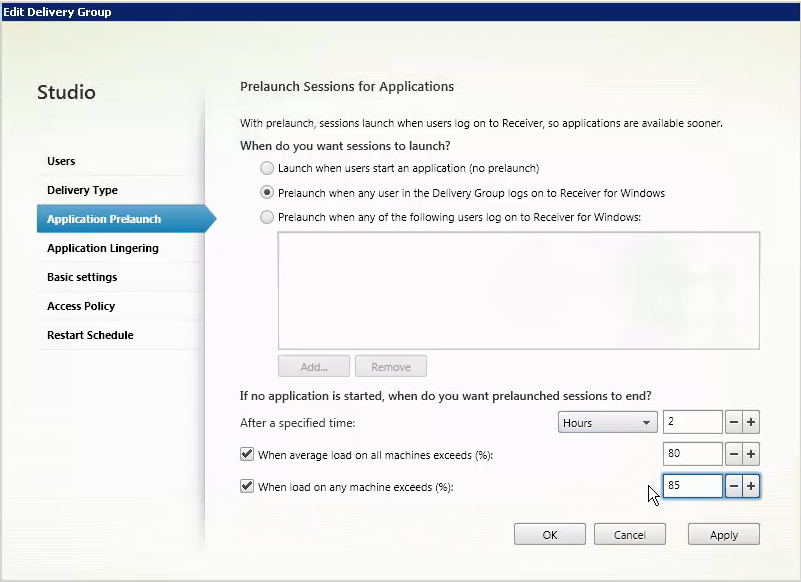
-
Eine vorab gestartete Sitzung wird durch eine normale Sitzung ersetzt, wenn der Benutzer eine Anwendung startet. Wenn der Benutzer keine Anwendung startet (d. h. die vorab gestartete Sitzung wird nicht verwendet), wird durch die folgenden Einstellungen bestimmt, wie lange die Sitzung aktiv bleibt.
- Ablauf eines vorgegebenen Zeitintervalls. Das Zeitintervall können Sie ändern (1-99 Tage, 1-2376 Stunden oder 1-142.560 Minuten).
- Wenn die durchschnittliche Last auf allen Maschinen in der Bereitstellungsgruppe einen bestimmten Prozentsatz (1-99 %) übersteigt.
- Wenn die Last auf einer Maschine in der Bereitstellungsgruppe einen bestimmten Prozentsatz (1-99 %) übersteigt.
Eine vorab gestartete Sitzung bleibt also bis zum Eintreten eines der folgenden Ereignisse aktiv: ein Benutzer startet eine Anwendung, das vorgegebene Zeitintervall läuft ab oder der angegebene Lastschwellenwert wird überschritten.
Aktivieren des Sitzungsfortbestehens
-
Wählen Sie im Studio-Navigationsbereich Bereitstellungsgruppen aus.
-
Wählen Sie eine Bereitstellungsgruppe und dann im Aktionsbereich Bereitstellungsgruppe bearbeiten.
-
Aktivieren Sie auf der Seite Anwendungsfortbestehen das Sitzungsfortbestehen durch Aktivieren des Optionsfelds Sitzungen bleiben aktiv bis.
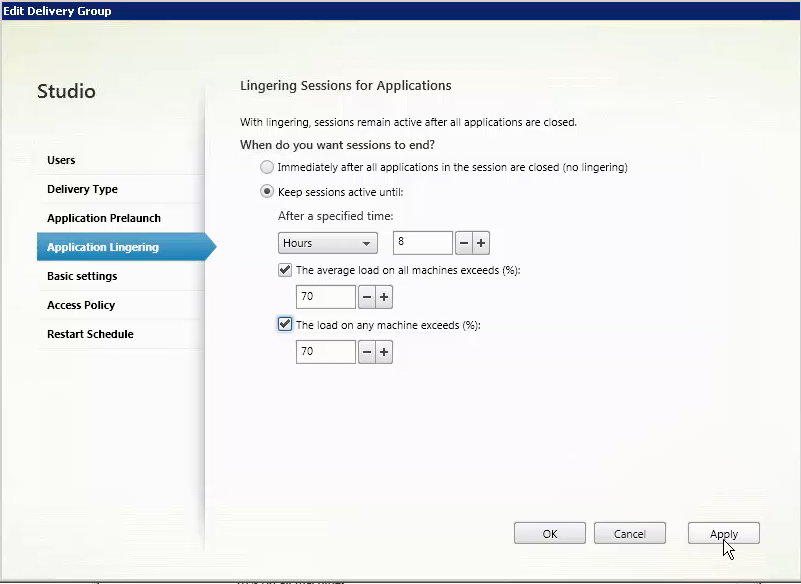
-
Mehrere Einstellungen wirken sich darauf aus, wie lange eine Sitzung aktiv bleibt, wenn der Benutzer keine weitere Anwendung startet.
- Ablauf eines vorgegebenen Zeitintervalls. Das Zeitintervall können Sie ändern (1-99 Tage, 1-2376 Stunden oder 1-142.560 Minuten).
- Wenn die durchschnittliche Last auf allen Maschinen in der Bereitstellungsgruppe einen bestimmten Prozentsatz (1-99 %) übersteigt.
- Wenn die Last auf einer Maschine in der Bereitstellungsgruppe einen bestimmten Prozentsatz (1-99 %) übersteigt.
Eine fortbestehende Sitzung bleibt also bis zum Eintreten eines der folgenden Ereignisse aktiv: ein Benutzer startet eine Anwendung, das vorgegebene Zeitintervall läuft ab oder der angegebene Lastschwellenwert wird überschritten.
Problembehandlung
-
Nicht bei einem Delivery Controller registrierte VDAs werden beim Starten vermittelter Sitzungen nicht berücksichtigt. Dies führt zu einer Unterauslastung verfügbarer Ressourcen. Es gibt eine Reihe von Gründen, warum ein VDA nicht registriert sein könnte. Viele können vom Administrator behandelt werden. Studio bietet Informationen zur Problembehandlung im Assistenten zum Erstellen von Maschinenkatalogen und nach dem Hinzufügen eines Katalogs zu einer Bereitstellungsgruppe.
Nach dem Erstellen einer Bereitstellungsgruppe werden in Studio Informationen zu Maschinen angezeigt, die der Gruppe zugeordnet sind. Im Detailbereich für eine Bereitstellungsgruppe wird die Anzahl der Maschinen angezeigt, die registriert sein müssten, es jedoch nicht sind. Es kann also Maschinen geben, die eingeschaltet und nicht im Wartungsmodus sind, jedoch nicht bei einem Controller registriert sind. Beim Anzeigen einer Maschine, die eigentlich registriert sein müsste, enthält die Registerkarte Problembehandlung im Detailbereich Informationen zu möglichen Ursachen und empfohlene Korrekturmaßnahmen.
Informationen zu Meldungen zur Funktionsebene finden Sie unter VDA-Versionen und Funktionsebenen. Weitere Informationen zur Fehlerbehebung bei der VDA-Registrierung finden Sie unter CTX136668.
- In Studio wird im Detailbereich für Bereitstellungsgruppen unter “Installierte VDA-Version” möglicherweise nicht die tatsächlich auf den Maschinen installierte Version angezeigt. In der Maschine wird in Windows unter “Programme und Features” die tatsächliche VDA-Version angezeigt.
- Empfehlungen für Maschinen mit einem unbekannten Energiezustand finden Sie unter CTX131267.
In diesem Artikel
- Einführung
- Ändern der Benutzereinstellungen für eine Bereitstellungsgruppe
- Hinzufügen und Entfernen von Benutzern zu bzw. aus Bereitstellungsgruppen
- Ändern des Bereitstellungstyps von Bereitstellungsgruppen
- Ändern der StoreFront-Adressen
- Hinzufügen, Ändern oder Entfernen von Tagbeschränkungen für einen Desktop
- Durchführen eines Upgrades einer Bereitstellungsgruppe und Rückgängigmachen eines Bereitstellungsgruppenupgrades
- Verwalten von Remote-PC-Zugriff-Bereitstellungsgruppen
- Herunterfahren und Neustarten von Maschinen in einer Bereitstellungsgruppe
- Energieverwaltung für Maschinen in einer Bereitstellungsgruppe
- Erstellen eines Neustartzeitplans für Maschinen in einer Bereitstellungsgruppe
- Erstellen mehrerer Neustartzeitpläne für Maschinen in einer Bereitstellungsgruppe
- Unterbinden der Benutzerverbindung mit Maschinen (Wartungsmodus) in einer Bereitstellungsgruppe
- Ändern der Maschinen-Benutzer-Zuweisung in einer Bereitstellungsgruppe
- Ändern der maximalen Anzahl Maschinen pro Benutzer
- Lastverwaltung von Maschinen in Bereitstellungsgruppen
- Entfernen von Maschinen aus Bereitstellungsgruppen
- Einschränken des Zugriffs auf Maschinen einer Bereitstellungsgruppe
- Aktualisieren einer Maschine in einer Bereitstellungsgruppe
- Abmelden oder Trennen einer Sitzung
- Senden einer Nachricht an eine Bereitstellungsgruppe
- Konfigurieren des Vorabstarts und des Fortbestehens von Sitzungen in einer Bereitstellungsgruppe
- Problembehandlung