VDAs installieren
Es gibt zwei VDA-Typen für Windows-Maschinen: VDAs für Serverbetriebssysteme und VDAs für Desktopbetriebssysteme. Informationen zu VDAs für Linux-Maschinen finden Sie in der Dokumentation zu Linux Virtual Delivery Agent.
Wichtig:
Lesen Sie vor der Installation den Artikel Vorbereiten der Installation. Beispielsweise sollte die Maschine die aktuellen Windows-Updates haben. Wenn erforderliche Updates (etwa KB2919355) nicht vorhanden sind, schlägt die Installation fehl.
Vor der Installation von VDAs müssen Sie die Kernkomponenten installieren. Sie können auch die Site erstellen, bevor Sie die Installation durchführen.
Der vorliegende Abschnitt enthält Informationen zu der Reihenfolge der Schritte mit dem Installationsassistenten bei der Installation eines VDAs. Die entsprechenden Befehle für die Befehlszeile werden ebenfalls angegeben. Weitere Informationen finden Sie unter Installieren über die Befehlszeile.
Wenn eine VDA- oder Delivery Controller-Installation fehlschlägt, wird das Protokoll des fehlerhaften MSI von einem Analysetool analysiert und der exakte Fehlercode angezeigt. Das Tool empfiehlt einen CTX-Artikel, wenn es sich um ein bekanntes Problem handelt. Das Tool sammelt außerdem anonymisierte Daten über den Fehlercode. Diese Daten werden anderen, vom CEIP gesammelten Daten beigefügt. Wenn Sie die Registrierung beim CEIP beenden, werden die gesammelten MSI-Analysedaten nicht mehr an Citrix gesendet.
Schritt 1. Produktsoftware herunterladen und Assistent starten
Produktinstallationsprogramm verwenden:
- Wenn Sie das XenApp und XenDesktop-ISO-Image noch nicht heruntergeladen haben:
- Rufen Sie unter Angabe Ihrer Citrix Anmeldeinformationen die XenApp und XenDesktop-Downloadseite auf. Laden Sie die ISO-Datei für das Produkt herunter.
- Entpacken Sie die Datei. Optional können Sie die ISO-Datei auch auf DVD brennen.
- Melden Sie sich bei der Maschine oder dem Image, auf der/dem der VDA installiert werden soll, als lokaler Administrator an. Legen Sie die DVD in das Laufwerk ein oder stellen Sie die ISO-Datei bereit. Wenn das Installationsprogramm nicht automatisch gestartet wird, doppelklicken Sie auf die Anwendung AutoSelect oder das bereitgestellte Laufwerk.
- Der Installationsassistent wird gestartet.
Eigenständiges Installationspaket verwenden:
- Rufen Sie unter Angabe Ihrer Citrix Anmeldeinformationen die XenApp und XenDesktop-Downloadseite auf. Laden Sie das benötigte Paket:
- VDAServerSetup.exe: Serverbetriebssystem-VDA <Version>
- VDAWorkstationSetup.exe: Desktopbetriebssystem-VDA <Version>
- VDAWorkstationCoreSetup.exe: Desktopbetriebssystem-Kernkomponenten-VDA <Version>
- Klicken Sie mit der rechten Maustaste auf das Paket und wählen Sie Als Administrator ausführen.
- Der Installationsassistent wird gestartet.
Schritt 2. Zu installierendes Produkt auswählen
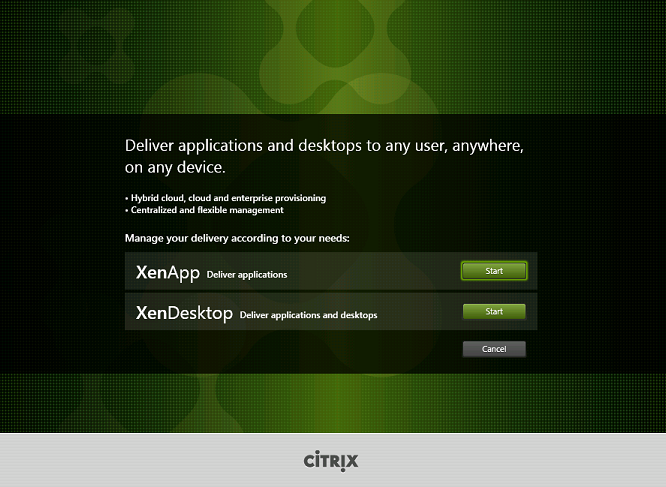
Klicken Sie auf Start neben dem zu installierenden Produkt: XenApp oder XenDesktop. (Wenn auf der Maschine bereits eine XenApp und XenDesktop-Komponente installiert ist, wird diese Seite nicht angezeigt.)
Befehlszeilenoption: /xenapp zur Installation von XenApp; XenDesktop wird installiert, wenn die Option ausgelassen wird.
Schritt 3. VDA auswählen
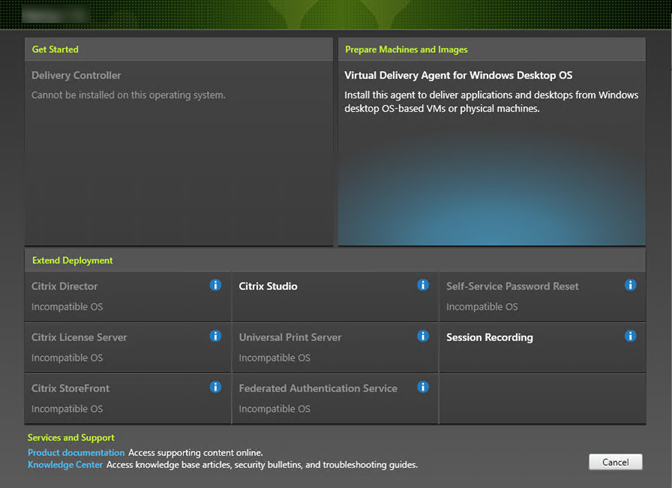
Wählen Sie den Eintrag Virtual Delivery Agent. Das Installationsprogramm weiß, ob ein VDA unter einem Desktop- oder Serverbetriebssystem ausgeführt wird, und bietet daher nur einen VDA des richtigen Typs an.
Wenn das Installationsprogramm beispielsweise auf einer Windows 10-Maschine ausgeführt wird, wird der VDA für Desktopbetriebssysteme angeboten. Der VDA für Serverbetriebssysteme ist nicht verfügbar.
Schritt 4. Art der VDA-Verwendung angeben
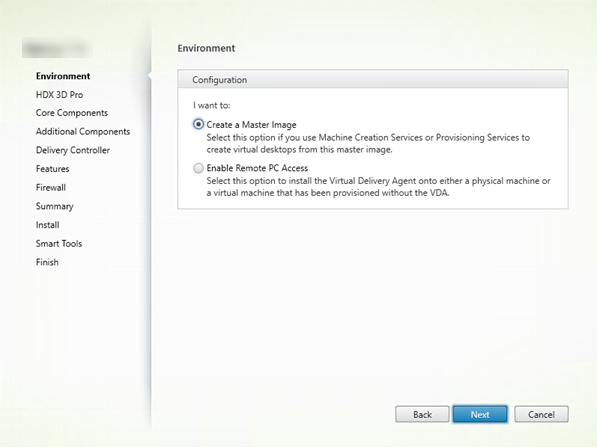
Auf der Seite Umgebung legen Sie fest, wie der VDA verwendet werden soll. Wählen Sie eine der folgenden Optionen:
- Masterimage: (Standardwert) Der VDA wird auf einem Maschinenimage installiert. Sie verwenden anschließend Citrix Tools (Maschinenerstellungsdienste oder Provisioning Services) zum Erstellen von VMs aus diesem Masterimage.
-
Verbindungen mit einer Servermaschine aktivieren (wenn die Installation auf einem Server erfolgt) oder Remote-PC-Zugriff (bei Installation auf einer Desktopmaschine): Sie installieren den VDA auf einer physischen Maschine oder auf einer ohne VDA bereitgestellten VM. Wenn Sie Remote-PC-Zugriff auswählen, werden die folgenden Komponenten nicht installiert/aktiviert:
- App-V
- Profilverwaltung
- Maschinenidentitätsdienst
- Personal vDisk
Klicken Sie auf Weiter.
Befehlszeilenoptionen: /masterimage, /remotepc
Wenn Sie das Installationsprogramm VDAWorkstationCoreSetup.exe verwenden, wird diese Seite nicht im Assistenten angezeigt und die Befehlszeilenoptionen sind nicht zulässig.
Schritt 5. Auswählen, ob HDX 3D Pro verwendet werden soll
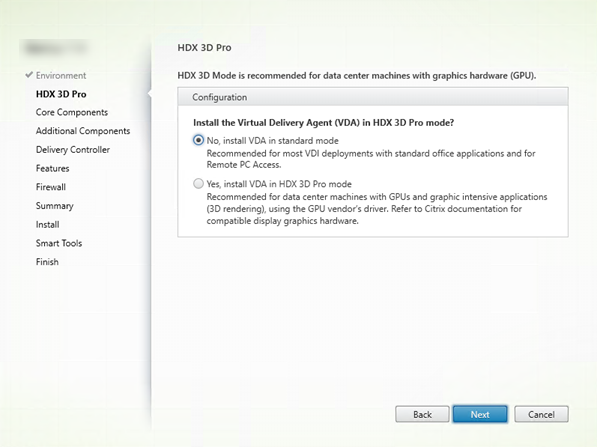
Die Seite HDX 3D Pro wird nur angezeigt, wenn Sie einen VDA für Desktopbetriebssysteme installieren.
- Der VDA-Standardmodus wird für die meisten Desktops empfohlen, einschließlich solcher mit aktiviertem Microsoft RemoteFX. Der VDA-Standardmodus ist die Standardeinstellung.
- Der HDX 3D Pro-Modus dient zur Optimierung der Leistung grafikintensiver Programme und Anwendungen sowie Anwendungen mit hohem Multimedia-Anteil. Der HDX 3D Pro-Modus wird empfohlen, wenn die Maschine zur 3D-Wiedergabe auf einen Grafikprozessor zugreift.
- Für Remote-PC-Zugriff ist der VDA normalerweise mit dem VDA-Standardmodus konfiguriert. Für Remote-PC-Zugriff, der mit HDX 3D Pro konfiguriert ist, wird das Ausblenden des Bildschirms für folgende GPUs unterstützt:
- Intel Iris Pro Graphics und Intel HD Graphics 5300 und höher (Intel Core-Prozessoren der 5. Generation und Intel Core i5-Prozessoren der 6. Generation)
- NVIDIA Quadro- und NVIDIA GRID-GPUs
- AMD RapidFire
| Standardmodus | HDX 3D Pro-Modus |
|---|---|
| Normalerweise am besten für virtuelle Desktops ohne Grafikhardwarebeschleunigung und für Remote-PC-Zugriff geeignet. | Normalerweise am besten geeignet für Desktops in Datencentern mit Grafikhardwarebeschleunigung, wenn nicht mehr als vier Monitore benötigt werden. |
| Für Remote-PC-Zugriff kann jede GPU verwendet werden. Allerdings mit einigen Abstrichen bei der App-Kompatibilität: Unter Windows 7, 8 und 8.1 ist GPU-Beschleunigung für DirectX-Featureebenen bis 9.3 möglich. Einige DirectX 10, 11, 12-Anwendungen können u. U. nicht ausgeführt werden, wenn sie kein Fallback auf DirectX 9 tolerieren. Unter Windows 10 steht die GPU-Beschleunigung für DirectX 10-, 11- und 12-Apps im Fenstermodus zur Verfügung. DX 9-Apps werden über WARP wiedergegeben. DX-Apps können nicht im Vollbildmodus verwendet werden. OpenGL-Anwendungsbeschleunigung in Remotesitzungen, wenn vom GPU-Hersteller unterstützt (derzeit nur NVIDIA). | Unterstützt GPU-Beschleunigung für alle GPUs. Das Ausblenden der Konsole, nicht standardmäßige Bildschirmauflösungen und echte Unterstützung für mehrere Bildschirme erfordern jedoch NVIDIA GRID, Intel Iris Pro Graphics oder AMD RapidFire Graphics. Verwendet den Grafiktreiber des Herstellers, der die umfassendste Anwendungskompatibilität bietet: Alle 3D-APIs (DirectX oder OpenGL), die die GPU unterstützt. Unterstützung für Vollbild-3D-App mit Intel Iris Pro (nur Windows 10), NVIDIA GRID und AMD RapidFire.Unterstützung für benutzerdefinierte Treibererweiterungen und APIs. Beispiel: CUDA oder OpenCL. |
| Beliebige Monitorauflösungen (Limit hängt von Windows-Betriebssystem und Leistung ab) und bis zu acht Monitore. | Unterstützt bis zu vier Monitore. |
| H.264-Hardwarecodierung ist mit Intel Iris Pro-Grafikprozessoren verfügbar. | H.264-Hardwarecodierung ist mit NVIDIA-Smartcards verfügbar. |
Klicken Sie auf Weiter.
Befehlszeilenoption: /enable_hdx_3d_pro
Schritt 6. Auswählen der Komponenten und des Speicherorts für die Installation
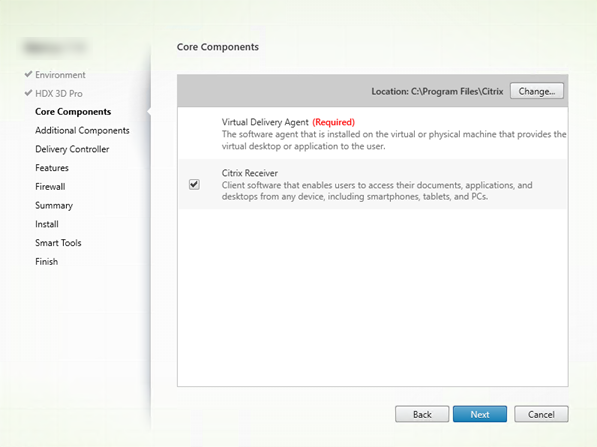
Treffen Sie auf der Seite Kernkomponenten folgende Auswahl:
- Speicherort: Standardmäßig werden die Komponenten in C:\Programme\Citrix installiert. Die Standardeinstellung ist für die meisten Bereitstellungen geeignet. Wenn Sie einen anderen Speicherort während der Installation angeben, muss dieser Speicherort Ausführenberechtigung für den Netzwerkdienst haben.
- Komponenten: Citrix Receiver für Windows wird standardmäßig mit dem VDA installiert (es sei denn, Sie verwenden das Installationsprogramm VDAWorkstationCoreSetup.exe). Deaktivieren Sie das Kontrollkästchen, wenn Citrix Receiver nicht installiert werden soll. Wenn Sie das Installationsprogramm VDAWorkstationCoreSetup.exe verwenden, wird Citrix Receiver für Windows nie installiert, daher wird dieses Kontrollkästchen nicht angezeigt.
Klicken Sie auf Weiter.
Befehlszeilenoptionen: /installdir, “/components vda”, um die Installation von Citrix Receiver für Windows zu verhindern
Schritt 7. Installation zusätzlicher Komponenten
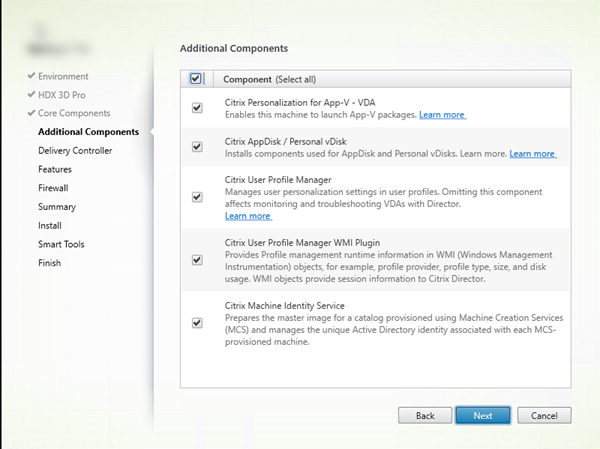
Die Seite Zusätzliche Komponenten enthält Kontrollkästchen zum Aktivieren oder Deaktivieren der Installation weiterer Features und Technologien mit dem VDA. Die Seite wird in folgenden Fällen nicht angezeigt:
- Bei Verwendung des Installationsprogramms VDAWorkstationCoreSetup.exe. Außerdem sind die Befehlszeilenoptionen für die zusätzlichen Komponenten mit diesem Installationsprogramm nicht gültig.
- Beim Upgrade eines VDAs, wenn alle zusätzlichen Komponenten bereits installiert sind. (Wenn einige zusätzliche Komponenten installiert sind, werden auf der Seite nur diejenigen angezeigt, die noch nicht installiert wurden.)
Citrix Personalisierung für App-V:
Installieren Sie diese Komponente zur Verwendung von Anwendungen aus Microsoft App-V-Paketen. Einzelheiten finden Sie unter App-V.
Befehlszeilenoption: /exclude “Citrix Personalization for App-V – VDA” zum Verhindern der Komponenteninstallation.
Citrix AppDisk / Personal vDisk:
Nur bei Installation von VDAs für Desktopbetriebssysteme auf einer VM zulässig. Installiert die Komponenten für AppDisk und PvD. Weitere Informationen finden Sie unter AppDisks und Personal vDisk.
Befehlszeilenoption: /exclude “Personal vDisk”, um die Installation der Komponenten AppDisk und Personal vDisk zu verhindern.
Citrix Profilverwaltung:
Diese Komponente verwaltet die Einstellungen für Benutzeranpassungen in Benutzerprofilen. Einzelheiten finden Sie unter Profilverwaltung.
Das Ausschließen der Citrix Profilverwaltung bei der Installation hat Auswirkungen auf die Überwachung und Problembehandlung von VDAs mit Citrix Director. Auf den Seiten Benutzerdetails und Endpunkt treten Fehler in den Bereichen “Personalisierung” und “Anmeldedauer” auf. Auf den Seiten “Dashboard” und “Trends” werden im Bereich “Durchschnittliche Anmeldedauer” nur Daten für Maschinen angezeigt, auf denen Profilverwaltung installiert ist.
Selbst bei Verwendung der Profilverwaltungslösung eines Drittanbieters empfiehlt Citrix, dass Sie die Citrix Profilverwaltung installieren und ausführen. Das Aktivieren der Citrix Profilverwaltung ist nicht erforderlich.
Befehlszeilenoption: /exclude “Citrix User Profile Manager” zum Verhindern der Komponenteninstallation.
Citrix Profile Management WMI Plug-In:
Dieses Plug-In stellt Laufzeitinformationen zur Profilverwaltung in WMI-Objekten (Windows Management Instrumentation) bereit, z. B. Profilanbieter, Profiltyp, Größe und Datenträgernutzung. WMI-Objekte stellen Sitzungsinformationen für Citrix Director bereit.
Befehlszeilenoption: /exclude “Citrix User Profile Manager WMI Plugin” zum Verhindern der Komponenteninstallation.
Citrix Maschinenidentitätsdienst:
Dieser Dienst bereitet das Masterimage für einen per MCS bereitgestellten Katalog vor. Er verwaltet außerdem die eindeutige Active Directory-Identität jeder bereitgestellten Maschine.
Befehlszeilenoption: /exclude “Machine Identity Service” zum Verhindern der Komponenteninstallation
Standardwerte der grafischen Benutzeroberfläche:
- Wenn Sie auf der Seite Umgebung “Masterimage erstellen” auswählen (Schritt 4), werden Elemente auf der Seite Zusätzliche Komponenten standardmäßig aktiviert.
- Bei Auswahl von “Remote-PC-Zugriff aktivieren” oder “Verbindungen mit einer Servermaschine aktivieren” auf der Seite Umgebung werden auf der Seite Zusätzliche Komponenten Elemente standardmäßig deaktiviert.
Schritt 8. Delivery Controller-Adressen
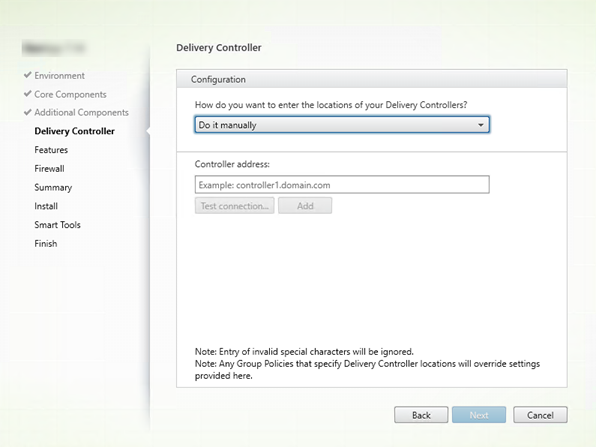
Wählen Sie auf der Seite Delivery Controller, wie Sie die Adressen der installierten Controller angeben möchten. Citrix empfiehlt, die Adressen während der VDA-Installation einzugeben (Wahl von “Manuell”). Der VDA kann ohne diese Informationen nicht bei einem Controller registriert werden. Wenn der VDA nicht registriert werden kann, können die Benutzer nicht auf Anwendungen und Desktops auf dem VDA zugreifen.
- Manuell (Standard): Geben Sie den FQDN eines installierten Controllers ein und klicken Sie auf Hinzufügen. Wenn Sie weitere Controller installiert haben, fügen Sie deren Adressen hinzu.
- Später (erweitert): Wenn Sie diese Option auswählen, müssen Sie Ihre Wahl bestätigen, bevor Sie fortfahren können. Zur Angabe von Adressen zu einem späteren Zeitpunkt können Sie entweder das Installationsprogramm erneut ausführen oder die Citrix Gruppenrichtlinie verwenden. Eine entsprechende Erinnerung wird auf der Seite Zusammenfassung des Assistenten angezeigt.
- Standorte aus Active Directory auswählen: Dies ist nur zulässig, wenn die Maschine zu einer Domäne gehört und der Benutzer ein Domänenbenutzer ist.
- Automatische Erstellung durch Maschinenerstellungsdienste: Dies ist nur zulässig, wenn Sie Maschinen mit Maschinenerstellungsdienste bereitstellen.
Klicken Sie auf Weiter. Wenn Sie “Später (erweitert)” wählen, müssen Sie bestätigen, dass Sie die Controlleradressen später angeben.
Andere Überlegungen
- Die Adresse darf folgende Zeichen nicht enthalten: { | } ~ [ \ ] ^ ‘ : ; < = > ? & @ ! “ # $ % ( ) + / ,
- Wenn Sie Adressen bei der VDA-Installation und in der Gruppenrichtlinie festlegen, haben die Richtlinieneinstellungen Vorrang vor den bei der Installation festgelegten Einstellungen.
- Zur VDA-Registrierung müssen außerdem die Firewallports für die Kommunikation mit dem Controller geöffnet sein. Diese Aktion ist standardmäßig auf der Seite Firewall des Assistenten aktiviert.
- Nach der Angabe von Controlleradressen (bei oder nach der VDA-Installation) können Sie das Feature für die automatische Aktualisierung der VDAs verwenden, wenn Controller installiert oder entfernt werden. Einzelheiten dazu, wie VDAs Controller erkennen und sich dort registrieren, finden Sie unter Delivery Controller.
Befehlszeilenoption: /controllers
Schritt 9. Aktivieren oder Deaktivieren von Features
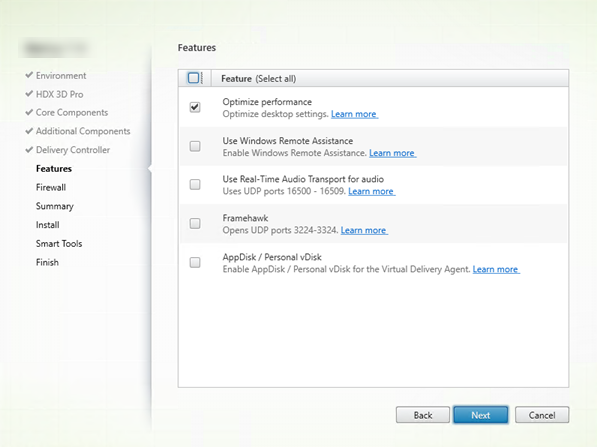
Verwenden Sie auf der Seite Features die Kontrollkästchen, um die Features zu aktivieren oder zu deaktivieren, die Sie verwenden möchten.
Leistung optimieren:
Nur bei Installation auf einer VM (nicht auf einem physischen Computer) zulässig. Wenn diese Funktion aktiviert ist (= Standardeinstellung), wird das Optimierungstool für VDAs verwendet, die auf einer VM auf einem Hypervisor ausgeführt werden. Die VM-Optimierung umfasst das Deaktivieren von Offlinedateien, das Deaktivieren der Hintergrunddefragmentierung und die Verkleinerung der Ereignisprotokollgröße. Einzelheiten finden Sie unter CTX224676.
Befehlszeilenoption: /optimize
Wenn Sie das Installationsprogramm VDAWorkstationCoreSetup.exe verwenden, wird dieses Feature nicht im Assistenten angezeigt und die Befehlszeilenoption ist nicht zulässig. Wenn Sie ein anderes Installationsprogramm in einer Remote-PC-Zugriff-Umgebung verwenden, deaktivieren Sie dieses Feature.
Windows-Remoteunterstützung verwenden:
Wenn dieses Feature aktiviert ist, wird die Windows-Remoteunterstützung mit dem Feature zum Spiegeln von Benutzern von Director verwendet. Die Windows-Remoteunterstützung öffnet die dynamischen Ports in der Firewall. (Standard = deaktiviert)
Befehlszeilenoption: /enable_remote_assistance
Echtzeitaudioübertragung für Audio verwenden:
Aktivieren Sie dieses Feature, wenn im Netzwerk häufig VoIP verwendet wird. Das Feature verringert die Latenz und verbessert die Audioresilienz in verlustreichen Netzwerken. Es ermöglicht die Datenübertragung mit RTP über UDP. (Standard = deaktiviert)
Befehlszeilenoption: /enable_real_time_transport
Framehawk:
Wenn dieses Feature aktiviert ist, werden die bidirektionalen UDP-Ports 3224–3324 geöffnet. (Standard = deaktiviert)
Sie können den Portbereich zu einem späteren Zeitpunkt mit der Citrix Richtlinieneinstellung “Portbereich für Framehawk-Anzeigekanal” ändern. In diesem Fall müssen Sie lokale Firewallports öffnen. In allen internen Firewalls (VDA an Citrix Receiver oder NetScaler Gateway) und allen externen Firewalls (NetScaler Gateway an Citrix Receiver) muss ein UDP-Netzwerkpfad geöffnet sein. Wenn Sie NetScaler Gateway bereitstellen, werden Framehawk-Datagramme mit DTLS verschlüsselt (Standard-UDP-Port 443). Weitere Informationen finden Sie unter Framehawk.
Befehlszeilenoption: /enable_framehawk_port
AppDisk und Personal vDisk:
Nur bei Installation von VDAs für Desktopbetriebssysteme auf einer VM zulässig. Das Kontrollkästchen ist nur verfügbar, wenn das Kontrollkästchen “Citrix AppDisk/Personal vDisk” auf der Seite Zusätzliche Komponenten aktiviert wird. Wenn dieses Kontrollkästchen aktiviert ist, können AppDisks und persönliche vDisks verwendet werden. Einzelheiten finden Sie unter AppDisks und Personal vDisk.
Befehlszeilenoption: /baseimage
Wenn Sie das Installationsprogramm VDAWorkstationCoreSetup.exe verwenden, wird dieses Feature nicht im Assistenten angezeigt und die Befehlszeilenoption ist nicht zulässig.
Klicken Sie auf Weiter.
Schritt 10. Firewallports
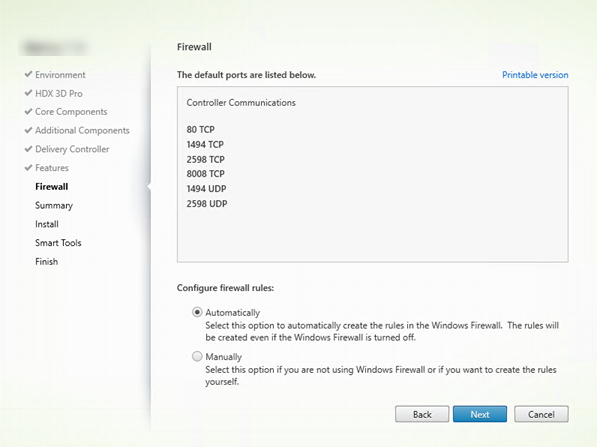
Standardmäßig sind auf der Seite Firewall die folgenden Ports geöffnet, wenn der Windows-Firewalldienst ausgeführt wird, selbst wenn die Firewall nicht aktiviert ist. Die Standardeinstellung ist für die meisten Bereitstellungen geeignet. Weitere Informationen zu Ports finden Sie unter Netzwerkports.
Klicken Sie auf Weiter.
Befehlszeilenoption: /enable_hdx_ports
Schritt 11. Überprüfen der Voraussetzungen und Bestätigen der Installation
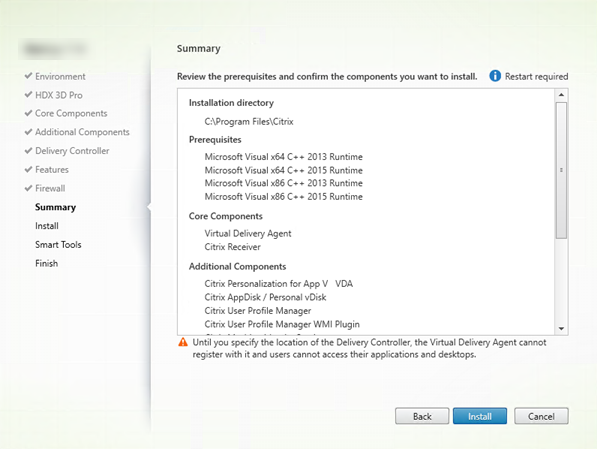
Auf der Seite Zusammenfassung wird aufgelistet, was installiert wird. Sie können mit der Schaltfläche Zurück zu vorherigen Seiten zurückkehren und Ihre Auswahl ändern.
Wenn Sie fertig sind, klicken Sie auf Installieren.
Wenn erforderliche Software nicht bereits installiert/aktiviert ist wird die Maschine evtl. ein- oder zweimal neu gestartet. Siehe Vorbereiten der Installation.
Schritt 12. Teilnahme an Call Home
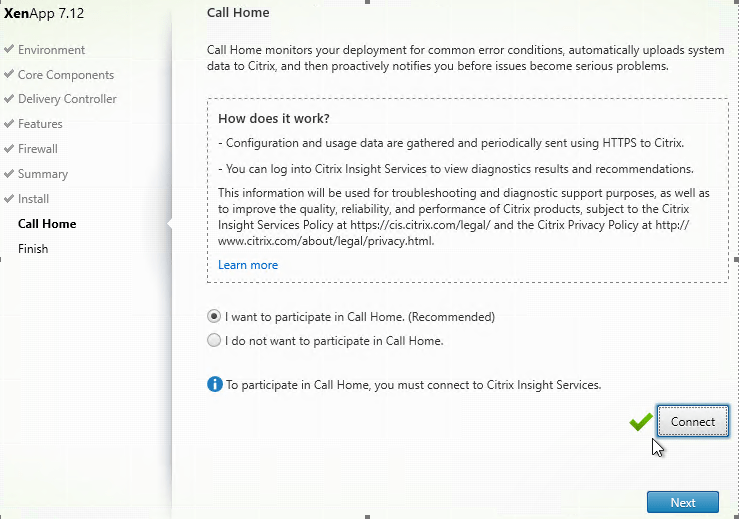
Geben Sie auf der Seite Call Home an, ob Sie bei Call Home teilnehmen möchten. Wenn Sie teilnehmen möchten (Standardeinstellung), klicken Sie auf Verbinden. Geben Sie nach Aufforderung die Anmeldeinformationen Ihres Citrix-Kontos ein.
Wenn Ihre Anmeldeinformationen überprüft sind (bzw. wenn Sie nicht teilnehmen), klicken Sie auf Weiter.
Schritt 13: Abschließen der Installation
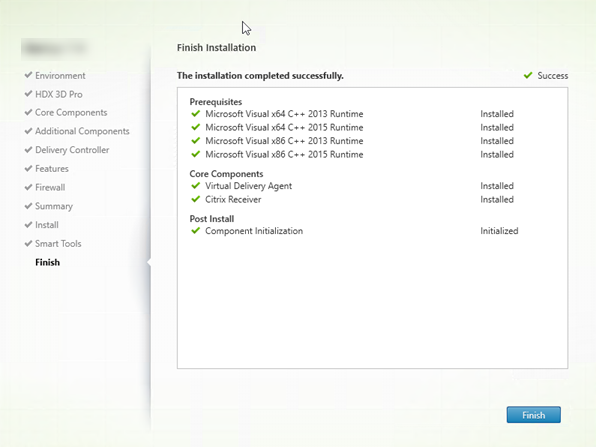
Die Seite Fertigstellen zeigt grüne Häkchen für alle Voraussetzungen und Komponenten, die erfolgreich installiert und initialisiert werden konnten.
Klicken Sie auf Fertig stellen. Standardmäßig wird die Maschine automatisch neu gestartet. (Sie können den Neustart zwar deaktivieren, doch kann der VDA dann solange nicht verwendet werden, bis ein Neustart erfolgt.)
Installieren weiterer VDAs und Fortsetzen der Konfiguration
Wiederholen Sie die Schritte oben zum Installieren weiterer VDAs auf anderen Maschinen oder Images nach Bedarf.
Wenn alle VDAs installiert sind, starten Sie Studio. Wenn Sie noch keine Site erstellt haben, werden Sie von Studio automatisch zu dieser Aufgabe geleitet. Wenn Sie damit fertig sind, werden Sie von Studio zur Erstellung eines Maschinenkatalogs und anschließend zur Erstellung einer Bereitstellungsgruppe geleitet. Siehe:
Später können Sie einen installierten VDA auf folgende Weise anpassen:
- Klicken Sie in Windows im Dialogfeld zum Hinzufügen oder Entfernen von Programmen mit der rechten Maustaste auf Citrix Virtual Delivery Agent oder Citrix Remote PC Access/VDI Core Services VDA. Klicken Sie auf mit der rechten Maustaste und wählen Sie Ändern.
- Wählen Sie Virtual Delivery Agent-Einstellungen anpassen. Wenn das Installationsprogramm gestartet wird, können Sie Folgendes ändern:
- Controlleradressen
- TCP/IP-Port für die Registrierung beim Controller (Standard = 80)
- Automatisches Öffnen der Windows-Firewallports
Problembehandlung
Wenn in der Bereitstellung Microsoft System Center Configuration Manager verwendet wird, schlägt eine VDA-Installation u. U. scheinbar mit Exitcode 3 fehl, obwohl der VDA erfolgreich installiert wird. Sie können diese irreführende Meldung vermeiden, indem Sie die Installation mit einem CMD-Script umschließen oder die Erfolgscodes im Configuration Manager-Paket ändern. Weitere Informationen finden Sie in der Forumsdiskussion auf https://discussions.citrix.com/topic/350000-sccm-install-of-vda-71-fails-with-exit-code-3/.
In Studio wird im Bereich “Details” für Bereitstellungsgruppen unter Installierte VDA-Version möglicherweise nicht die auf den Maschinen installierte Version angezeigt. In der Maschine wird in Windows unter “Programme und Features” die tatsächliche VDA-Version angezeigt.
In diesem Artikel
- Schritt 1. Produktsoftware herunterladen und Assistent starten
- Schritt 2. Zu installierendes Produkt auswählen
- Schritt 3. VDA auswählen
- Schritt 4. Art der VDA-Verwendung angeben
- Schritt 5. Auswählen, ob HDX 3D Pro verwendet werden soll
- Schritt 6. Auswählen der Komponenten und des Speicherorts für die Installation
- Schritt 7. Installation zusätzlicher Komponenten
- Schritt 8. Delivery Controller-Adressen
- Schritt 9. Aktivieren oder Deaktivieren von Features
- Schritt 10. Firewallports
- Schritt 11. Überprüfen der Voraussetzungen und Bestätigen der Installation
- Schritt 12. Teilnahme an Call Home
- Schritt 13: Abschließen der Installation
- Installieren weiterer VDAs und Fortsetzen der Konfiguration
- Problembehandlung