Servicekontinuität
Das Servicekontinuität-Feature beseitigt oder minimiert die Abhängigkeit von bestimmten am Verbindungsprozess beteiligten Komponenten. Benutzer können so ihre Citrix DaaS-Apps und -Desktops unabhängig vom Integritätsstatus der Cloud-Dienste starten.
Servicekontinuität ermöglicht Benutzern auch bei Ausfällen den Zugriff auf ihre DaaS-Apps und -Desktops, solange eine Netzwerkverbindung zwischen Benutzergerät und Ressourcenstandort besteht. Bei Ausfällen in Citrix Cloud-Komponenten oder öffentlichen und privaten Clouds können Benutzer sich weiterhin mit DaaS-Apps und -Desktops verbinden. Benutzer können sich direkt mit dem Ressourcenstandort oder über den Citrix Gateway Service verbinden.
Durch Einsatz der Service Worker-Technologie von Progressive Web Apps werden Ressourcen in der Benutzeroberfläche zwischengespeichert, was die visuelle Darstellung veröffentlichter Ressourcen bei Ausfällen verbessert.
Servicekontinuität verwendet Workspace-Verbindungsleases, um Benutzern bei einem Ausfall den Zugriff auf Apps und Desktops zu ermöglichen. Workspace-Verbindungsleases sind langlebige Autorisierungstoken. Die Workspace-Verbindungsleasedateien werden im Cache des Benutzergeräts gespeichert. Wenn ein Benutzer sich bei Citrix Workspace anmeldet, werden im Benutzerprofil Workspace-Verbindungsleasedateien für jede für den Benutzer veröffentlichte Ressource gespeichert. Mit Servicekontinuität können Benutzer während eines Ausfalls selbst dann auf Apps und Desktops zugreifen, wenn sie eine App oder einen Desktop nie zuvor gestartet haben. Workspace-Verbindungsleasedateien sind signiert, verschlüsselt und mit dem Benutzer und dem Benutzergerät verknüpft. Bei aktivierter Servicekontinuität ermöglicht ein Workspace-Verbindungslease Benutzern standardmäßig für sieben Tage den Zugriff auf Apps und Desktops. Sie können Workspace-Verbindungsleases so konfigurieren, dass sie den Zugriff für bis zu 30 Tage ermöglichen.
Wenn Benutzer die Citrix Workspace-App beenden, wird nur die Citrix Workspace-App geschlossen. Die Workspace-Verbindungsleases werden beibehalten. Benutzer beenden die Citrix Workspace-App, indem sie mit der rechten Maustaste auf das Symbol in der Taskleiste klicken oder das Benutzergerät neu starten. Sie können Servicekontinuität so konfigurieren, dass Workspace-Verbindungsleases gelöscht oder beibehalten werden, wenn Benutzer sich während eines Ausfalls bei Citrix Workspace abmelden. Standardmäßig werden Workspace-Verbindungsleases von Benutzergeräten gelöscht, wenn Benutzer sich während eines Ausfalls abmelden.
Servicekontinuität wird für Double-Hop-Szenarien unterstützt, wenn die Citrix Workspace-App auf einem virtuellen Desktop installiert ist.
Einen ausführlichen technischen Artikel über Servicekontinuität und andere Citrix Cloud-Features zur Verbindungsstabilität finden Sie unter Resilienz von Citrix Cloud.
Hinweis:
Das veraltete Citrix DaaS-Feature “Verbindungsleasing” ähnelt Workspace-Verbindungsleases insofern, als dass es ebenfalls die Verbindungsstabilität bei Ausfällen verbesserte. Ansonsten stehen das veraltete Feature und Servicekontinuität nicht im Zusammenhang.
Einrichten des Benutzergeräts
Damit Benutzer während eines Ausfalls auf Ressourcen zugreifen zu können, müssen sie sich vor dem Ausfall bei Citrix Workspace anmelden. Wenn Sie das Servicekontinuität-Feature aktivieren, müssen Benutzer die folgenden Schritte auf ihren Geräten ausführen:
-
Laden Sie eine unterstützte Version der Citrix Workspace-App herunter und installieren Sie sie.
-
Hinzufügen der Workspace-URL für Ihre Organisation zur Citrix Workspace-App (z. B.
https://example.cloud.com). -
Anmelden bei Citrix Workspace.
Wenn sich ein Benutzer zum ersten Mal bei Citrix Workspace anmeldet, lädt die Servicekontinuität Workspace-Verbindungsleases auf sein Gerät herunter.
Das Herunterladen von Workspace-Verbindungsleases kann bei der erstmaligen Anmeldung bis zu 15 Minuten dauern. Benutzer können während des Downloads weiterhin veröffentlichte Ressourcen starten.
Benutzererfahrung während eines Ausfalls
Bei aktivierter Servicekontinuität wird die Benutzererfahrung während eines Ausfalls von mehreren Faktoren bestimmt:
- Welche Art von Ausfall liegt vor?
- Ist die Citrix Workspace-App mit Domänen-Passthrough-Authentifizierung konfiguriert?
- Ist für die App oder den Desktop, mit dem bzw. der sich der Benutzer verbindet, die Sitzungsfreigabe aktiviert?
Bei einigen Ausfällen können Benutzer ohne Beeinträchtigung weiter auf DaaS zugreifen. Bei anderen Ausfällen ändert sich möglicherweise die Darstellung von Workspace oder der Benutzer wird aufgefordert, Maßnahmen zu ergreifen.
In dieser Tabelle wird zusammengefasst, wie die Servicekontinuität den Zugriff von Benutzern auf Apps und Desktops bei Ausfällen verschiedenen Typs unterstützt.
| Wo tritt der Ausfall auf | Wie bleibt der Benutzerzugriff erhalten | Benutzererfahrung während des Ausfalls |
|---|---|---|
| Citrix Workspace-Dienst | Die Citrix Workspace-App enumeriert Apps und Desktops basierend auf dem lokalen Cache des Benutzergeräts. | Die Symbole nicht verfügbarer Apps und Desktops werden abgeblendet angezeigt. Die Benutzer können weiterhin auf Apps und Desktops zugreifen, deren Symbole nicht abgeblendet sind. Nach dem Klicken auf ein nicht abgeblendetes Symbol werden die Benutzer evtl. aufgefordert, ihre Anmeldeinformationen erneut am VDA einzugeben. Um wieder Zugriff auf alle ihre Apps und Desktops zu erhalten, können Benutzer versuchen, die Verbindung zu Workspace herzustellen, indem sie auf den Link “Verbindung mit Workspace wiederherstellen” klicken. |
| Identitätsanbieter | Die Citrix Workspace-App enumeriert Apps und Desktops basierend auf dem lokalen Cache des Benutzergeräts. | Die Benutzer können sich möglicherweise nicht bei Workspace anmelden. Benutzer klicken auf den Link “Workspace offline verwenden”, um, ähnlich wie bei einem Ausfall des Workspace-Diensts, auf einige Apps und Desktops zuzugreifen. |
| Citrix Cloud Broker-Dienst | Der Hochverfügbarkeitsdienst im Cloud Connector übernimmt die das Brokering. Alle VDAs, die beim Cloud Broker Service registriert wurden, registrieren sich beim Hochverfügbarkeitsdienst. | Manche Benutzer können evtl. nicht auf virtuelle Ressourcen zugreifen, während sich die VDAs beim Hochverfügbarkeitsdienst registrieren. Bestehende Sitzungen sind nicht betroffen. Keine Benutzeraktion erforderlich. |
| Secure Ticket Authority | Workspace-Verbindungsleases bieten Zugriff auf virtuelle Ressourcen, wenn dies durch ICA-Dateien nicht möglich ist. | Sitzungsstarts können einige Sekunden länger dauern. Keine Benutzeraktion erforderlich. |
| Citrix Gateway Service | Der Netzwerkverkehr wird zum nächsten fehlerfreien Citrix Gateway Service-PoP weitergeleitet. | Bei bestehenden Sitzungen kann es einige Sekunden dauern, bis die Verbindung wiederhergestellt ist. Keine Benutzeraktion erforderlich. |
| Internetverbindung im LAN | Die Citrix Workspace-App enumeriert Apps und Desktops basierend auf dem lokalen Cache des Benutzergeräts. Besteht eine direkte Netzwerkverbindung zum Ressourcenstandort, umgeht die Citrix Workspace-App den Citrix Gateway Service, wenn ein Benutzer auf nicht abgeblendete Symbole klickt. Die Citrix Workspace-App kontaktiert den Cloud Connector über TCP 2598 und VDAs über TCP 2598 oder UDP 2598. | Die Symbole nicht verfügbarer Apps und Desktops werden abgeblendet angezeigt. Die Benutzer können weiterhin auf Apps und Desktops zugreifen, deren Symbole nicht abgeblendet sind. Nach dem Klicken auf ein nicht abgeblendetes Symbol werden die Benutzer evtl. aufgefordert, ihre Anmeldeinformationen erneut am VDA einzugeben. Um wieder Zugriff auf alle ihre Apps und Desktops zu erhalten, können Benutzer versuchen, die Verbindung zu Workspace herzustellen, indem sie auf den Link “Verbindung mit Workspace wiederherstellen” klicken. |
Hinweis:
Informationen zur Validierung von Ausfallszenarien in einer Nicht-Produktionsumgebung finden Sie in dem Dokument Service Continuity Companion Guide.
Bei einem Ausfall von Citrix Workspace wird über der Citrix Workspace-Homepage folgende Meldung angezeigt: “Es kann keine Verbindung zu einigen Ihrer Ressourcen hergestellt werden. Einige virtuelle Apps und Desktops sind möglicherweise noch verfügbar.” Benutzer sehen Apps und Desktops, auf die sie während des Ausfalls zugreifen können. Wenn die App oder der Desktop nicht verfügbar ist, erscheint das Symbol abgeblendet.
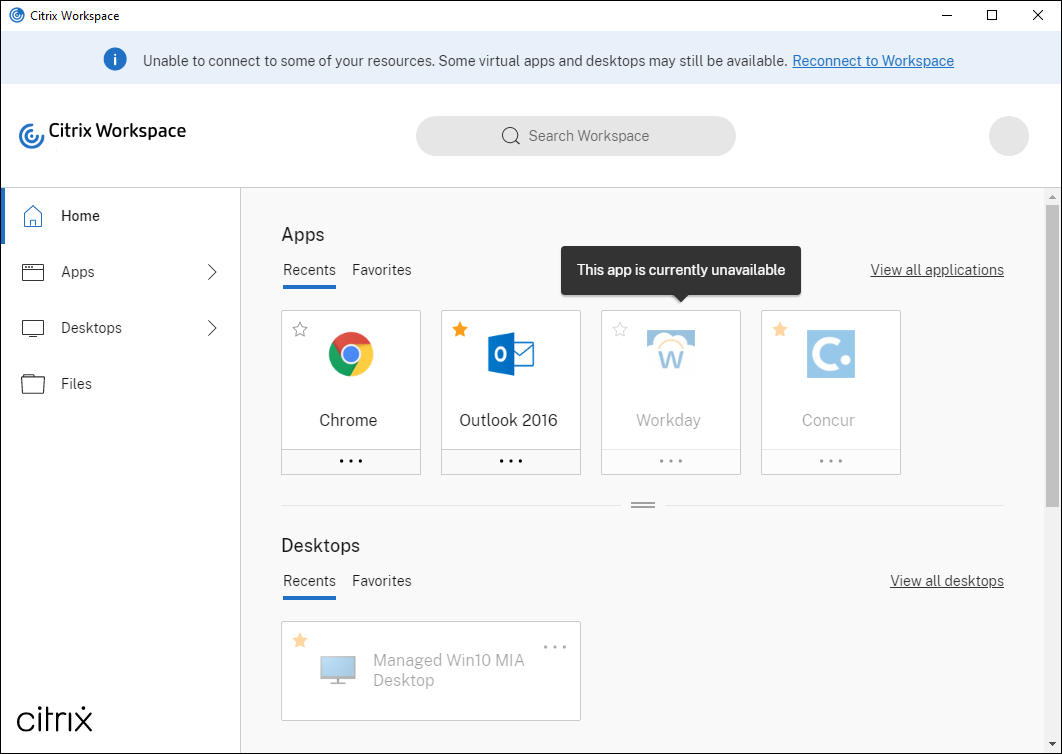
Um auf Ressourcen zuzugreifen, die während eines Ausfalls verfügbar sind, wählen Benutzer ein Ressourcensymbol aus, das nicht abgeblendet ist. Nach Aufforderung geben Benutzer ihre AD-Anmeldeinformationen am VDA erneut ein, bevor sie auf Ressourcen zugreifen.
Bei einem Ausfall des Identitätsanbieters für die Workspace-Authentifizierung können Benutzer sich möglicherweise nicht über die Workspace-Anmeldeseite bei Citrix Workspace anmelden. Nach 40 Sekunden wird folgende Meldung auf der Citrix Workspace-Homepage angezeigt.
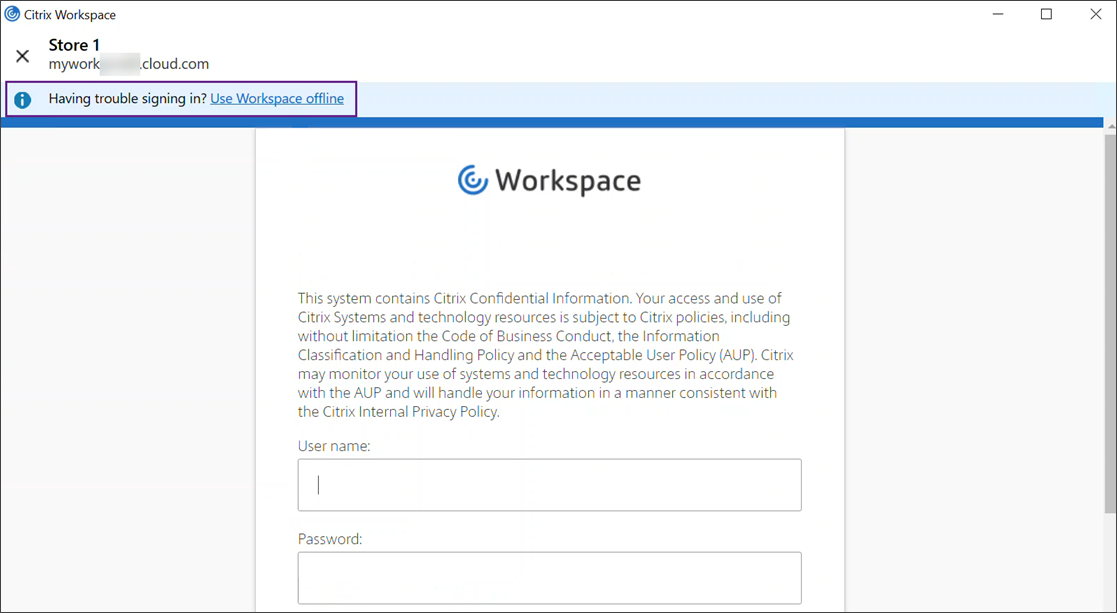
Danach wird die Homepage von Citrix Workspace angezeigt. Der Zugriff auf Ressourcen erfolgt dann wie bei einem Ausfall von Citrix Workspace.
Unabhängig von der Art des Ausfalls können Benutzer weiterhin auf Ressourcen zugreifen, wenn sie die Citrix Workspace-App beenden und neu starten. Benutzer können ihre Benutzergeräte neu starten, ohne den Zugriff auf Ressourcen zu verlieren.
In der Standardkonfiguration der Servicekontinuität verlieren Benutzer den Zugriff auf ihre Ressourcen, wenn sie sich bei Citrix Workspace abmelden. Wenn Sie möchten, dass die Benutzer nach dem Abmelden weiterhin Zugriff auf ihre Ressourcen haben, geben Sie an, dass Workspace-Verbindungsleases beibehalten werden, wenn sich die Benutzer abmelden. Siehe Konfigurieren von Servicekontinuität.
Je nach Konfiguration von Citrix Workspace-App und VDAs werden Benutzer bei einem Ausfall gegebenenfalls aufgefordert, ihre Anmeldeinformationen im Windows-Anmeldebildschirm einzugeben. In diesem Fall geben Benutzer ihre Active Directory (AD)-Anmeldeinformationen oder Ihre Smartcard-PIN ein, um auf Apps oder Desktops zuzugreifen. Dieser Schritt ist erforderlich, wenn Benutzeranmeldeinformationen bei einem Ausfall nicht weitergegeben werden. Benutzer müssen sich erneut beim VDA authentifizieren, bevor sie auf Apps oder Desktops zugreifen können.
In folgenden Fällen können Benutzer auch ohne Eingabe ihrer AD-Anmeldedaten auf Ressourcen zugreifen:
-
Citrix Workspace wird während der Installation für Single Sign-On konfiguriert, indem Sie das Kontrollkästchen für den Single Sign-On aktivieren.
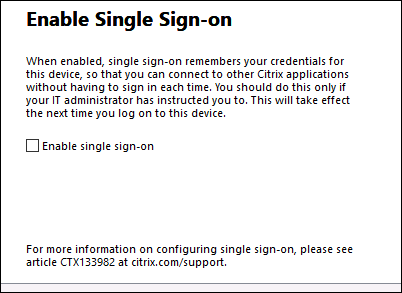
-
Die Citrix Workspace-App ist mit Domänen-Passthrough-Authentifizierung konfiguriert. Benutzer können während eines Citrix Workspace-Ausfalls auf alle verfügbaren Ressourcen zugreifen, ohne ihre Anmeldeinformationen einzugeben. Informationen zum Konfigurieren der Domänen-Passthrough-Authentifizierung für die Citrix Workspace-App für Windows finden Sie unter Konfigurieren von Single Sign-On über die grafische Benutzeroberfläche (siehe Dokumentation zur Authentifizierung).
Hinweis
StoreFront ist nicht erforderlich, um während eines Ausfalls Single Sign-On auf Ihrem VDA zuzulassen.
-
Die Sitzungsfreigabe ist aktiviert. Benutzer können auf diverse Apps oder Desktops auf einem VDA zugreifen, nachdem sie ihre Anmeldeinformationen für eine einzelne Ressource auf diesem VDA bereitgestellt haben. Die Sitzungsfreigabe ist für die Anwendungsgruppe konfiguriert, die die Ressource auf dem VDA enthält. Informationen zum Konfigurieren von Anwendungsgruppen finden Sie unter Erstellen von Anwendungsgruppen.
In allen anderen Konfigurationen werden Benutzer aufgefordert, ihre AD-Anmeldeinformationen am VDA erneut einzugeben, bevor sie auf Ressourcen zugreifen.
Anforderungen und Einschränkungen
Site-Anforderungen
-
Wird in allen Editionen von Citrix DaaS und Citrix DaaS Standard für Azure unterstützt, wenn die Workspace-Benutzeroberfläche verwendet wird.
-
Nicht unterstützt für Citrix Workspace mit Siteaggregation für on-premises Virtual Apps und Desktops.
-
Nicht unterstützt, On-Premises-Citrix Gateway als ICA-Proxy verwendet wird. (Die Verwendung von Citrix Gateway als Workspace-Authentifizierungsmethode wird unterstützt.)
Anforderungen für Benutzergeräte
Unterstützte Mindestversionen der Citrix Workspace-App:
- Citrix Workspace-App für Windows 2106
- Citrix Workspace-App für Linux 2106
- Citrix Workspace-App für Mac 2106
- Citrix Workspace-App für Android 22.2.0
- Citrix Workspace-App für iOS 22.4.5
- Citrix Workspace-App für ChromeOS 2301
Hinweis:
Informationen zur Installation der Citrix Workspace-App für Linux und zu ihrer Verwendung mit Servicekontinuität finden Sie unter Citrix Workspace-App für Linux.
- Bei Zugriff auf Apps und Desktops über einen Browser:
- Google Chrome oder Microsoft Edge
- Citrix Workspace-App 2109 für Windows (Mindestversion). Unterstützt von Google Chrome und Microsoft Edge.
- Mindestens Citrix Workspace-App für Mac Version 2112 zur Verwendung mit Google Chrome.
- Mindestens Citrix Workspace-App für Mac Version 2206 zur Verwendung mit dem Safari-Browser.
- Nur ein Benutzer pro Gerät unterstützt. Kiosk- oder “Hot Desk”-Benutzergeräte werden nicht unterstützt.
Unterstützte Workspace-Authentifizierungsverfahren
- Active Directory
- Active Directory plus Token
- Azure Active Directory
- Okta
- Citrix Gateway (Anspruch des primären Benutzers muss von AD stammen)
- SAML 2.0
Authentifizierungsbeschränkungen
- Single Sign-On mit Citrix Verbundauthentifizierungsdienst (FAS) wird nicht unterstützt. Die Benutzer geben ihre AD-Anmeldeinformationen in die Windows-Benutzeroberfläche zur Anmeldung des VDAs ein.
- Single Sign-On bei VDA wird nicht unterstützt.
- Lokale zugeordnete Konten werden nicht unterstützt.
- Mit Azure AD verbundene VDAs werden nicht unterstützt. Alle VDAs müssen einer AD-Domäne beigetreten sein.
Skalierung und Größe von Citrix Cloud Connector
- 4 vCPUs oder mehr
- 4 GB Speicher oder mehr
Citrix Cloud Connector Powershell Security
Stellen Sie sicher, dass das Ausführen von Skripts aktiviert ist, indem Sie die Ausführenrichtlinie auf den für Ihre Umgebung geeigneten Wert für remotedSigned setzen. Andere Rechte zum Ausführen von Skripts können ebenfalls funktionieren, wie Default oder AllSigned.
Citrix Cloud Connector-Konnektivität
Citrix Cloud Connector muss https://rootoftrust.apps.cloud.com erreichen können. Konfigurieren Sie Ihre Firewall entsprechend. Weitere Informationen zur Cloud Connector-Firewall finden Sie unter Konfiguration von Cloud Connector-Proxy und Firewall.
Netzwerkkonnektivität der Workspace-App
Wenn Sie die Verbindung zu Ihrem Ressourcenstandort von außerhalb Ihres LAN konfigurieren, muss die Workspace-App auf den Benutzergeräten den FQDN des Citrix Gateway Service (https://*.g.nssvc.net) erreichen können. Stellen Sie sicher, dass Ihre Firewall so konfiguriert ist, dass ausgehender Datenverkehr an https://global-s.g.nssvc.net:433 zugelassen ist, damit die Benutzergeräte jederzeit eine Verbindung zum Citrix Gateway Service herstellen können.
Einschränkungen bei der Verbindungsoptimierung
Advanced Endpoint Analysis (EPA) wird nicht unterstützt.
Enlightened Data Transport (EDT) wird bei Ausfällen nicht unterstützt.
VDA-Anforderungen und -Einschränkungen
- Unterstützt wird VDA 7.15 LTSR oder eine andere aktuelle Version, die noch nicht das EOL (Ende des Lebenszyklus) erreicht hat.
- Mit Azure AD verbundene VDAs werden nicht unterstützt. Alle VDAs müssen einer AD-Domäne beigetreten sein.
- VDAs müssen online sein, damit Benutzer während eines Ausfalls auf VDA-Ressourcen zugreifen können. VDA-Ressourcen sind bei einem Ausfall folgender Komponenten nicht verfügbar:
- AWS
- Azure
- Cloud Delivery Controller, es sei denn, Autoscale ist für die Bereitstellungsgruppe aktiviert, die die Ressource bereitstellt
- Während eines Ausfalls unterstützte VDA-Workloads:
- Gehostete freigegebene Apps und Desktops
- Zufällige, nicht beständige Desktops (gepoolte VDI-Desktops) mit Energieverwaltung
- Statische, nicht beständige Desktops
- Statische, permanente Desktops, einschließlich Remote-PC-Zugriff
Hinweis:
Eine Zuweisung bei erster Verwendung (Assign on First Use) wird bei Ausfällen nicht unterstützt. Zufällige, nicht beständige Desktops mit Energieverwaltung sind standardmäßig nicht verfügbar, wenn die Verbindung von Cloud Connectors mit Citrix Cloud getrennt wird, es sei denn
ReuseMachinesWithoutShutdownInOutageist für die Bereitstellungsgruppe konfiguriert. Weitere Informationen finden Sie unter Unterstützung für Anwendungen und Desktops.
Weitere Informationen zu verfügbaren VDA-Funktionen während Ausfällen finden Sie unter Verwaltung von VDAs bei Ausfällen.
Anforderungen und Einschränkungen für die lokale Tastaturzuordnung
Der Windows-Anmeldebildschirm, in dem Benutzer sich erneut auf dem VDA authentifizieren sollen, unterstützt keine lokale Tastaturzuordnung. Laden Sie im Voraus die von Benutzern benötigten Tastaturlayouts, damit Benutzer mit lokaler Tastaturzuordnung sich bei einem Ausfall erneut authentifizieren können.
Warnung:
Eine unsachgemäße Bearbeitung der Registrierung kann schwerwiegende Probleme verursachen und eine Neuinstallation des Betriebssystems erforderlich machen. Citrix übernimmt keine Garantie dafür, dass Probleme, die auf eine unsachgemäße Verwendung des Registrierungs-Editors zurückzuführen sind, behoben werden können. Die Verwendung des Registrierungs-Editors geschieht daher auf eigene Gefahr. Machen Sie auf jeden Fall ein Backup der Registrierung, bevor Sie sie bearbeiten.
Bearbeiten Sie diesen Registrierungsschlüssel im VDA-Image:
HKEY_USERS\.DEFAULT\Keyboard Layout\Preload
Das entsprechende Sprachpaket im Image des virtuellen Desktops muss installiert sein.
Eine Liste mit Tastatur-IDs für verschiedene Tastatursprachen finden Sie unter Keyboard Identifiers and Input Method Editors for Windows.
Konfigurieren der Netzwerkkonnektivität des Ressourcenstandorts für Servicekontinuität
Sie können Ihren Ressourcenstandort so konfigurieren, dass er Verbindungen von außerhalb und/oder innerhalb Ihres LANs akzeptiert.
Konfigurieren von Verbindungen innerhalb Ihres LANs
- Gehen Sie im Citrix Cloud-Menü zu Workspacekonfiguration > Zugriff.
- Wählen Sie Konnektivität konfigurieren.
- Wählen Sie Nur interne als Konnektivitätstyp.
- Klicken Sie auf Speichern.
Konfigurieren Sie die Citrix Cloud Connector- und die VDA-Firewall so, dass sie Verbindungen über den TCP-Port 2598 des Common Gateway Protocol (CGP) akzeptieren. Diese Konfiguration ist die Standardeinstellung.
Konfigurieren von Verbindungen von außerhalb Ihres LANs
- Gehen Sie im Citrix Cloud-Menü zu Workspacekonfiguration > Zugriff.
- Wählen Sie Konnektivität konfigurieren.
- Wählen Sie Gateway Service als Konnektivitätstyp.
- Klicken Sie auf Speichern.
Konfigurieren von Verbindungen sowohl von außerhalb als auch innerhalb Ihres LANs
Führen Sie folgenden PowerShell-Befehl aus:
Set-ConfigZone -InputObject (get-configzone -ExternalUid YourResourceLocationExternalUid) -EnableHybridConnectivityForResourceLeases $true
Ersetzen Sie YourResourceLocationExternalUid durch die externe UID des Ressourcenstandorts.
Dieser Befehl ermöglicht bei Ausfällen direkte Verbindungen zum FQDN des Citrix Cloud Connector über TCP 2598. Wenn diese Verbindung fehlschlägt, wird Gateway Service als Fallback verwendet. Zur Verringerung der Latenz ermöglichen Sie internen Benutzern, das Gateway zu umgehen und sich direkt mit dem Ressourcenstandort zu verbinden.
Hinweis:
Dieser PowerShell-Befehl ähnelt der direkten Workloadverbindung insofern, als er zur Optimierung der Workspace-Konnektivität internen Benutzern die Herstellung einer direkten Verbindung zu VDAs unter Umgehung des Gateways ermöglicht. Bei aktivierter Servicekontinuität ist die direkte Workloadverbindung bei Ausfällen nicht verfügbar.
Konfigurieren von Servicekontinuität
So aktivieren Sie das Servicekontinuität-Feature für Ihre Site:
- Gehen Sie im Citrix Cloud-Menü zu Workspacekonfiguration > Servicekontinuität.
- Setzen Sie Verbindungsleasing für den Workspace auf Aktiviert.
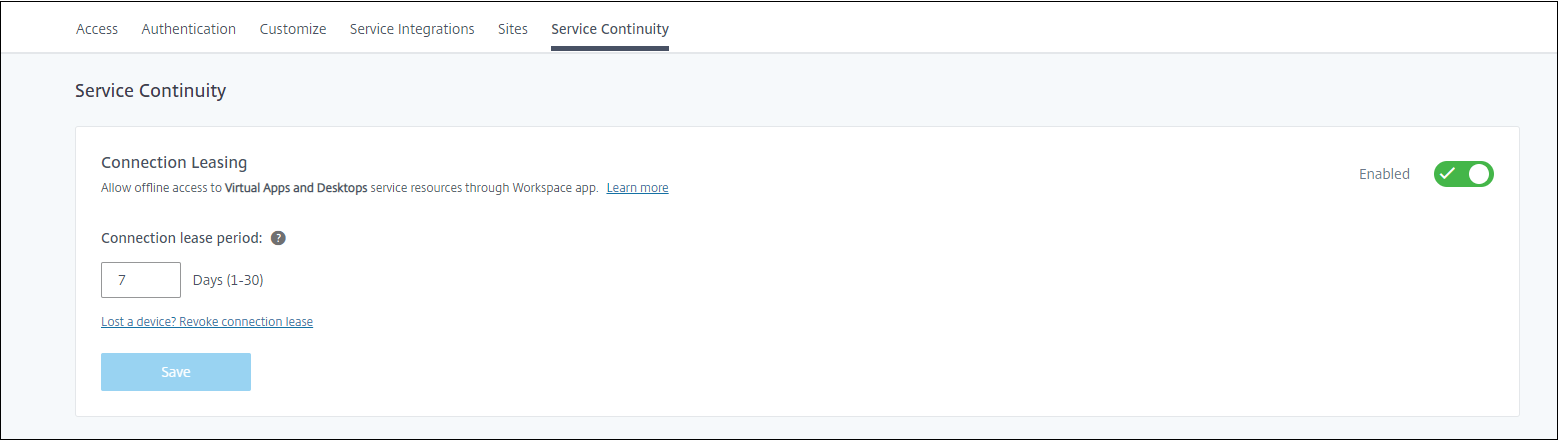
- Legen Sie unter Verbindungsleasingzeitraum fest, wie viele Tage eine Verbindung mit einem Workspace-Verbindungslease aufrechterhalten werden kann. Der Workspace-Verbindungsleasingzeitraum gilt für alle Workspace-Verbindungsleases auf Ihrer Site. Der Workspace-Verbindungsleasingzeitraum beginnt mit der ersten Anmeldung eines Benutzers beim Citrix Cloud Workspace-Store. Workspace-Verbindungsleases werden mit jeder Anmeldung des Benutzers aktualisiert, bis zu einmal am Tag. Der Workspace-Verbindungsleasingzeitraum kann 1 bis 30 Tage lang sein. Der Standardwert beträgt sieben Tage.
- Klicken Sie auf Speichern.
Wenn Sie die Servicekontinuität aktivieren, wird sie für alle Bereitstellungsgruppen Ihrer Site aktiviert. Verwenden Sie den folgenden PowerShell-Befehl, um die Servicekontinuität für eine Bereitstellungsgruppe zu deaktivieren:
Set-BrokerDesktopGroup -name <deliverygroup> -ResourceLeasingEnabled $false
Ersetzen Sie deliverygroup durch den Namen der Bereitstellungsgruppe.
Standardmäßig werden Workspace-Verbindungsleases von einem Benutzergerät gelöscht, wenn der Benutzer sich während eines Ausfalls von Citrix Workspace abmeldet. Um Workspace-Verbindungsleases auf Benutzergeräten nach dem Abmelden von Benutzern aufrechtzuerhalten, verwenden Sie folgenden PowerShell-Befehl:
Set-BrokerSite -DeleteResourceLeasesOnLogOff $false
Hinweis:
Workspace-Verbindungsleasings können für Verbindungen per Citrix Workspace-App für Mac nicht so eingestellt werden, dass sie nach der Abmeldung auf Benutzergeräten verbleiben. Citrix Workspace für Mac kann den Wert der Eigenschaft
DeleteResourceLeaseOnLogOffnicht lesen.
Funktionsweise von Servicekontinuität
Wenn kein Ausfall vorliegt, erfolgt der Benutzerzugriff auf virtuelle Apps und Desktops mit ICA-Dateien. Citrix Workspace generiert eine eindeutige ICA-Datei, sobald ein Benutzer das Symbol einer virtuellen App oder eines virtuellen Desktops auswählt. Jede ICA-Datei enthält ein STA-Ticket und ein Anmeldeticket, das jeweils nur einmal eingelöst werden kann, um autorisierten Zugriff auf virtuelle Ressourcen zu erhalten. Die Tickets in jeder ICA-Datei sind nur etwa 90 Sekunden gültig. Nachdem das Ticket in einer ICA-Datei verwendet wurde oder abläuft, benötigt der Benutzer eine andere ICA-Datei von Citrix Workspace, um auf Ressourcen zuzugreifen. Bei nicht aktivierter Servicekontinuität können Ausfälle den Benutzerzugriff auf Ressourcen verhindern, wenn Citrix Workspace keine ICA-Datei generieren kann.
Citrix Workspace generiert ICA-Dateien, wenn Benutzer virtuelle Apps und Desktops starten, unabhängig davon, ob Serviceaktivität aktiviert ist. Bei aktivierter Servicekontinuität generiert Citrix Workspace auch den eindeutigen Satz von Dateien, aus denen ein Workspace-Verbindungslease besteht. Im Gegensatz zu ICA-Dateien werden Workspace-Verbindungsleasedateien generiert, wenn der Benutzer sich bei Citrix Workspace anmeldet, nicht wenn der Benutzer die Ressource startet. Wenn ein Benutzer sich bei Citrix Workspace anmeldet, werden Verbindungsleasedateien für jede für diesen Benutzer veröffentlichte Ressource generiert. Workspace-Verbindungsleases enthalten Informationen, die dem Benutzer Zugriff auf virtuelle Ressourcen ermöglichen. Wenn ein Benutzer aufgrund eines Ausfalls sich weder bei Citrix Workspace anmelden noch mit einer ICA-Datei auf Ressourcen zugreifen kann, gewährt das Verbindungslease autorisierten Zugriff auf die Ressource.
Start von Sitzungen bei Ausfällen
Wenn Benutzer während eines Ausfalls auf das Symbol einer App oder eines Desktops klicken, findet die Citrix Workspace-App die entsprechende Workspace-Verbindungslease auf dem Benutzergerät. Die Citrix Workspace-App öffnet dann eine Verbindung. Wenn die Konnektivität mit dem Ressourcenstandort, der die App oder den Desktop hostet, so konfiguriert ist, dass LAN-externe Verbindungen akzeptiert werden, wird eine Verbindung zu Citrix Gateway Service hergestellt. Wenn Sie die Konnektivität mit dem Ressourcenstandort, der die App oder den Desktop hostet, so konfigurieren, dass nur LAN-interne Verbindungen akzeptiert werden, wird eine Verbindung zum Cloud Connector hergestellt.
Wenn der Citrix Cloud-Broker online ist, verwendet der Cloud Connector den Citrix Cloud-Broker, um zu ermitteln, welcher VDA verfügbar ist. Ist der Citrix Cloud-Broker offline, prüft der sekundäre Broker für den Cloud Connector (“Hochverfügbarkeitsdienst”) auf Verbindungsanfragen und verarbeitet sie.
Verbundene Benutzer können bei einem Ausfall ohne Unterbrechung weiterarbeiten. Bei Wiederverbindungen und neuen Verbindungen treten minimale Verbindungsverzögerungen auf. Diese Funktionalität ähnelt der des lokalen Hostcache, erfordert jedoch kein lokales StoreFront.
Wenn ein Benutzer eine Sitzung während eines Ausfalls startet, wird eine Meldung angezeigt, dass Workspace-Verbindungsleases für den Sitzungsstart verwendet wurden:
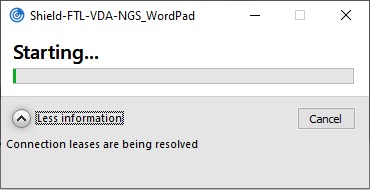
Wenn der Benutzer sich bei der Sitzung angemeldet hat, werden folgende Eigenschaften im Workspace Connection Center angezeigt:
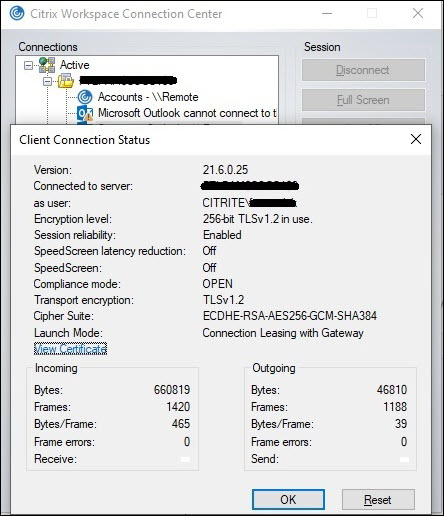
Die Eigenschaft “Startmodus” enthält Informationen zu den Workspace-Verbindungsleases, die zum Starten der Sitzung verwendet wurden.
Auf Geräten mit der Citrix Workspace-App für Mac zeigt Citrix Viewer an, dass Workspace-Verbindungsleases für den Sitzungsstart verwendet wurden:
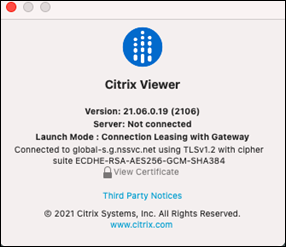
Sicherheitsgrundlagen
Alle vertraulichen Informationen in den Workspace-Verbindungsleasedateien werden mit AES-256 verschlüsselt. Workspace-Verbindungsleases sind an ein öffentliches/privates Schlüsselpaar gebunden, das eindeutig mit dem jeweiligen Clientgerät verknüpft ist und auf keinem anderen Gerät verwendet werden kann. Ein integrierter kryptografischer Mechanismus erzwingt die Verwendung des eindeutigen Schlüsselpaars auf jedem Gerät.
Workspace-Verbindungsleases werden auf dem Benutzergerät unter AppData\Local\Citrix\SelfService\ConnectionLeases gespeichert.
Die Sicherheitsarchitektur von Servicekontinuität basiert auf Public-Key-Kryptographie, ähnlich einer Public Key-Infrastruktur (PKI), jedoch ohne Zertifikatsketten und Zertifizierungsstellen. Stattdessen vertrauen alle Komponenten in transitiver Vertrauensstellung einem neuen Citrix Cloud Service, der als “Root of Trust” bezeichnet wird und als Zertifizierungsstelle agiert.
Blockieren von Verbindungsleases
Wenn ein Benutzergerät verloren oder gestohlen wird oder ein Benutzerkonto geschlossen oder manipuliert wurde, können Sie Workspace-Verbindungsleases blockieren. Wenn Sie mit einem Benutzer verknüpfte Workspace-Verbindungslease blockieren kann der Benutzer keine Verbindung zu Ressourcen herstellen. Citrix Cloud generiert oder synchronisiert für den Benutzer keine Workspace-Verbindungsleases mehr.
Wenn Sie die einem Benutzerkonto zugeordneten Workspace-Verbindungsleases blockieren, blockieren Sie die Verbindung mit diesem Konto auf allen damit verknüpften Geräten. Sie können Workspace-Verbindungsleases für einen Benutzer oder für alle Benutzer in einer Benutzergruppe blockieren.
Verwenden Sie diesen PowerShell-Befehl, um Workspace-Verbindungsleases für einen einzelnen Benutzer oder eine Benutzergruppe zu widerrufen:
Set-BrokerConnectionLeaseRevocationDate -Name username -LeaseRevocationDays Days
Ersetzen Sie username durch den Benutzer, der mit dem Konto verknüpft ist, für das Sie Verbindungen blockieren möchten. Ersetzen Sie username durch eine Benutzergruppe, um die Verbindung von allen Konten in der Benutzergruppe zu blockieren. Ersetzen Sie Days durch die Anzahl an Tagen, die die Verbindungen gesperrt sind.
Um beispielsweise Verbindungen für xd.local/user1 für die nächsten 7 Tage zu blockieren, geben Sie Folgendes ein:
Set-BrokerConnectionLeaseRevocationDate -Name xd.local/user1 -LeaseRevocationDays 7
Mit dem folgenden PowerShell-Befehl können Sie den Zeitraum anzeigen, für den Workspace-Verbindungsleases widerrufen sind:
Get-BrokerConnectionLeaseRevocationDate -Name username
Ersetzen Sie username durch den Benutzer oder die Benutzergruppe, für die Sie den Zeitraum anzeigen möchten.
Um beispielsweise den Zeitraum anzuzeigen, für den Workspace-Verbindungsleases für xd.local/user1 widerrufen sind, geben Sie Folgendes ein:
Get-BrokerConnectionLeaseRevocationDate -Name xd.local/user2
Diese Informationen werden angezeigt:
FullName :
Name : XD\user2
UPN :
Sid : S-1-5-21-nnnnnn
LeaseRevocationDays : 2
LeaseRevocationDateTimeInUtc : 2020-12-17T17:34:25Z
LastUpdateDateTimeInUtc : 2020-12-19T17:34:25Z
Anhand dieser Daten können Sie sehen, dass für Benutzer xd.local/user2 Workspace-Verbindungsleases für zwei Tage widerrufen sind, vom 17. Dezember 2020 bis zum 19. Dezember 2020, jeweils um 17:34:25 UTC.
Um für ein Benutzerkonto mit widerrufenen Workspace-Verbindungsleases Verbindungen erneut zuzulassen, verwenden Sie folgenden PowerShell-Befehl:
Remove-BrokerConnectionLeaseRevocationDate -Name username
Ersetzen Sie username durch den blockierten Benutzer oder die blockierte Benutzergruppe, die Verbindungen empfangen sollen. Um allen blockierten Benutzerkonten den Verbindungsempfang zu gestatten, lassen Sie die Option Name weg.
Double-Hop-Szenarios
Servicekontinuität kann Benutzern den Zugriff auf virtuelle Ressourcen während eines Ausfalls im Double-Hop-Szenario ermöglichen, wenn sie sich vor dem Ausfall bei Citrix Workspace angemeldet haben. In einem Double-Hop-Szenario stellt ein physisches Benutzergerät eine Verbindung zu einem virtuellen Desktop her, auf dem die Citrix Workspace-App installiert ist. Der virtuelle Desktop verbindet sich dann mit einer weiteren virtuellen Ressource.
Im Double-Hop-Szenario kann Servicekontinuität Benutzern unabhängig von der Art des virtuellen Desktops den Zugriff auf virtuelle Ressourcen während eines Ausfalls ermöglichen. Behält der virtuelle Desktop Benutzeränderungen bei, kann Servicekontinuität außerdem bei Ausfällen Zugriff auf virtuelle Ressourcen bieten, wenn ein Benutzer nicht angemeldet ist.
Servicekontinuität behandelt das physische Benutzergerät und das virtuelle Gerät in einem Double-Hop-Szenario als einzelne Clientendpunkte. Jedes Gerät hat eigene Workspace-Verbindungsleases. Wenn sich ein Benutzer auf einem physischen Gerät bei Citrix Workspace anmeldet, werden Workspace-Verbindungsleasedateien heruntergeladen und im Benutzerprofil auf dem physischen Gerät gespeichert. Der Benutzer greift dann auf einen virtuellen Desktop zu und meldet sich dort bei Citrix Workspace an. Es wird dann ein weiterer Satz Workspace-Verbindungsleases heruntergeladen und im Benutzerprofil auf dem virtuellen Desktop gespeichert. Workspace-Verbindungsleasedateien sind mit dem Gerät verknüpft, auf das sie heruntergeladen werden. Workspace-Verbindungsleasedateien können nicht auf ein anderes Gerät kopiert und wiederverwendet werden (auch nicht von demselben Benutzer). Daher kann Servicekontinuität bei Ausfällen nach Sitzungsende keinen Zugriff auf Ressourcen bieten, wenn der virtuelle Desktop während einer Benutzersitzung vorgenommene Änderungen nicht beibehält. Bei dieser Art von virtuellem Desktop gehören Workspace-Verbindungsleases zu den Änderungen, die verworfen werden.
Servicekontinuität funktioniert in Double-Hop-Szenarios bei den verschiedenen Typen unterstützter virtueller Desktops wie nachfolgend beschrieben.
| Double-Hop-Umgebung | Servicekontinuität bietet Zugriff auf virtuelle Ressourcen |
|---|---|
| Gehostete gemeinsam genutzte Desktops | Wenn der Ausfall auftritt, während der Benutzer beim virtuellen Desktop angemeldet ist. |
| Zufällige, nicht beständige Desktops (gepoolte VDI-Desktops) | Wenn der Ausfall auftritt, während der Benutzer beim virtuellen Desktop angemeldet ist. |
| Statische, nicht beständige Desktops | Wenn der virtuelle Desktop seit der letzten Anmeldung des Benutzers nicht neu gestartet wurde |
| Statisch beständige Desktops | Jederzeit bei einem Ausfall |
Verwaltung von VDAs bei Ausfällen
Servicekontinuität verwendet die Funktion Lokaler Hostcache innerhalb des Citrix Cloud Connector. Der lokale Hostcache ermöglicht das fortgesetzte Verbindungsbrokering in einer Site, wenn die Verbindung zwischen dem Cloud Delivery Controller und dem Cloud Connector getrennt wird. Da Servicekontinuität den lokalen Hostcache verwendet, gelten für das Feature zum Teil dieselben Einschränkungen wie für den lokalen Hostcache.
Hinweis:
Obwohl Servicekontinuität den lokalen Hostcache innerhalb des Cloud Connector verwendet, wird das Feature anders als der lokale Hostcache nicht mit on-premises StoreFront unterstützt.
Energieverwaltung von VDAs bei Ausfällen
Wenn die Verbindung von Cloud Connectors zu Citrix Cloud getrennt wird, können die Connectors keine Hypervisor-Anmeldeinformationen von Citrix Cloud empfangen. Das bedeutet:
- Während eines Ausfalls befinden sich alle Maschinen im unbekannten Energiezustand und es können keine Energieverwaltungsvorgänge ausgeführt werden. Auf dem Host eingeschaltete VMs können jedoch für Verbindungsanfragen verwendet werden.
Standardmäßig sind energieverwaltete Desktop-VDAs in gepoolten Bereitstellungsgruppen, für die die Eigenschaft ShutdownDesktopsAfterUse aktiviert ist, bei einem Ausfall nicht für neue Verbindungen verfügbar, wenn die Verbindung zwischen Cloud Connectors und Citrix Cloud getrennt wird. Sie können diese Einstellung ändern, sodass die Desktops bei einer Verbindungsunterbrechung zwischen Cloud Connectors und Citrix Cloud verwendet werden können, indem Sie das Flag ReuseMachinesWithoutShutdownInOutage für die Bereitstellungsgruppen konfigurieren. Das Ändern des Parameters ReuseMachinesWithoutShutdownInOutage auf “$true” kann dazu führen, dass Daten aus früheren Benutzersitzungen auf dem VDA verbleiben, bis dieser neu gestartet wird.
Die Energieverwaltung wird fortgesetzt, sobald der Normalbetrieb nach einem Ausfall wieder aufgenommen wird.
Maschinenzuweisung und automatische Registrierung
Zugewiesene Maschinen können nur verwendet werden, wenn die Zuweisung während des normalen Betriebs erfolgte. Neue Zuweisungen sind bei einem Ausfall nicht möglich.
Die automatische Registrierung und Konfiguration von Remote-PC-Zugriff-Maschinen ist nicht möglich. Im normalen Betrieb registrierte und konfigurierte Maschinen können dagegen verwendet werden.
VDA-Ressourcen in verschiedenen Zonen
Benutzer servergehosteter Anwendungen und Desktops können möglicherweise mehr Sitzungen verwenden als das für sie konfigurierte Sitzungslimit zulässt, wenn die Ressourcen in verschiedenen Zonen sind.
Im Gegensatz zum lokalen Hostcache kann das Servicekontinuität-Feature Apps und Desktops von registrierten VDAs in verschiedenen Zonen starten, sofern die Ressource in mehr als einer Zone veröffentlicht ist. Die Citrix Workspace-App benötigt möglicherweise länger, um eine betriebsbereite Zone zu finden, da sie sequenziell alle Zonen im Workspace-Verbindungslease durchläuft.
Überwachung und Fehlersuche
Servicekontinuität führt primär zwei Aktionen aus:
- Download von Workspace-Verbindungsleases auf das Benutzergerät. Workspace-Verbindungsleases werden generiert und mit der Citrix Workspace-App synchronisiert.
- Virtuelle Desktops und Apps über Workspace-Verbindungsleases starten.
Problembehandlung beim Download von Workspace-Verbindungsleases
Sie können Workspace-Verbindungsleases an diesem Speicherort auf dem Benutzergerät anzeigen.
Windows-Geräte:
C:\Users\Username\AppData\Local\Citrix\SelfService\ConnectionLeases\Store GUID\User GUID\leases
Username ist der Benutzername.
Store GUID ist der global eindeutige Bezeichner des Workspace-Stores.
User GUID ist der global eindeutige Bezeichner des Benutzers.
Mac-Geräte:
$HOME/Library/Application Support/Citrix Receiver/CLSyncRoot
Öffnen Sie zum Beispiel /Users/luca/Library/Application Support/Citrix Receiver/CLSyncRoot.
Unter Linux:
$HOME/.ICAClient/cache/ConnectionLease
Öffnen Sie zum Beispiel /home/user1/.ICAClient/cache/ConnectionLease.
Workspace-Verbindungsleases werden generiert, wenn die Citrix Workspace-App sich mit dem Workspace-Store verbindet. Zeigen Sie Registrierungsschlüsselwerte auf dem Benutzergerät an, um festzustellen, ob die Citrix Workspace-App den Workspace-Verbindungsleasingdienst in Citrix Cloud erfolgreich kontaktiert hat.
Öffnen Sie regedit auf dem Benutzergerät und zeigen Sie diesen Schlüssel an:
HKCU\Software\Citrix\Dazzle\Sites\store-xxxx
Wenn diese Werte im Registrierungsschlüssel angezeigt werden, hat die Citrix Workspace-App den Workspace-Verbindungsleasingdienst kontaktiert oder versucht, ihn zu kontaktieren:
leaseLastCallHomeTimeleaseLastSyncStatus
Wenn die Citrix Workspace-App erfolglos versucht hat, den Workspace-Verbindungsleasingdienst zu kontaktieren, zeigt leaseLastCallHomeTime einen Fehler mit ungültigem Zeitstempel an:
leaseLastCallHomeTime REG_SZ 1/1/0001 12:00:00 AM
Wenn leaseLastCallHomeTime nicht initialisiert ist, hat die Citrix Workspace-App nie versucht, den Workspace-Verbindungsleasingdienst zu kontaktieren. Um dieses Problem zu beheben, entfernen Sie das Konto aus der Citrix Workspace-App und fügen Sie es erneut hinzu.
Fehlercodes der Citrix Workspace-App für Workspace-Verbindungsleases
Bei einem Servicekontinuitätsfehler auf dem Benutzergerät wird in der Fehlermeldung ein Fehlercode angezeigt. Dies sind häufige Fehler:
| Fehlercode | Beschreibung |
|---|---|
| 3000 | Keine Verbindungsleasedateien vorhanden |
| 3002 | Verbindungslease kann nicht gelesen oder gefunden werden |
| 3003 | Kein Ressourcenstandort gefunden |
| 3004 | Keine Verbindungsdetails in Leases vorhanden |
| 3005 | ICA-Datei ist leer |
| 3006 | Verbindungslease ist abgelaufen. Melden Sie sich erneut bei Workspace an. |
| 3007 | Verbindungslease ist ungültig |
| 3008 | Ergebnis der Verbindungsleasevalidierung: leer |
| 3009 | Ergebnis der Verbindungsleasevalidierung: ungültig |
| 3010 | Parameter fehlt |
| 3020 | Verbindungsleasevalidierung fehlgeschlagen |
| 3021 | Kein Ressourcenstandort gefunden, wo die App veröffentlicht ist |
| 3022 | Ergebnis der Verbindungsleasevalidierung: verweigert |
| 3023 | Timeout der Citrix Workspace-App |
| 3024 | Benutzer hat den leasebasierten Start während der Ausführung abgebrochen |
| 3025 | Anzahl der Startwiederholungsversuche überschritten |
| 3026 | Ausgehandelte Ressource (App oder Desktop) kann nicht gestartet werden |
Zugriff auf selfservice.txt
Gehen Sie wie folgt vor, um auf die Datei selfservice.txt zur Problembehandlung in Eigenregie zuzugreifen:
- Erstellen Sie eine leere Textdatei und benennen Sie sie
enableshieldandlogging.reg. -
Kopieren Sie den folgenden Text in die Datei und speichern Sie sie:
Windows Registrierungs-Editor Version 5.00
[HKEY_LOCAL_MACHINE\SOFTWARE\WOW6432Node\Citrix\Dazzle] “Tracing”=”True” “AuxTracing”=”True” “DefaultTracingConfiguration”=”global all -detail” “ConnectionLeasingEnabled”=”True”
[HKEY_CURRENT_USER\Software\Citrix\Dazzle] “RemoteDebuggingPort”=”8088”
- Speichern Sie Ihre gespeicherte Datei auf dem Client-Endpunkt.
- Die Datei
selfservice.txtist jetzt im Pfad%LocalAppData%\Citrix\SelfServiceauffindbar.
Servicekontinuität im Browser
Erweiterungen für Google Chrome und Microsoft Edge bieten Servicekontinuität für Benutzer, die über diese Browser auf ihre Apps und Desktops zugreifen. Die Erweiterungen heißen Citrix Workspace Web und sind im Chrome Web Store bzw. auf der Microsoft Edge Add-On-Website verfügbar.
Diese Browsererweiterungen erfordern eine native Citrix Workspace-App auf dem Benutzergerät, um die Servicekontinuität zu unterstützen. Folgende Versionen werden unterstützt:
- Citrix Workspace-App 2109 für Windows (Mindestversion). Unterstützt von Google Chrome und Microsoft Edge.
- Citrix Workspace-App für Mac 2112 (Mindestversion). Unterstützt von Google Chrome.
- Mindestens Citrix Workspace-App für Mac Version 2206 zur Verwendung mit dem Safari-Browser.
Die Citrix Workspace-App für Windows (Store) wird nicht unterstützt.
Die native Workspace-App kommuniziert mit der Citrix Workspace Web-Erweiterung unter Verwendung des nativen Messaging-Hostprotokolls für Browsererweiterungen. Die native Workspace-App und die Workspace Web-Erweiterung verwenden gemeinsam Workspace-Verbindungsleases, um bei Ausfällen den Zugriff auf Apps und Desktops über einen Browser zu ermöglichen.
Dieses Video zeigt, wie die Servicekontinuität im Browser installiert und verwendet wird.
Benutzergeräteeinrichtung für Browserbenutzer
Um das Servicekontinuität-Feature in einem Browser zu verwenden, müssen Benutzer die folgenden Schritte auf ihren Geräten ausführen:
-
Laden Sie eine für Browser unterstützte Version der Citrix Workspace-App herunter und installieren Sie sie.
-
Laden Sie außerdem die Citrix Workspace Web-Erweiterung für Chrome oder Edge herunter und installieren Sie sie.
Browser-Benutzererfahrung
Wenn Benutzer auf ihre Apps oder Desktops klicken, werden diese sofort geöffnet, ohne dass Benutzer zuvor Citrix Workspace Launcher öffnen müssen.
Browser-Benutzererfahrung bei Ausfall
Benutzer können bei Ausfällen per Browser auf Apps und Desktops zugreifen, sofern eine Netzwerkverbindung zwischen Benutzergerät und einem Ressourcenstandort besteht.
Wenn ein Ausfall auftritt, während der Benutzer über einen Browser bei Workspace angemeldet ist, wird diese Meldung oben im Browserfenster angezeigt:
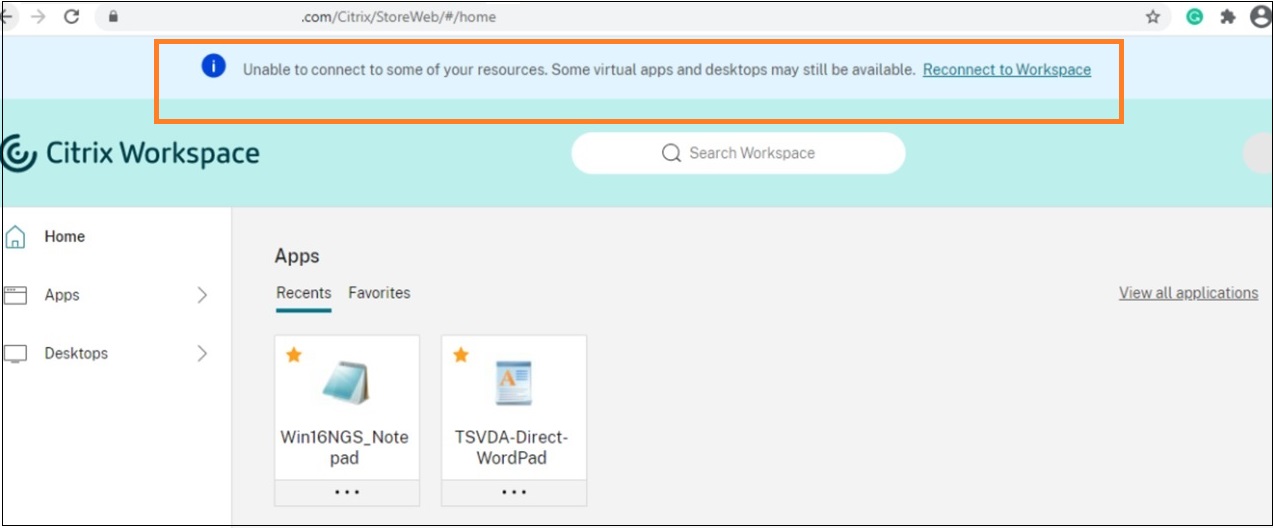
Benutzer können auf Apps und Desktops zugreifen, die offline verfügbar sind, indem sie auf ein beliebiges Symbol klicken, das nicht abgeblendet ist. Benutzer können auch versuchen, die Verbindung wiederherzustellen, indem sie auf Verbindung mit Workspace wiederherstellen klicken.
Wenn Benutzer sich bei einem Ausfall nicht über einen Browser bei Workspace anmelden können, werden sie aufgefordert, offline weiterzuarbeiten oder sich neu anzumelden. Um auf verfügbare Apps und Desktops offline zuzugreifen, klicken Benutzer auf Workspace offline verwenden.
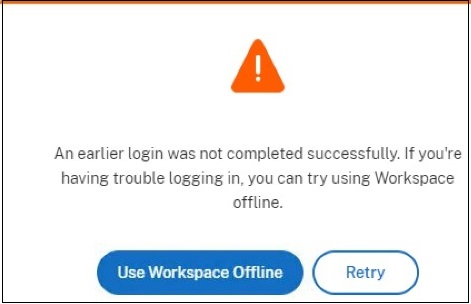
Wenn Benutzer sich bei einem Ausfall nicht bei Workspace anmelden können, nachdem sie die Workspace-URL aufrufen, wird das Fenster nach einem festgelegten Timeoutintervall angezeigt. Standardmäßig wird das Fenster 30 Sekunden nach dem Aufrufen der Workspace-URL angezeigt. Sie können diesen Wert auf 15, 30, 45 oder 60 Sekunden festlegen. Sie können das Anmeldetimeout auch deaktivieren. Bei deaktiviertem Anmeldetimeout werden Benutzer beim Aufrufen der Workspace-URL aufgefordert, offline zu arbeiten.
Um das Anmeldetimeout zu konfigurieren, klicken Sie auf dem Benutzergerät auf das Erweiterungssymbol im Browser. Aktivieren oder deaktivieren Sie im angezeigten Fenster das Anmeldetimeout und legen Sie die Timeoutdauer fest:
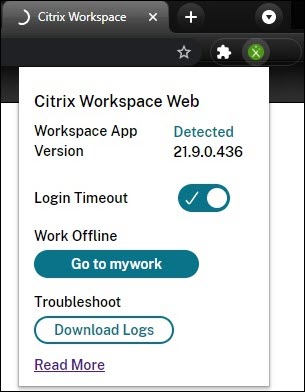
Benutzer können sich bei einem Ausfall möglicherweise nicht anmelden, wenn der Browser an die Authentifizierungssite eines externen Identitätsanbieters umgeleitet wurde. In diesem Fall kann der Benutzer die Workspace-URL in den Browser eingeben und wird dann aufgefordert, offline zu arbeiten. Der Benutzer muss nicht das Intervall des Anmeldetimeouts abwarten, bis das entsprechende Fenster angezeigt wird.
Benutzer können auf diese Weise auch während eines Ausfalls auf verfügbare Apps und Desktops zugreifen:
-
Klicken Sie im Browser auf das Erweiterungssymbol.
-
Klicken Sie im angezeigten Fenster auf die Schaltfläche unter Offline arbeiten. Auf der Schaltfläche steht Gehe zu und der Name des Workspace-Stores.
-
Klicken Sie im angezeigten Fenster auf Workspace offline verwenden.
Bei einigen Ausfällen wird bei erkannten Workspace-Problemen automatisch das Fenster angezeigt, in dem Benutzer zur Offlinearbeit aufgefordert werden. Der Benutzer muss keine Aktion ausführen und nicht das Intervall für das Anmeldetimeout abwarten.
Browser-Einschränkungen
Wenn Benutzer während eines Ausfalls Cookies und andere Sitedaten im Browser löschen, funktioniert die Servicekontinuität erst, wenn Benutzer sich erneut bei Workspace authentifizieren.
Der Benutzer muss die Ausführung im Incognito-Modus für die Erweiterung aktivieren, damit die Servicekontinuität in diesem Modus unterstützt wird.
Fehlerbehebung an Browsern
Stellen Sie sicher, dass im Menü Erweitert der Kontoeinstellungen der Citrix Workspace Browser-App die Einstellung “Startpräferenz für Apps und Desktops” auf Citix Workspace App verwenden festgelegt ist. Wenn diese Option auf Webbrowser verwenden eingestellt ist, wird die Servicekontinuität im Browser nicht unterstützt.
Vergewissern Sie sich, dass das Erweiterungssymbol im Browser grün angezeigt wird, nachdem der Browser die Workspace-URL geladen hat.
Um Protokolle herunterzuladen, klicken Sie im Browser auf das Erweiterungssymbol. Klicken Sie dann auf Protokolle herunterladen.
In diesem Artikel
- Einrichten des Benutzergeräts
- Benutzererfahrung während eines Ausfalls
- Anforderungen und Einschränkungen
- Konfigurieren der Netzwerkkonnektivität des Ressourcenstandorts für Servicekontinuität
- Konfigurieren von Servicekontinuität
- Funktionsweise von Servicekontinuität
- Start von Sitzungen bei Ausfällen
- Sicherheitsgrundlagen
- Double-Hop-Szenarios
- Verwaltung von VDAs bei Ausfällen
- Überwachung und Fehlersuche
- Servicekontinuität im Browser