Customize store access
Administrators can choose whether end users are required to authenticate and access their store through either Citrix Workspace app or a third-party web browser (HTML5) such as Chrome, Safari, Firefox, and Edge.
If end users access apps and desktops through a third-party browser, you can also decide where both virtual web and SaaS apps and desktops open. Administrators can define whether apps and desktops always open in a browser (HTML5) or the native app. In this case, if you prefer users to use the native app, make sure they have Citrix Workspace web extension installed.
Mandate end users to authenticate and access apps and desktops through native app
Note:
This feature is disabled by default. To enable this feature, the administrators have to configure this feature through Citrix Cloud. For more information, see Configuration.
Enforcing native Citrix Workspace app on user devices implies restricting end users to sign in and use only the locally installed Citrix Workspace app. By doing so, end users can’t access Citrix Workspace web client in browsers, except through Citrix Enterprise Browser. This feature is designed for customers who want to use the full benefits of the native app.
The native Citrix Workspace app offers the following advantages:
-
Enhanced security as it doesn’t require downloading the
.icafile. - Enhanced reliability for opening apps and desktops, as it doesn’t rely on client detection.
- In-built App Protection service provides an additional layer of security to protect against keylogging and screen-capturing malware.
- No dependency on the Citrix Workspace web extension.
- No browser compatibility checks. As the native app has no dependency on browsers, there’s need for browser compatibility checks, unlike the Workspace web client.
- Better telemetry because the native app offers extensive information for monitoring purposes.
- Enhanced HDX capabilities with enhanced features such as optimized codec compression and efficient audio-video compression. These improvements provide high quality and performance for tasks involving high-definition content or graphics-intensive apps.
Supported platforms
All platforms are supported such as Windows, Mac, Linux, ChromeOS, Android, and iOS.
Note:
Automatic store addition is not supported on Linux and ChromeOS platforms and has version requirement on Windows and Mac platforms. In such cases, users need to manually add the store url in the native app. For more information, see Manual store addition.
Configuration
Administrators can use their Citrix Cloud account to mandate the use of native Citrix Workspace app on user devices. To manage this feature, follow these steps:
- Navigate to Workspace Configuration > Customize > Preferences in Citrix Cloud.
-
Under Store access, select Require end users to access their store from the Citrix client app.
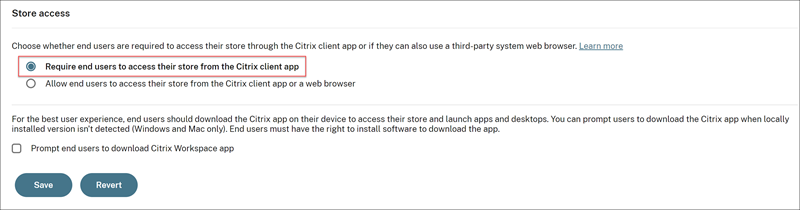
[Optional] Select Prompt end users to download Citrix Workspace app to prompt the users to download Citrix Workspace app if they don’t have the app installed on their device. For more information, see Configure native app download link for end users.
- Click Save to save the changes, or click Revert to discard the changes.
End user experience
Stage 1. Native app mandate
Once administrators enforce the native app as mandatory, end users can’t use the Citrix Workspace web client in browsers. When users try to access web client by entering a store URL in a browser, they see the following webpage that prompts to open the native app.
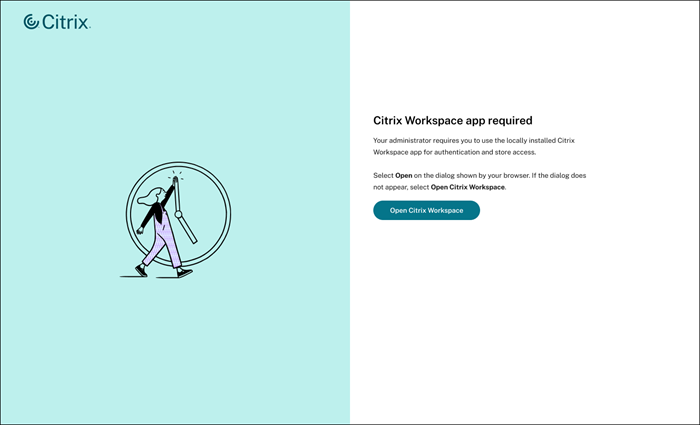
-
Click Open Citrix Workspace.
The client detection process starts, checking whether Citrix Workspace app is installed locally on the user device.
The Open Citrix Workspace Launcher prompt appears asking users to open the native app.
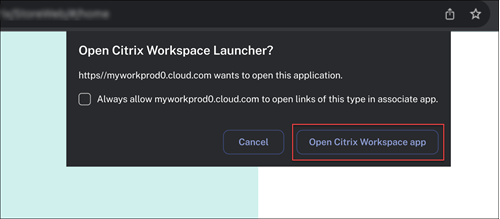
-
Click Open Citrix Workspace app.
If a user doesn’t see the prompt or doesn’t click Open Citrix Workspace app on the prompt within 5 seconds, the webpage provides the following extra options to continue:
- The store URL to copy and add manually in the native Citrix Workspace app.
- A download link to install Citrix Workspace app. The behavior of this link depends on how administrators have configured it. For more information, see Configuration.
- The link to the end-user guide, which provides step-by-step instructions for installing and opening Citrix Workspace app.
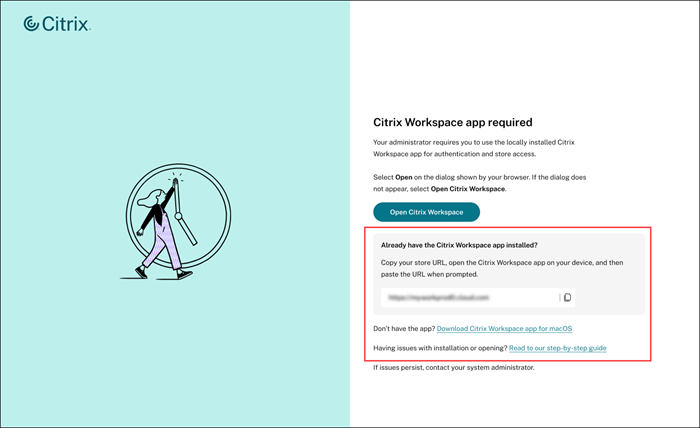
Note:
If a user is using the Safari browser on an iPad, the browser can’t differentiate it from a Mac desktop. Therefore, the user has to click the I am on iPad link to proceed with automatic store addition.
Automatic store addition is not supported on Linux and ChromeOS. As a result, the Open Citrix Workspace Launcher prompt doesn’t appear on these devices. In such cases, users need to manually add the store url in the native app. For more information, see Manual store addition.
Stage 2: Store Addition
Automatic store addition
Compatible versions of Citrix Workspace app
The following are the compatible Citrix Workspace app versions that support automatic store addition:
| Operating system | Compatible version |
|---|---|
| Windows | 24.9.0 or later |
| Mac | 24.5.0 or later |
| Android and iOS | 24.9.0 or later |
Note:
Citrix Workspace app for Windows version 24.5.0 supports automatic store addition in preview mode and it is disabled by default. To enable it:
- Launch the registry editor.
- Navigate to the
Computer\HKEY_LOCAL_MACHINE\SOFTWARE\WOW6432Node\ Citrix\Dazzleregistry path.- Create a registry value with the following attributes:
- Registry key name:
GoNativeForCloudEnabled- Type:
String Value- Value:
True- Restart the Citrix Workspace app for the changes to take effect.
Once users click Open Citrix Workspace app, the following dialog box appears to request the user’s confirmation to add the store URL to the native app.
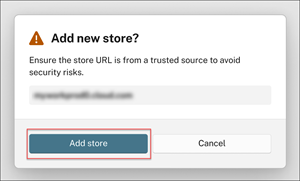
Click Add store.
Once clicked, the native app automatically captures the store URL entered in the browser and displays the authentication page for the user to sign in. After the successful authentication, the user can see the home page of the native Citrix Workspace app.
Manual store addition
Users can manually add a store to Citrix Workspace app if the native app doesn’t automatically capture the store URL when they click the Add store option.
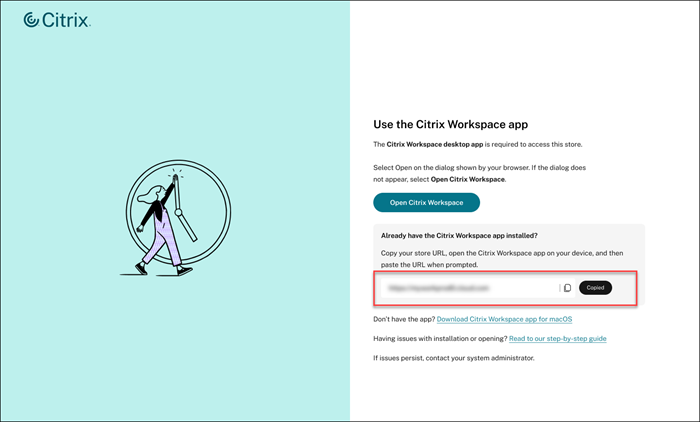
-
Copy the store URL from the native mandate webpage, and paste it into the Welcome to Citrix Workspace page.
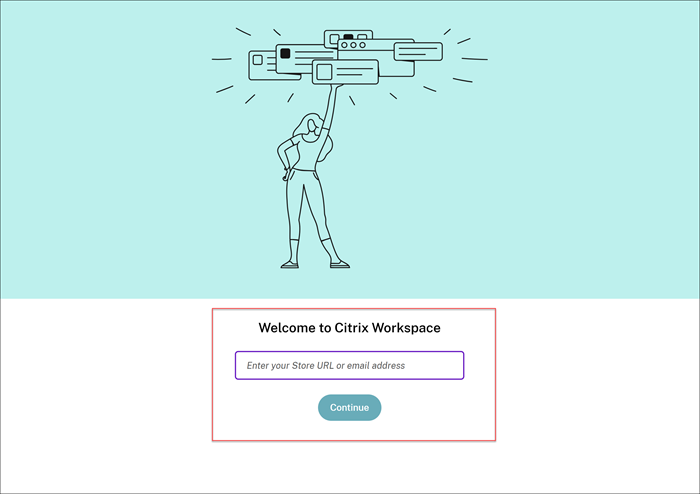
-
Click Continue.
After submitting a valid store URL, Citrix Workspace app displays the authentication page for the user to sign in. After the successful authentication, the user can see the home page of the native Citrix Workspace app.
Launch virtual apps and desktops
If administrators don’t prefer to mandate the use of native apps for authentication and accessing apps and desktops, you can allow end users to authenticate and access their store through a third-party web browser and open apps and desktops using either a web browser (HTML5) or the native app.
The preference applies to the way users open apps and desktops delivered by Citrix DaaS only. This can be the Citrix DaaS service or on-premises from the Site aggregation feature.
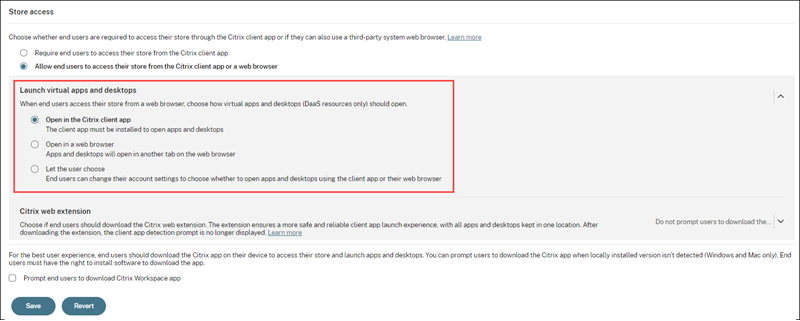
To manage this feature, follow these steps:
- Navigate to Workspace Configuration > Customize > Preferences in Citrix Cloud.
-
Under Store access, select Allow end users to access their store from the Citrix client app or a web browser and choose the appropriate setting:
- Open in the Citrix client app: For more information, see Authenticate in browser and access apps and desktops in native app.
- Open in a web browser: For more information, see Authenticate and access apps and desktops in browser (HTML5).
- Let the user choose: For more information, see End users can choose either the native app or browser.
Authenticate in browser and access apps and desktops in native app
Administrators can allow end users to authenticate and access their store from a web browser, and open apps and desktops using the native app only. To manage this feature, follow these steps:
- Navigate to Store access.
-
Under Launch virtual apps and desktops, click Open in the Citrix client app.
[Optional] Select Prompt end users to download Citrix Workspace app to prompt the users to download Citrix Workspace app if they don’t have the app installed on their device. For more information, see Configure native app download link for end users.
- Click Save to save the changes.
Authenticate and access apps and desktops in a browser (HTML5)
Administrators can allow end users to authenticate and access their store from a web browser, and open apps and desktops using a web browser (HTML5).
- Navigate to Store access.
-
Under Launch virtual apps and desktops, click Open in a web browser.
[Optional] Select Prompt end users to download Citrix Workspace app to prompt the users to download Citrix Workspace app if they don’t have the app installed on their device. For more information, see Configure native app download link for end users.
- Click Save to save the changes.
Resources delivered by Citrix Virtual Apps and Desktops are aggregated in a store and made available through a Citrix Workspace app for the website. With Citrix Workspace app for HTML5 enabled on the website, users can access apps and desktops within their web browsers. For more information, see the Citrix Workspace app for ChromeOS product documentation.
Note:
The Citrix web extension setting isn’t applicable for the Open in the Citrix client app option.
End users can choose either the native app or browser
Administrators can allow users to authenticate and access store from a web browser (HTML5), and open the apps and desktop using either a browser or native app.
- Navigate to Store access.
- Under Launch virtual apps and desktops, click Let the user choose. [Optional] Select Prompt end users to download Citrix Workspace app to prompt the users to download Citrix Workspace app if they don’t have the app installed on their device. For more information, see Configure native app download link for end users.
- Click Save to save the changes.
Manage installation prompt for Citrix Workspace web extension
Workspace can detect whether a user has installed Workspace Web Extension on their device or not. If not, Workspace prompts the user to download and install the extension. The Workspace detection step doesn’t get displayed if the user installs the extension.
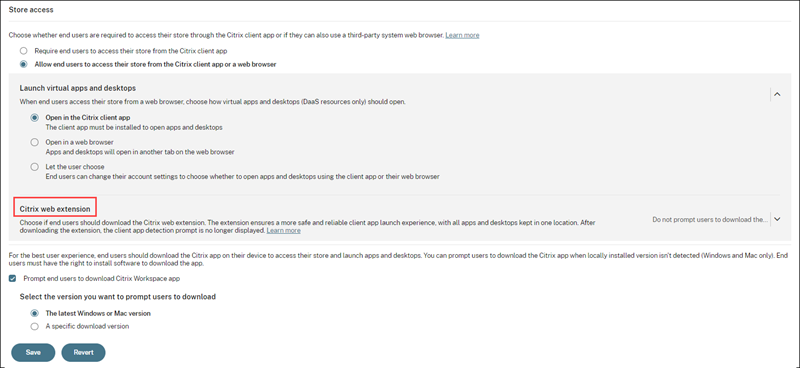
To manage installation prompt for Workspace Web Extension, navigate to Workspace Configuration > Customize > Preferences > Launching apps and desktops, and then choose one of the following settings:
- Prompt end users to download the Workspace Web Extension but allow access to Workspace if it isn’t detected (default): End users are allowed to use Workspace even if they decide to install the Workspace Web Extension later.
- Require end users to download the Workspace Web Extension and block access to Workspace until it is detected: End users aren’t allowed to use Workspace until they install the Workspace Web Extension.
- Do not prompt end users to download the Workspace Web Extension: Workspace doesn’t prompt end users to install the Workspace Web Extension.
Configure native app download link for end users
Administrators can prompt end users to download Citrix Workspace app if they don’t have the app installed on their device.
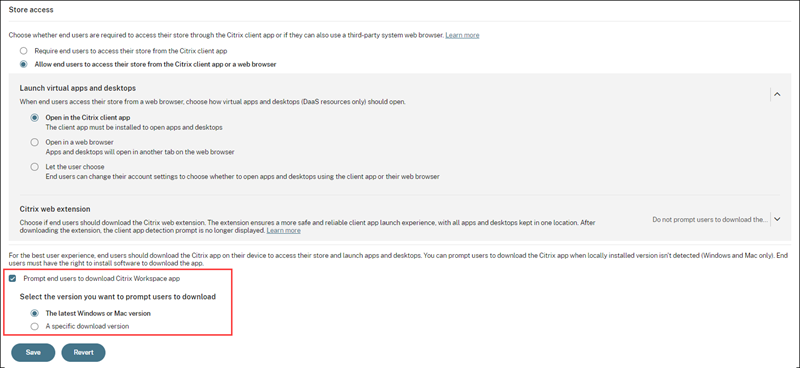
Select either of the following option:
- The latest Windows or Mac version: Prompts users to download the latest version of Citrix Workspace app on their devices. When users click the download link, they’re redirected to the respective download page.
Note:
For devices running Linux, when users click the download link, it opens the Citrix Download page where the users can manually download the executable file. For ChromeOS, Android and iOS devices, the download link redirects users to the Chrome Web Store, Play Store, and App Store respectively.
- A specific download version: In the Download URL text field, provide the URL of the Citrix Workspace app version you want users to download.
Note:
Administrators need to provide the download URL for the specific version of Citrix Workspace app based on the operating system of the user device. If there are users who have both Windows and Mac devices, administrators can give a common link that directs to Citrix Workspace app download page instead of giving a URL for just one operating system.
In this article
- Mandate end users to authenticate and access apps and desktops through native app
- Launch virtual apps and desktops
- Authenticate in browser and access apps and desktops in native app
- Authenticate and access apps and desktops in a browser (HTML5)
- End users can choose either the native app or browser
- Manage installation prompt for Citrix Workspace web extension
- Configure native app download link for end users