Workspace-Interaktionen anpassen
Sie können anpassen, wie Abonnenten Workspace verwenden. Wählen Sie dazu Workspacekonfiguration > Anpassen > Einstellungen.
Wenn Sie die Workspace-Einstellungen, die sich auf die Anmeldeerfahrung auswirken, an die Anforderungen Ihres Unternehmens anpassen möchten, gehen Sie zu Anpassen von Sicherheits- und Datenschutzrichtlinien.
Wenn Sie die Darstellung von Workspace vor und nach der Anmeldung anpassen möchten, gehen Sie zu Anpassen der Darstellung von Workspaces.
Caching zulassen
Die Einstellung Caching zulassen verbessert die Leistung für Abonnenten, die über einen Webbrowser auf Citrix Workspace zugreifen. Caching wird unterstützt, wenn mit einem unterstützten Webbrowser auf Citrix Workspace zugegriffen wird. Bei Verwendung einer lokal installierten Citrix Workspace-App ist das Caching nicht verfügbar.
Wenn Caching aktiviert ist, werden vertrauliche Daten möglicherweise lokal auf den Geräten der Abonnenten gespeichert. Dabei handelt es sich um Dateimetadaten, die mit einem für die authentifizierte Identität des Abonnenten eindeutigen Schlüssel verschlüsselt sind. Die verschlüsselten Daten werden in der Eigenschaft localStorage des Webbrowsers auf dem Gerät des Abonnenten gespeichert.
Wenn Sie das Caching deaktivieren, werden die verschlüsselten Daten gelöscht, wenn der Abonnent sich das nächste Mal über den Webbrowser bei Citrix Workspace anmeldet. Außerdem kann der Abonnent diese Daten manuell löschen, indem er die Browsingdaten aus seinem Webbrowser löscht.
Favoriten zulassen
Kunden, die Zugriff auf die Workspacekonfiguration und die neue Workspace-Benutzeroberfläche haben, können Abonnenten ermöglichen, Favoriten von App- und Desktopressourcen einzurichten und wieder zu entfernen. Das Feature Favoriten zulassen ist standardmäßig aktiviert.

Hinweis:
- Für bestehende Kunden, deren Workspaceabonnement zwischen Dezember 2017 und April 2018 begonnen hat, ist Favoriten zulassen standardmäßig deaktiviert. Der Administrator entscheidet, wann diese Funktion für die Abonnenten aktiviert wird.
Benutzeroberfläche von “Favoriten zulassen” für Abonnenten
Wenn dies aktiviert ist (Standardeinstellung), können Abonnenten bis zu 250 Favoriten über das Sternsymbol oben links in den Karten (nicht obligatorischer) Apps und Desktops hinzufügen. Der Stern von Favoriten wird gelb angezeigt.
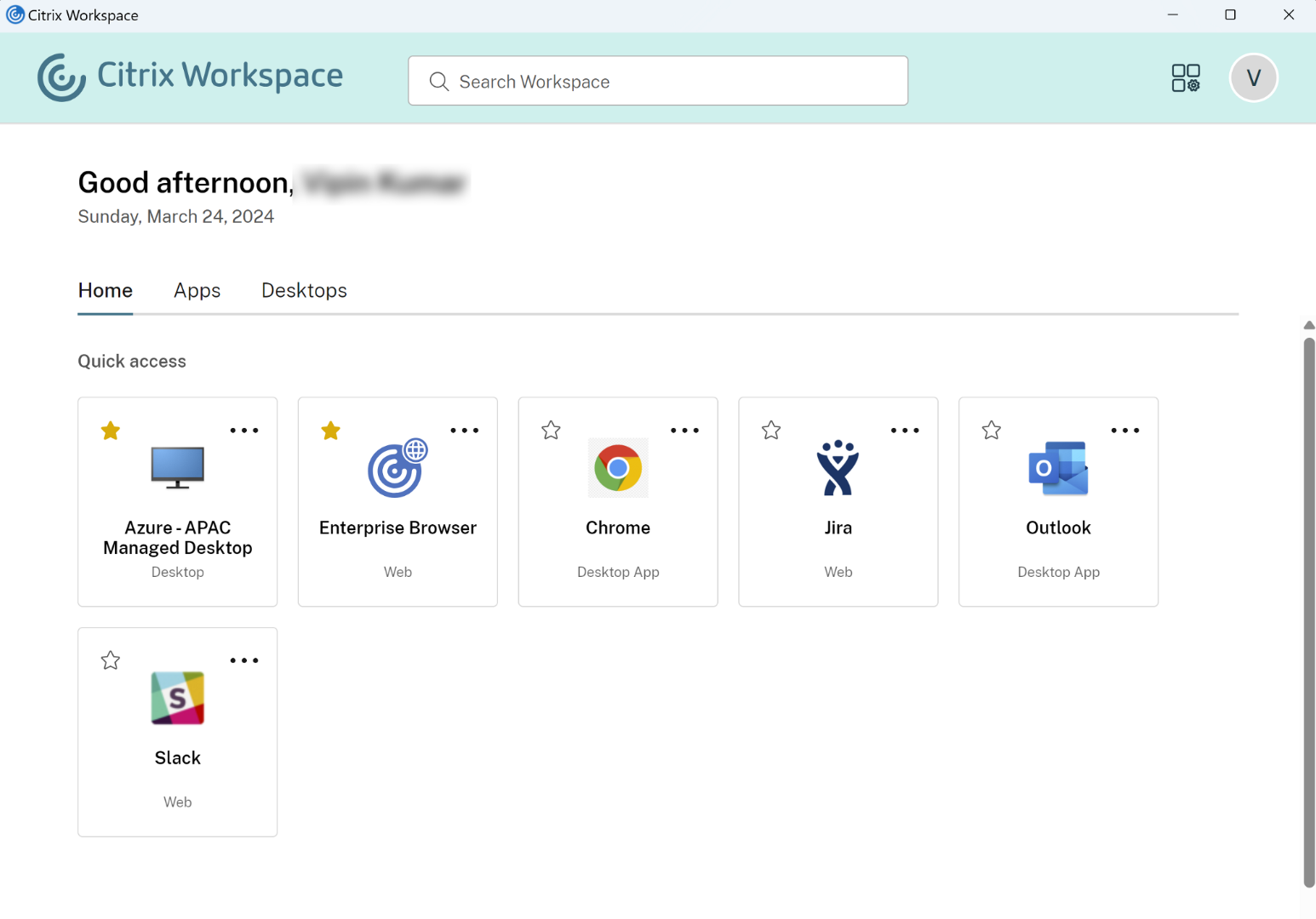
Wenn ein Abonnent das Maximum von 250 Favoriten überschreitet, wird der älteste Favorit entfernt, damit die neuesten Favoriten erhalten bleiben
Wenn die Option deaktiviert ist, wird auf App- und Desktop-Karten kein Stern angezeigt und auf der Navigationsleiste werden die Untermenüs Alle Apps bzw. Favoriten für diese Ressourcen nicht angezeigt. Als Favoriten markierte Apps und Desktops werden nicht gelöscht und können wiederhergestellt werden, wenn Sie Favoriten erneut aktivieren.
Hinweis:
Wenn Ihre Abonnenten keinen Zugriff auf konfigurierte Desktops haben, werden in der Randleiste keine Desktops zur Auswahl angezeigt.

App- und Desktop-Schlüsselwörter
Administratoren können Favoriten-Apps für Abonnenten automatisch hinzufügen, indem sie die Einstellungen KEYWORDS:Auto und KEYWORDS:Mandatory in Citrix DaaS (Verwalten > Vollständige Konfiguration > Anwendungen) verwenden.
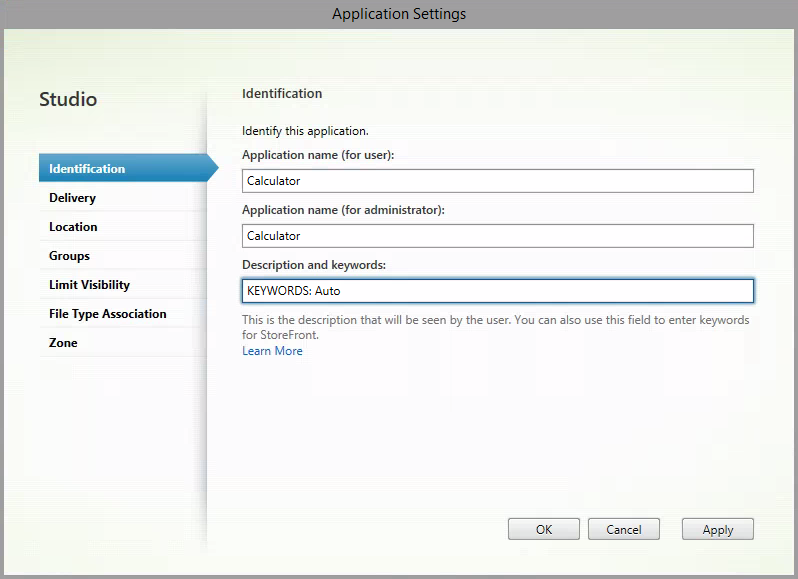
- KEYWORDS:Auto. Die App bzw. der Desktop wird als Favorit hinzugefügt. Abonnenten können den Favoriten entfernen.
-
KEYWORDS:Mandatory. Die App bzw. der Desktop wird als Favorit hinzugefügt, Abonnenten können den Favoriten jedoch nicht entfernen. Für obligatorische Apps und Desktops wird ein Sternsymbol mit Vorhängeschloss angezeigt, das darauf hinweist, dass das Entfernen des Favoriten nicht möglich ist.
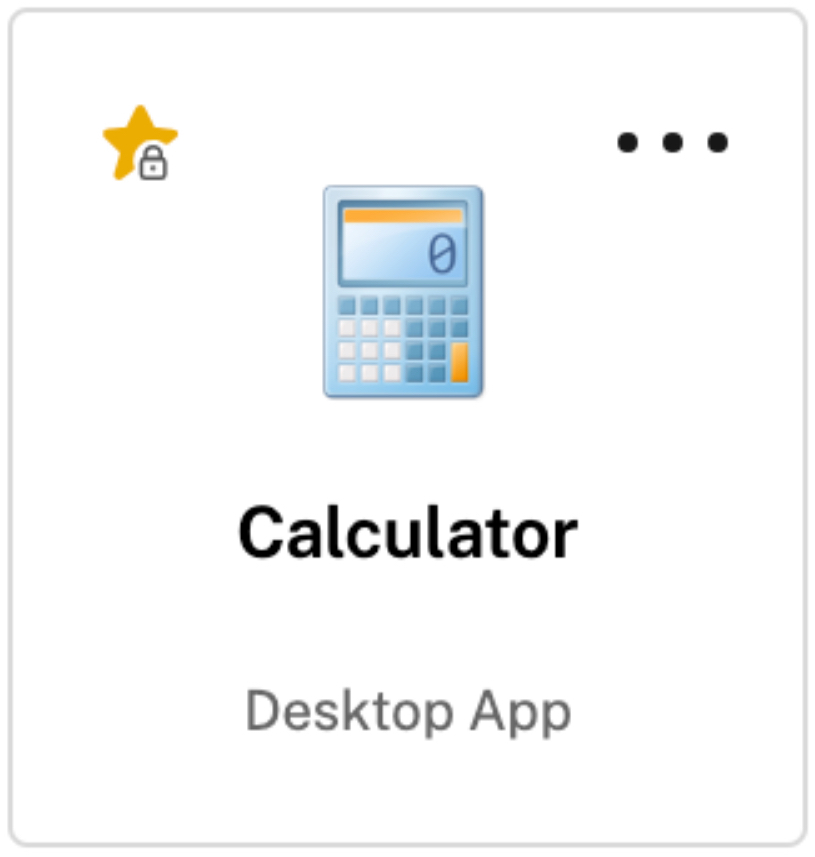
Hinweis:
Wenn Sie beide Schlüsselwörter (Mandatory und Auto) für eine App verwenden, setzt Mandatory das Schlüsselwort Auto außer Kraft und die bevorzugte App oder der bevorzugte Desktop kann nicht entfernt werden.
Für Abonnenten, die nur Zugriff auf Apps und Desktops mit dem Schlüsselwort Mandatory erhalten gilt Folgendes:
- Der Abonnent sieht nur die Seite Apps im linken Navigationsbereich von Workspace. Die Seite Favoriten wird im linken Bereich nicht angezeigt, da nicht unterschieden wird zwischen Apps, die auf der Seite Apps bzw. der Seite Favoriten angezeigt werden.
-
Der Abonnent sieht keine Registerkarte Favoriten auf der Homepage. Es wird nur die Registerkarte Zuletzt verwendet angezeigt.

Homebildschirm für Benutzer aktivieren oder deaktivieren (Preview)
Sie können die Homepage für Benutzer aktivieren oder deaktivieren, um ihnen die Organisation ihrer Apps zu erleichtern.
Dieses Feature ist verfügbar, wenn Benutzer mehr als 20 Apps auf dem Desktop haben. Bei 20 Apps und weniger wird Benutzern eine Einzelansicht ohne Navigations- und Suchoptionen angezeigt.
Zum Konfigurieren der Einstellungen gehen Sie zu Workspacekonfiguration > Anpassen > Darstellung. Wenn der Schalter aktiviert ist, werden Benutzer zur Homepage geleitet. Wenn Sie den Schalter deaktivieren, werden Benutzer direkt zur Seite der App geleitet. Standardmäßig ist der Schalter eingeschaltet und das Feature ist aktiviert.
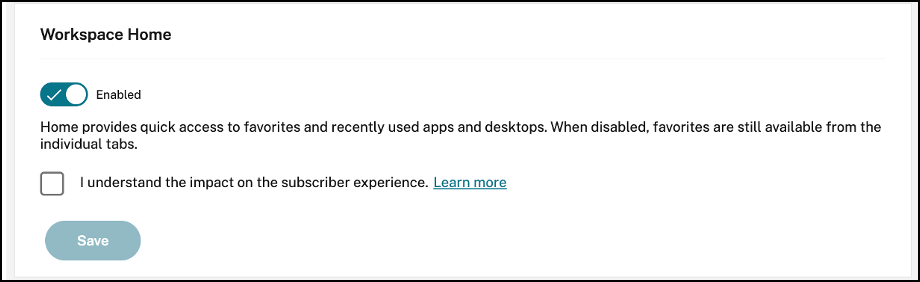
Desktop automatisch starten
Die Option Desktop automatisch starten ist für Kunden mit Zugriff auf die Workspacekonfiguration und die neue Workspace-Benutzeroberfläche verfügbar. Die Einstellung gilt nur für den Workspacezugriff über einen Browser.
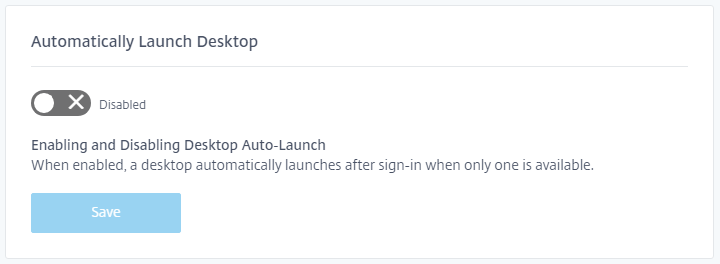
Wenn dies deaktiviert ist (Standardeinstellung), verhindert diese Einstellung den automatischen Desktopstart in Citrix Workspace, wenn ein Abonnent sich anmeldet. Abonnenten müssen ihren Desktop nach der Anmeldung manuell starten.
Wenn dies aktiviert ist und ein Abonnent nur einen verfügbaren Desktop hat, wird der Desktop automatisch gestartet, sobald der Abonnent sich am Workspace anmeldet.
Die Anwendungen des Abonnenten werden unabhängig von der Konfiguration der Workspacesteuerung nicht erneut verbunden.
Hinweis:
Damit Citrix Workspace einen Desktop automatisch starten kann, müssen Abonnenten, die über Internet Explorer auf die Site zugreifen, die Workspace-URL den Zonen “Lokales Intranet” oder “Vertrauenswürdige Sites” hinzufügen.
Verbundidentitätsanbietersitzungen
Wenn Workspace mit einem Verbundidentitätsanbieter konfiguriert ist, steuert dieser normalerweise die Authentifizierungssitzung und ihre Lebensdauer. Mit der Einstellung Verbundidentitätsanbietersitzungen kann die Steuerung an den Dienstanbieter übergeben werden. Wenn diese Option aktiviert ist (Standard), erzwingt Workspace eine Anmeldung beim Identitätsanbieter, wenn eine neue Workspace-Sitzung benötigt wird. Wenn die Option deaktiviert ist, wird der Abonnent nicht aufgefordert, sich beim Identitätsanbieter zu authentifizieren, wenn er mit einer gültigen Sitzung auf Workspace zugreift.
Wenn diese Einstellung aktiviert ist und Sie Azure AD für die Workspace-Authentifizierung verwenden, werden Abonnenten möglicherweise aufgefordert, sich erneut anzumelden, selbst wenn für ihre Sitzung ein gültiges Microsoft-Authentifizierungstoken vorhanden ist. Weitere Informationen zu diesem Szenario finden Sie unter CTX253779.
Apps und Desktops starten
Die Einstellung Apps und Desktops starten ist für Kunden mit Zugriff auf die Workspacekonfiguration und die neue Workspace-Benutzeroberfläche verfügbar. Diese Einstellung steht Neu- und Bestandskunden zur Verfügung. Die Einführung dieses Features ändert jedoch keine Einstellungen für bestehende Kunden.
Die Einstellung gilt für die Art und Weise, wie Benutzer Apps und Desktops öffnen, die von Citrix DaaS bereitgestellt werden. Dies kann über den Dienst Citrix DaaS oder on-premises über das Feature Siteaggregation erfolgen. Apps und Desktops starten gilt beispielsweise nicht für SaaS-Apps, die von Citrix Gateway Service bereitgestellt werden.
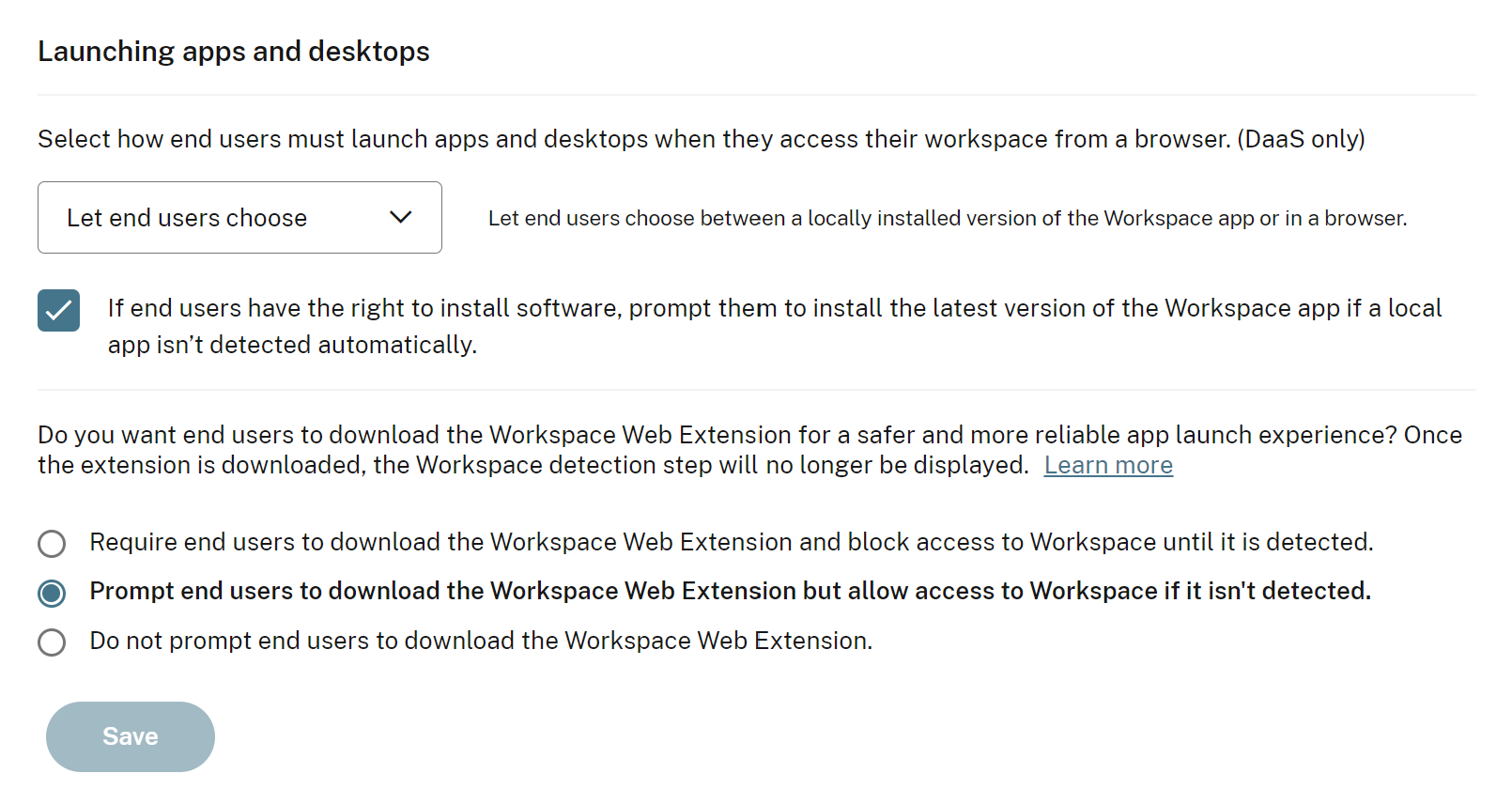
Wählen Sie eine der folgenden Einstellungen:
- In einer nativen App (Standard): Endbenutzer müssen eine lokal installierte Version der Workspace-App verwenden.
- In einem Browser: Endbenutzer müssen eine Browserversion der Workspace-App für HTML5 verwenden.
- Benutzer wählen lassen: Endbenutzer haben die Wahl zwischen einer lokal installierten Version der Workspace-App oder dem Start von Apps und Desktops in einem Browser.
Durch eine zusätzliche Option für In einer nativen App und Benutzer wählen lassen werden Benutzer aufgefordert, die aktuelle Version der Citrix Workspace-App zu installieren, wenn keine lokale App automatisch erkannt wird. Das Entfernen dieser Option ist sinnvoll, wenn Abonnenten keine Rechte zum Installieren von Software haben.
Integration von Microsoft Teams in Workspace
Mit der Integration von Microsoft Teams können Abonnenten Karten aus ihrem Workspace-Aktivitätsfeed mit anderen Abonnenten über Kanäle in Microsoft Teams teilen.
Anforderungen
- Sie können die Microsoft Teams-Integration nur als Citrix Cloud-Administrator mit Vollzugriff aktivieren. Administratoren mit benutzerdefiniertem Zugriff verfügen nicht über die erforderlichen Berechtigungen zum Aktivieren der Microsoft Teams-Integration.
- Sie müssen die Azure AD-Authentifizierung in Identitäts- und Zugriffsverwaltung konfigurieren. Weitere Informationen zum Konfigurieren der Azure AD-Authentifizierung finden Sie unter Verbinden von Azure Active Directory mit Citrix Cloud.
- Sie können nur eine einzelne Azure AD-Instanz mit Microsoft Teams verwenden. Wenn Microsoft Teams für die von Ihnen konfigurierte Azure AD-Instanz über ein anderes Citrix Cloud-Konto aktiviert ist, können Sie die Microsoft Teams-Integration für Ihr Citrix Cloud-Konto nicht aktivieren.
- Der Feature Toggle IwsMicrosoftTeams muss aktiviert sein.
- Das Feature für Aktionen und Aktivitätsfeed muss für Workspaces aktiviert sein.
- Für Workspace-Abonnenten muss der Microsoft Teams-Desktopclient installiert sein.
Aktivieren der Microsoft Teams-Integration
- Nach dem Anmelden in Citrix Cloud wählen Sie Workspacekonfiguration.
- Wählen Sie Anpassen und dann die Registerkarte Einstellungen.
-
Wählen Sie unter Microsoft Teams aktivieren den Umschalter aus, um ihn zu aktivieren.
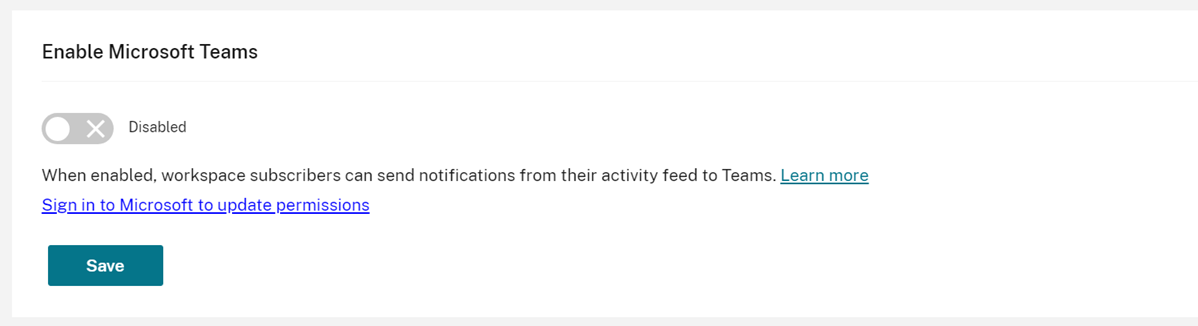
-
Wählen Sie Speichern.
Workspace-Benutzer können jetzt die Option An Microsoft Teams senden sehen und Karten aus Workspace freigeben. Benutzer müssen möglicherweise ihren Bildschirm aktualisieren (Strg+F5).
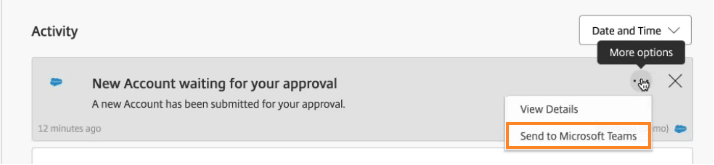
Akzeptieren von Workspace-Berechtigungen
Zum Aktivieren dieser Integration sind weitere Setupschritte erforderlich. Das Microsoft-Administratorkonto muss die Berechtigungen der Integration in der Workspace-Benutzeroberfläche akzeptieren, damit Benutzer Ihrer Organisation Karten für Microsoft Teams freigeben können.
- Melden Sie sich bei einem Workspace-Konto an und versuchen Sie, eine Karte freizugeben.
-
Wenn vom Microsoft-Administratorkonto noch keine Berechtigungen für die Integration mit Microsoft Teams akzeptiert wurden und Sie versuchen, sich mit einem Nicht-Administratorkonto anzumelden, wird die folgende Meldung angezeigt:
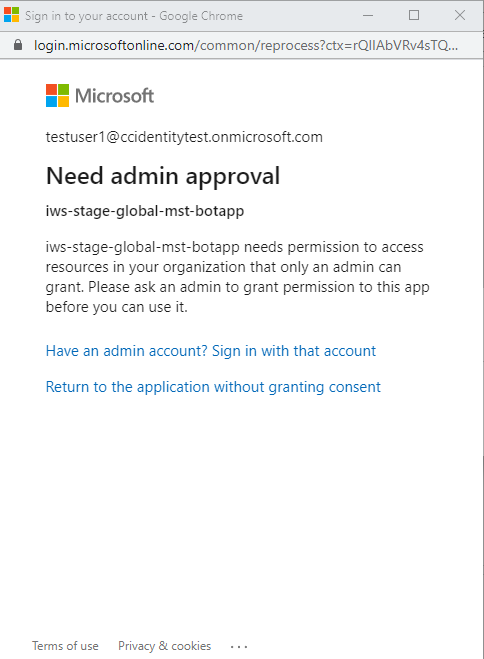
-
Um Berechtigungen zu akzeptieren, melden Sie sich bei Ihrem Administratorkonto an. Wählen Sie hierfür Wenn Sie über ein Administratorkonto verfügen, melden Sie sich mit diesem Konto an. Die folgenden Berechtigungen für den Zugriff auf Daten sind erforderlich, um die Integration von Microsoft Teams in Citrix Workspace zu aktivieren:
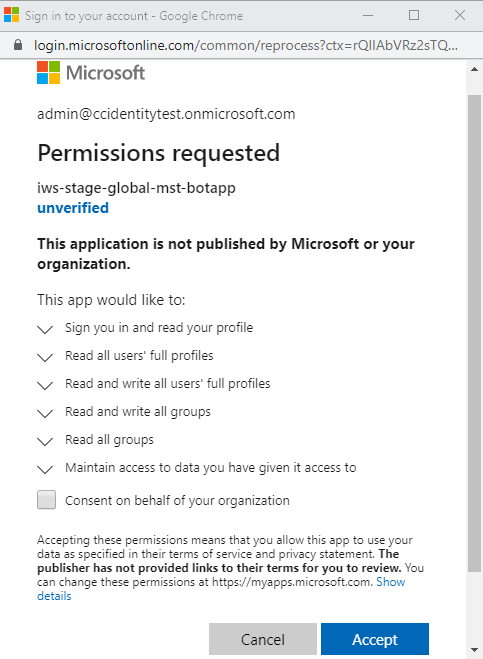
- Wenn das Dialogfeld Berechtigungen akzeptiert geöffnet wird, überprüfen Sie die Optionen. Die Option für die Zustimmung im Namen Ihrer Organisation gewährt allen Workspace-Abonnenten Berechtigungen für diesen Administrator. Andernfalls werden Berechtigungen nur für das Administratorkonto gewährt.
- Wählen Sie Akzeptieren.