这篇文章已经过机器翻译.放弃
为本地应用商店配置设置
概述
您可以使用 Global App Configuration Service (GACS) 为本地应用商店配置 Citrix Workspace 应用程序设置。 它可以帮助您在托管和非托管设备上为最终用户配置和管理 Citrix Workspace 应用程序。 Windows、Mac、Android、iOS、HTML5 和 ChromeOS 平台支持 Global App Configuration Service。
必备条件
-
地址
<https://discovery.cem.cloud.us>、<https://gacs-discovery.cloud.com>和<https://gacs-config.cloud.com>必须是可联系的。 这是基于电子邮件的发现和 Global App Configuration Service 正常运行所必需的。 -
确认您有权访问 Citrix Cloud 帐户。 如果您还没有帐户,则可以从 https://onboarding.cloud.com/ 中创建一个。 有关更多信息,请参阅注册 Citrix Cloud。
-
在本地环境中,必须先声明 URL,然后才能配置设置。 有关更多信息,请参阅声明 URL。
开始配置
要配置本地商店的设置,请登录您的 Citrix Cloud 帐户并导航到 工作区配置 > 应用程序配置。 如果您已声明对 StoreFront URL 的所有权,请参阅 配置设置 部分了解更多信息。
如果您尚未认领您的 StoreFront URL,您可以认领它。 为此,请单击 App configuration 部分下的 Claim StoreFront URL 来声明您的 URL。 有关更多信息,请参阅 为本地存储声明 URL 部分。
声明本地应用商店的 URL
在开始为 URL 配置设置之前,必须对 URL 进行声明。
要声明 URL,请执行以下操作:
- 登录 Citrix Cloud。
- 导航到 工作区配置 > 应用程序配置。
-
单击 声明 StoreFront URL。
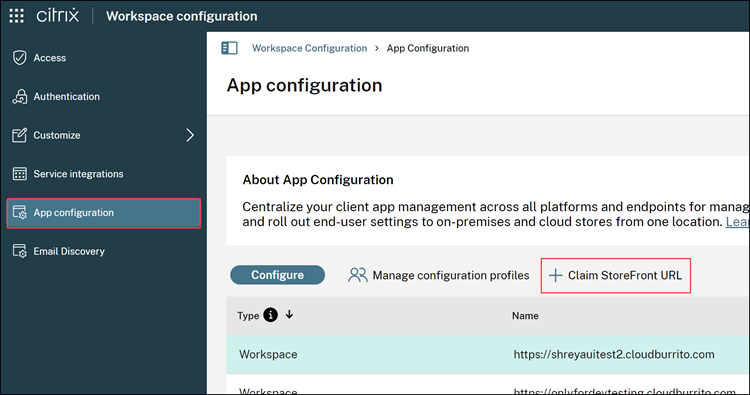
-
根据您的组织设置,选择 添加 NetScaler Gateway URL 或 添加内部 StoreFront URL 。
-
如果您在本地设置中安装了 NetScaler Gateway,则可以使用以下步骤验证您的 URL:
a。 选择 添加 NetScaler 网关 URL。
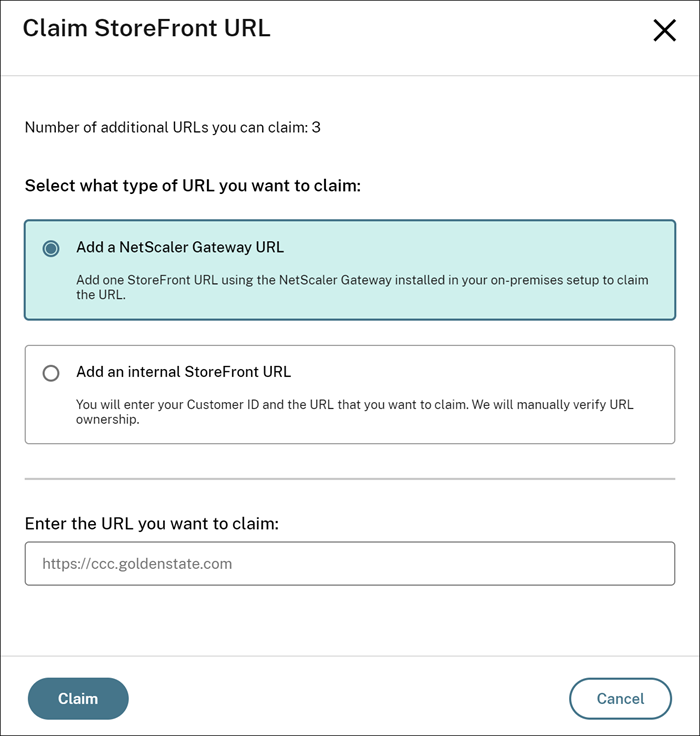
b. 键入。 在给定的文本字段中输入 URL。
c. 点击 领取。
URL已添加,处于‘未开始验证’状态。
-
如果要声明非基于 NetScaler 的 URL,请执行以下操作:
a。 选择 添加内部 StoreFront URL。
b. 键入。 输入您的客户ID(CCID)和您想要认领的URL。
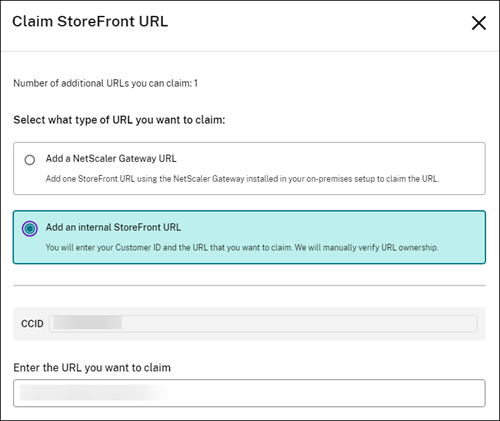
c. 点击 领取。
-
-
要验证 URL,请选择 URL 并单击 验证 URL。

-
验证 URL 屏幕包含指导您在 NetScaler 中创建和配置响应程序操作和响应程序策略的步骤。
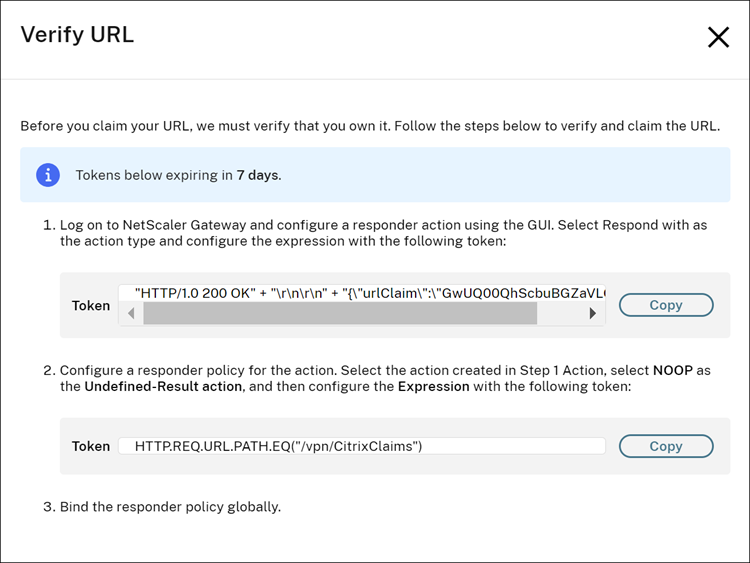
a。 在全球范围内绑定您的响应者政策。
b. 键入。 转到
https://<customergatewayurl>/vpn/CitrixClaims验证您的响应策略是否配置正确。c. 导航回 工作区配置 > 应用程序配置,并找到您添加的 URL。
d. 选择 URL 并单击 验证 URL。
e. 单击 验证 URL 开始验证过程。
注意:
一旦您单击 验证 URL ,URL 验证过程就会启动,大约需要 15 分钟才能完成。
配置设置
声明 URL 后,您可以配置 Citrix Workspace 应用程序的设置。 如果已为贵公司配置了多个应用商店,则可以分别为每个应用商店配置设置。
- 前往 Citrix Cloud 门户并使用您的证书登录。
- 导航到 工作区配置 > 应用程序配置。
-
从已配置的 StoreFront URL 列表中,选择要映射设置的 URL,然后单击 配置。
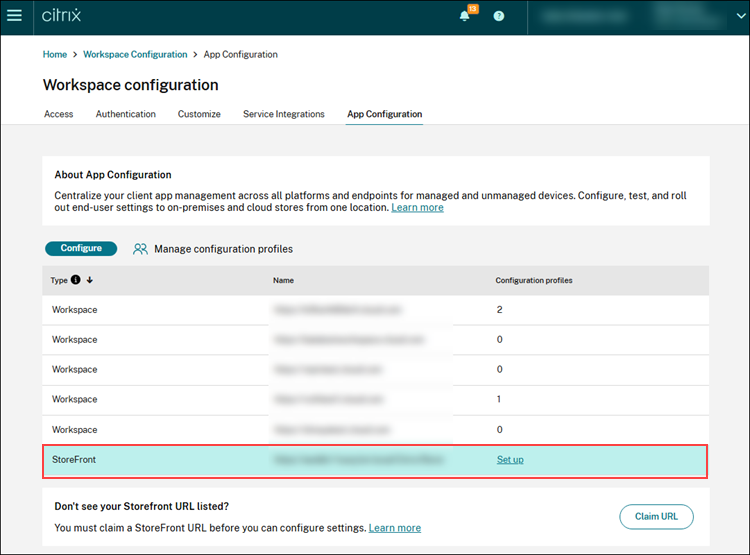
-
根据您的要求修改首选平台的设置。
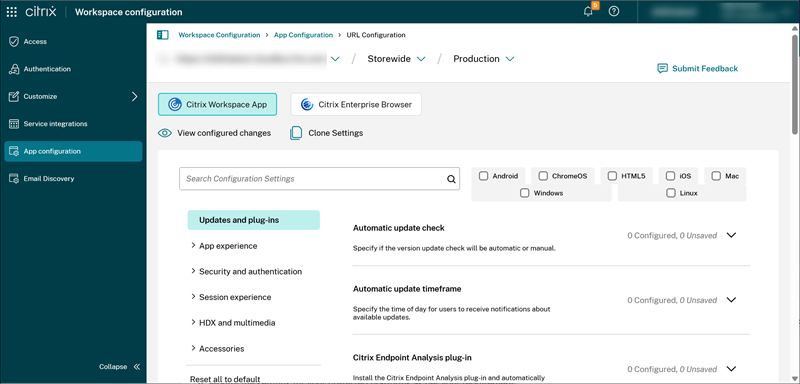
- 单击 Publish Drafts(发布草稿)以保存设置。
注意:
可能需要几个小时才能将设置更新到 Citrix Workspace 应用程序客户端。 有关更多信息,请参阅获取更新设置的频率。
使用配置文件管理用户组的设置
本节介绍管理员如何使用全局应用程序配置服务 (GACS) 中的配置文件功能为使用 Citrix Workspace 应用程序本地存储的用户组配置设置。
必备条件
要开始使用此功能,管理员需要满足以下先决条件:
- 验证 Citrix Workspace 应用程序版本
- StoreFront 服务器要求
- 为 Active Directory 管理配置 Cloud Connector 或 Connector Appliance
- 配置注册工具
验证 Citrix Workspace 应用程序版本
验证您的 Citrix Workspace 应用程序版本是否等于或高于下表中指定的版本。
| Citrix Workspace 应用程序平台 | 支持的最低版本 |
|---|---|
| Windows | 2405 |
| Mac | 2405.11 |
StoreFront 服务器要求
StoreFront 服务器要求的最低版本是 2203.0.3000.14。
为 Active Directory 管理配置 Cloud Connector 或 Connector Appliance
Citrix Cloud Connector 和 Connector Appliance 是 Citrix 组件,用作 Citrix Cloud 和您的资源位置之间的通信渠道。 它支持在资源位置内使用 Active Directory 林和域,从而允许管理员访问用于管理配置文件的 AD 组信息。
要了解有关 Citrix Cloud Connector 的更多信息,请参阅 Citrix Cloud 产品文档中的 Citrix Cloud Connector 。
要了解有关 Connector Appliance 的更多信息,请参阅 Citrix Cloud 产品文档中的 Connector Appliance for Cloud Services 。
配置注册工具
管理员需要在StoreFront服务器上下载并运行注册工具。 注册工具会安装一个证书,以在 StoreFront 服务器和 GACS 之间建立信任。 因此,GACS 可以收集有关他们所属的 AD 组的信息,以管理配置文件。
该过程涉及以下步骤:
生成注册工具
注册工具是一个可执行文件,需要在组织内托管的 StoreFront 服务器上运行。 这会将 GACS 注册为访问 AD 组信息的受信任服务。
要生成注册工具,请执行以下操作:
- 导航到 工作区配置 > 应用程序配置。
-
选择您的 StoreFront URL,然后单击 管理配置文件。
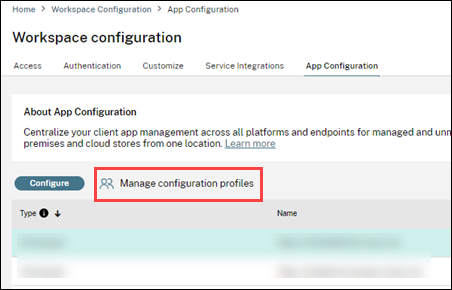
-
在 管理配置文件 屏幕上,单击 生成 以生成注册工具。
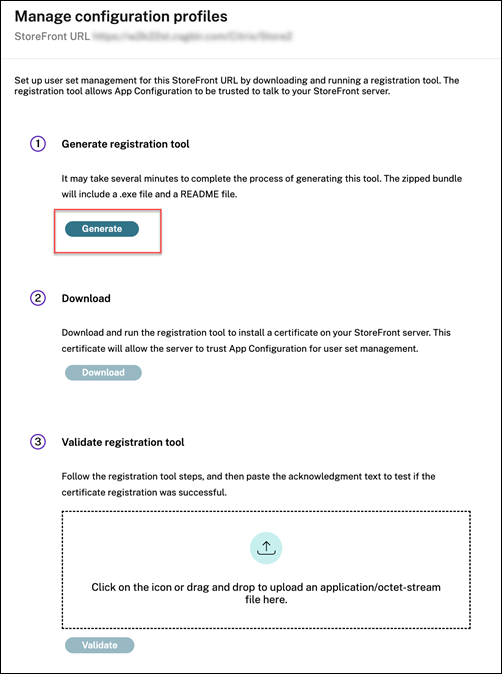
下载并运行注册工具
下载注册工具:生成注册工具后, 下载 选项将启用,允许管理员下载该工具。 当管理员点击 下载 选项时,注册工具将以可执行格式下载。
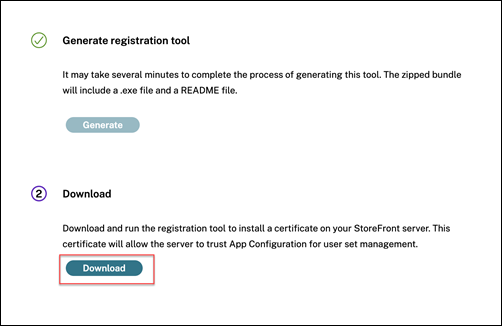
注意:
注册工具以 .zip 文件形式下载,并与 README 文件捆绑在一起。 README 文件提供了下载和运行注册工具的详细说明。
运行可执行文件:下载注册工具后,管理员可以运行注册工具在组织内托管的 StoreFront 服务器上安装证书。 此证书允许服务器信任 GACS 进行配置文件管理。
运行注册工具时,您可以决定是在 StoreFront 服务器的单个商店还是所有商店上运行该工具。 一旦运行该工具,它就会修改 StoreFront 商店的身份验证服务的 web.config 文件,该文件将 GACS 注册为受信任的服务。
注意:
由于注册工具执行成功,
web.config文件被修改后,IIS 重新启动。
验证注册工具
成功执行注册工具后,将下载一个包含确认文件和文本文件的 .zip 文件。 该文本文件提供从 StoreFront 服务器提取的以下信息:
-
公共证书:公共证书使 GACS 能够处理 StoreFront 服务器颁发的传入辅助令牌,以便向运行 Citrix Workspace 应用程序的客户端端点设备提供经过身份验证的基于组的设置。
-
配置值:提取与商店相关的各种配置值以保持一致性并确保商店在任何更改或恢复步骤后正常运行。
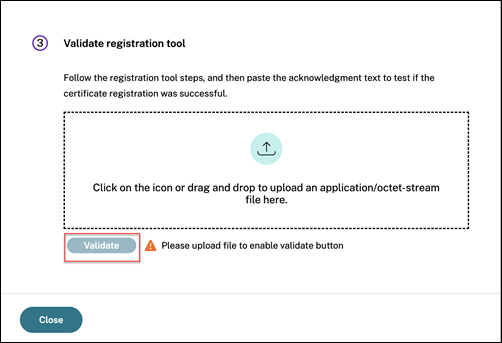
管理员必须按照以下步骤验证证书注册是否成功:
- 上传确认文件。
- 点击 验证。
证书注册验证成功后,将出现“ 注册已验证 ”消息。
- 单击 关闭 按钮,您就可以看到 管理配置文件 屏幕。
配置
有关利用配置文件将设置分配给用户组的说明,请参阅 使用配置文件管理用户组的设置。
设置基于电子邮件的发现
基于电子邮件的发现服务允许最终用户使用其电子邮件地址自动登录。 他们无需提供应用商店 URL。 要为本地商店启用此服务,您需要执行以下步骤。
声明域
要声明域,请执行以下操作:
-
转到 自动发现服务。
-
导航到声明 > 域 > 添加域。
-
输入您想要声明的域(例如 ace.example.com)。
-
单击确认。
-
将屏幕上显示的 DNS 令牌复制到剪贴板。
-
要创建 DNS TXT 记录,请转到服务提供商门户并添加 DNS 令牌。
-
要开始验证过程,请执行以下操作:
- 导航到声明 > 域。
- 转到您添加的域名,然后单击省略号菜单。
- 选择“验证域”。
- 单击“开始 DNS 检查”。
验证完成后,您的域名状态将从“待处理”更改为“已验证”。
注意:
您最多可以声明 10 个域名。 如果您想申请超过 10 个域名,请联系 Citrix 支持并提供您的客户 ID 和 URL。
创建域到 URL 的映射
- 导航到声明 > 域。
- 转到您添加的域名,然后单击省略号菜单。
- 单击“添加其他服务器 URL”。
- 输入您要映射到此域的应用商店 URL 并保存。
注意:
商店 URL 中必须包含端口号 443。 例如,
https://storefront.example.com:443。