安装
最终用户和 IT 管理员都可以安装适用于 ChromeOS 的 Citrix Workspace 应用程序。
从 Chrome 网上应用店安装
最终用户可以按如下所示从 Chrome 网上应用店安装适用于 ChromeOS 的 Citrix Workspace 应用程序:
-
单击链接 https://chromewebstore.google.com/detail/citrix-workspace/haiffjcadagjlijoggckpgfnoeiflnem。
此时将显示适用于 ChromeOS 的 Citrix Workspace 应用程序 Web 应用商店页面。
-
单击添加到 Chrome。
应用程序已安装。 在 Chrome 浏览器中导航到
chrome://extensions以查看 Chrome 应用程序。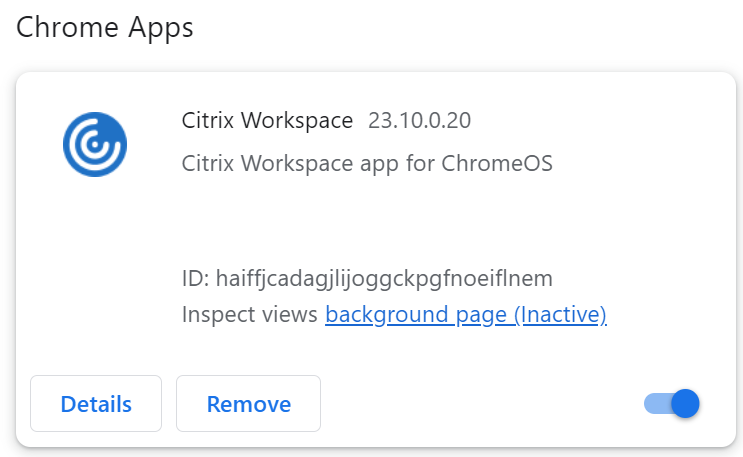
-
在 ChromeOS 启动器中搜索 Citrix Workspace 应用程序即可使用该应用程序。
注意
要开始使用该应用程序,最终用户可以输入有效的应用商店 URL 或电子邮件地址。 通常,IT 管理员会为您提供应用商店 URL 地址或者使用关联的应用商店 URL 配置您的电子邮件地址。 请遵守贵组织的指导方针。
手动安装
有多个用于部署适用于 ChromeOS 的 Citrix Workspace 应用程序的选项。
- 可以使用 Google App 管理控制台通过 Google 策略配置 Citrix Workspace。 有关 ChromeOS 配置的详细信息,请参阅知识中心文章 CTX141844。
- 重新封装适用于 ChromeOS 的 Citrix Workspace 应用程序,以包含您已生成的 Citrix Workspace 配置 (.cr) 文件。 .cr 文件包含 Citrix Gateway 和 Citrix Receiver for Web 站点(提供用户的桌面和应用程序)的连接详细信息。 用户浏览至 chrome://extensions,然后将重新封装的应用程序 (.crx) 文件拖动到 Chrome 窗口中,以便安装适用于 ChromeOS 的 Citrix Workspace 应用程序。 由于应用程序是预配置的,因此用户可以在安装 Citrix Workspace 应用程序时开始使用该应用程序,而无需执行额外的配置步骤。
管理员可以通过以下方式向最终用户交付自定义的适用于 ChromeOS 的 Citrix Workspace 应用程序:
- 使用Google 管理控制台通过 Google Apps for Business 为用户发布重新封装的应用程序。
- 通过其他方式(如通过电子邮件)向用户提供 .crx 文件。
- 用户可以从 Chrome 网上应用店安装适用于 ChromeOS 的 Citrix Workspace 应用程序。 有关详细信息,请参阅 Install from Chrome Web Store(从 Chrome 网上应用店安装)。
安装后,必须为 Citrix Workspace 应用程序配置 Citrix Gateway 和 Citrix Receiver for Web 站点(提供用户的桌面和应用程序)的连接详细信息。 可以通过两种方式实现此功能:
- 生成一个包含相应连接详细信息的 .cr 文件并将此文件分发给用户。 要配置适用于 ChromeOS 的 Citrix Workspace 应用程序,用户应在系统提示时双击 .cr 文件并单击“Add”(添加)。 有关从 StoreFront 生成 .cr 文件的详细信息,请参阅为用户导出应用商店预配文件。
- 为用户提供其在首次启动适用于 ChromeOS 的 Citrix Workspace 应用程序时必须手动输入的 URL。
重新打包
要为用户简化部署过程,您可以使用新 .cr 文件重新封装适用于 ChromeOS 的 Citrix Workspace 应用程序,以便使用相应的连接详细信息为您的环境预先配置适用于 ChromeOS 的 Citrix Workspace 应用程序。 用户在安装适用于 ChromeOS 的 Citrix Workspace 应用程序后可以开始使用,无需执行任何额外的配置步骤。
-
将未封装的适用于 ChromeOS 的 Citrix Workspace 应用程序版本下载到合适的位置。
-
下载示例配置文件并根据您的环境进行适当的自定义。
-
将修改后的配置文件重命名为 default.cr,并将其复制到适用于 ChromeOS 的 Citrix Workspace 应用程序根目录。
重新封装适用于 ChromeOS 的 Citrix Workspace 应用程序时,不包含具有不同名称或位于其他位置的配置文件。
-
默认情况下,会话中工具栏处于启用状态。 如果要禁用会话中工具栏,请执行以下步骤。
注意: 我们建议您在修改 configuration.js 文件之前对其进行备份。
-
使用文本编辑器打开位于适用于 ChromeApp 的 Citrix Workspace 应用程序根目录中的 configuration.js 文件。
-
在此文件中查找以下部分。
pre codeblock 'appPrefs':{ 'chromeApp':{ 'ui' : { 'toolbar' : { 'menubar':true, 'clipboard': false <!--NeedCopy--> -
将 menubar 属性的设置更改为 false。
注意: 要覆盖之前的任何配置,我们建议您使用 Google 管理员控制台推送 策略。
-
-
默认情况下,适用于 ChromeOS 的 Citrix Workspace 应用程序可以使用”文件”应用在 Chromebook 中打开任何文件扩展名。 可以使用 VDA 中的 FileAccess 组件通过旨在在 Google Drive 中打开文件的 Chromebook。
如果管理员希望禁用此选项以下载未封装的 Citrix Workspace 应用程序版本并按如下所示编辑 manifest.json 中的 “file handlers” 部分:
"file handlers" : { "text" : "extensions" : \[ "ica", "cr" \] } } -
在 Chrome 中,浏览至 chrome://extensions,选中此页面右上角的开发者模式复选框,然后单击打包扩展程序按钮。
出于安全原因,StoreFront 仅接受来自适用于 ChromeOS 的 Citrix Workspace 应用程序已知实例的连接。 必须将重新封装的应用程序添加到允许列表中,从而使用户能够连接到 Citrix Receiver for Web 站点。
-
在 StoreFront 服务器上,使用文本编辑器打开 Citrix Receiver for Web 站点的 web.config 文件,此文件通常位于 C:\inetpub\wwwroot\Citrix\storename Web 目录中。 storename 是创建应用商店时为其指定的名称。
-
在此文件中查找以下元素。
pre codeblock <html5 ... chromeAppOrigins="chrome-extension://haiffjcadagjlijoggckpgfnoeiflnem" ... /> <!--NeedCopy--> -
将 chromeAppOrigins 属性的值更改为 chrome-extension: //packageid,其中 packageid 是为重新封装的应用程序生成的 ID。
备份和抢先体验版
可以选择使用适用于 ChromeOS 的 Citrix Workspace 应用程序的备份和抢先体验版。 如果生产版本中存在任何持续存在的问题,备份版本可提供业务连续性。 在继续操作之前,请熟悉以下版本 ID:
-
haiffjcadagjlijoggckpgfnoeiflnem:是 Chrome 网上应用店中已发布的适用于 ChromeOS 的 Citrix Workspace 应用程序版本的 ID。 -
lbfgjakkeeccemhonnolnmglmfmccaag:是适用于 ChromeOS 的 Citrix Workspace 应用程序的早期访问版本 (EAR) 的 ID。 -
anjihnbmjbbpofafpmklejenkgnjfcdi是适用于 ChromeOS 的 Citrix Workspace 应用程序的备份版本的 ID。 备份版本包含当前生产版本之前的版本的内容,版本 ID 不同。
访问备份版本
要访问备份版本,请执行以下操作:
-
单击链接 https://chrome.google.com/webstore/detail/citrix-workspace-backup/anjihnbmjbbpofafpmklejenkgnjfcdi。
此时将出现 Citrix Workspace 应用程序备份扩展程序页面。
-
单击添加到 Chrome。
应用程序已安装。 在 Chrome 浏览器中导航到
chrome://extensions以查看扩展程序。 -
在 ChromeOS 启动器中搜索 Citrix Workspace 应用程序即可使用该应用程序。
访问 EAR 版本
要访问 EAR 内部版本,请执行以下操作:
-
单击链接 https://chrome.google.com/webstore/detail/citrix-workspace-backup/lbfgjakkeeccemhonnolnmglmfmccaag。
此时将显示适用于 ChromeOS 的 Citrix Workspace 应用程序扩展程序页面。
-
单击添加到 Chrome。
应用程序已安装。 在 Chrome 浏览器中导航到
chrome://extensions以查看扩展程序。 -
在 ChromeOS 启动器中搜索 Citrix Workspace 应用程序即可使用该应用程序。
ChromeOS LTS 兼容性
如果您偏好较少的更新,Google 提供了有关 ChromeOS 的长期支持 (LTS) 版本。 在任何时候,Citrix Workspace 应用程序的一个或多个版本都与最新版本的 ChromeOS LTS 兼容。
如果您正在寻找具有最新缺陷修复和较新功能的 Citrix Workspace 应用程序版本,我们建议:
- 使用最新版本的 Citrix Workspace 应用程序
- 使用稳定渠道提供的最新 Google ChromeOS 版本。
向后兼容
关于 ChromeOS 或 Citrix Workspace 应用程序的缺陷修复可能不与 ChromeOS LTS 版本向后兼容。 要访问向后兼容性,您可能需要切换到 ChromeOS 稳定版。
Citrix 或 Google 提供的新增功能可能取决于更新的软件版本。 要访问新增功能,请使用稳定渠道提供的 ChromeOS 以及最新版本的 Citrix Workspace 应用程序。
排除项
以下功能不符合与 ChromeOS LTS 兼容的条件:
- Microsoft Teams 优化
- 浏览器内容重定向
排除的功能的更新可在稳定渠道提供的最新版本的 ChromeOS 中以及 Citrix Workspace 应用程序的最新版本中找到。
常见问题
- 我如何知道哪个版本的 Citrix Workspace 应用程序与最新的 ChromeOS LTS 版本兼容?
- 作为管理员,我如何在 ChromeOS LTS 渠道上进行测试?
- 有关信息,请参阅 Google ChromeOS 教育页面中的长期支持版本。
- 作为管理员,如果我在将 ChromeOS LTS 与 Citrix Workspace 应用程序结合使用时遇到问题,我必须做什么?
- 验证稳定渠道中最新版本的 ChromeOS 以及最新版本的 Citrix Workspace 应用程序是否存在同样的问题。 如果存在,请通过您常用的支持渠道报告该问题。 如果不是,请更新到您没有发现问题的版本。
卸载
安装并配置 Citrix Workspace 应用程序后,在 Chrome 应用程序列表中选择 Citrix Workspace 图标。 适用于 ChromeOS 的 Citrix Workspace 应用程序如下图所示启动。 要从用户设备中删除适用于 ChromeOS 的 Citrix Workspace 应用程序,请右键单击 Chrome 应用程序列表中的 Citrix Workspace 图标并选择卸载。
![]()
升级
要升级到全新的 Citrix Workspace 应用程序,请执行以下任意步骤:
- 从 Citrix 下载页面下载 Citrix Workspace 应用程序并安装该应用程序,以从 Citrix Receiver 升级到 Citrix Workspace 应用程序。
- 使用操作系统应用商店升级 Citrix Workspace 应用程序。
- 在 Windows 和 macOS 上,使用 Citrix Receiver 更新从 Citrix Receiver 自动更新到 Citrix Workspace 应用程序。
有关 Citrix Receiver for Chrome 的文档,请参阅 Citrix Receiver。