键盘
适用于东亚语言的通用客户端 IME
通用客户端输入法编辑器 (IME) 功能增强了使用中文、日语和韩语 (CJK) 语言字符的输入和显示体验。 此功能允许您在会话中时在光标位置撰写 CJK 字符。 该功能适用于 Windows VDA 和 Linux VDA 环境。
通常情况下,IME 会显示用户界面 (UI) 组件,例如候选窗口和撰写窗口。 撰写窗口包括撰写字符和撰写 UI 元素。 例如,下划线和背景色。 候选窗口将显示候选人列表。
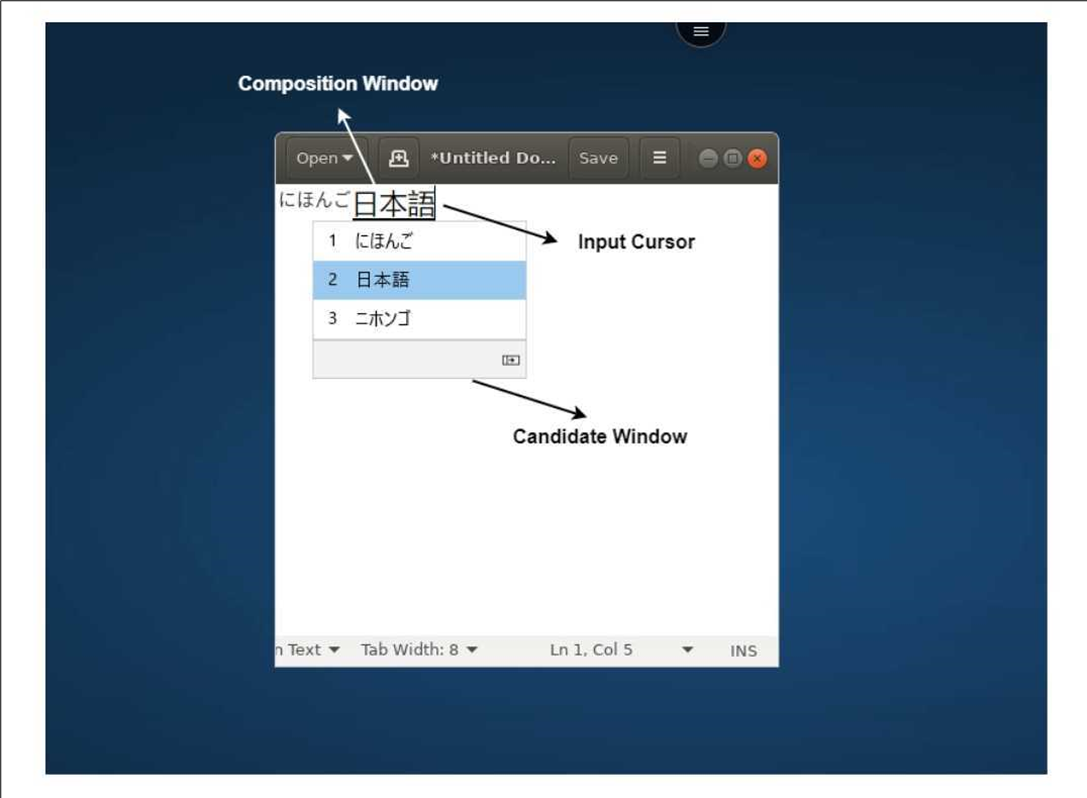
通过撰写窗口,您可以在已确认的字符与撰写字符之间进行选择。 撰写窗口和候选窗口随输入光标移动。 因此,该功能在撰写窗口中的光标位置提供了增强的字符输入。 此外,它还改进了撰写窗口和候选窗口中的显示效果。
必备条件:
- 对于 Linux VDA,请启用客户端键盘布局同步和 IME 改进功能策略。
- 对于 Windows VDA,请启用 Unicode 键盘布局映射、客户端键盘布局同步和 IME 改进功能策略。
- 使用 Citrix Linux VDA 版本 2012 及更高版本。 对于 Citrix Windows VDA,所有当前可用的 Windows VDA 版本都支持通用客户端 IME 功能。
- 浏览器语言必须是日语、简体中文、繁体中文或韩语。
- 使用 Google Chrome 或 Mozilla Firefox。
功能限制:
- Microsoft Excel 单元格中的角色撰写不成功。 使用鼠标单击选择单元格时会出现此问题。 [RFHTMCRM-6086]
-
现在,当您使用扩展屏幕时,支持通用客户端 IME。 但是,对于尚不支持的多显示器会话,可以改用服务器 IME。
要启用服务器 IME,请执行以下操作:
- 根据需要将 VDA 或服务器键盘语言更改为中文、日语或韩语 (CJK)。
- 将 Chromebook 键盘语言更改为英语。
该功能中的已知问题:
- 如果未将 Citrix IME 添加到 VDA 桌面会话中,您可能无法键入 IME 字符。 在 VDA 版本 2202 及更早版本上,会间歇性出现此问题。 [HDX-36748]
配置:
自版本 2209 起,默认情况下启用通用客户端 IME 功能。
作为管理员,您可以使用 StoreFront 服务器上通常位于 ProgramFiles%\Citrix\Receiver StoreFront\HTML5Client 下的 configuration.js 文件禁用此功能。 要禁用该功能,请导航到 appPrefs > chromeApp > feature > ime >,将 genericIME 设置为 false。
例如,
"appPrefs":{
"chromeApp":{
"features" : {
"ime" : {
"genericIME": false
}
}
}
}
- 作为管理员,您可以使用 Google 管理策略控制台通过将 genericIME 设置为 false 来禁用该功能。 例如,
{
"settings": {
"Value": {
"settings_version": "1.0",
"engine_settings": {
"features": {
"ime": {
"genericIME": false
}
}
}
}
}
}
快捷方式
可以使用标准 Windows 快捷方式在托管应用程序之间复制数据,包括文本、表格和图像。 托管应用程序可以是:
- 在同一个会话中
- 在不同的会话中
只能在托管应用程序和设备上的本地剪贴板之间复制和粘贴 Unicode 纯文本。
用户可以在适用于 ChromeOS 的 Citrix Workspace 应用程序中使用标准 Windows 键盘快捷键,因为这些键盘快捷键会从 ChromeOS 传递到托管应用程序。 类似地,也可以使用特定于特定应用程序的快捷方式,前提是这些快捷方式不与任何 ChromeOS 快捷方式相冲突。
但是,还必须按下 Windows 键才能识别功能键。 因此,需要外部键盘。 有关在 ChromeOS 中使用 Windows 键盘的详细信息,请参阅 https://support.google.com/chromebook/answer/1047364。 无法在适用于 ChromeOS 的 Citrix Workspace 应用程序中使用特定于 Citrix 的快捷方式(例如,用于在会话和窗口之间进行切换的快捷方式)。
Excel 快捷键
如何配置
使用 sendAllKeys 属性配置键盘快捷键。
要使所有 Excel 快捷方式正常工作,请按如下所示进行配置:HTML5_CONFIG > features > sendAllKeys
sendAllKeys 属性将默认设置为 true。 要更改默认值,请打开 configuration.js 文件,添加 sendAllKeys 属性,然后将该属性设置为 false。
有关详细信息,请参阅如何通过 Google 管理控制台推送策略。
支持 Microsoft Windows 徽标键和快捷键
注意:
- 在 Chromebook 中,使用搜索键映射 Microsoft Windows 徽标键。
自 2108 版起,我们支持适用于 ChromeOS 会话的 Citrix Workspace 应用程序上的 Microsoft Windows 徽标键和快捷键。
我们增加了对以下组合键的支持:
- Windows + R
- Windows + D
- Windows + E
- Windows + M
- Windows + S
- Windows + Ctrl + S
- Windows + T
- Windows + U
- Windows + 数字键
- Windows + X
- Windows + K
自动显示虚拟键盘
自 2211 版本起,当您将光标放置在可编辑字段上时,会自动出现虚拟键盘。 此功能增强了用户在触屏设备上的体验,这与之前必须单击键盘图标才能查看虚拟键盘的行为不同。
Scan code 输入模式
Citrix Workspace 应用程序允许您使用外部物理键盘与 VDA 上的服务器端键盘布局进行协作。 当管理员启用了 Scan code 模式时,最终用户可能会发现自己使用的是服务器的键盘布局,而非客户端的键盘布局。
此功能增强了用户体验,尤其是在使用东亚语言的物理键盘时。
备注:
- 默认情况下,此功能策略处于禁用状态。
- 在触控设备上,启用 Scan code 后,屏幕上的软件键盘无法在 Citrix Workspace 应用程序中运行。
配置
可以通过以下方式之一配置 Scancode 输入法:
- Configuration.js
- Google 管理策略
Configuration.js
备注:
- Citrix 建议您在做出更改之前备份 configuration.js 文件。
- Citrix 建议编辑 configuration.js 文件,前提是为用户重新封装适用于 ChromeOS 的 Citrix Workspace 应用程序。
- 编辑 configuration.js 文件需要管理员级别的凭据。
要使用 configuration.js 文件启用 Scan code 支持功能,请执行以下操作:
- 在 ChromeApp 根文件夹中找到 configuration.js 文件。
-
编辑文件并将 scancode 值设置为 true。
下面是 JSON 数据的示例:
"features" : { "ime": { "scancode": true, } } - 保存更改。
Google 管理策略
对于托管设备和用户,管理员可以使用 Google 管理策略启用 Scancode 支持功能,如下所示:
- 登录 Google 管理策略。
- 转至 Device management(设备管理)> Chrome Management(Chrome 管理)> User Settings(用户设置)。
-
在 policy.txt 文件中的 engine_settings 项下添加以下字符串。
注意:
也可以将此配置应用于以下各项:
- Device(设备)> Chrome > Apps and extensions(应用程序和扩展程序)> Kiosks(网亭)> 搜索扩展程序 > 扩展程序策略。
- Device(设备)> Chrome > Apps and extensions(应用程序和扩展程序)> Managed guest sessions(托管来宾会话)> 搜索扩展程序 > 扩展程序策略。
下面是 JSON 数据的示例:
"features" : { "ime": { "scancode": true } } - 保存更改。
自定义键盘映射
自 2309 版本起,当 VDA 是 Windows 操作系统计算机,本机输入设备为 ChromeOS 键盘时,最终用户可以使用 Windows 特定的快捷键和按键组合。 现在,您可以使用自定义映射来映射 Ctrl 和 Alt 键。 用户可以选择右侧或左侧 Control (Ctrl) 键充当 Alt 键。
备注:
- 只能在全屏模式下进行映射。
- 保存设置后,映射会影响所有会话。
- 默认情况下启用该功能。
配置
可以通过以下方式之一配置自定义键盘映射:
- Configuration.js
- Google 管理策略
Configuration.js
备注:
- Citrix 建议您在做出更改之前备份 configuration.js 文件。
- Citrix 建议编辑 configuration.js 文件,前提是为用户重新封装适用于 ChromeOS 的 Citrix Workspace 应用程序。
- 编辑 configuration.js 文件需要管理员级别的凭据。
要使用 configuration.js 文件禁用该功能,请执行以下操作:
- 在 ChromeApp 根文件夹中找到 configuration.js 文件。
-
编辑该文件并将值 CustomKeyboardMapping 设置为 false。
下面是 JSON 数据的示例:
"features" : { "ime": { "CustomKeyboardMapping": false, } } - 保存更改。
Google 管理策略
对于托管设备和用户,管理员可以使用 Google 管理策略启用该功能,如下所示:
- 登录 Google 管理策略。
- 转至 Device management(设备管理)> Chrome Management(Chrome 管理)> User Settings(用户设置)。
-
在 policy.txt 文件中的 engine_settings 项下添加以下字符串。
备注:
也可以将此配置应用于以下各项:
- Device(设备)> Chrome > Apps and extensions(应用程序和扩展程序)> Kiosks(网亭)> 搜索扩展程序 > 扩展程序策略。
- Device(设备)> Chrome > Apps and extensions(应用程序和扩展程序)> Managed guest sessions(托管来宾会话)> 搜索扩展程序 > 扩展程序策略。
下面是 JSON 数据的示例:
"features" : { "ime": { "CustomKeyboardMapping": false } } - 保存更改。
有关如何使用该功能的详细信息,请参阅帮助文档一文。
全屏模式下 VDA 的系统快捷方式
自 2309 版本起,ChromeOS 设备上的 Citrix Workspace 应用程序支持在全屏模式下向 VDA(远程桌面会话)传递系统快捷方式。 但是,它在客户端操作系统中不生效。
以前,这些组合在本地起作用。 现在,当该功能处于启用状态并处于全屏模式时,这些组合将发送到 VDA,但尚未在本地生效。 例如,刷新键是 Chromebook 上的系统按键,Ctrl+Shift+Refresh 的组合是 ChromeOS 上用于旋转屏幕的系统快捷方式。 但是,Windows VDA 不执行任何操作,因为 Windows 操作系统中没有此类快捷方式。
再例如,Alt+[ 用于将 ChromeOS 窗口停靠在左侧,但相同的快捷方式在 Windows VDA 中不起任何作用。 某些应用程序可能会将此类快捷方式用于特定功能,例如,某些条形码扫描仪使用 Alt+[ 作为前缀。
注意:
- 默认情况下启用此功能。
下面是按键组合:
| 快捷键组合 | 在 ChromeOS 上执行的操作 |
|---|---|
| 在 ChromeOS 上执行的操作 | 用于注销 |
| Ctrl+Shift+Refresh | 将屏幕旋转 90 度 |
| Ctrl+Shift+L | 用于锁定 Chromebook |
Alt+[
|
在左侧停靠窗口 |
Alt+]
|
将窗口停靠在右侧,将按键停靠到侧面,对齐并还原窗口。 |
| Alt+”-“ | 最小化窗口 |
| Alt+”+” | 最大化窗口 |
注意:
- 这些系统快捷方式在 VDA 中的操作可能不同,因为这些按键组合属于 ChromeOS 系统快捷方式。
配置
可以通过以下方式之一配置该功能:
- Configuration.js
- Google 管理策略
Configuration.js
备注:
- Citrix 建议您在做出更改之前备份 configuration.js 文件。
- Citrix 建议编辑 configuration.js 文件,前提是为用户重新封装适用于 ChromeOS 的 Citrix Workspace 应用程序。
- 编辑 configuration.js 文件需要管理员级别的凭据。
要使用 configuration.js 文件禁用该功能,请执行以下操作:
- 在 ChromeApp 根文件夹中找到 configuration.js 文件。
-
编辑文件并将值 sendSysShortcutForFullscreen 设置为 false。
下面是 JSON 数据的示例:
"features" : { "ime": { "sendSysShortcutForFullscreen": false, } } - 保存更改。
Google 管理策略
对于托管设备和用户,管理员可以使用 Google 管理策略禁用该功能,如下所示:
- 登录 Google 管理策略。
- 转至 Device management(设备管理)> Chrome Management(Chrome 管理)> User Settings(用户设置)。
-
在 policy.txt 文件中的 engine_settings 项下添加以下字符串。
备注:
也可以将此配置应用于以下各项:
- Device(设备)> Chrome > Apps and extensions(应用程序和扩展程序)> Kiosks(网亭)> 搜索扩展程序 > 扩展程序策略。
- Device(设备)> Chrome > Apps and extensions(应用程序和扩展程序)> Managed guest sessions(托管来宾会话)> 搜索扩展程序 > 扩展程序策略。
下面是 JSON 数据的示例:
"features" : { "ime": { "sendSysShortcutForFullscreen": false } } - 保存更改。
适用于 macOS 的 Citrix VDA - 剪贴板和键盘快捷键
自 2411 版本起,Citrix Workspace 应用程序支持适用于 macOS 的 Citrix VDA。 有关详细信息,请参阅适用于 macOS 的 Citrix Virtual Delivery Agent。
下面是通过 Citrix Workspace 应用程序访问 macOS VDA 上的剪贴板功能的增强功能和错误修复:
-
以前,在 Mac 客户端上,Command 键始终映射到 Citrix Workspace 应用程序中的 Control 键,从而阻止 Command+C 和 Command+V(即复制和粘贴快捷方式)运行。
自 2411 版本起,您可以在与 Mac VDA 交互时发送 Command+C 和 Command+V 事件。 此增强功能可确保正确解释 Command 按键。
-
以前,使用本地快捷方式时,直接剪贴板(会话到本地、本地到会话)无法与非 Mac 客户端上的 Citrix Workspace 应用程序中的 Mac VDA 一起使用。 在适用于 ChromeOS 的 Citrix Workspace 应用程序中,搜索键(ChromeOS 中的搜索键与 Windows 中的 Win 键和 Mac 中的 Command 键相对应)以及搜索键 + C、搜索键 + V 被 ChromeOS 本身预先占用,无法传递到会话中。
自 2411 版本起,从非 Mac 客户端与 Mac VDA 交互时,启用了新选项首选项 > 键盘 >使用本地快捷方式进行复制、剪切、粘贴、全选、撤消、查找和保存后,您可以发送 Command+C 和 Command+V 事件,即使用户按下 Control+C 和 Control+V 亦如此,此外,您还可以使用本地快捷方式在 Mac VDA 中全选、撤消、查找和保存。
增强的键盘和 IME 诊断工具
自 2411 版本起,适用于 ChromeOS 的 Citrix Workspace 应用程序支持托管在 Windows Virtual Delivery Agent (VDA) 中的新自助服务命令行工具,用于诊断键盘和输入法编辑器 (IME) 相关问题。 此工具满足各种用户要求,提供平台多功能性,并满足个性化需求。 键盘和 IME 功能依赖于 VDA 和 Citrix Workspace 应用程序中的不同配置和功能。 VDA 或客户端中的错误设置可能会导致出现意外的输入行为。
使用此工具,您可以轻松识别以前难以发现的问题。 这些问题如下所示:
- 客户端键盘布局与 VDA 键盘布局不一致:此工具检查客户端键盘布局是否与 VDA 键盘布局匹配。
- 触控设备的键盘输入模式选择:此工具检查 VDA 策略和选定的键盘输入模式以及客户端设备类型,以确认键盘功能是否正常运行。
- 从客户端到 VDA 的透明键传递:该工具检查“发送更多系统快捷方式”功能是否在给定的设置下正常运行。
- 通用客户端 IME 检查东亚语言输入:该工具检查客户端键盘、IME 设置和 VDA 策略,以确认通用客户端 IME 功能是否适用于键入中文、日语和韩语。
必备条件
- 适用于 ChromeOS 的 Citrix Workspace 应用程序 2411 或更高版本。
- Windows VDA 2411 或更高版本。
此命令行工具在 Windows VDA 中以 CtxKbImeDiagnostics.exe 的形式托管。
| 接口 | 说明 | 注意 |
|---|---|---|
CtxKbimeDiagnostics |
显示当前用户的 ICA 会话的诊断结果。 | 如果用户具有管理员权限,则会显示所有活动 ICA 会话的诊断结果。 如果用户没有管理员权限,则会显示当前用户的 ICA 会话的诊断结果。 |
CtxKbimeDiagnostics [-v] |
显示当前用户的 ICA 会话的设置信息和诊断结果。 | 如果用户具有管理员权限,则会显示所有活动 ICA 会话的诊断结果。 |
CtxKbimeDiagnostics [-v] [-s Session_Id] |
显示当前会话的设置信息和诊断结果。 | |
CtxKbimeDiagnostics [-s Session_Id] |
特定于某个会话并显示此会话的相应诊断结果。 | 如果用户具有管理员权限,则可以查询其他 ICA 会话。 如果用户没有管理员权限,则只能查询自己的 ICA 会话。 |
CtxKbimeDiagnostics [-s Session_Id] [-v] |
特定于某个会话并显示此会话的所有设置信息和诊断结果。 | 如果用户具有管理员权限,则可以查询其他 ICA 会话。 如果用户没有管理员权限,则只能查询自己的 ICA 会话。 |
CtxKbimeDiagnostics [-h] |
显示支持的参数和示例。 | “帮助”界面 |
CtxKbimeDiagnostics [-V] |
显示当前工具版本 |