这篇文章已经过机器翻译.放弃
管理交付组
简介
本文介绍了从管理控制台管理交付组的过程。 除了更改在创建组时指定的设置,您还可以配置在创建交付组对您不可用的其他设置。
这些过程根据类别进行组织:常规、用户、计算机和会话。 某些任务跨越多个类别。 例如,“阻止用户连接到计算机”在计算机类别中进行介绍,但还会影响用户。 因此,如果您在一种类别中找不到某项任务,请检查相关的类别。
其他文章还包含相关的信息:
常规
- 查看组详细信息
- 更改交付类型
- 更改 StoreFront 地址
- 更改功能级别
- 管理 Remote PC Access 交付组
- 更改交付组的许可证
- 使用文件夹整理交付组
- 管理 App Protection
- 更改交付组的暂停功能
查看组详细信息
- 使用搜索功能查找特定的交付组。 有关说明,请参阅搜索实例。
- 根据需要从搜索结果中选择一个组。
- 有关组列的描述,请参见下表。
- 单击底部详细信息窗格中的选项卡,了解有关此组的详细信息。
| 列 | 说明 |
|---|---|
| 交付组 | 组名称和会话类型。 会话类型包括单会话操作系统和多会话操作系统。 |
| 交付 | 从此组交付的资源类型。 可能的值包括“应用程序”、“桌面”以及“应用程序和桌面”。 如果交付组由专用计算机组成,则会显示“静态计算机分配”。 |
| 正在使用的会话 | 已设置的计算机数量和处于 Disconnected 状态的计算机数量。 |
| 分配的数量 | 目录中分配给交付组的计算机数量。 |
| 文件夹 | 该组在交付组树中的位置。 它显示该组所在的文件夹的名称(包括尾部的反斜杠),或者如果该组位于根级别,则为 -。 |
更改交付组的交付类型
交付类型指定组可以交付的内容:应用程序、桌面或二者。
在将应用程序类型更改为桌面类型之前,请从组中删除所有应用程序。
- 从 Studio 中,选择 交付组 在左侧窗格中。
- 选择一个组,然后在操作栏中选择编辑。
- 在交付类型页面上,选择所需的交付类型。
- 选择应用以应用所做的任何更改并使窗口保持打开状态。 或者,选择确定应用所做的更改并关闭窗口。
更改 StoreFront 地址
- 从 Studio 中,选择 交付组 在左侧窗格中。
- 选择一个组,然后在操作栏中选择编辑。
- 在 StoreFront 页面上,指出是稍后指定 StoreFront 服务器地址(手动)还是选择新增以指定要使用的 StoreFront 服务器(自动)。
- 选择应用以应用所做的任何更改并使窗口保持打开状态。 或者,选择确定应用所做的更改并关闭窗口。
也可以通过在控制台的左侧窗格中选择 StoreFront 来指定 StoreFront 服务器地址。
更改功能级别
升级交付组计算机上的 VDA 以及包含交付组中使用的计算机的计算机目录后,更改交付组的功能级别。
开始之前:
- 如果使用 Citrix Provisioning(以前称为 Provisioning Services),请在 Citrix Provisioning 控制台中升级 VDA 版本。
- 启动包含升级后的 VDA 的计算机,以便它们可以在 Citrix DaaS 中注册。 此过程告知控制台交付组中必须进行哪些更改。
- 如果必须使用早期的 VDA 版本,更新的产品功能可能不可用。 有关详细信息,请参阅升级文档。
要更改交付组的功能级别,请执行以下操作:
- 从 Studio 中,选择 交付组 在左侧窗格中。
- 选择一个组,然后在操作栏中选择“更改功能级别”。 只有检测到升级的 VDA 时,才会出现“更改功能级别”操作。
显示屏会显示哪些计算机(如果有)无法更改为功能级别以及原因。 然后,您可以取消更改操作,解决计算机问题,然后再次执行更改操作。
更改完成后,可以将计算机还原到以前的状态。 选择交付组,然后在操作栏中选择撤消功能级别更改。
管理 Remote PC Access 交付组
如果 Remote PC Access 计算机目录中的某个计算机未分配给用户,则会暂时将该计算机分配给与该目录关联的交付组。 通过这种临时分配,之后可以将计算机分配给用户。
交付组与计算机目录的关联具有一个优先级值。 优先级决定向系统注册计算机或用户需要计算机分配时,将计算机分配给哪个交付组:值越低,优先级越高。 如果 Remote PC Access 计算机目录具有多个交付组分配,该软件将选择优先级最高的匹配项。 请使用 PowerShell SDK 设置此优先级值。
首次创建后,Remote PC Access 计算机目录将与交付组关联。 此关联意味着添加到目录的计算机帐户或组织单位稍后可以添加到交付组。 此关联可以关闭或开启。
添加或删除 Remote PC Access 计算机目录与交付组的关联:
- 从 Studio 中,选择 交付组 在左侧窗格中。
- 选择 Remote PC Access 组。
- 在详细信息部分,选择计算机目录选项卡,然后选择 Remote PC Access 目录。
- 要添加或还原关联,请选择添加桌面。 要删除关联,请选择删除关联。
更改交付组的许可证
要更改交付组的许可证权利,请执行以下步骤:
-
在导航窗格中选择交付组。
-
选择一个组,然后在操作栏中单击编辑。
-
在许可证分配页面上,选择您希望组使用的许可证。
-
单击应用以应用所做的任何更改并使窗口保持打开状态。 或者,单击保存应用所做的更改并关闭窗口。
有关交付组级权利的更多信息,请参阅多类型许可。
使用文件夹整理交付组
创建文件夹来组织交付组,以便于访问。
提示:
通过单击操作栏右上角的文件夹图标,您可以为交付组节点设置首选的默认视图(文件夹或列表视图)。
所需的角色
默认情况下,您需要具有以下内置角色才能创建和管理交付组文件夹:云管理员、完全权限管理员或交付组管理员。 如有必要,您可以自定义用于创建和管理交付组文件夹的角色。 有关详细信息,请参阅所需的权限。
创建交付组文件夹
在开始之前,请先计划如何整理您的交付组。 请注意以下事项:
- 最多可以嵌套五级文件夹(不包括默认的根文件夹)。
- 一个文件夹可以包含交付组和子文件夹。
- Studio 中的所有管理节点(例如 计算机目录, 应用和 交付组 节点)共享一个文件夹树。 为避免在重命名或移动文件夹时与其他节点发生名称冲突,我们建议您为不同节点中的第一级文件夹指定不同的名称。
要创建交付组文件夹,请执行以下步骤:
- 从 Studio 中,选择 交付组 在左侧窗格中。
- 在文件夹层次结构中,选择一个文件夹,然后在操作栏中选择创建文件夹。
- 输入新文件夹的名称,然后单击完成。
提示:
如果您在非预期位置创建文件夹,则可以将其拖动到正确的位置。
移动交付组
您可以在文件夹之间移动交付组。 详细步骤如下所示:
-
从 Studio 中,选择 交付组 在左侧窗格中。
-
按文件夹查看组。 也可以打开文件夹层次结构上方的查看全部以同时查看所有组。
-
在某个组上单击鼠标右键,然后选择移动交付组。
-
选择要将该组移动到的文件夹,然后单击完成。
提示:
您可以将组拖到文件夹中。
管理交付组文件夹
您可以删除、重命名和移动交付组文件夹。
仅当文件夹及其子文件夹不包含交付组时,才能删除该文件夹。
要管理文件夹,请执行以下步骤:
-
从 Studio 中,选择 交付组 在左侧窗格中。
-
在文件夹层次结构中,选择一个文件夹,然后根据需要在 操作 栏中选择一个操作:
- 要重命名文件夹,请选择重命名文件夹。
- 要删除文件夹,请选择删除文件夹。
- 要移动文件夹,请选择移动文件夹。
-
按照屏幕上的说明完成其余步骤。
所需的权限
下表列出了对交付组文件夹执行操作所需的权限。
| 操作 | 所需的权限 |
|---|---|
| 创建交付组文件夹 | 创建交付组文件夹 |
| 删除交付组文件夹 | 删除交付组文件夹 |
| 移动交付组文件夹 | 移动交付组文件夹 |
| 重命名交付组文件夹 | 编辑交付组文件夹 |
| 将交付组移动到文件夹中 | 编辑交付组文件夹并编辑交付组属性 |
管理 App Protection
以下信息是 Citrix Virtual Apps and Desktops 文档中的 App Protection 文章的补充。 要在 Citrix DaaS 部署中使用 App Protection,请遵循该文章中的一般指导,注意以下细节。
-
从 Studio 中,选择 交付组 在左侧窗格中。
-
选择一个组,然后在操作栏中选择编辑。
-
在“App Protection”页面上,您可以看到以下选项:
选项 说明 不应用 选择此选项不应用该设置。 应用到此交付组 选择反键盘记录和/或反按键捕获选项。 将鼠标悬停在每项设置上即可阅读工具提示中的详细信息。 根据情境应用
要应用此设置,请在访问策略设置页面中配置访问策略。 - 单击 访问策略 ,然后单击 加.
- ^^ 1. 在“添加策略”页面上,执行以下操作
-我。 ^^ - i. 输入策略名称并根据需要配置设置。
-第二。 ^^ - ii. 在“过滤器”和“值”字段中,输入详细信息,然后单击“完成”。 新策略在 App Protection 页面中列出。 启用此策略所需的设置。
-第三。 单击保存。
- 单击 访问策略 ,然后单击 加.
-
在交付组页面上,选择交付组,然后单击底部的详细信息选项卡。 此时将显示应用的新 App Protection 设置。
-
您必须拥有有效的 Citrix Cloud 订阅和有效的 App Protection 权限。 要购买 App Protection 功能,您可以联系您的 Citrix 销售代表。
-
App Protection 需要 XML 信任。 要启用 XML 信任,请转到设置 > 启用 XML 信任。
-
关于反屏幕捕获:
- 在 Windows 和 macOS 上,只有受保护的内容的窗口是空白的。 当受保护的窗口未最小化时,App Protection 处于活动状态。
- 在 Linux 中,整个捕获内容是空白的。 无论受保护的窗口是否最小化,App Protection 都处于活动状态。
更改交付组的暂停功能
将交付组的暂停功能设为必填项或可选功能:
-
必需:交付组只能包括那些可以暂停的虚拟机。
-
可选:交付组可以包括支持或不支持暂停的虚拟机。
开始之前的准备工作
只有当交付组中存在的所有虚拟机都支持暂停时,您才能将 Required 交付组的暂停功能更改为该交付组的暂停功能。
要更改交付组的暂停功能,请执行以下操作:
- 从 Studio 中,转到 交付组 在左侧窗格中。
- 选择一个组,然后在操作栏中单击“更改暂停功能”。
用户
注意:
“将用户管理留给 Citrix Cloud”选项已被删除。 要管理现有交付组的用户分配,请设置为 将用户管理留给 Citrix Cloud,您有两个选项:Citrix Cloud Library 或 Studio。 有关 Studio 方法的更多信息,请参阅 管理 Citrix Cloud Library 托管交付组的用户分配.
本主题涵盖以下部分:
更改交付组中的用户设置
此页面的名称显示为用户设置或基本设置。
- 从 Studio 中,选择 交付组 在左侧窗格中。
- 选择一个组,然后在操作栏中选择编辑。
- 在用户设置页面上,更改下表中的任何设置。
- 选择应用以应用所做的任何更改并使窗口保持打开状态。 或者,选择确定应用所做的更改并关闭窗口。
| 设置 | 说明 |
|---|---|
| 说明 | Citrix Workspace(或 StoreFront)使用的并且用户能够看到的文本。 |
| 启用交付组 | 是否启用交付组。 |
| 时区
|
此交付组的计算机所在的时区。 此设置会自动显示 设置 > 日期及时间 对于新创建的交付组。 如果需要,您可以为交付组选择不同的时区。 下拉菜单列出了站点支持的时区。
注意: 更改交付组上的时区可能会重新启动该交付组中的计算机。 为了避免这种情况,请务必在非生产时间更改时区设置。 |
| 启用 Secure ICA | 通过用于加密 ICA 协议的 SecureICA 保护与交付组中的计算机之间的通信。 默认级别为 128 位。 可以使用 SDK 更改该级别。 Citrix 建议在遍历公共网络时使用更多加密方法(如 TLS 加密)。 SecureICA 也不检查数据完整性。 |
| 每个用户的最大桌面数 | 用户可以拥有的桌面数量。 |
在交付组中添加或删除用户
有关用户的详细信息,请参阅用户。
- 从 Studio 中,选择 交付组 在左侧窗格中。
- 选择一个组,然后在操作栏中选择编辑交付组。
-
在用户页面上:
- 要添加用户,请选择添加,然后指定要添加的用户。
- 要删除用户,请选择一个或多个用户,然后选择删除。
- 选中或取消选中该复选框以允许未经身份验证的用户进行访问。
- 选择应用以应用所做的任何更改并使窗口保持打开状态。 或者,选择确定应用所做的更改并关闭窗口。
管理 Citrix Cloud 库管理的交付组的用户分配
要管理 Citrix Cloud Library 托管交付组的用户分配,请使用 Citrix Cloud Library 或 Studio。
要使用 Studio 完成此任务,请执行以下步骤:
- 从 Studio 中,选择 交付组 在左侧窗格中。
- 选择 Citrix Cloud 管理的交付组,然后在操作栏中选择编辑。
- 要限制某些用户使用桌面,请按照以下步骤操作:
- 在“桌面”或“桌面分配规则”页面上,选择桌面并单击“编辑”。 将出现“编辑桌面”页面,并选择“限制桌面使用”选项。
- 单击“添加”,根据需要选择一个或多个用户,然后单击“完成”。
- 单击 “ 确定”。
- 要限制特定用户使用该组中的应用程序,请在左侧窗格中单击“应用程序分配规则”,然后按照步骤 3 中描述的类似步骤添加用户。
管理用户分配
管理交付组中的计算机的用户分配。 为交付组配置了桌面分配规则时,计算机将在首次启动桌面时随机分配给用户,除非修改了用户分配,否则计算机将一直分配给用户。 如果要手动将未分配的计算机分配给特定用户或者更改计算机的现有用户分配,请按照本主题中描述的步骤进行更改。 使用这些步骤,您还可以修改分配给用户的计算机在 Citrix Workspace 应用程序中显示的名称。
详细步骤如下所示:
- 从 Studio 中,选择 交付组 从左侧窗格。
- 选择一个组,然后在操作栏中选择编辑。
-
在左侧窗格中,选择计算机分配。 将显示该组中每台计算机的以下详细信息:
- 计算机名称: 显示计算机的名称。
- 显示名称: 在 Citrix Workspace 应用程序中显示计算机的显示名称。
- 用户: 显示分配给此计算机的用户。 如果配置了桌面分配规则,计算机将在用户首次启动桌面时随机分配给用户,除非修改了用户分配,否则计算机将一直分配给用户。
-
找到一台计算机,然后为其分配用户或者更改其用户分配:
- 单击浏览器以浏览用户。
- 在用户列中,输入以分号分隔的用户名列表。
- 单击从 CSV 文件导入,以使用 CSV 文件导入设置详细信息。
-
(可选)如果计算机已分配给用户,请根据需要修改其显示名称。
注意:
只有将计算机分配给用户时,才会启用“显示名称”字段:
- 如果根据桌面分配规则将计算机分配给用户,此字段将显示在该规则中配置的显示名称。
- 如果将计算机手动分配给用户,并且该字段留空,则使用交付组的已发布名称(如果已指定)作为计算机的显示名称。 如果未指定已发布的名称,则使用交付组的名称。 您只能通过 PowerShell 为交付组指定已发布的名称。
- 选择应用以应用所做的更改并使窗口保持打开状态。 或者,选择确定应用所做的更改并关闭窗口。
计算机
- 更改用户的计算机分配情况
- 为单会话池 VDA 启用本地主机缓存
- 更新计算机
- 为桌面添加、更改或删除标记限制
- 删除计算机
- 限制对资源的访问
- 阻止用户连接到计算机(维护模式)
- 关闭和重新启动计算机
- 为计算机创建和管理重新启动计划
- 启用一次性重启计划
- 管理 AutoScale
除了本文中介绍的功能外,请参阅 AutoScale 了解有关主动对计算机进行电源管理的信息。
更改为交付组中的用户分配的计算机
可以更改通过 MCS 预配的单会话操作系统计算机的分配。 不能更改多会话操作系统计算机或通过 Citrix Provisioning 预配的计算机的分配。
- 从 Studio 中,选择 交付组 在左侧窗格中。
- 选择一个组,然后在操作栏中选择编辑。
- 在计算机分配页面上,指定新用户。
- 选择应用以应用所做的任何更改并使窗口保持打开状态。 或者,选择确定应用所做的更改并关闭窗口。
为单会话池 VDA 启用本地主机缓存
默认情况下,电源管理的单会话池计算机在本地主机缓存模式下不可用。 您可以在每个交付组的基础上覆盖默认行为。 详细步骤如下所示:
-
从 Studio 中,选择 交付组 在左侧窗格中。
在组列表中,包含由 MCS 或 Citrix Provisioning 预配的单会话池计算机的组将显示警告图标。
- 根据需要选择一个组,然后在操作栏中选择编辑。
- 在本地主机缓存页面上,选择 Keep resources available(保持资源可用)。
- 选择应用以应用所做的任何更改并使窗口保持打开状态。 或者,选择确定应用所做的更改并关闭窗口。
或者,您可以使用 PowerShell 命令覆盖默认行为。 有关更多信息,请参阅应用程序和桌面支持。
-priority
启用对电源管理的单会话池计算机的访问权限可能会导致先前用户会话中的数据和更改出现在后续会话中。
更新交付组中的计算机
- 从 Studio 中,选择 交付组 在左侧窗格中。
- 选择一个组,然后在操作栏中选择查看计算机。
- 选择一台计算机,然后在操作栏中选择更新计算机。
要选择其他映像,请选择映像,然后选择一个快照。
要应用更改并通知计算机用户,请选择向最终用户发送的前滚通知。 然后指定:
- 何时更新映像:立即还是下次重新启动时
- 重新启动分发时间(开始更新组中所有计算机的总时间)
- 用户是否收到重新启动通知
- 用户将收到的消息
为桌面添加、更改或删除标记限制
添加、更改和删除标记限制可能会对被考虑启动的桌面有意外的影响。 请查看标记中的注意事项和警告。
- 从 Studio 中,选择 交付组 在左侧窗格中。
- 选择一个组,然后在操作栏中选择编辑。
- 在桌面页面上,选择桌面并选择编辑。
- 要添加标记限制,请选择限制启动带标记的计算机,然后选择标记。
-
要更改或删除标记限制,可以执行以下操作:
- 选择一个不同的标记。
- 通过取消选中限制启动带标记的计算机删除标记限制。
- 选择应用以应用所做的任何更改并使窗口保持打开状态。 或者,选择确定应用所做的更改并关闭窗口。
从交付组中删除计算机
删除某个计算机还会将其从交付组中删除。 不会将其从交付组使用的计算机目录中删除。 因此,可将计算机分配给其他交付组。
必须先关闭计算机,之后才能将其删除。 要在删除计算机时暂时阻止用户连接到该计算机,请先将其置于维护模式,然后再关闭计算机。
计算机可能包含个人数据,因此将其分配给其他用户之前应小心谨慎。 请考虑重新创建计算机的映像。
- 从 Studio 中,选择 交付组 在左侧窗格中。
- 选择一个组,然后在操作栏中选择查看计算机。
- 请确保所有计算机都已关闭。
- 选择计算机,然后在操作栏中选择从交付组中删除。
此外,也可以通过计算机所采用的连接来删除交付组中的计算机。
限制对交付组中资源的访问权限
无论使用何种方法,为限制访问交付组中的资源所做的任何更改都将取代以前的设置。 您可以:
-
使用委派管理作用域限制管理员的访问权限: 可以创建并分配两个作用域,一个允许管理员访问所有应用程序,另一个仅允许访问某些特定的应用程序。 有关详细信息,请参阅委派管理。
-
Restrict access for users through smart access policy expressions(通过智能访问策略表达式限制用户的访问权限): 可以配置访问策略规则来控制用户对特定交付组的访问权限。 示例包括:
- 限制部分用户的访问权限并指定允许使用的用户设备。
- 限制通过 Workspace(而非 StoreFront)连接的用户的访问权限。
- 限制通过特定 Workspace URL 连接的用户的访问权限。
本部分内容指导您如何通过访问策略规则限制用户对交付组的访问权限:
关于访问策略规则
可以为交付组配置多个访问策略规则。 当用户的连接符合您为交付组定义的任何访问策略规则时,无论顺序如何,交付组中的应用程序和桌面都会显示在用户的 StoreFront 或 Workspace 中。
可以单独启用或禁用每条规则。 评估访问策略时,禁用的规则将被忽略。
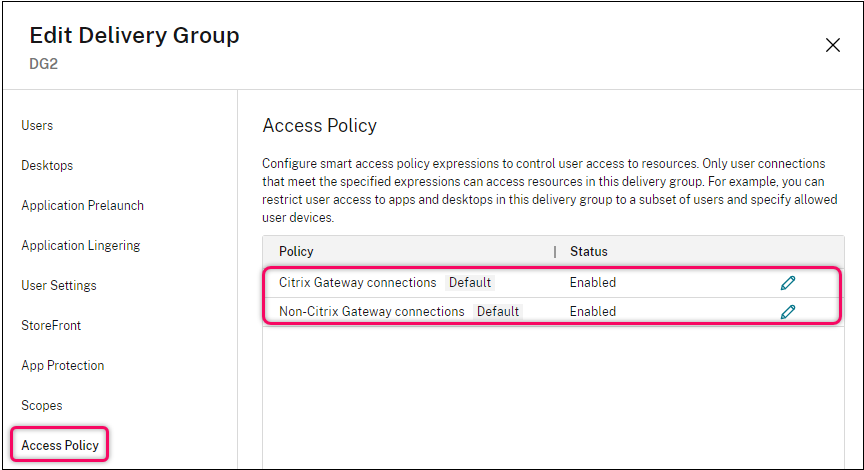
在 Studio 中,“访问策略”列表包括以下默认 SmartAccess 策略规则。 可以根据需要添加更多规则。
- Citrix Gateway 连接。 此策略仅允许通过 Citrix Gateway 建立的用户连接访问交付组中的资源。 启用设备状态或网络位置功能时,通过 Workspace 建立的用户连接也被视为通过 Citrix Gateway 的连接。
- 非 Citrix Gateway 连接。 此策略仅允许非通过 Citrix Gateway 建立的用户连接访问交付组中的资源。
注意:
- 为防止默认规则覆盖新配置的规则,必须禁用默认规则或对其进行细化以排除新策略中使用的过滤器。
- 无法删除默认策略,但可以将其禁用。 要禁用策略,请单击“编辑”图标,然后将策略状态更改为“已禁用”。
- 策略列表还显示了使用 PowerShell 命令添加的规则。 这些策略可以删除,但不能在 Studio 中编辑。
使用 Studio 添加访问策略规则
访问策略规则由一组过滤器组成。 有关过滤器的详细信息,请参阅本文。 添加访问策略规则时,可以根据需要向该规则中添加多个条件过滤器。
要使用 Studio 为交付组添加策略,请执行以下步骤:
- 从 Studio 中,选择 交付组 在左侧窗格中。
- 选择一个组,然后在操作栏中单击编辑。
-
在访问策略页面上,单击添加。 此时将显示添加策略页面。
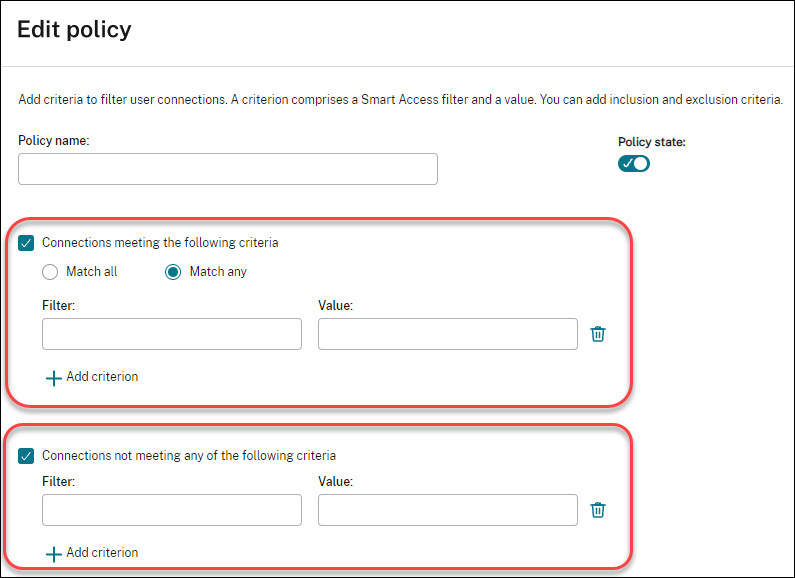
-
在策略名称字段中,键入策略的描述性名称。 该名称在您的部署中必须唯一。
-
要定义允许的用户连接的条件,请执行以下步骤:
- 选择满足以下条件的连接。
- 单击添加条件。
- 在过滤器字段中,键入要使用的过滤器的名称。 在值字段中,为过滤器键入所需的值。 例如,要仅允许通过 Workspace(而非 StoreFront)连接的用户访问此交付组中的资源,请键入
Citrix-Via-Workspace表示过滤器,键入True表示值。 - 要添加更多条件,请重复步骤 b-c。
-
选择条件之间的关系:
- 任意匹配。 仅当传入用户连接满足任何已配置的过滤器条件时才允许访问。
- 全部匹配。 仅当传入用户连接满足所有已配置的过滤器条件时才允许访问。
-
要定义禁止的用户连接的条件,请执行以下步骤:
- 选择不满足以下任何条件的连接。
- 单击添加条件。
- 在过滤器字段中,键入要使用的过滤器的名称。 在值字段中,为过滤器键入所需的值。 例如,禁止通过
example.cloud.comWorkspace URL 连接的用户访问此交付组中的资源。 键入Citrix.Workspace.UsingDomain表示过滤器,键入example.cloud.com表示值。 -
要添加更多条件,请重复步骤 b-c。
注意:
禁止满足配置的任何条件的用户连接访问此交付组中的资源。
-
单击完成。
新策略将显示在策略列表中。
-
检查和完善默认策略规则,以避免无意中与这一新策略所涵盖的连接重叠。 要完善现有策略,请使用以下方法:
- 禁用默认策略规则。
- 配置默认策略规则,以将您添加到新策略的包含条件中的 SmartAccess 过滤器排除在外。 有关更多信息,请参阅 使用 Studio 管理策略规则 和 使用 PowerShell 添加和管理访问策略规则.
-priority
如关于访问策略规则中所述,当用户的连接与交付组中的一个或多个策略规则相匹配时,用户将获得对其资源的访问权限。 因此,创建规则后,必须仔细检查和完善现有规则,以避免与新规则涵盖的连接发生任何无意的重叠。
使用 Studio 管理访问策略规则
可以使用包含和排除条件来完善默认策略。 例如,要限制对其中一部分连接的访问权限,请执行以下步骤:
- 编辑默认策略。
- 选择满足以下任何条件的连接。
- 为允许的用户访问方案添加、编辑或删除 SmartAccess 策略表达式。
有关详细信息,请参阅 Citrix Gateway 文档。
使用 PowerShell 添加和管理访问策略规则
可以使用以下 PowerShell cmdlet 来添加和管理交付组的访问策略规则:
- New-BrokerAccessPolicyRule
- Get-BrokerAccessPolicyRule
- Set-BrokerAccessPolicyRule
- Rename-BrokerAccessPolicyRule
- Remove-BrokerAccessPolicyRule
有关详细信息,请参阅 Citrix Developer 文档中的相关文章。
禁止用户连接到交付组中的计算机(维护模式)
当您需要临时停止计算机的新连接时,可以针对交付组中的一个或所有计算机打开维护模式。 您可能会在应用修补程序或使用管理工具之前执行此操作。
- 当多会话操作系统计算机处于维护模式时,用户可以连接到现有会话,但无法启动新会话。
- 当单会话操作系统计算机(或使用 Remote PC Access 的 PC)处于维护模式时,用户无法连接或重新连接。 当前连接仍保持连接状态,直到其断开连接或注销。
要打开或关闭维护模式,请执行以下操作:
- 从 Studio 中,选择 交付组 在左侧窗格中。
- 选择一个组。
-
要针对交付组中的所有计算机打开维护模式,请在操作栏中选择打开维护模式。
要为一台计算机打开维护模式,请在操作栏中选择查看计算机。 选择计算机,然后在操作栏中选择打开维护模式。
- 要针对交付组中的一台或所有计算机关闭维护模式,请按照之前的说明操作,但要在操作栏中选择关闭维护模式。
Windows 远程桌面连接 (RDC) 设置还影响多会话操作系统计算机是否处于维护模式。 以下任一情况下,维护模式将打开:
- 维护模式设置为打开,如上所述。
- RDC 设置为 Don’t allow connections to this computer(不允许连接到这台计算机)。
- RDC 未设置为“不允许连接到此计算机”,“远程主机配置用户登录模式”设置为“允许重新连接,但阻止新登录”或“允许重新连接”,但在服务器重新启动之前禁止新登录。
也可以针对以下计算机打开或关闭维护模式:
- 连接,影响使用该连接的计算机。
- 计算机目录,影响该目录中的计算机。
关闭并在重新启动交付组中的计算机
Remote PC Access 计算机不支持此过程。
- 从 Studio 中,选择 交付组 在左侧窗格中。
- 选择一个组,然后在操作栏中选择查看计算机。
-
选择计算机,然后在操作栏中选择以下操作之一:
注意:
- 以下操作仅适用于受电源管理的计算机。
- 某些选项可能不可用,具体取决于计算机状态。
- 强制关闭: 强制关闭计算机并刷新计算机列表。
- 重新启动: 请求关闭操作系统,然后再次启动计算机。 如果操作系统无法关闭,计算机将保持其当前状态。
- 强制重新启动: 强行关闭操作系统,然后重新启动计算机。
- 挂起: 不关闭但暂停计算机并刷新计算机列表。
- 关闭: 请求关闭操作系统。
对于非强制操作,如果计算机在 10 分钟内没有关闭,则会关机。 如果 Windows 尝试在关闭期间安装更新,可能面临在更新完成前计算机关闭的风险。
为交付组的计算机创建和管理重新启动计划
注意:
- 将重新启动计划应用于启用了 AutoScale 的交付组时,其计算机只是关闭电源,并让 AutoScale 打开其电源。
- 将重新启动计划应用于随机单会话计算机时,这些计算机将关闭电源而不是重新启动,以节省成本。 我们建议您使用 AutoScale 来打开计算机电源。
- 更改交付组上的时区可能会重新启动该交付组中的计算机。 为了避免这种情况,请务必在非生产时间更改时区设置。
重新启动计划指定定期重新启动交付组中的计算机的时间。 您可以为交付组创建一个或多个计划。 计划会影响:
- 组中的所有计算机。
- 组中的一个或多个(但并非所有)计算机。 计算机由应用于计算机的标记识别。 这称为标记限制,因为标记会将某个操作限制为仅具有该标记的项目(在此例中为计算机)。
例如,假设您的所有计算机都位于一个交付组中。 您希望每周重新启动一次所有计算机,并且希望核算团队使用的计算机每天重新启动。 要实现这一点,请为所有计算机设置一个计划,并为仅用于核算的计算机设置另一个计划。
计划包括重新启动开始的日期和时间,以及持续时间。 持续时间是指“同时启动所有受影响的计算机”或重新启动所有受影响的计算机很可能采用的时间间隔。
您可以启用或禁用计划。 在测试时、特殊间隔期间或在需要之前准备计划时,禁用计划可能非常有用。
不能在管理控制台中使用用于自动开机或关机的计划,只能用于重新启动。
计划重叠
多个计划可以重叠。 在上例中,两个计划都会影响核算计算机。 这些计算机可能会在星期日重新启动两次。 可设计计划规范避免重新启动相同计算机的次数超过需要的次数,但无法保证。
- 如果计划的开始时间和持续时间完全一致,则很可能将只重新启动一次计算机。
- 计划在开始时间和持续时间上越不同,越有可能发生多次重新启动。
- 受计划影响的计算机数也会影响重叠的可能性。 在该示例中,影响所有计算机的每周计划启动重新启动的速度可能快于核算计算机的每日计划,具体取决于为每个计划指定的持续时间。
有关重新启动计划的深度探讨,请参阅 Reboot schedule internals(重新启动计划内部)。
查看重新启动计划
- 从 Studio 中,选择 交付组 在左侧窗格中。
- 选择一个组,然后在操作栏中选择编辑。
- 选择重新启动计划页面。
重新启动计划页面包含每个已配置计划的以下信息:
- 计划名称。
- 使用的标记限制(如果有)。
- 计算机重新启动的频率。
- 计算机用户是否收到通知。
- 是否启用计划。 在测试时、特殊间隔期间或在需要之前准备计划时,禁用计划可能非常有用。
添加(应用)标记
配置使用标记限制的重新启动计划时,请确保将该标记添加(应用)到该计划要影响的计算机。 在上例中,核算团队使用的每个计算机都应用了标记。 有关详细信息,请参阅标记。
虽然您可以将多个标记应用到计算机,但是重新启动计划只能指定一个标记。
- 从 Studio 中,选择 交付组 在左侧窗格中。
- 选择包含受计划控制的计算机的组。
- 选择查看计算机,然后选择要为其添加标记的计算机。
- 选择操作栏中的管理标记。
- 如果标记存在,请启用标记名称旁边的复选框。 如果标记不存在,请选择创建,然后指定标记名称。 创建标记后,启用新建标记名称旁边的复选框。
- 在管理标记对话框中选择保存。
创建重新启动计划
- 从 Studio 中,选择 交付组 在左侧窗格中。
- 选择一个组,然后在操作栏中选择编辑。
- 在重新启动计划页面上,选择添加。
-
在添加重新启动计划页面上:
- 要启用该计划,请选择是。 要禁用该计划,请选择否。
- 键入计划名称和描述。
- 对于限制标记,请应用标记限制。
- 对于包括处于维护模式的计算机,请选择是否包括此计划中处于维护模式的计算机。 要改用 PowerShell,请参阅对处于维护模式的计算机执行计划的重新启动。
- 对于重新启动频率,请选择进行重新启动的频率:每日、每周或每月或一次。 如果选择每周或每月,则可以指定一个或多个特定日期。
- 对于重复间隔,请指定您希望计划运行的频率。
- 对于开始日期,请指定计划首次发生的开始日期。
- 对于重新启动开始时间,请使用 24 小时制格式指定开始重新启动的时间。
- 对于重新启动持续时间:
- 如果不想使用自然重新启动,请选择同时重新启动所有计算机或在一段时间内重新启动所有计算机。
-
如果要使用自然重新启动,请选择 Restart all machines after draining all sessions(终止所有会话后重新启动所有计算机)。
在启动配置为使用自然重新启动的重新启动计划时:
- 属于交付组的所有闲置计算机都将立即重新启动
- 注销所有会话后,属于交付的每台具有一个或多个活动会话的计算机都将重新启动。
注意:
可以将此选项用于进行电源管理的计算机以及未进行电源管理的计算机。
- 在向用户发送通知中,选择是否在重新启动开始之前显示关于适用计算机的通知消息。 默认情况下,不显示任何消息。
- 如果选择在距离重新启动开始还有 15 分钟时显示消息,可以在 Notification frequency(通知频率)中选择在第一次显示消息之后每五分钟重复显示此消息一次。 默认情况下,不会重复显示该消息。
-
输入通知标题和文本。 不存在默认文本。
If you want the message to include a countdown to restart, include the variable **%m%**. Unless you chose to restart all machines at the same time, the message appears on each machine at the appropriate time before the restart.
- 单击完成以应用所做的更改并关闭添加重新启动计划窗口。
- 单击应用以应用所做的更改并使编辑交付组窗口保持打开状态。 或者,单击保存应用所做的更改并关闭窗口。
立即运行重新启动计划
重新启动计划指定交付组中的计算机何时定期重新启动。 还可以立即运行重新启动计划以重新启动该计划中的计算机。
要立即运行重新启动计划,请执行以下步骤:
- 从 Studio 中,选择 交付组 在左侧窗格中。
- 选择适用的交付组,然后选择操作栏中的编辑
- 在重新启动计划页面上,选择要运行的计划,然后选择立即运行计划。
注意:
- 如果配置了耗尽会话后重新启动所有计算机设置,则无法立即运行计划。
- 一次只能对一个计划应用立即运行计划。
- 编辑计划之后,立即运行计划将变得不可用。 选择应用以使其可用。
编辑、删除、启用或禁用重新启动计划
- 从 Studio 中,选择 交付组 在左侧窗格中。
- 选择一个组,然后在操作栏中选择编辑。
- 在重新启动计划页面上,选中与计划对应的复选框。
- 要编辑计划,请选择编辑。 使用创建重新启动计划中的指南更新计划配置。
- 要启用或禁用计划,请选择编辑。 选中或取消选中启用重新启动计划复选框。
- 要删除计划,请选择删除。 确认删除。 删除计划不影响应用于受影响计算机中的计算机的任何标记。
计划的重新启动因数据库中断而延迟
注意:
此功能仅在 PowerShell 中可用。
如果对交付组中的计算机 (VDA) 开始计划的重新启动之前发生站点数据库中断,则重新启动将在中断结束后开始。 此操作可能会产生意想不到的结果。
例如,假设您已安排交付组在非生产时间(从凌晨 3 点开始)重新启动。 站点数据库会在计划的重新启动开始前一小时(凌晨 2 点)发生中断。 中断将持续六个小时(直到上午 8 点)。 重新启动计划将在 Delivery Controller 和站点数据库之间的连接恢复后开始。 VDA 现在在原始计划后的五小时开始重新启动。 此操作可能会导致 VDA 在生产时间内重新启动。
为避免出现这种情况,您可以使用 New-BrokerRebootScheduleV2 和 Set-BrokerRebootScheduleV2 cmdlet 的 MaxOvertimeStartMins 参数。 该值指定重新启动计划可以在计划的开始时间之后多久开始的最大分钟数。
-
如果数据库连接在该时间(计划时间 +
MaxOvertimeStartMins)内恢复,则将开始重新启动 VDA。 -
如果数据库连接未在该时间内恢复,则 VDA 不会开始重新启动。
-
如果忽略此参数或者此参数的值为零,计划的重新启动将在恢复与数据库的连接时开始,无论中断持续时间如何都是如此。
有关详细信息,请参阅 cmdlet 帮助。 此功能仅在 PowerShell 中可用。
对处于维护模式的计算机执行计划的重新启动
要指示重新启动计划是否影响处于维护模式的计算机,请将 IgnoreMaintenanceMode 选项与 BrokerRebootScheduleV2 cmdlet 结合使用。
例如,以下 cmdlet 将创建一个计划,用于重新启动处于维护模式的计算机和未处于维护模式的计算机。
New-BrokerRebootSchedulev2 rebootSchedule1 -DesktopGroupName <myDesktopGroup> -IgnoreMaintenanceMode $true
以下 cmdlet 修改现有的重新启动计划。
Set-BrokerRebootSchedulev2 rebootSchedule1 -IgnoreMaintenanceMode $true
有关详细信息,请参阅 cmdlet 帮助。
启用一次性重启计划
如果要使用 PowerShell 启用一次性重新启动计划,请使用以下 BrokerCatalogRebootSchedule PowerShell 命令创建、修改和删除重新启动计划:
Get-BrokerCatalogRebootScheduleNew-BrokerCatalogRebootScheduleSet-BrokerCatalogRebootScheduleRemove-BrokerCatalogRebootScheduleRename-BrokerCatalogRebootSchedule
限制:
- 创建了与未配置时区的目录关联的目录重新启动计划,但未启动。
- 创建目录重新启动计划后,重新启动计划仅在属于交付组的目录 VM 上运行。
Example:
-
为目录中名为 BankTellers 的 VM 创建重新启动计划,该计划将于 2022 年 2 月 3 日凌晨 2 点到凌晨 4 点之间开始。
New-BrokerCatalogRebootSchedule -Name BankTellers -CatalogName BankTellers -StartDate "2022-02-03" -StartTime "02:00" -Enabled $true -RebootDuration 120 -
为目录中 UID 为 17 的 VM 创建重新启动计划,该计划将于 2022 年 2 月 3 日凌晨 1 点到凌晨 5 点之间开始。 在重启前十分钟,每个 VM 都设置为在每个用户会话中显示一个消息框,标题为:警告:重启待定以及消息保存您的工作。
New-BrokerCatalogRebootSchedule -Name 'Update reboot' -CatalogUid 17 -StartDate "2022-02-03" -StartTime "01:00" -Enabled $true -RebootDuration 240 -WarningTitle "WARNING: Reboot pending" -WarningMessage "Save your work" -WarningDuration 10 -
要重命名目录,请重新启动名为“旧名称改为新名称”的时间表。
Rename-BrokerCatalogRebootSchedule -Name "Old Name" -NewName "New Name" -
显示 UID 为 1 的所有目录重新启动计划,然后将 UID 为 1 的目录重新启动计划重命名为新名称。
Get-BrokerCatalogRebootSchedule -Uid 1 | Rename-BrokerCatalogRebootSchedule -NewName "New Name" -PassThru -
将名为会计的目录重启计划设置为在每台 VM 重启前十分钟显示标题为“警告:待重启”的消息,以及消息“保存您的工作”。 该消息出现在该 VM 上的每个用户会话中。
Set-BrokerCatalogRebootSchedule -Name Accounting -WarningMessage "Save your work" -WarningDuration 10 -WarningTitle "WARNING: Reboot pending" -
显示所有已禁用的重新启动计划,然后启用所有已禁用的重新启动计划。
Get-BrokerCatalogRebootSchedule -Enabled $false | Set-BrokerCatalogRebootSchedule -Enabled $true -
使用 UID 17 设置目录重启时间表以显示以下消息:在每个 VM 重启前的十五、十和五分钟内在 %m% 分钟内重新启动。
Set-BrokerCatalogRebootSchedule 17 -WarningMessage "Rebooting in %m% minutes." -WarningDuration 15 -WarningRepeatInterval 5 -
为名为 MyCatalog 的目录配置时区。
Set-BrokerCatalog -Name "MyCatalog" -TimeZone <TimeZone>
管理 AutoScale
默认情况下,对交付组禁用 AutoScale。 要管理交付组的 AutoScale(如果适用),请执行以下步骤:
- 从 Studio 中,选择 交付组 在左侧窗格中。
- 选择一个组,然后选择操作栏中的管理 AutoScale。 此时将显示管理 AutoScale 窗口。
- 根据需要配置设置。 有关 AutoScale 设置的信息,请参阅 AutoScale。
- 选择应用以应用所做的任何更改并使窗口保持打开状态。 或者,选择保存应用所做的更改并关闭窗口。
会话
注销或断开会话或者向“交付组”用户发送消息
- 从 Studio 中,选择 交付组 在左侧窗格中。
- 选择一个组,然后在操作栏中选择查看计算机。
- 要使用户注销会话,请选择会话或桌面,然后在操作栏中选择注销。 会话随即关闭,此时计算机可供其他用户使用,除非已将其分配给特定用户。
- 要断开会话,请选择会话或桌面,然后在操作栏中选择断开连接。 应用程序继续运行,计算机仍分配给此用户。 用户可以重新连接同一计算机。
- 要向用户发送消息,请选择会话、计算机或用户,然后在操作栏中选择发送消息。 输入消息。
配置交付组中的会话预启动和会话延迟
只有多会话操作系统计算机支持这些功能。
会话预启动和会话延迟功能可通过以下方式帮助指定用户快速访问应用程序:
- 在请求会话之前启动会话(会话预启动)
- 在用户关闭所有应用程序后保持应用程序会话处于活动状态(会话延迟)
默认情况下,不使用会话预启动和会话延迟。 会话在用户启动应用程序时启动,并在会话中的最后一个处于打开状态的应用程序关闭之前保持活动状态。
注意事项:
- 交付组必须支持应用程序,而且计算机必须运行适用于多会话操作系统的 VDA(最低版本为 7.6)。
- 这些功能仅在使用适用于 Windows 的 Citrix Workspace 应用程序时受支持,而且还需更多 Citrix Workspace 应用程序配置。 有关说明,请在您所用适用于 Windows 的 Citrix Workspace 应用程序版本对应的产品文档中搜索会话预启动。
- 不支持适用于 HTML5 的 Citrix Workspace 应用程序。
- 使用会话预启动时,如果用户的计算机置于“挂起”或“休眠”模式,预启动将不起作用(与会话预启动设置无关)。 用户可以锁定其计算机/会话。 但是,如果用户从 Citrix Workspace 应用程序中注销,会话将结束,且预启动不再应用。
- 使用会话预启动时,物理客户端计算机无法使用挂起或休眠电源管理功能。 客户端计算机用户可以锁定其会话,但不应注销。
- 预启动和延迟的会话会占用并发许可证,但仅在连接时占用。 如果使用用户/设备许可证,许可证将持续使用 90 天。 默认情况下,未使用的预启动和延迟会话在 15 分钟后断开连接。 此值可以在 PowerShell (
New/Set-BrokerSessionPreLaunchcmdlet) 中配置。 - 对于定制这些功能以实现互补而言,仔细规划和监视用户的活动模式至关重要。 最佳配置可以根据使用中许可证和已分配资源的成本,来平衡可供用户使用的早期应用程序的诸多优势。
- 也可以在 Citrix Workspace 应用程序中配置每天预定时刻的会话预启动。
未使用的预启动会话和延迟会话保持活动状态的时长
如果用户未启动应用程序,可以通过多种方法指定未使用的会话保持活动状态的时长:已配置的超时和服务器负载阈值。 您可以配置上述全部项。 首先发生的事件会导致未使用的会话结束。
-
超时: 配置的超时指定未使用的预启动或延迟会话保持活动状态的分钟数、小时数或天数。 如果配置的超时过短,预启动会话将在用户感受到应用程序访问速度加快之前结束。 如果您配置的超时过长,传入的用户连接可能因服务器资源不足而被拒绝。
只能从 SDK (
New/Set-BrokerSessionPreLaunchcmdlet) 启用此超时,不能从管理控制台启用。 如果禁用了该超时,它将不会出现在该交付组的控制台显示或编辑交付组页面中。 -
阈值: 如果服务器资源可用,根据服务器负载自动结束预启动和延迟会话可确保会话的开启时间尽可能长。 未使用的预启动和延迟会话将不导致连接被拒绝,因为新用户会话需要资源时,它们会自动结束。
您可以配置两个阈值:交付组中所有服务器的平均百分比负载和交付组中单个服务器的最大百分比负载。 超过阈值时,时间最长的预启动或延迟会话将首先结束。 其他会话则按分钟间隔逐个结束,直到负载降到阈值之下。 超过阈值时,不启动新的预启动会话。
具有 VDA 且未向 Controller 注册的服务器和处于维护模式的服务器被视为全负载。 计划外中断会导致预启动和延迟会话自动结束,从而释放容量。
启用会话预启动
- 从 Studio 中,选择 交付组 在左侧窗格中。
- 选择一个组,然后在操作栏中选择编辑。
-
在应用程序预启动页面上,通过选择何时启动会话来启用会话预启动:
- 当用户启动应用程序时。 此为默认设置。 会话预启动功能处于禁用状态。
- 交付组中的任何用户登录适用于 Windows 的 Citrix Workspace 应用程序时。
- 用户和用户组列表中的任何人登录适用于 Windows 的 Citrix Workspace 应用程序时。 如果您选择此选项,请确保另外指定用户或用户组。
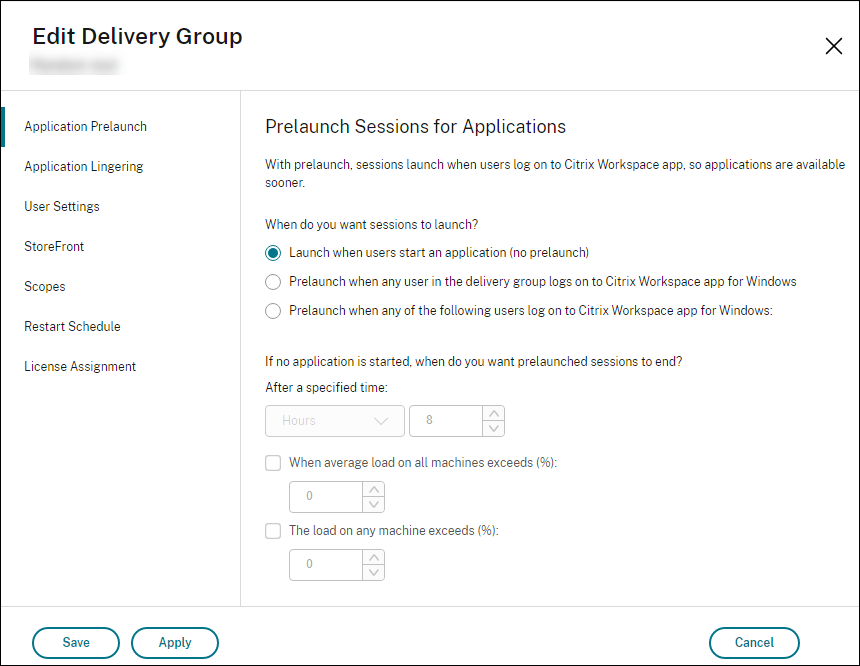
-
当用户启动应用程序时,预启动会话由常规会话取代。 如果用户未启动应用程序(预启动会话未使用),下列设置将影响会话保持活动状态的时长。
- 经过指定的时间间隔时。 可以更改时间间隔(1-99 天、1-2376 小时或 1-142560 分钟)。
- 当交付组中所有计算机上的平均负载超过指定百分比 (1-99%) 时。
- 当交付组中任一计算机上的负载超过指定百分比 (1-99%) 时。
概述:预启动会话一直保持活动状态,直到下列任一事件发生:用户启动应用程序、经过指定的时间,或者超过指定的负载阈值。
启用会话延迟
- 从 Studio 中,选择 交付组 在左侧窗格中。
- 选择一个组,然后在操作栏中选择编辑。
-
在应用程序延迟页面上,通过选择在此时间之前保持会话处于活动状态来启用会话延迟。
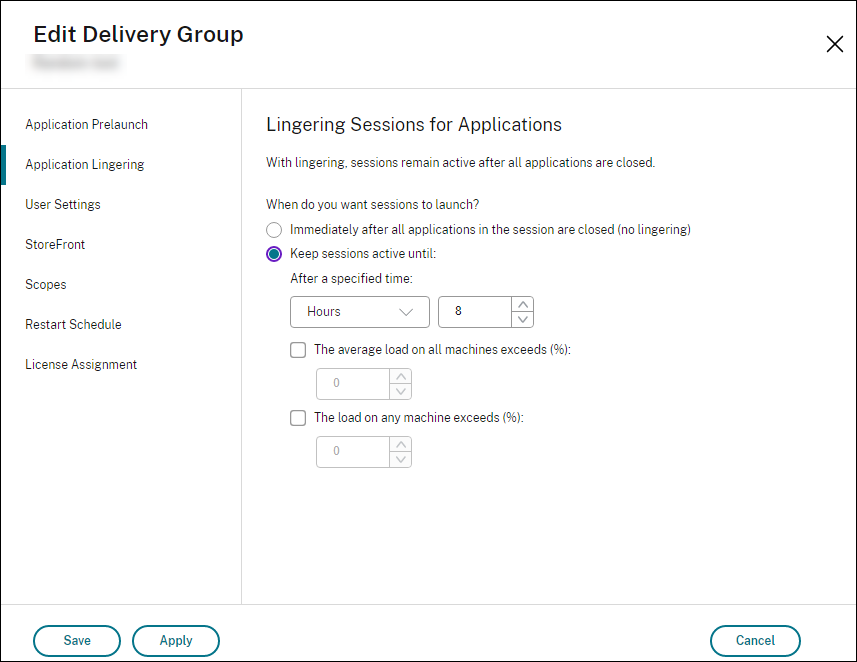
-
如果用户未启动其他应用程序,有几项设置将影响延迟会话保持活动状态的时长。
- 经过指定的时间间隔时。 可以更改时间间隔:1-99 天、1-2376 小时或 1-142560 分钟。
- 当交付组中所有计算机上的平均负载超过指定百分比 (1-99%) 时。
- 当交付组中任一计算机上的负载超过指定百分比 (1-99%) 时。
概述:延迟会话一直保持活动状态,直到下列任一事件发生:用户启动应用程序、经过指定的时间,或者超过指定的负载阈值。
配置会话漫游
默认情况下,交付组的会话漫游处于启用状态。 会话随用户在客户端设备之间漫游。 当用户启动会话,然后再移动到另一台设备时,将使用相同的会话,并且应用程序在两台设备上同时可用。 您可以在多个设备上查看应用程序。 不管使用哪台设备或者会话是否存在,应用程序均继续。 分配给应用程序的打印机和其他资源通常也会继续。 或者,也可以使用 PowerShell。 有关详细信息,请参阅会话漫游。
为应用程序配置会话漫游
要为应用程序配置会话漫游,请执行以下步骤:
-
从 Studio 中,选择 交付组 在左侧窗格中。
-
选择一个组,然后在操作栏中选择编辑交付组。
-
在 Users(用户)页面上,选中 Sessions roam with users as they move between devices(当用户在设备之间移动时会话随用户漫游)复选框来启用会话漫游。
- 启用后,如果用户启动了一个应用程序会话,然后再移动到另一台设备时,则将使用相同的会话,并且应用程序在两台设备上均可用。 禁用后,会话将不再在设备之间漫游。
-
选择确定应用所做的更改并关闭窗口。
为桌面配置会话漫游
要为桌面配置会话漫游,请执行以下步骤:
-
从 Studio 中,选择 交付组 在左侧窗格中。
-
选择一个组,然后在操作栏中选择编辑交付组。
-
在桌面页面上,选择桌面并选择编辑。
-
通过选中会话漫游复选框启用会话漫游。
- 启用后,如果用户启动了一个桌面,然后再移动到另一台设备时,则将使用相同的会话,并且应用程序在两台设备上均可用。 禁用后,会话将不再在设备之间漫游。
-
选择确定应用所做的更改并关闭窗口。
在维护模式下从计算机断开连接时控制会话重新连接
注意:
此功能仅在 PowerShell 中可用。
可以控制是否允许在维护模式下的计算机上断开连接的会话重新连接到交付组中的计算机。
2021 年 5 月底之前,不允许在维护模式下与计算机断开连接的单会话池桌面会话重新连接。 现在,可以将交付组配置为允许或禁止在维护模式下从计算机断开连接后重新连接(无论会话类型为何)。
创建或编辑交付组(New-BrokerDesktopGroup、Set-BrokerDesktopGroup)时,请使用 -AllowReconnectInMaintenanceMode <boolean> 参数允许或禁止在维护模式下与计算机断开连接的计算机重新连接。
- 如果设置为 true,会话可以重新连接到组中的计算机。
- 如果设置为 false,会话无法重新连接到组中的计算机。
默认值:
- 单会话:已禁用
- 多会话:已启用
启动已加入混合 Azure AD 的 VDA 会话
您可以使用 Azure AD 凭据从 Citrix Workspace 应用程序启动已加入混合 Azure AD 的 VDA 会话。
要求:
- 使用 Microsoft Entra ID 为 Azure 虚拟桌面配置单一登录:请参阅 Microsoft 文档.
- 创建 Kerberos 服务器对象
- VDA 版本:2305 或更高版本
- 适用于 Windows 的 Workspace 应用程序:2305 或更高版本
- 创建已加入混合 Azure AD 的目录并将其发布到交付组。 有关创建已加入混合 Azure Active Directory (HAAD) 的目录的要求,请参阅 已加入混合 Azure Active Directory. 有关创建已加入混合 Azure Active Directory (AD) 的目录的信息,请参阅 已加入混合 Azure Active Directory 的计算机身份的身份池.
-
升级到 2305 或更高版本后,在客户端上添加以下注册表值:
HKEY_LOCAL_MACHINE\SOFTWARE\WOW6432Node\Citrix\Dazzle- 类型: 字符串 / REG_SZ
- 名称:AADSSOEnabled
- 值:true
HKEY_CURRENT_USER\SOFTWARE\Citrix\Dazzle- 类型: 字符串 / REG_SZ
- 名称:ClientId
- 值:ClientID
和,
- 类型: 字符串 / REG_SZ
- 名称:RedirectUri
- 值:Reply URL
-
将
MachineLogOnType如混合AzureAd.Get-BrokerDesktopGroup -Name <dgName> | Set-BrokerDesktopGroup -MachineLogOnType "HybridAzureAd"注意:
有四种类型的
MachineLogOnType可用:ActiveDirectoryLocalMappedAccountAzureADHybridAzureAD
- 使用您的 Azure AD 凭据从 Workspace 应用程序启动会话。
Applications
查看交付组中的应用程序,并在需要时添加更多应用程序。
- 从 Studio 中,选择 交付组 在左侧窗格中。
- 选择一个组。 如果此组中包含应用程序,操作栏中会显示查看应用程序。
- 选择查看应用程序。 您将被定向到应用程序节点,该组中所有可用的应用程序都将出现在该节点中。
- 要向此组中添加更多应用程序,请转到交付组节点,选择该组,然后在操作栏中选择添加应用程序。
故障排除
-
启动代理会话时,不会考虑未使用 Delivery Controller 进行注册的 VDA。 这样会导致无法充分利用原本可用的资源。 VDA 无法注册的原因有多种,其中许多都可由管理员进行故障排除。 详细信息显示屏幕在目录创建向导中以及在您向交付组添加了目录之后提供故障排除信息。
创建交付组后,交付组的详细信息窗格指示预期注册但未注册的计算机数。 例如,一台或多台计算机已开机,但未处于维护模式,并且当前未在 Controller 中注册。 查看“应注册、但未注册的”计算机时,请查看“详细信息”窗格中的故障排除选项卡,了解可能的原因以及建议的更正措施。
有关功能级别的消息,请参阅 VDA 版本和功能级别。
有关 VDA 注册故障排除的信息,请参阅 CTX136668。
- 在交付组的显示屏幕中,“详细信息”窗格中的已安装的 VDA 版本可能与计算机上安装的实际版本不同。 计算机的 Windows“程序和功能”将显示实际的 VDA 会话。
- 对于状态为电源状态未知的计算机,请参阅 CTX131267 了解指导信息。