这篇文章已经过机器翻译.放弃
应用程序和桌面探测
应用程序和桌面探测通过使用 StoreFront 连续测试其启动情况,自动执行站点中已发布的应用程序和桌面的运行状况的检查过程。 探测结果在 监控 Citrix DaaS 的控制台。 Citrix Probe Agent 支持所有站点,包括托管在 Citrix Cloud Japan 和 Citrix Cloud Government 控制飞机上的站点。
要求
- 运行探测代理的端点计算机是带有适用于 Windows 的 Citrix Workspace 应用程序版本 1808 或更高版本的 Windows 计算机用于应用程序探测,1906 或更高版本用于桌面探测。 适用于统一 Windows 平台 (UWP) 的 Workspace 应用程序不受支持。
- Citrix Probe Agent 支持 Citrix WorkSpace 支持的基于表单的默认身份。 如果终端设备使用 Citrix Gateway 连接到 Workspace,则可以使用 Citrix Gateway 域凭据或多重身份验证 (MFA) 进行身份验证。 Citrix Probe Agent 不支持其他身份验证方法,例如单点登录 (SSO)。 同样,Citrix Probe Agent 仅在未部署 Citrix Gateway 或 Citrix ADC 等代理服务器或负载平衡器时才能运行。
注意:
如果用户在 Citrix Cloud 上启用了登录策略或条件身份验证,则探测代理无法登录 Storefront 或 Citrix Workspace 应用程序。
Probe Agent 仅支持使用 Active Directory 身份验证对 Citrix Workspace 应用程序进行身份验证。
- 确保在要安装 Probe Agent 的端点计算机上安装 Microsoft .NET Framework 4.7.2 或更高版本。
- 要在 Citrix Cloud Japan Control Plane 中使用探测代理,请将路径“\HKEY_LOCAL_MACHINE\SOFTWARE\WOW6432Node\Citrix\ProbeAgent\AGENT\region”中的注册表值设置为 2。 要在 Citrix Cloud Government Control Plane 中使用探测代理,请将路径“\HKEY_LOCAL_MACHINE\SOFTWARE\WOW6432Node\Citrix\ProbeAgent\AGENT\region”中的注册表值设置为 3。
运行探测所需的用户帐户/权限:
- 要在每个端点计算机上进行探测的唯一 Workspace 用户。 Workspace 用户不需要是管理员;可以在非管理员上下文中运行探测。
- 具有 Windows 管理员权限的用户帐户,以在端点计算机上安装并配置 Citrix Probe Agent
- 重复使用现有的用户帐户进行探测可能会从用户的活动会话中注销。 完全权限管理员用户帐户或具有以下权限的自定义角色:
- 交付组权限:
- 只读
- Director 权限:
- 创建\编辑\删除警报电子邮件服务器配置 - 如果尚未配置电子邮件服务器
- 创建\编辑\删除探测配置
- 查看“配置”页面
- 查看“趋势”页面
- 交付组权限:
配置
可以安排探测在非高峰时段跨多个地理区域运行。 综合的探测结果有助于在用户遇到与应用程序、托管计算机或连接有关的问题之前对这些问题进行故障排除。
Citrix Probe Agent 版本 2103 支持站点聚合。 可以从聚合站点枚举和启动应用程序和桌面。 配置探测代理时,请选择 已启用 Workspace (StoreFront) 站点聚合选项以启用聚合站点中的应用程序和桌面的枚举。 支持以下站点的组合:
- 具有一个 StoreFront URL 的多个本地站点。
- 具有 StoreFront 或 Workspace URL 的本地和云站点。
- 具有一个 Workspace URL 的多个云站点。
注意:
必须创建单独的管理员或用户才能配置只能访问一个站点的探测。
步骤 1:安装和配置 Citrix Probe Agent
Citrix Probe Agent 是用于模拟用户通过 StoreFront 执行的实际应用程序或桌面启动的 Windows 可执行文件。 它按照 Monitor 中的配置测试启动,并将结果报告给监视器。
-
确定要从其中运行探测的端点计算机。
-
具有管理权限的用户可以在端点计算机上安装并配置 Citrix Probe Agent。 在此处下载 Citrix Probe Agent 可执行文件: https://www.citrix.com/downloads/citrix-virtual-apps-and-desktops/edition-software/premium-2411.html
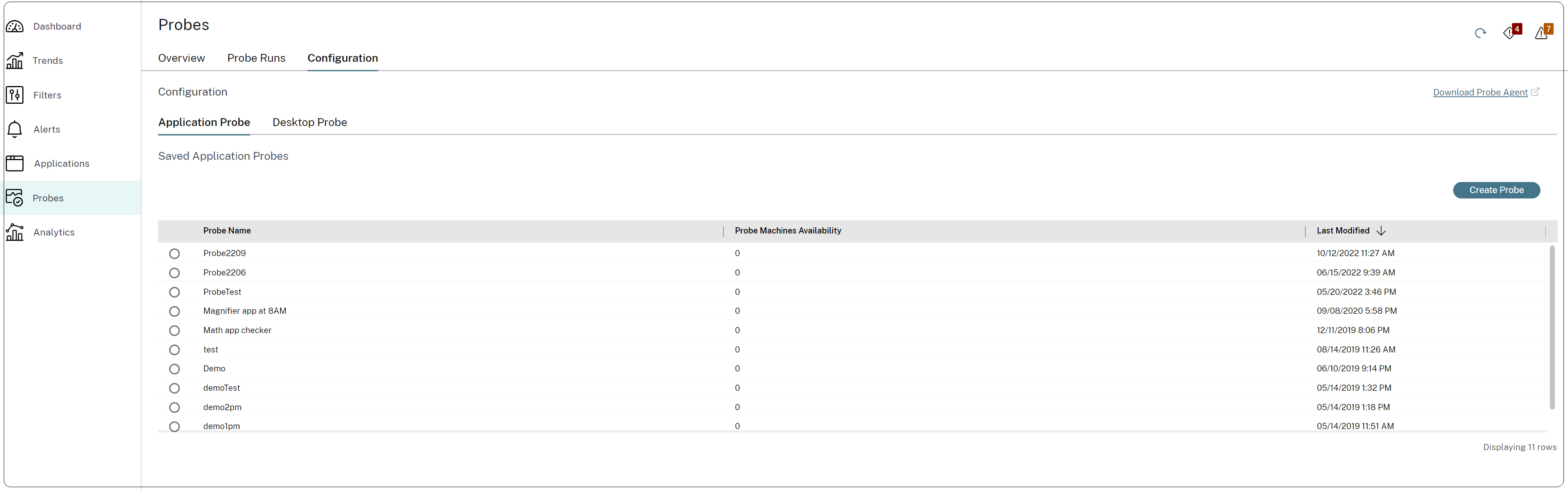
-
启动代理并配置 Citrix Workspace 凭据。 在每个端点计算机上配置唯一的 Workspace 用户。 凭据将加密并安全地存储。
笔记:
- 要访问从外部网络探测的站点,请在 Workspace URL 字段中键入 Citrix Gateway 的登录 URL。 Citrix Gateway 会自动将该请求路由到相应的站点 Workspace URL。
- 在用户名字段中使用 NetBIOS 作为域名。 例如,NetBIOS/username。
- 应用程序探测功能支持使用 Workspace 身份验证(仅限 AD)的 Citrix Content Collaboration 服务。
-
选择一种身份验证方法并输入相关凭据。 凭据将加密并安全地存储。
-
请使用您的 StoreFront Active Directory 凭据进行配置。 在每个端点计算机上配置唯一的 Workspace (StoreFront) 用户。
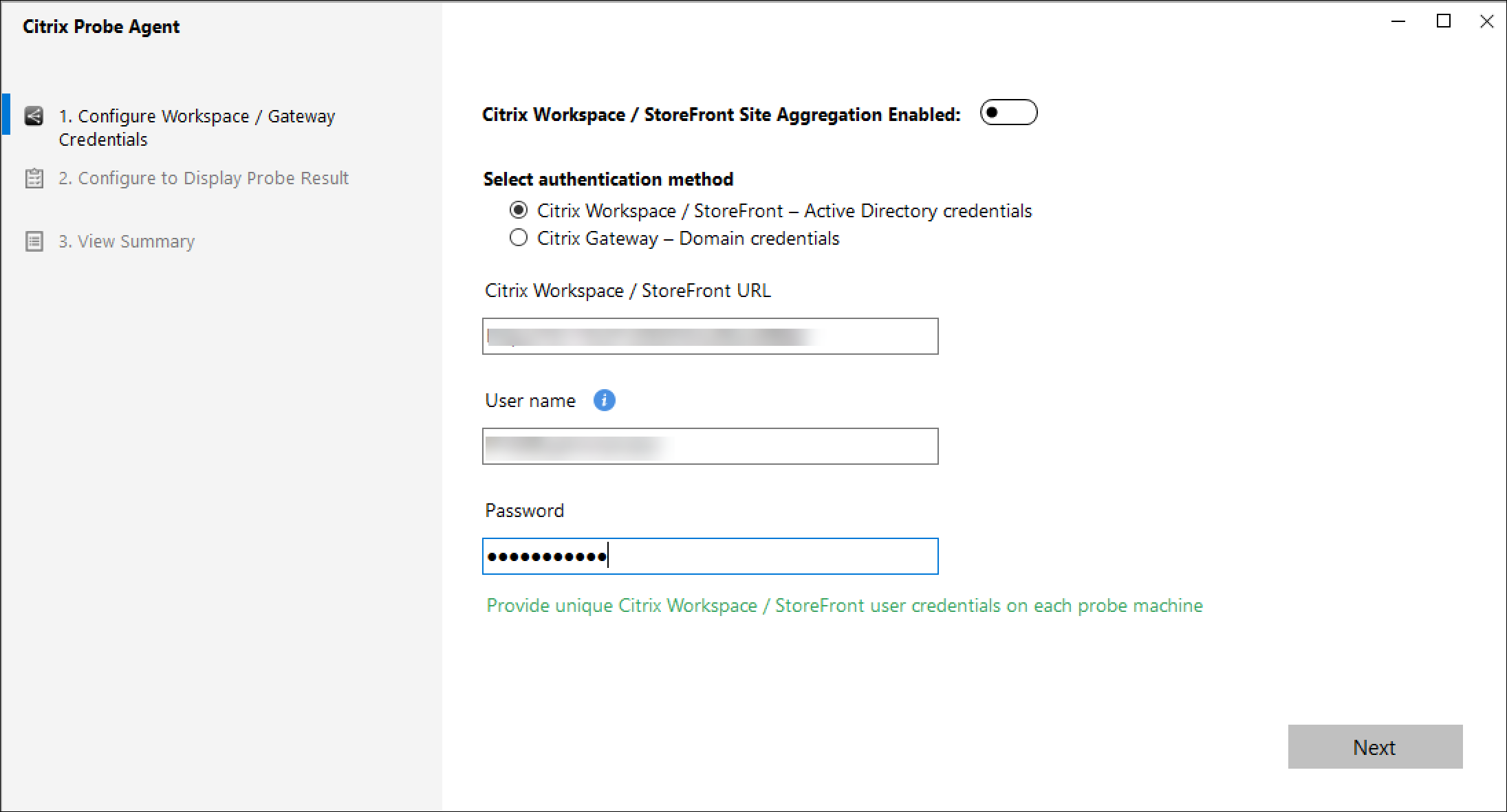
-
如果您的终端通过 Citrix Gateway 连接到 StoreFront,请选择“Citrix Gateway”选项,并使用您的 Citrix Gateway 域凭据进行配置。
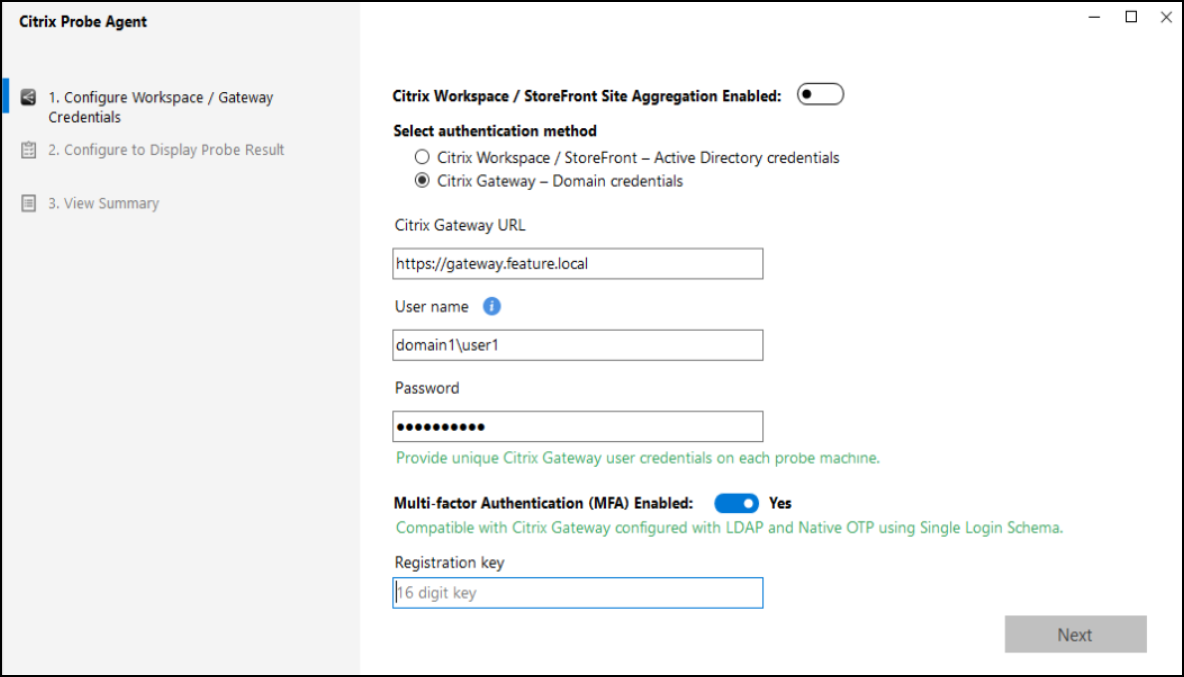
-
如果您的 Gateway 支持多重身份验证,请选择该选项,然后输入 16 位身份验证密钥。 此选项仅适用于使用单点登录架构配置了 LDAP 和本机 OTP 的 Citrix Gateway。
-
在“配置为显示探测结果”选项卡中,输入访问 Citrix DaaS 的凭据。 您可以在 Citrix Cloud 控制台的“API 访问”页面中找到客户名称或客户 ID、客户端 ID 和密钥。
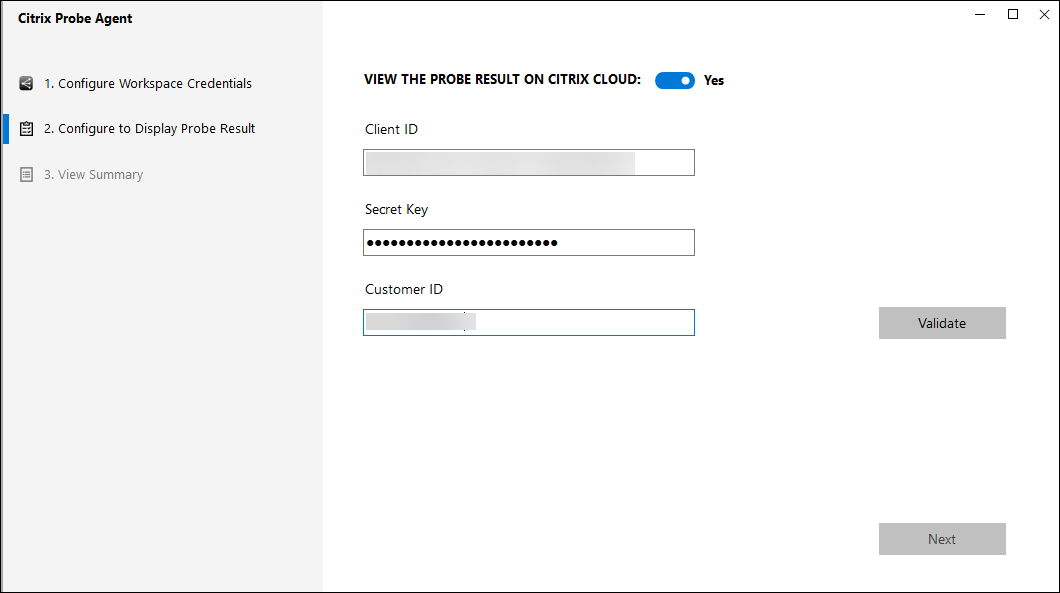
-
选择您的站点,然后单击下一步。
-
在查看摘要选项卡中,确保配置的详细信息准确无误。 如果需要进行更改,请转到相应的选项卡并进行更新。
步骤 2:在监视器中配置探测
限制:
如果从启用了交互式登录消息横幅的 Windows VDA 对应用程序或桌面进行测试启动,则探测失败。 这是因为等待接受交互式登录消息发生超时所致。 禁用服务器 VDA 上的登录消息。 转到“计算机配置”>“Windows 设置”>“安全设置”>“本地策略”>“安全选项”。
删除以下字段中的文本并更新 Microsoft 策略。
- 交互式登录:供尝试登录的用户使用的消息文本
- 交互式登录:供尝试登录的用户使用的消息标题
在禁用交互式登录消息横幅的情况下,将探测用户分配到此类特定的服务器 VDA,以确保探测能够绕过应用程序或桌面启动状态。
- 转到“配置”>“探测配置”>“应用程序探测器”或“桌面探测”,然后单击“创建探测”。
- 在创建探测页面中,输入探测的名称。
-
选择时间表:
- 选择您希望探测在一周中的哪几天运行。
- 输入您希望探测运行的开始时间。
- 此外,您可以选择一天内重复选项。 输入结束时间以及您希望探测在一天内重复的时间间隔。 例如,以下配置有助于在 12:08 到 16:34 之间运行应用程序探测,每个星期一、星期三、星期四和星期日每隔 30 分钟重复一次。
- 请根据时间间隔选择建议的要探测的应用程序或桌面数量。
- 选择必须在其上运行探测的端点计算机。
-
输入失败探测结果发送到的电子邮件地址。 在警报 > 电子邮件服务器配置中配置您的电子邮件服务器。
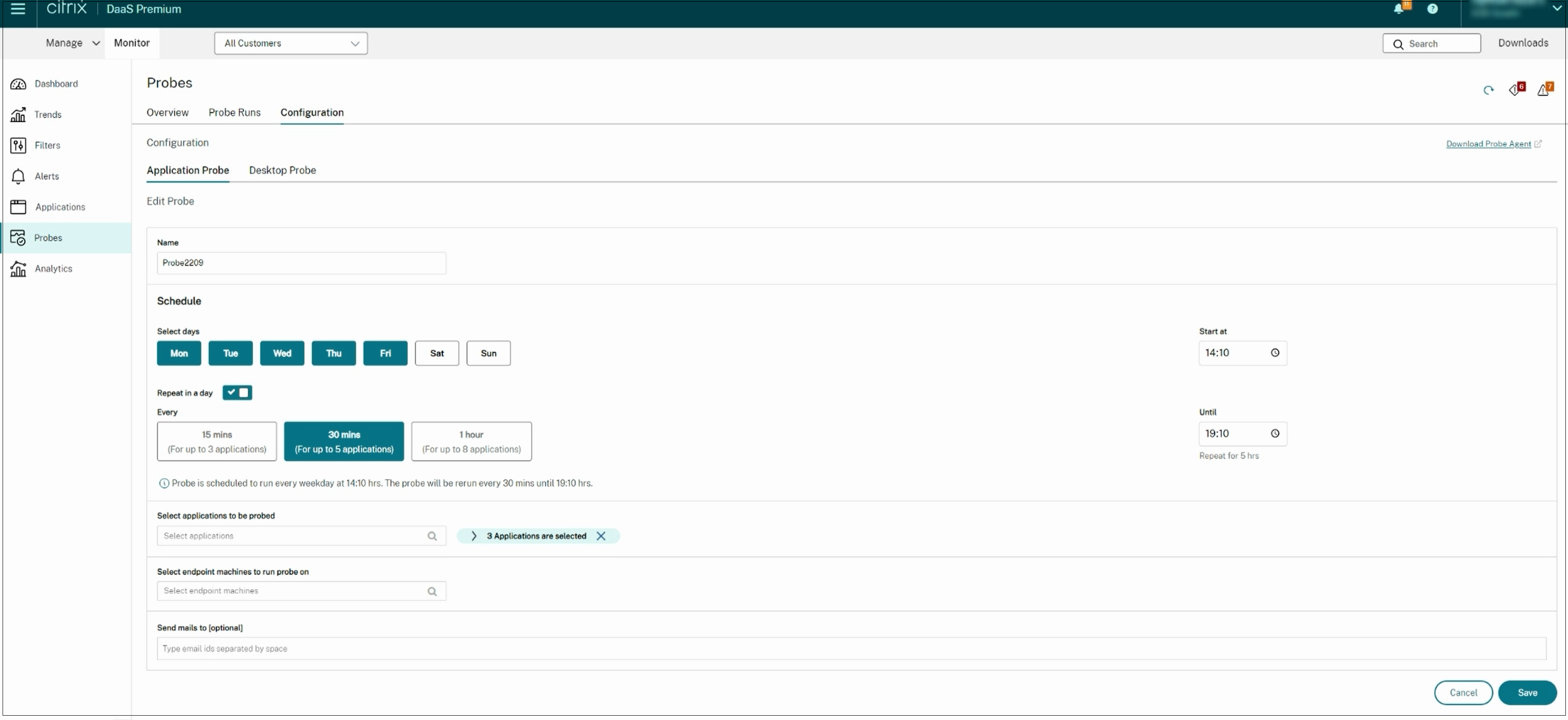
在此配置中,应用程序会话在 12:08、12:38、13:08 启动,依此类推,直到每个星期一、星期三、星期四和星期日的 16:08。
注意:
- 配置完成后,代理将从下一个小时开始运行配置的探测。
- 在引入一天内重复选项之前设置的探测将继续按预定时间运行。 默认情况下,他们禁用一天内重复选项。
- 建议您配置探测,使每次运行的时间间隔为 5 分钟,以防止重叠。
步骤 3:执行探测
代理根据其定期从 Monitor 获取的探测器配置运行探测。 它使用 Workspace 连续启动选定的应用程序或桌面。 代理通过监视数据库将报告结果返回到监视器。 失败情况在以下五个特定阶段报告:
- Workspace 可访问性 - 配置的 Workspace URL 无法访问。
- Workspace 身份验证 - 配置的 StoreFront 凭据无效。
- Workspace 枚举 - Workspace 枚举应用程序列表不包含要探测的应用程序或桌面。
- ICA 下载 - ICA 文件不可用。
- 应用程序/桌面启动 - 无法启动应用程序或桌面。
步骤 4:查看探测结果
可以在 Probes(探测)中看到探测结果。 探测视图提供了探测结果的全面概述。 这些结果有助于主动分析并解决问题,从而为用户提供更流畅的会话启动体验。
概述选项卡在一个视图中提供了所有已配置探测的摘要。
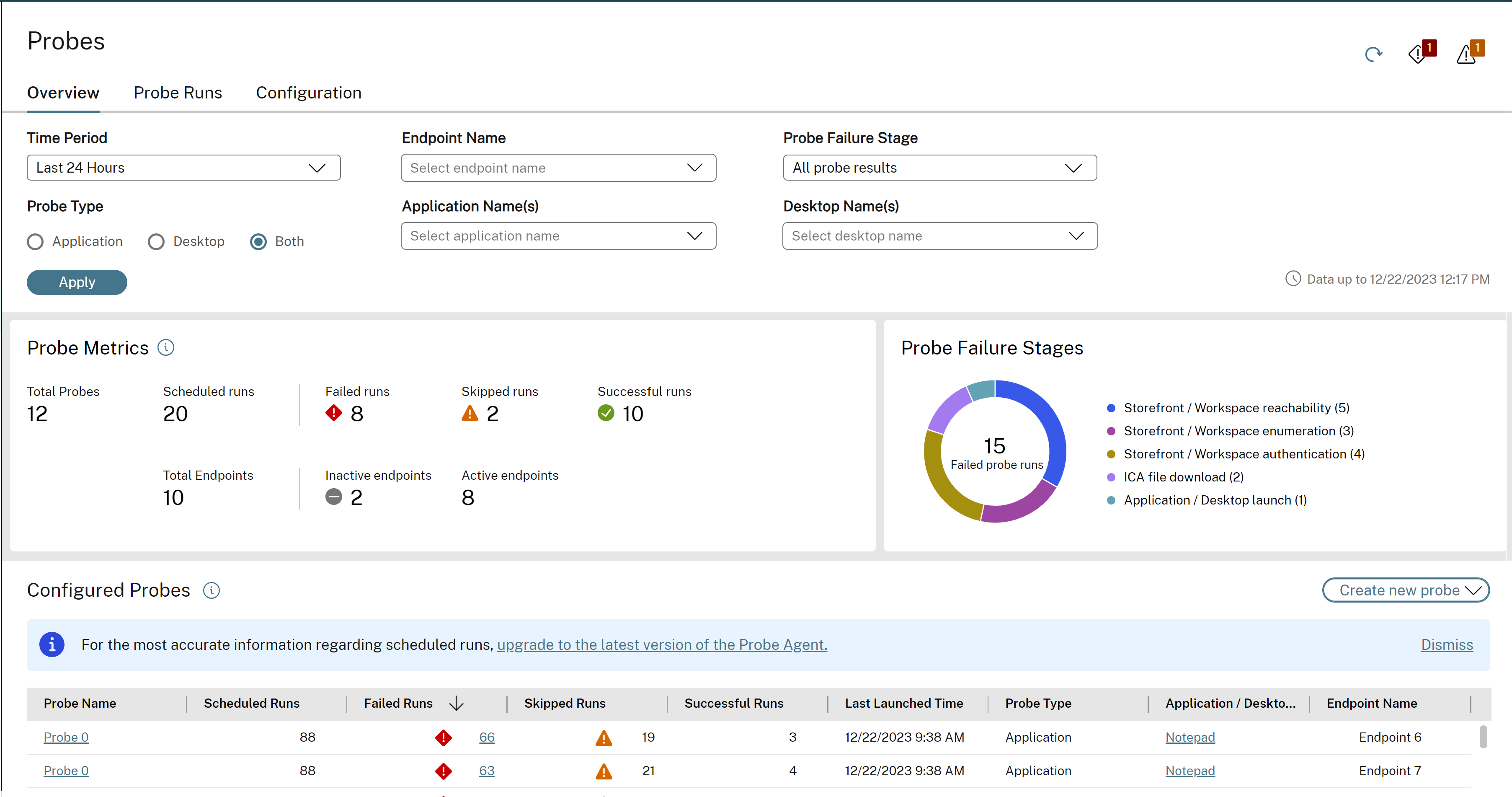
您可以根据“时间段”、“探测类型”、“端点名称”、“应用程序名称”、“桌面名称”和“探测结果类型”来过滤探测。 将显示符合过滤条件的探测,以及每个探测、应用程序/桌面和端点的以下详细信息。
Probe Metrics(探测指标)显示安排的、计划的、跳过的、成功的和失败的运行次数。
- 已完成的运行次数 - 运行至完成的探测运行次数。
- 失败的运行次数 - 失败的探测运行次数。
- 跳过的运行数 – 跳过的运行数等于计划运行数减去失败运行和成功运行之和。
- 成功运行 - 应用程序/桌面启动期间成功完成且在任何阶段均未失败的探测次数。
还会显示端点计算机的总数以及活动和不活动计算机的数量。
探测失败阶段以可视方式细分了每个故障组的故障分布情况。 通过分析大多数故障发生的阶段,可以更轻松地解释探测结果和解决问题。 图形表示形式显示了应用程序/桌面启动、ICA 文件下载、StoreFront/Workspace 枚举、StoreFront/Workspace 可访问性以及 StoreFront/Workspace 身份验证失败的探测运行次数。
它有助于分析大多数故障发生时所处的阶段。 此信息有助于快速了解探测结果以及进行故障排除。
由于端点处于非活动状态或服务不可用,某些探测运行可能无法运行至完成。
探测运行选项卡详细提供了已完成的探测运行的结果。 您可以深入查看所选探测每次运行的详细信息。 可以根据重要的枢轴点进一步进行筛选和分析。
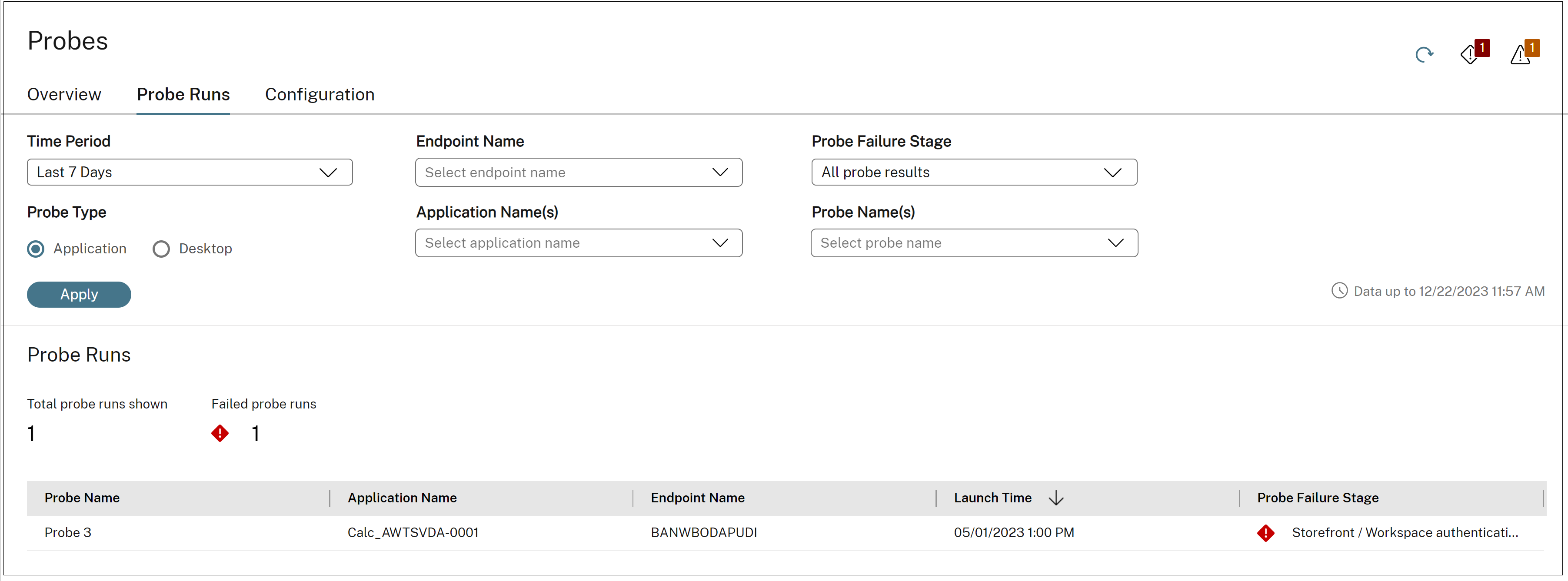
您可以根据“时间段”、“探测类型”、“端点名称”、“应用程序名称”、“桌面名称”和“探测失败阶段”来过滤探测。 “探测失败阶段”显示探测失败时所处的阶段。 单击“探测名称”、“计划的运行次数”、“失败的运行次数”、“应用程序名称”/“桌面名称”链接还将跳转到 “探测运行”页面,其中包含符合过滤条件的探测运行的列表。