这篇文章已经过机器翻译.放弃
创建和管理连接和资源
简介
配置连接包括从支持的虚拟机管理程序和云服务列表中选择连接类型,并为该连接选择适当的存储和网络资源。
注意:
您必须具有完全管理员权限才能执行与连接和资源管理相关的任务。
与连接类型有关的信息的查找位置
系统要求提供了支持的虚拟机管理程序和云服务版本的列表,以及每台特定主机的文章链接。
主机存储
如果存储产品可以通过支持的虚拟机管理程序进行管理,则支持该存储产品。 Citrix 支持仅帮助存储产品供应商排除和解决问题,并在必要时在知识中心记录这些问题和解决方案。
预配计算机时,数据将按类型分类:
- 操作系统 (OS):包括映像
- 临时数据:包括写入 MCS 配置的计算机的所有非持久数据、Windows 页面文件以及与 ShareFile 同步的所有数据。 计算机每次重新启动时将丢弃该数据。 如果基础映像包含用户个人资料数据,则这些数据将保持不变。 如果使用集中式用户配置文件解决方案,则用户配置文件数据将与外部配置文件存储同步。 每次计算机重启时,本地缓存的用户配置文件数据将被丢弃。
为不同类型的数据分配不同的存储资源可以最大限度地减少系统负载,并增强每台存储设备上的 IOPS(每秒输入/输出操作数)性能。 这种战略分配使主机的可用资源得到最佳利用。 此外,它允许根据每种数据类型的特定需求选择最合适的存储介质,例如提高某些类型数据的持久性或弹性。
- 共享和本地存储选项:存储资源可以集中化,即与任何主机分开并由所有主机使用,也可以本地化到特定的虚拟机管理程序。 集中式选项包括Windows群集共享卷(可能有也可能没有额外的附加存储)或存储供应商提供的设备。 集中式存储解决方案可能会提供高级优化功能,例如,特定于虚拟机管理程序的存储控制路径和直接插件访问。
- 本地存储的好处和权衡取舍:在本地存储临时数据可避免进入网络访问共享存储,从而减少共享资源上的 IOPS 负载。 虽然集中式存储可能更昂贵,但使用本地存储可能是一种经济实惠的选择。 但是,可以根据虚拟机管理程序服务器上是否有足够的存储来权衡这些好处。
虚拟机管理程序共享的存储
虚拟机管理程序共享的存储方法存储需要长期存储在中央位置的数据,提供中央备份和管理。 该存储容纳操作系统磁盘。
选择此方法时,可以选择是否对临时计算机数据使用本地存储(位于相同的虚拟机管理程序池中的服务器上)。 此数据不需要永久存在或恢复能力不需要与共享存储中的数据相同。 这称为临时数据缓存。 本地磁盘有助于降低传输到主操作系统存储的流量。 此磁盘在每次计算机重新启动后清除。 此磁盘通过直写内存缓存进行访问。 请记住,如果为临时数据使用本地存储,预配的 VDA 将绑定到特定的虚拟机管理程序主机。 如果该主机出现故障,VM 将无法启动。
例外:如果使用群集存储卷 (Clustered Storage Volumes, CSV),Microsoft System Center Virtual Machine Manager 则不允许在本地存储上创建临时数据缓存磁盘。
如果您在本地存储临时数据,则可以在创建使用该连接的计算机目录时为每个虚拟机的缓存磁盘和内存大小启用和配置非默认值。 但是,默认值取决于连接类型,在大多数情况下已经足够了。
虚拟机管理程序还可以通过在本地对磁盘映像进行内存读取缓存来提供优化技术。 例如,XenServer 提供 IntelliCache 这样还可以降低传输到中央存储的网络流量。 这样还可以降低传输到中央存储的网络流量。
虚拟机管理程序的本地存储
虚拟机管理程序的本地存储在虚拟机管理程序上本地存储数据。 使用此方法时,映像和其他操作系统数据将被传输到在站点中使用的所有虚拟机管理程序,用于初始计算机创建和将来的映像更新。 这会导致管理网络中存在大量流量。 映像传输也很耗时,并且映像对每个主机可用的时间也不同。
创建连接和资源
-priority
创建连接之前,您的资源位置中的主机资源(存储和网络)必须可用。
- 登录 Citrix Cloud。
- 在 DaaS 软件即服务 磁贴中,单击 管理 以打开 Studio。
- 在左侧窗格中选择托管。
- 点击 添加连接和资源 在操作栏中。
- 该向导将引导您完成以下步骤中描述的配置过程。 特定页面内容取决于所选连接类型。 完成每个页面上的步骤后,选择“下一步”,直到到达“摘要”页面。
注意:
向导中每个页面的内容因您选择的连接类型而异。
步骤 1. 连接 连接
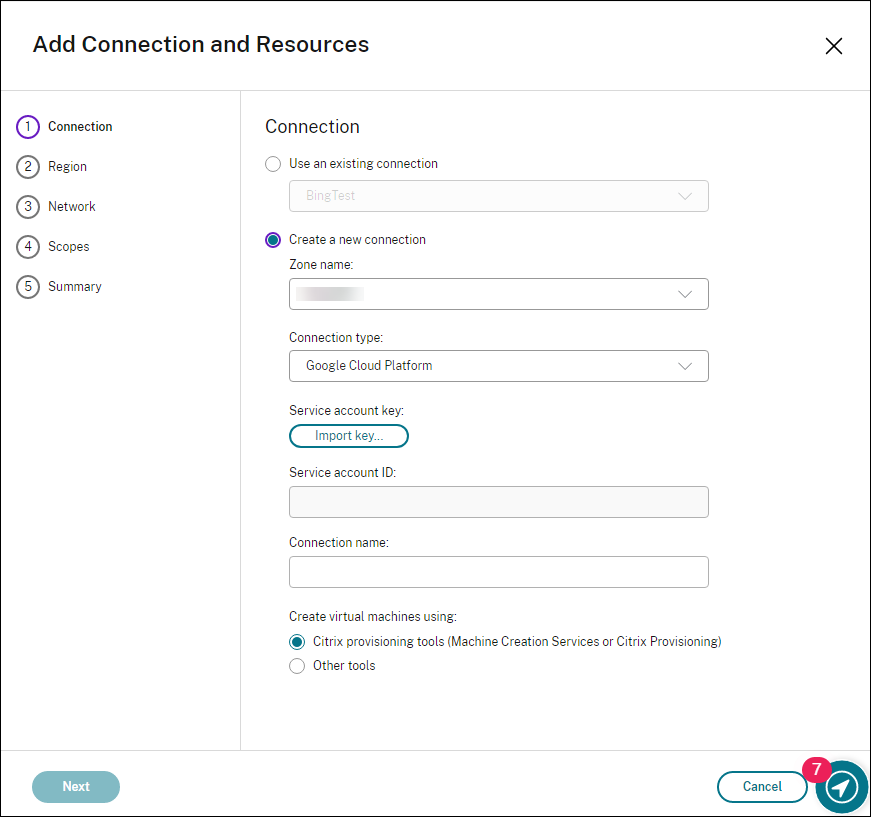
在连接页面上:
- 要创建一个新的连接,请选择创建新连接。 要基于与现有连接相同的主机配置创建连接,请选择“使用现有连接”,然后选择相关的连接。
- 在区域名称字段中选择一个区域。 选项是您配置的所有资源位置。
-
在 连接类型 字段中选择虚拟机管理程序或云服务。 这些选项包括所有 Citrix 支持的虚拟机管理程序和云服务:
- 对于没有可访问的 Cloud Connector 的资源位置,只有支持无连接器部署的虚拟机管理程序和云服务可用。
- 对于具有可访问的 Cloud Connector 的资源位置,只有在这些连接器上正确安装了插件的虚拟机管理程序和云服务才可用。
或者,您可以使用 PowerShell 命令
Get-HypHypervisorPlugin [-ZoneUid] $rluid [-IncludeUnavailable]false 或 true 来获取可用虚拟机管理程序和云服务的列表。 - 输入连接名称。 此名称出现在主机显示屏中。
- 选择工具来创建虚拟机。
注意:
连接页面上的信息因您使用的主机或连接类型而异。 例如,使用 Azure Resource Manager 时,可以使用现有服务主体或者创建一个新主体。 有关详细信息,请参阅与 Microsoft Azure 的连接。
步骤 2. 步骤 2. 管理存储
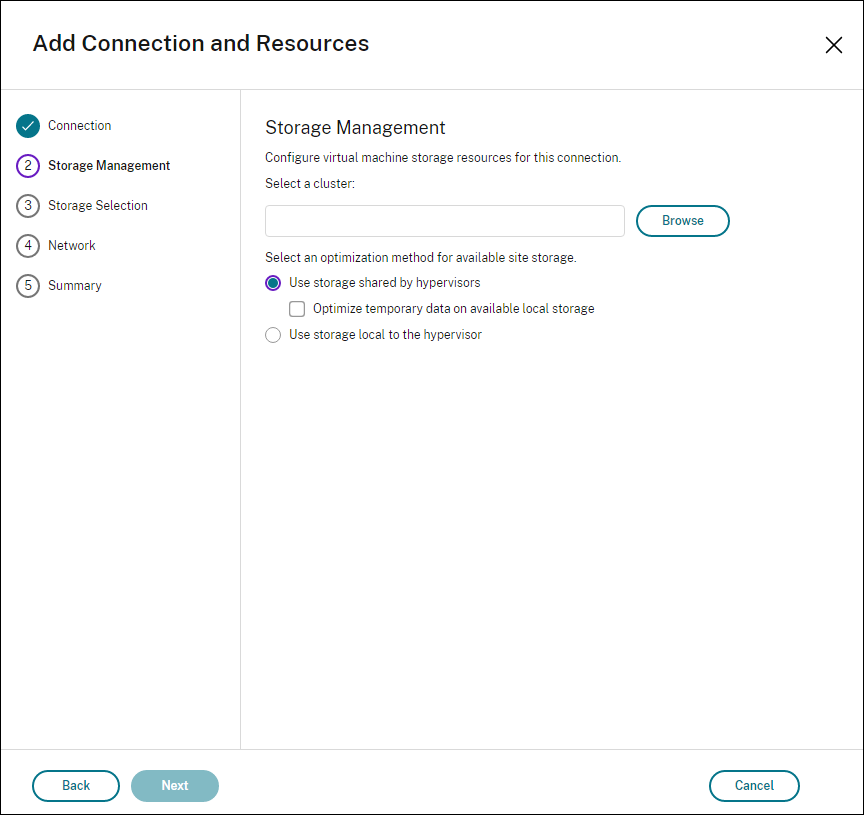
有关存储管理类型和方法的信息,请参阅主机存储。
如果要配置与 Hyper-V 或 VMware 主机的连接,请浏览到群集名称并选择一个名称。 其他连接类型不需要群集名称。
选择存储管理方法:虚拟机管理程序共享的存储或虚拟机管理程序的本地存储。
有关详细信息,请参阅虚拟机管理程序共享的存储空间和虚拟机管理程序的本地存储。
如果您在 XenServer 池上使用共享存储,请指明是否要使用 IntelliCache 来减少共享存储设备上的负载。 请参阅将 IntelliCache 用于 XenServer 连接。
注意:
在 XenServer、VMware 和 SCVMM 虚拟化环境中,您可以将回写式缓存 (WBC) 磁盘与操作系统磁盘放在同一存储位置。 为此,请勿选择 优化可用本地存储上的临时数据.
步骤 3. 存储选择 存储选择
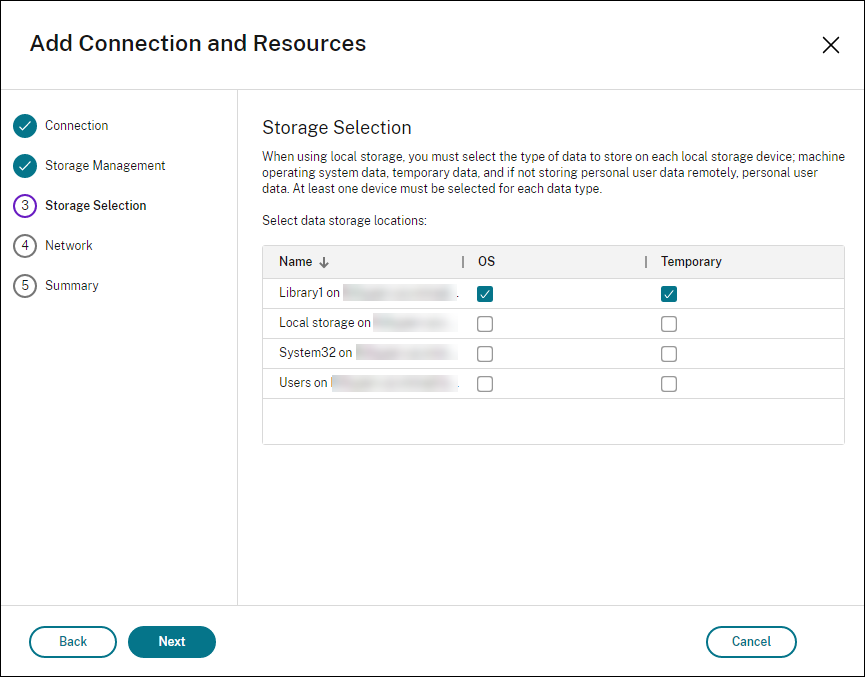
有关存储选择的详细信息,请参阅主机存储。
请至少为每种可用的数据类型选择一个主机存储设备。 在上一页面中选择的存储管理方法将影响此页面上可供选择的数据类型。 必须至少为每种受支持的数据类型选择一个存储设备,才能继续进入向导中的下一页面。
注意:
- 在 XenServer、VMware 和 SCVMM 虚拟化环境中,如果将可用操作系统存储列表配置为与可用临时存储列表相同,则 MCS 会将回写式缓存 (WBC) 磁盘放置在与操作系统磁盘相同的存储位置。
- 如果选择至少两个或多个操作系统数据存储位置,则会显示 Optimize storage load balancing with least load method 选项。 此选项允许您选择负载最少的存储库进行磁盘分配。 这 总结 page 指示选项是否为 启用 或 禁用,具体取决于您的选择。 这 详 面板显示对存储分配方法的更改。 您可以使用 编辑存储 选项中的 操作系统存储 页。
您可以在 存储选择 页面(如果您选择 使用虚拟机管理程序共享的存储 并选择 优化可用本地存储上的临时数据 上 存储管理 页。 例如,您可以选择使用哪些本地存储设备(在同一个虚拟机管理程序池中)存储临时数据。
系统会显示当前选择的存储设备数量(在图中,显示“已选择 1 个存储设备”)。 将鼠标悬停在该条目上时,将显示所选设备的名称(除非未配置任何设备)。
- 选择选择更改要使用的存储设备。
- 在“选择存储”对话框中,选中或清除“存储设备”复选框,然后选择“确定”。
步骤 4. 地理区域 地理区域
注意:
区域页面仅针对某些主机类型显示。
区域选择指明虚拟机的部署位置。 实际上,请选择一个靠近用户将在其中访问其应用程序的区域。
步骤 5. 网络 网络
输入资源的名称。 此名称标识与连接关联的存储和网络组合。
选择 VM 要使用的一个或多个网络。
某些连接类型(例如 Azure Resource Manager)还将列出 VM 要使用的子网。 请选择一个或多个子网。
步骤 6. 总结 总结
查看您的选择。 如果要进行更改,请返回之前的向导页面。 完成检查后,请选择完成。
注意:
- 如果您在本地存储临时数据,则在创建包含使用此连接的计算机的目录时,可以为临时数据存储配置非默认值。
- 不显示完全访问权限管理员的作用域。 有关详细信息,请参阅管理员、角色和作用域。
编辑连接设置
您不能使用此过程来:
- 重命名连接或创建新连接。
- 更改连接的 GPU 设置。 访问此资源的目录必须使用相应的 GPU 专用图像。 因此,如果要更改 GCP 设置,请创建新连接,而不是编辑现有连接。
编辑连接
- 从 Studio 中,选择 好客 在左侧窗格中。
- 选择连接,然后在操作栏中选择编辑连接。
- 使用“连接属性”页面更改连接地址和凭据。 仅当当前主机具有新地址时才更改地址。 向另一台计算机输入地址会中断连接的计算机目录。
- 选择编辑设置…,然后输入新信息。
-
要为 XenServer 连接指定高可用性服务器,请选择 编辑服务器… 并选择服务器。 Citrix 建议选择池中的所有服务器,以便在池主服务器出现故障时允许与 XenServer 实现通信。
注意:
如果您使用的是 HTTPS,想要配置高可用性服务器,请不要为池中的所有服务器安装通配符证书。 每台服务器都需要单独的证书。 有关详细信息,请参阅创建与 XenServer 的连接。
-
使用“高级”页面编辑设置,以指定每个主机连接的最大同步操作(或并发计算机)数。 在电源管理设置允许同时启动的计算机过多或过少时,这些设置非常有用。 每种连接类型具有适用于大多数情况的特定默认值。 通常情况下,它们不需要更改。
-
同步操作(所有类型) 和同步个人虚拟磁盘清单更新设置指定两个值:一个是可在此连接上同时发生的最大绝对值,另一个是占使用此连接的所有计算机的最大百分比。 必须同时指定绝对值和百分比值。 实际应用的限值低于这些值。
例如,在包含 34 台计算机的部署中,如果同步操作(所有类型) 设置为绝对值 10 且百分比值为 10,则所应用的实际限制为 3(即,34 的 10% 四舍五入到最接近的整数,此值小于 10 台计算机这一绝对值)。
- 每分钟最大新操作数是一个绝对值。 没有百分比值
- 仅在 Citrix 支持代表的指导下在连接选项中输入信息。
-
-
使用“范围”页面为该主机选择一个或多个作用域。
注意:
不显示完全访问权限管理员的作用域。 根据定义,这些管理员可以访问所有客户管理的 Citrix Cloud 和订阅的服务对象。
有关详细信息,请参阅管理员、角色和作用域。
-
使用“共享租户”页面添加通过此连接订阅共享 Azure Compute Gallery 的租户和订阅。
- 输入与此连接关联的应用程序的应用程序密钥。 借助这些信息,您就可以向 Azure 进行身份验证。 我们建议您定期更改密钥以确保安全。
- 添加共享租户和订阅。 您最多可以添加八个共享租户。 对于每个租户,您最多可以添加八个订阅。
- 单击“保存并应用”以应用您所做的任何更改并保持窗口处于打开状态,或选择“确定”以应用更改并关闭窗口。
打开或关闭连接的维护模式
打开连接的维护模式可防止任何新电源操作影响此连接上存储的任何计算机。 计算机处于维护模式时,用户无法连接到计算机。 如果已经连接用户,维护模式将在其注销后生效。
- 从 Studio 中,选择 好客 在左侧窗格中。
- 选择连接。 要打开维护模式,请在操作栏中选择打开维护模式。 要关闭维护模式,请选择关闭维护模式。
您也可以为单台计算机开启或关闭维护模式。 可以为计算机目录或交付组中的计算机打开或关闭维护模式。
删除连接
小心:
如果删除连接,会导致大量计算机被删除,并会导致数据丢失。 请确保受影响计算机上的用户数据已经备份,或者已不再需要。
删除连接之前,请确保:
- 所有用户都已从该连接上所存储的计算机中注销。
- 没有仍在运行的已断开连接的用户会话。
- 已为池计算机和专用计算机打开维护模式。
- 关闭连接使用的计算机目录中的所有计算机。
删除计算机目录引用的连接时,该目录会变为不可用。 如果有目录引用此连接,可以删除该目录。 删除目录前,请确保其他连接未使用此目录。
- 从 Studio 中,选择 好客 在左侧窗格中。
- 选择连接,然后在操作栏中选择删除连接。
- 如果此连接上存储了计算机,系统会询问您是否删除这些计算机。 如果要将其删除,请指定应对关联的 Active Directory 计算机帐户执行的操作。
重命名连接
- 从 Studio 中,选择 好客 在左侧窗格中。
- 选择连接,然后选择“重命名连接”。
测试连接
- 从 Studio 中,选择 好客 在左侧窗格中。
- 选择连接,然后选择“测试连接”。
查看连接上的计算机详细信息
- 从 Studio 中,选择 好客 在左侧窗格中。
- 选择连接,然后在操作栏中选择查看计算机。
上方窗格列出通过此连接访问的计算机。 选择某台计算机可在下方窗格查看其详细信息。 对于打开的会话,还会提供会话详细信息。
使用搜索功能可快速查找计算机。 从窗口顶部的列表中选择保存的搜索,或者创建新的搜索。 可以通过键入完整或部分计算机名称进行搜索,也可以构建表达式进行高级搜索。 要生成表达式,请选择“展开”,然后从属性和运算符列表中进行选择。
管理连接上的计算机
- 从 Studio 中,选择 好客 在左侧窗格中。
- 选择一个连接,然后选择 查看机器 在操作栏中。
-
在操作栏中选择以下选项之一。 某些操作可能不可用,具体取决于计算机状态和主机连接类型。
- 启动:启动计算机(如果计算机已关闭或挂起)。
- 挂起: 不关闭但暂停计算机并刷新计算机列表。
- 关闭: 请求关闭操作系统。
- 强制关闭:强行关闭计算机并刷新计算机列表。
- 重新启动: 请求关闭操作系统,然后再次启动计算机。 如果操作系统无法关闭,则桌面仍保持当前状态。
- 启用维护模式:暂时停止连接到计算机。 在此状态下用户无法连接计算机。 如果已经连接用户,则维护模式会在其注销后生效。 (还可以为通过某个连接进行访问的所有计算机打开或关闭维护模式,请参阅上文。)
- 从交付组中删除: 将计算机从交付组中删除并不会将其从交付组使用的计算机目录中删除。 仅当计算机未连接任何用户时,才能将其移除。 在移除计算机时,可打开维护模式暂时阻止用户连接此计算机。
- 删除: 删除计算机后,用户将不再具有访问该计算机的权限,该计算机将从计算机目录中删除。 删除计算机之前,应确保所有用户数据都已备份,或者不再需要这些数据。 仅当计算机未连接任何用户时,才能将其删除。 在删除计算机时,可打开维护模式暂时阻止用户连接此计算机。
对于涉及关闭计算机的操作,如果计算机在 10 分钟内未关闭,则会关闭电源。 如果 Windows 尝试在关机期间安装更新,则计算机可能会在更新完成之前关闭电源。
编辑存储
您可以显示用于存储使用连接的虚拟机的操作系统、临时和个人 (PvD) 数据的服务器的状态。 还可以指定用于每种数据类型的存储的服务器。
- 从 Studio 中,选择 好客 在左侧窗格中。
- 选择相应连接,然后在操作栏中选择编辑存储。
- 在左侧窗格中,选择数据类型:操作系统或临时数据。
- 选中或取消选中所选数据类型的一个或多个存储设备对应的复选框。
- 选择确定。
列表中的每个存储设备都包含其名称和存储状态。 有效存储状态值如下:
- 使用中:存储正用于创建计算机。
- 被取代: 存储正仅用于现有计算机。 未向此存储中添加任何新计算机。
- 未使用:存储未用于创建计算机。
如果清除当前正在使用的设备的复选框,则其状态将更改为“已取代”。 现有计算机将继续使用该存储设备(并且可以向其写入数据)。 因此,即使在停止用于创建计算机之后,该位置也可能会变为满载。
检测孤立的 Azure 资源
孤立资源是系统中存在的未使用的资源,它们可能会导致不必要的开支。
除了 Cloud 管理员之外,任何新创建的角色 使用主机连接检测虚拟机管理程序中的孤立资源 权限 主机 将能够检测孤立资源。
此功能允许您在云站点的主机中检测孤立的 Azure 资源。
按照 Citrix DaaS 上的步骤进行操作:
- 从 Studio 中,选择 好客 在左侧窗格中。
- 选择一个连接,然后在操作栏中选择 Detect Orphaned Resources(检测孤立资源)。 Detect Orphaned Resources(检测孤立资源)对话框显示孤立资源报告。
- 要查看孤立资源报告,请选择查看报告。
或者,您可以使用 PowerShell 检测孤立的 Azure 资源。 有关详细信息,请参阅检索孤立资源列表。
要了解孤立资源背后的原因并了解如何进一步继续操作,请参阅Efficiently manage Orphaned Azure resources with Citrix(使用 Citrix 高效管理孤立的 Azure 资源)。
连接计时器
可以使用 Citrix 策略设置来配置三种连接计时器:
- 最大连接计时器: 确定保持用户设备和虚拟桌面之间连接不中断的最长持续时间。 使用会话连接计时器和会话连接计时器间隔策略设置。
- 连接空闲计时器: 确定在用户未输入任何内容的情况下,用户设备与虚拟桌面之间的连接可以保持不中断的时长。 使用会话空闲计时器和会话空闲计时器间隔策略设置。
- 断开连接计时器:确定在注销会话之前,断开连接、锁定的虚拟桌面可以保持锁定状态的时间。 使用断开连接的会话计时器和断开连接的会话计时器间隔策略设置。
如果更新其中任何一项设置,请确保部署中的设置一致。
有关详细信息,请参阅策略设置文档。
编辑资源网络
可以更改连接的网络。 请执行以下操作:
- 转到托管。
- 选择连接下的目标资源,然后在操作栏中选择“编辑网络”。
- 选择一个或多个网络供虚拟机使用。
- 单击“保存”保存更改并退出。
删除、重命名或测试资源
- 从 Studio 中,选择 好客 在左侧窗格中。
-
选择连接下的目标资源,然后在操作栏中选择相应的条目:
- 删除资源
- 重命名资源
- 测试资源
虚拟机的灵活存储位置选项
机器目录中的虚拟机分配有各种存储服务 (SR)。 为了平衡不同存储中的虚拟机分配,您有两个选择:
- 增强当前循环分配方法:MCS 不是总是从相同的固定 SR 开始,而是从最后使用的 SR 之后的 SR 开始分配。
- 基于最小负载的分配方法:将虚拟机放置在当前负载最少的位置,通过比较同一机器目录内每个 SR 上的虚拟机总数来确定。 例如,如果计算机目录包含 100 个 VM,且分布如下:SR1 上 20 个 VM、SR2 上 30 个 VM、SR3 上 50 个 VM,则新 VM 将首先分配给 SR1。 此方法可确保 SR1、SR2 和 SR3 之间的负载平衡。
该功能如下:
- 适用于所有本地虚拟机管理程序(VMware、XenServer 和 Hyper-V)
- 仅适用于操作系统磁盘存储。
- 不适用于现有虚拟机
要实现基于负载的分配选项,请在创建或更新主机连接时添加自定义属性 Name="StorageBalanceType" Value="VMCountBasedLeastLoad 。 如果不使用此自定义属性和值,则默认应用增强循环方法。
例如:
-
创建主机连接时:
New-Item -CustomProperties "<CustomProperties xmlns=`"http://schemas.citrix.com/2014/xd/machinecreation`" xmlns:xsi=`"http://www.w3.org/2001/XMLSchema-instance`"><Property xsi:type=`"StringProperty`" Name=`"StorageBalanceType`" Value=`"VMCountBasedLeastLoad`" /></CustomProperties>" -HypervisorConnectionName "Xen-Connection" -NetworkPath @("XDHyp:\Connections\Xen-Connection\Network 0.network") -Path @("XDHyp:\HostingUnits\XS-Network") -PersonalvDiskStoragePath @() -RootPath "XDHyp:\Connections\Xen-Connection\" -StoragePath @("XDHyp:\Connections\Xen-Connection\NFS virtual disk storage.storage") -
更新主机连接时:
Set-Item -CustomProperties "<CustomProperties xmlns=`"http://schemas.citrix.com/2014/xd/machinecreation`" xmlns:xsi=`"http://www.w3.org/2001/XMLSchema-instance`"><Property xsi:type=`"StringProperty`" Name=`"StorageBalanceType`" Value=`"VMCountBasedLeastLoad`" /></CustomProperties>" -Path @("XDHyp:\HostingUnits\XS-Network")
检索孤立资源列表
您可以获得由 MCS 创建但 MCS 不再跟踪的孤立资源列表。 这当前适用于 Azure 环境。 要获取列表,您可以使用 PowerShell 命令。 可以使用连接进行筛选。
默认情况下, 完全权限管理员 和 云管理员 角色分配了此权限。 要允许其他角色执行此操作,请为他们分配 使用主机连接检测虚拟机管理程序中的孤立资源 权限 主机. 有关更多信息,请参阅创建和管理角色.
注意:
如果正在进行任何预配或映像更新,PowerShell 命令将被拒绝。
限制
- 为避免错误识别孤立资源,在筛选孤立资源时不要打开虚拟机的电源。
- 如果工作量可能很大,则将大约 2,000 条记录显示为孤立记录。
显示孤立资源列表
显示孤立资源列表
- 打开 PowerShell 窗口。
- 运行
asnp citrix*。 -
运行以下命令:
-
获取连接 UID。 连接 uid 是 HypervisorConnectionUid 属性的值。
Get-ChildItem xdhyp:\connections | where { $_.PluginId -like 'Azure*' }" -
获取孤立资源列表。
get-provorphanedresource -HypervisorConnectionUid <connection uid>
-
显示订阅 ID 中的孤立资源列表
要显示订阅 ID 中的孤立资源列表,请执行以下操作:
- 打开 PowerShell 窗口。
- 运行
asnp citrix*。 -
运行以下命令:
-
使用订阅 ID 查找连接 UID。 连接 uid 是 HypervisorConnectionUid 属性的值。
Get-ChildItem xdhyp:\connections | where { $_.CustomProperties -match '<subscriptionId>' } -
获取孤立资源列表。
get-provorphanedresource -HypervisorConnectionUid <connection uid>
-
注意:
在删除之前,请仔细检查资源。
下一步的去向
-
有关与特定主机类型的连接的信息,请参阅:
如果您正在执行初始部署过程,请创建计算机目录。