这篇文章已经过机器翻译.放弃
将 Okta 配置为工作区身份验证的 SAML 提供程序
本文介绍配置 Okta SAML 应用程序以及 Citrix Cloud 与 SAML 提供商之间的连接所需的步骤。 其中一些步骤描述了您在 SAML 提供商的管理控制台中执行的操作。
必备条件
在完成本文中的任务之前,请确保您已满足以下先决条件:
- Citrix 支持已在 Citrix Cloud 中启用 SendNameIDPolicyInSAMLRequest 功能。 该功能可根据请求启用。 有关这些功能的更多信息,请参阅 使用 Okta 的 SAML 所需的云功能。
- 您有一个 Okta 组织,它使用以下 Okta 域之一:
- okta.com
- okta-eu.com
- oktapreview.com
- 您已将您的 Active Directory (AD) 与您的 Okta 组织同步。
- 签名身份验证请求 已在您的 Okta 组织中启用。
- 身份提供者单点注销 (SLO) 在 Citrix Cloud 和 Okta SAML 应用程序中进行配置。 配置 SLO 后,最终用户退出 Citrix Workspace,他们也会退出 Okta 和共享 Okta SAML 应用程序的所有其他服务提供商。
- 身份提供者签名注销 (SLO) 请求 在 Citrix Cloud 中启用。
- 身份提供者注销绑定 (SLO) 是 Citrix Cloud 内的 HTTPPost。
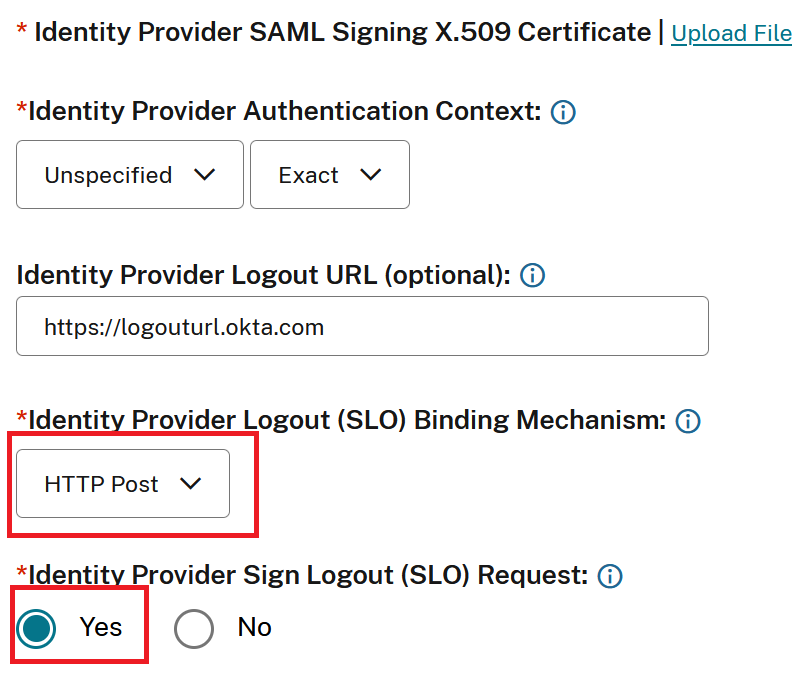
使用 Okta 的 SAML 所需的云功能
在完成本文中的任务之前,您必须联系 Citrix 支持以启用 SendNameIDPolicyInSAMLRequest 功能。 此功能使 Citrix Cloud 能够将 NameID 策略作为 未指定 在 SAML 请求中提供给您的 SAML 提供商。 此功能仅适用于 Okta。
您可以通过登录您的 Citrix 帐户并通过 Citrix 支持网站开立票据来请求这些功能。
要求
本文包括一项任务,您 在 Okta 管理控制台中创建一个 SAML 应用程序。 此应用程序需要您所在 Citrix Cloud 区域的 SAML 签名证书。
您可以使用提取工具(例如位于 https://www.rcfed.com/SAMLWSFed/MetadataCertificateExtract的提取工具)从您所在地区的 Citrix Cloud SAML 元数据中提取此证书。 Citrix 建议事先获取 Citrix Cloud SAML 证书,以便在需要时提供它。
本节中的步骤介绍了如何使用 https://www.rcfed.com/SAMLWSFed/MetadataCertificateExtract处的提取工具获取签名证书。
要获取您所在地区的 Citrix Cloud 元数据:
-
在您选择的提取工具中,输入 Citrix Cloud 区域的元数据 URL:
- 对于欧盟、美国和亚太南部地区,输入
https://saml.cloud.com/saml/metadata。 - 对于日本地区,输入
https://saml.citrixcloud.jp/saml/metadata。 - 对于 Citrix Cloud Government 区域,输入
https://saml.cloud.us/saml/metadata。
- 对于欧盟、美国和亚太南部地区,输入
- 点击 加载。 提取的证书出现在您输入的 URL 下方。
- 点击 下载 下载 PEM 格式的证书。
与 Okta AD 代理同步账户
要使用 Okta 作为 SAML 提供商,您必须首先将您的本地 AD 与 Okta 集成。 为此,您可以在域中安装 Okta AD 代理并将您的 AD 添加到您的 Okta 组织。 有关部署 Okta AD 代理的指导,请参阅 Okta 网站上的 开始使用 Active Directory 集成 。
之后,将您的 AD 用户和组导入 Okta。 导入时,请包括与您的 AD 帐户关联的以下值:
- 电子邮件
- SID
- 联合网络通信公司
- 对象标识符
要将您的 AD 用户和组与 Okta 组织同步:
- 安装并配置 Okta AD 代理。 有关完整说明,请参阅 Okta 网站上的以下文章:
- 通过执行手动导入或自动导入将您的 AD 用户和组添加到 Okta。 有关 Okta 导入方法和说明的更多信息,请参阅 Okta 网站上的 管理 Active Directory 用户和组 。
配置 Okta SAML 应用程序以进行工作区身份验证
- 使用具有添加和配置 SAML 应用程序权限的管理员账户登录您的 Okta 组织。
-
在管理控制台中,选择 应用程序 > 应用程序 > 创建应用程序集成 然后选择 SAML 2.0。 选择下一步。
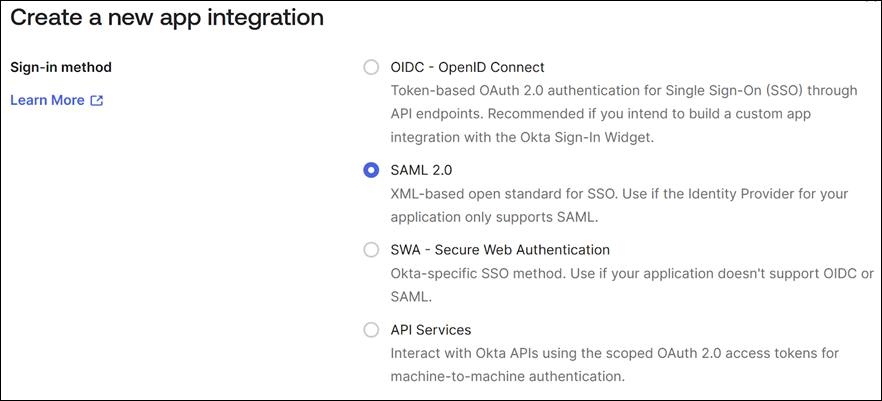
-
在 应用程序名称中,输入应用程序的友好名称。 选择下一步。
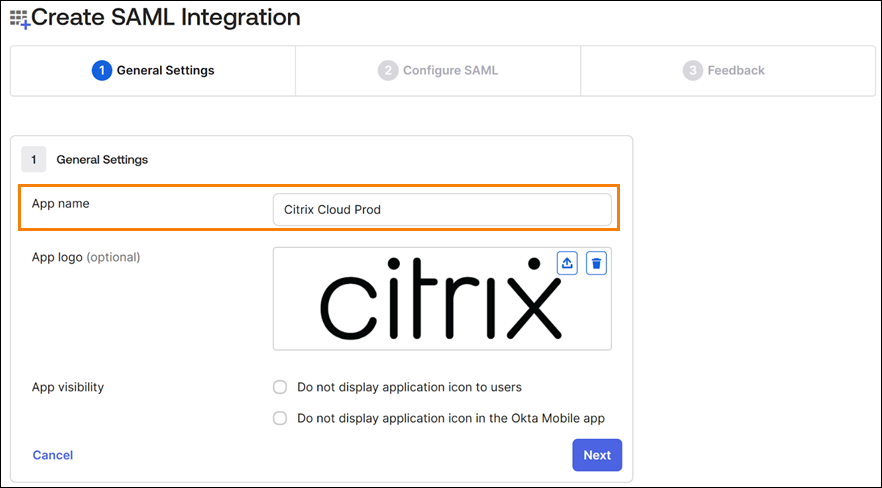
- 在 SAML 设置 部分中,配置 Citrix Cloud 服务提供商 (SP) 连接:
- 在 单点登录 URL中,输入与您的 Citrix Cloud 客户的 Citrix Cloud 区域相对应的 URL:
- 如果您的客户 ID 位于欧盟、美国或亚太南部地区,请输入
https://saml.cloud.com/saml/acs。 - 如果您的客户 ID 在日本地区,请输入
https://saml.citrixcloud.jp/saml/acs。 - 如果您的客户 ID 位于 Citrix Cloud Government 区域,请输入
https://saml.cloud.us/saml/acs。
- 如果您的客户 ID 位于欧盟、美国或亚太南部地区,请输入
- 选择 将其用于收件人和目标网址。
- 在 Audience URI (SP Entity ID)中,输入与您的 Citrix Cloud 客户的 Citrix Cloud 区域相对应的 URL:
- 如果您的客户 ID 位于欧盟、美国或亚太南部地区,请输入
https://saml.cloud.com。 - 如果您的客户 ID 在日本地区,请输入
https://saml.citrixcloud.jp。 - 如果您的客户 ID 位于 Citrix Cloud 政府区域,请输入
https://saml.cloud.us。
- 如果您的客户 ID 位于欧盟、美国或亚太南部地区,请输入
- 在 名称 ID 格式中,选择 未指定。 Citrix Cloud 在 SAML 请求中发送的 NameID 策略必须与 Okta SAML 应用程序中指定的 NameID 格式相匹配。 如果这些项目不匹配,启用 签名认证请求 会导致 Okta 出现错误。
-
在 应用程序用户名中,选择 Okta 用户名。
作为此配置的示例,下图说明了美国、欧盟和亚太南部地区的正确配置:
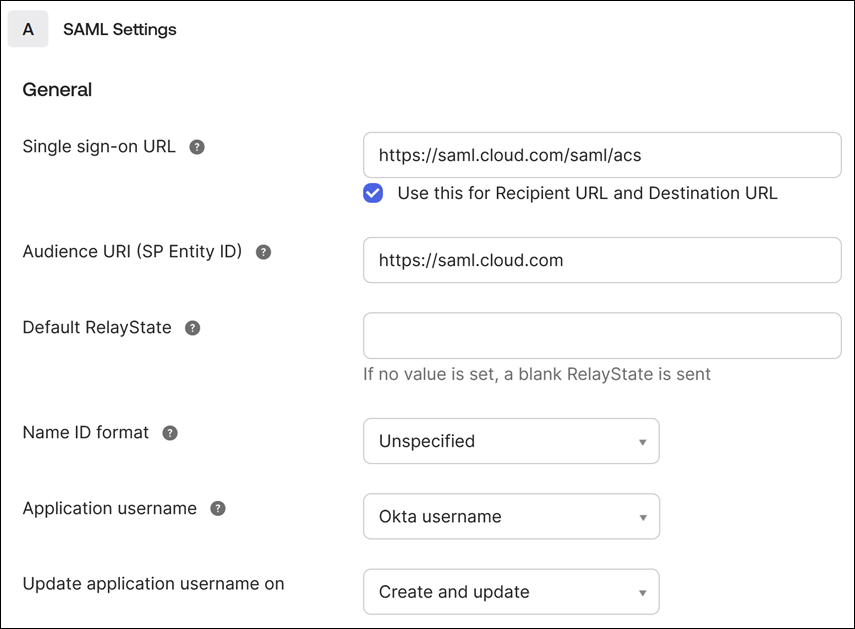
重要:
名称 ID 设置必须配置为 未指定。 对此设置使用不同的值会导致 SAML 登录失败。
- 单击 显示高级设置 并配置以下设置:
- 在 Response中,选择 Signed。
- 在 断言签名中,选择 签名。
- 在 签名算法中,选择 RSA-SHA256。
- 在 断言加密中,选择 未加密。
- 在 签名证书中,以 PEM 格式上传 Citrix Cloud 区域的 SAML 签名证书。 有关获取 SAML 签名证书的说明,请参阅本文中的 要求 。
- 在 启用单一注销中,选择 允许应用程序启动单一注销。
- 在 单点注销 URL中,输入与您的 Citrix Cloud 区域相对应的 URL:
- 对于欧盟、美国和亚太南部地区,输入
https://saml.cloud.com/saml/logout/callback。 - 对于日本地区,输入
https://saml.citrixcloud.jp/saml/saml/logout/callback。 - 对于 Citrix Cloud Government,输入
https://saml.cloud.us/saml/logout/callback。
- 对于欧盟、美国和亚太南部地区,输入
- 在 SP Issuer中,输入您之前在 Audience URI (SP Entity ID) 中输入的值(此任务的步骤 4c)。
-
在 签名请求中,选择 使用签名证书验证 SAML 请求。
下图说明了美国、欧盟和亚太南部地区的正确配置:
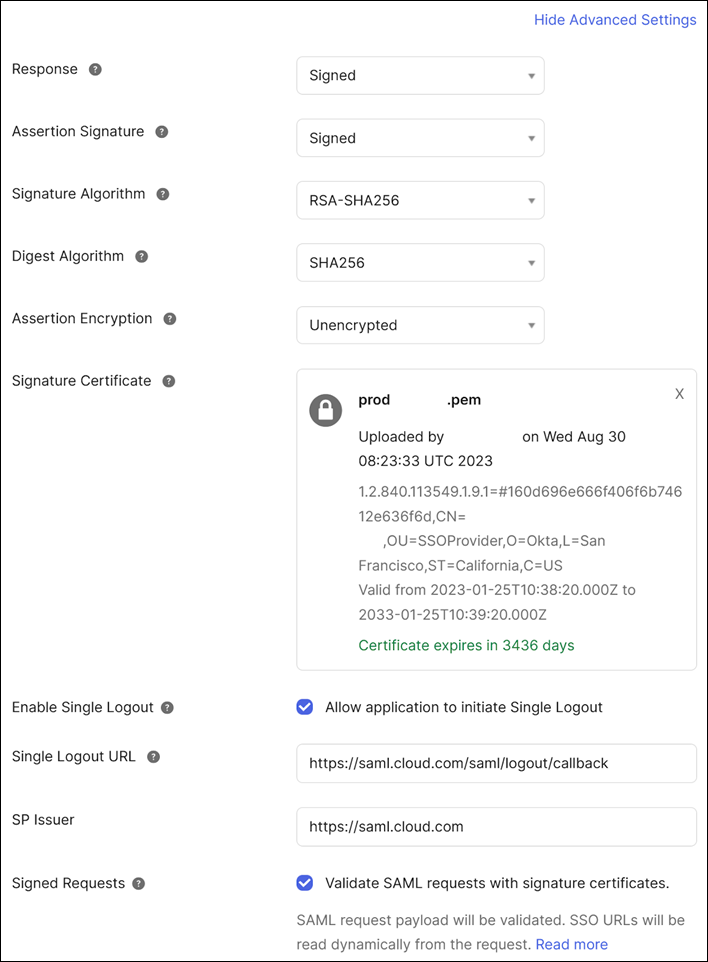
-
对于所有剩余的高级设置,接受默认值。
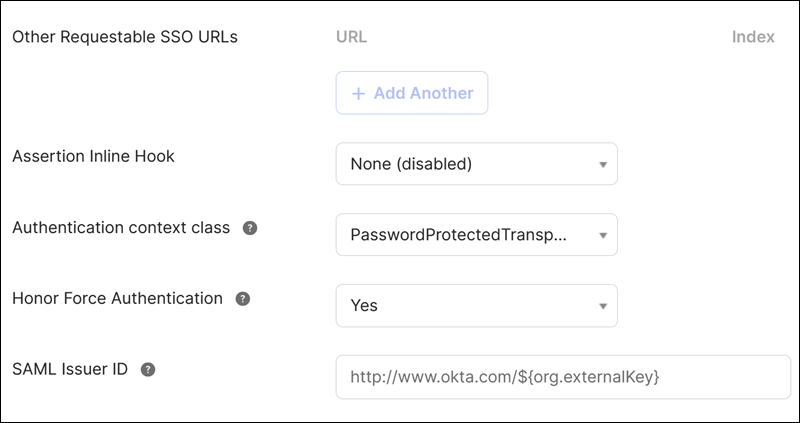
- 在 单点登录 URL中,输入与您的 Citrix Cloud 客户的 Citrix Cloud 区域相对应的 URL:
-
在 属性语句(可选)下,输入 名称、 名称格式和 值 的值,如下表所示:
姓名 名称格式 价值 cip_email 未指定 用户电子邮件 cip_upn 未指定 用户.cip_upn cip_oid 未指定 用户.cip_oid cip_sid 未指定 用户.cip_sid displayName 未指定 用户显示名称 firstName 未指定 用户名字 lastName 未指定 用户姓氏 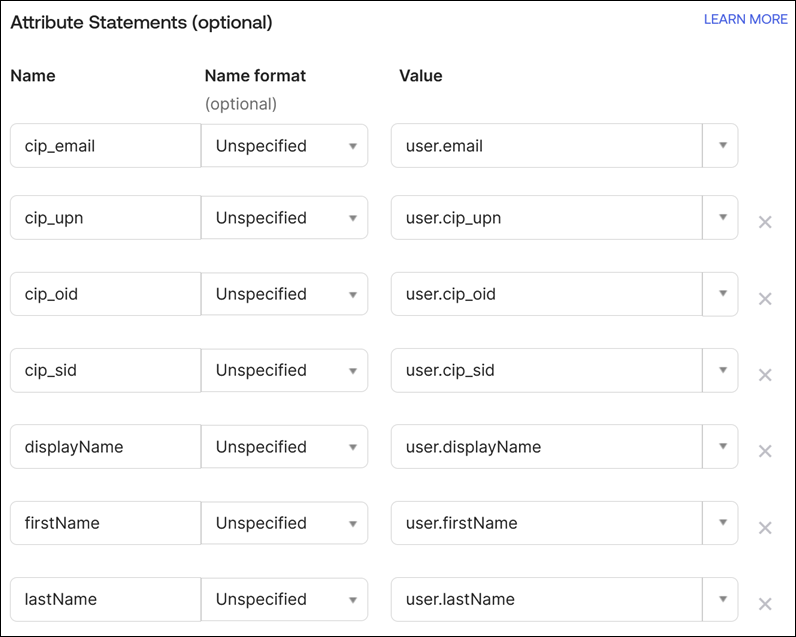
-
选择下一步。 出现 Okta 配置语句。
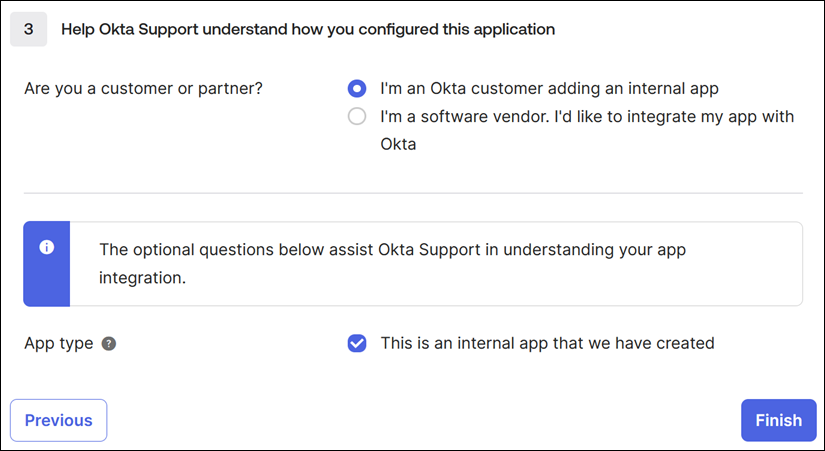
- 在 您是客户还是合作伙伴?,选择 我是 Okta 客户,正在添加内部应用程序。
- 在 应用程序类型中,选择 这是我们创建的内部应用程序。
- 选择 完成 保存您的配置。 您的 SAML 应用程序的配置文件页面将会出现,并显示 登录 选项卡的内容。
配置后,选择 Assignments 选项卡并将用户和组分配给 SAML 应用程序。
配置 Citrix Cloud SAML 连接
所有 Citrix 登录流程都需要由服务提供商使用 Workspace URL 或 Citrix Cloud GO URL 发起。
获取 Okta SAML 应用程序 SAML 端点以从您的 Okta 门户进入 Citrix Cloud。
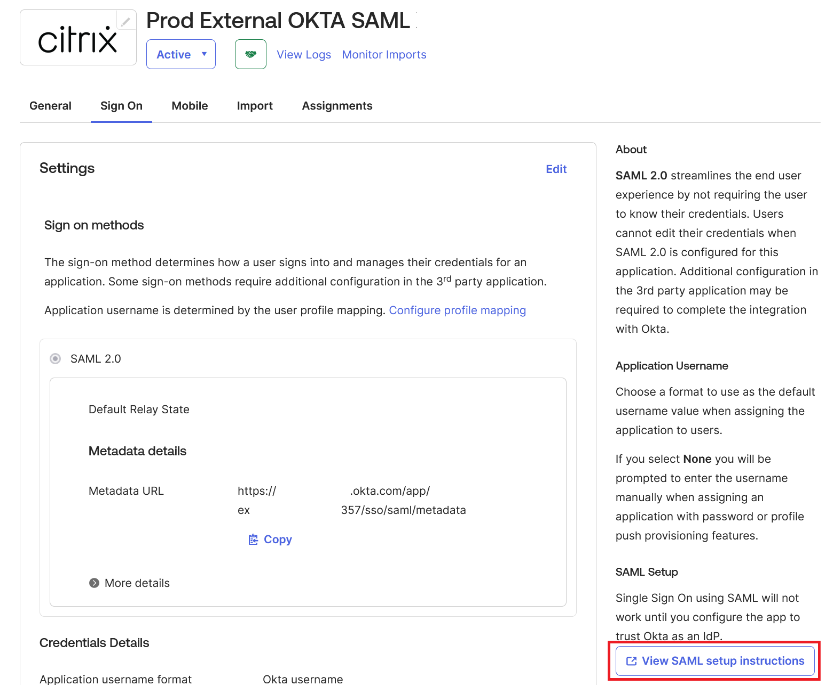
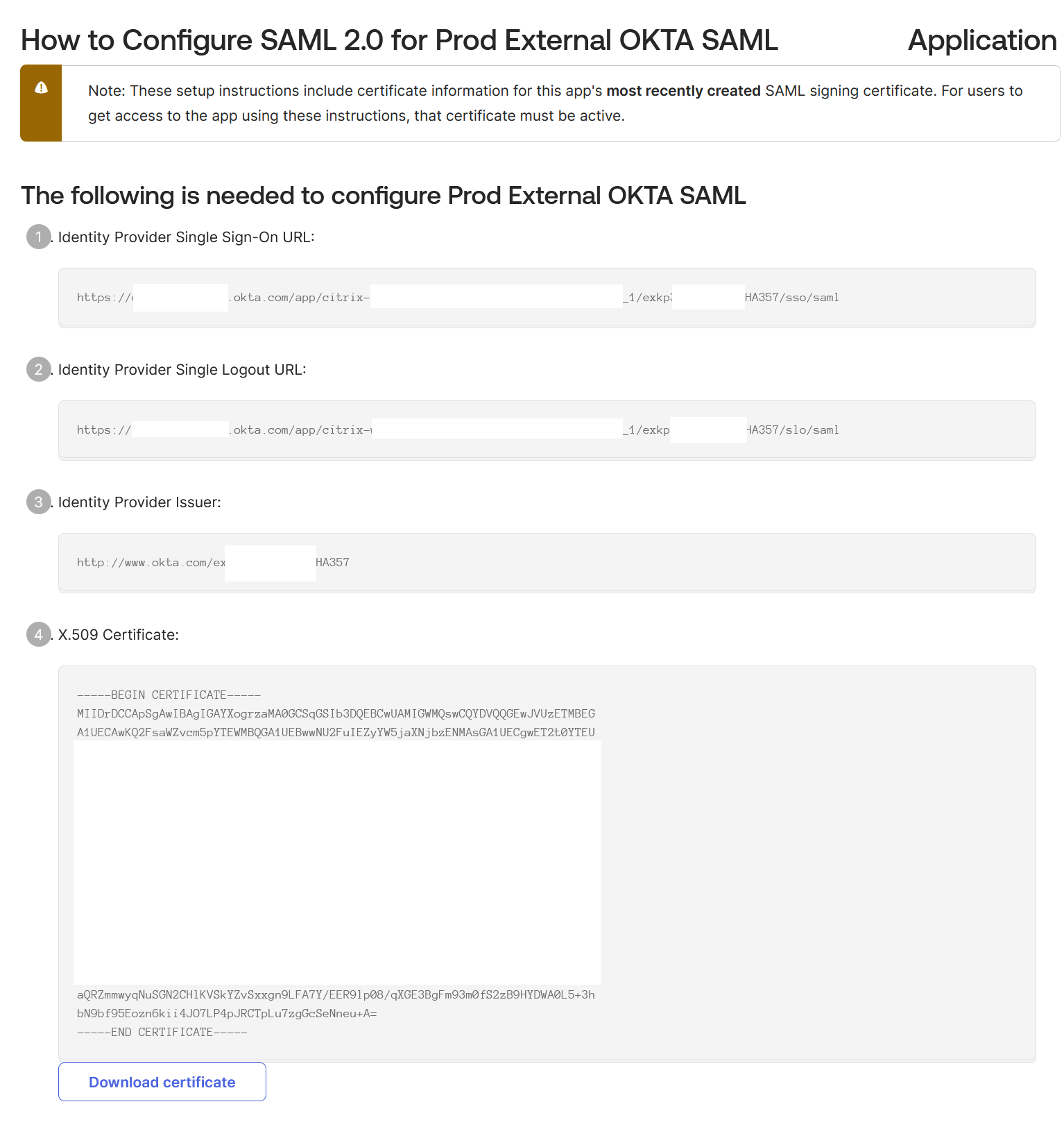
可在 Citrix Cloud SAML 连接中使用的 Okta SAML 端点示例如下:
- 身份提供者实体 ID:
http://www.okta.com/<oktaSAMLappID> - 身份提供者 SSO 服务 URL:
https://<youroktatenant>.okta.com/app/<oktatenantname>_<samlappname>/<samlappID>/sso/saml - 身份提供者注销 URL:
https://<youroktatenant>.okta.com/app/<oktatenantname>_<samlappname>/<samlappID>/slo/saml