这篇文章已经过机器翻译.放弃
Citrix Gateway 数据源
网关数据源表示环境中的本地 Citrix Gateway 实例。Citrix Analytics 会自动发现 Citrix Application Delivery Management (ADM) 代理和添加到 Citrix ADM 服务的网关实例。
当用户通过网关访问任何服务或应用程序时,Citrix Analytics 会实时接收用户访问 事件 。处理用户事件以检测任何安全威胁。
本文介绍了将 Citrix Gateway 添加到 Citrix Analytics 的步骤。这些步骤适用于以下两种产品:Citrix Analytics for Performance 和 Citrix Analytics for Security。
必备条件
-
订阅 Citrix Cloud 上提供的 Citrix ADM。要了解如何开始使用 Citrix ADM,请参阅入门。
-
已验证 Citrix ADM 许可证。要了解有关 Citrix ADM 许可的更多信息,请参阅许可证。
-
查看 系统要求 并确保满足要求。
已添加到 Citrix ADM 的网关数据源
Citrix Analytics 会自动发现已添加到 Citrix ADM 服务中的 Citrix ADM 代理和 Citrix Gateway 实例。
要查看数据源,请执行以下操作:
在顶部栏中,单击“设置”>“数据源”。根据您的产品,选择“安全性”或“性能”以查看 Gateway 站点卡。
发现的代理和用户将显示在网关站点卡上。单 击打开数据处理 以允许 Citrix Analytics 开始处理此数据源的数据。
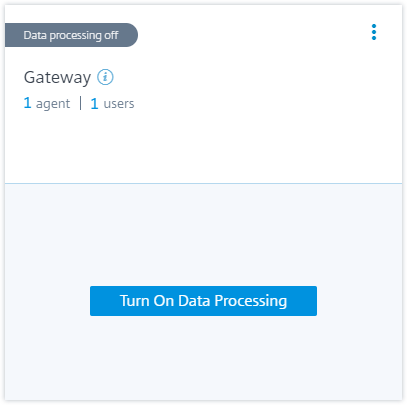
您可以查看 收到的事件。
如果尚未在 Citrix ADM 服务上启用 Citrix Analytics,请参阅在虚拟服务器上启用分析的统一流程,以启用 Citrix Analytics。
网关数据源未添加到 Citrix ADM
如果 Citrix ADM 代理和 Citrix Gateway 实例未添加到 Citrix ADM 服务中,网关站点卡会显示 0 个已发现的代理。
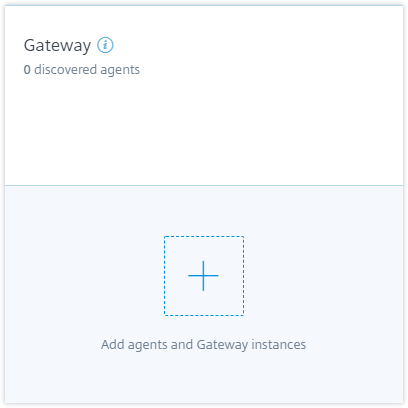
要发现代理和网关实例,请执行以下操作:
-
如果您已经有 Citrix ADM 服务订阅,请单击站点卡上的 + 以添加代理和网关实例。
-
如果您没有 Citrix ADM 服务订阅,则必须订阅它。转到您的 Citrix Cloud 帐户并执行以下操作:
-
在可用服务下,单击应用程序交付管理磁贴上的管理。
-
按照屏幕上的说明为 Citrix ADM 创建 Express 帐户。有关更多信息,请参阅 Citrix ADM 文档中的入门。
-
创建 Express 帐户后,请重新登录到 Analytics,然后单击 设置 > 数据源 > 安全性。
-
在网关站点卡片上,单击 + 以添加代理和网关实例。
-
-
在下一页上,单击 开始使用。
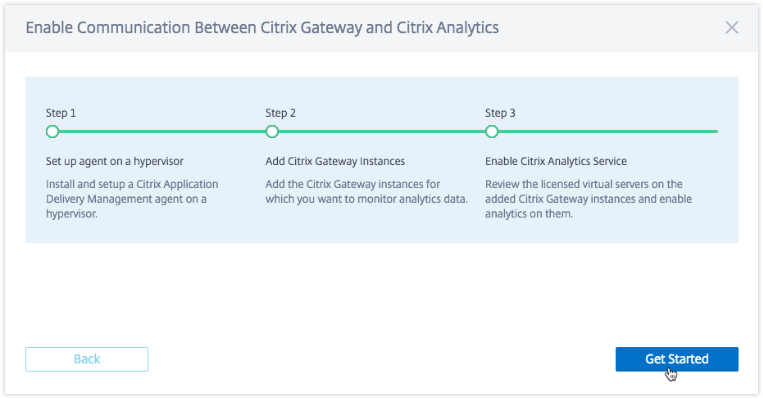
-
执行以下任务:
必备条件
-
Citrix ADM 代理安装要求:在数据中心中,您可以在 Citrix Hypervisor、VMware ESXi、Microsoft Hyper-V 和 Linux KVM 服务器上安装代理。
下表列出了虚拟机管理程序必须为代理提供的虚拟计算资源。
组件 要求 RAM 8 GB(建议使用 32 GB 以获得更好的性能。) 虚拟 CPU 4(建议使用 8 个虚拟 CPU 以获得更好的性能) 存储空间 120 GB 虚拟网络接口 1 吞吐量 1 Gbps -
端口要求:确保以下端口处于打开状态,以便 Citrix ADM 代理与 Citrix Gateway 实例进行通信。
类型 Port(端口) 说明 TCP 80/443 用于从代理到 Citrix Gateway 实例的 NITRO 通信 TCP 22 用于从代理到 Citrix Gateway 实例的 SSH 通信。 UDP 4739 用于从 Citrix Gateway 到代理的 AppFlow 通信 ICMP 无保留的端口 检测从代理到 Citrix Gateway 实例的网络可访问性。 SNMP 161, 162 将 SNMP 事件从 Citrix Gateway 实例接收到代理。 Syslog 514 在代理中从 Citrix Gateway 实例接收系统日志消息。 TCP 5557 用于从 Citrix Gateway 实例到代理的日志流通信。 对于 Citrix ADM 代理与 Citrix Analytics 之间的通信,请确保以下端口处于打开状态:
类型 Port(端口) 说明 TCP 443 用于代理与 Citrix Application Delivery Management 服务之间的 NITRO 通信。 对于 Citrix ADM 代理与 Citrix Analytics 之间的通信,请确保将以下终端节点列入白名单:
端点 美国地区 欧盟地区 事件中心 https://cas-eh-ns-alias.servicebus.windows.net/https://cas-eh-ns-eu-alias.servicebus.windows.net/
安装和设置代理
在网络环境中安装和配置 Citrix ADM 服务代理,以启用 Analytics 与数据中心中的网关实例之间的通信。
您可以在企业数据中心的以下虚拟机管理程序上安装代理:
-
Citrix Hypervisor
-
VMware ESXi
-
Microsoft Hyper-V
-
Linux KVM 服务器
要安装和设置代理,请执行以下操作:
-
下载代理映像。
在 虚拟机管理程序上设置代理 页面上,选择虚拟机管理程序,然后单击 下载映像 将代理映像下载到本地系统。
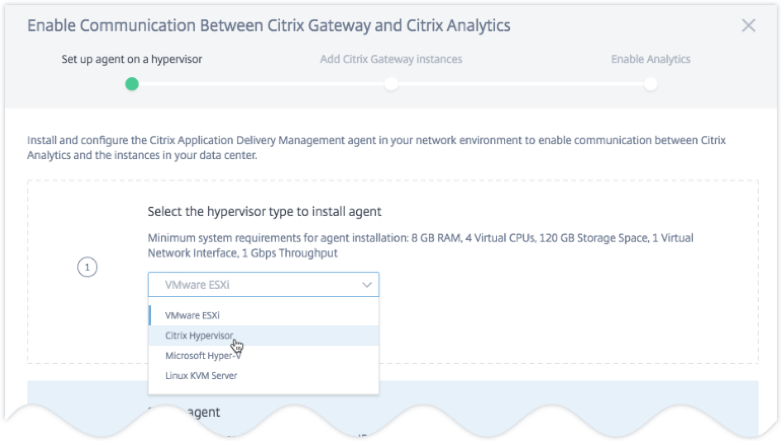
-
复制服务 URL 和激活码。
将生成服务 URL 和激活码,并将其显示在 UI 上,如下图所示。(此过程可能需要几秒钟。)代理使用服务 URL 查找服务,并使用激活码向服务注册。在虚拟机管理程序上安装代理时,输入服务 URL 和激活码。
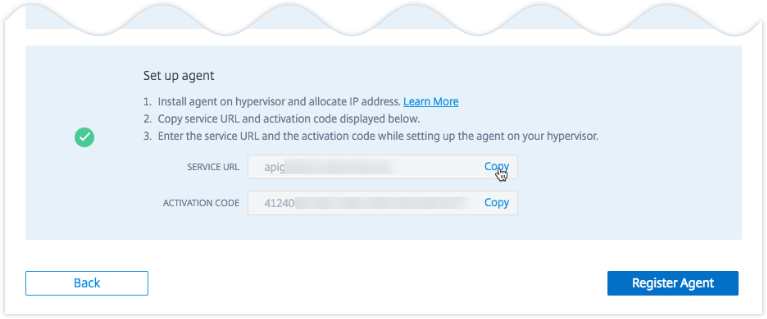
-
在虚拟机管理程序上安装代理。
注意
:在开始安装代理之前,请确保:
-
您拥有虚拟机管理程序必须为每个代理提供的所需虚拟计算资源:RAM:8 GB,vCPU:4,存储空间:120 GB,虚拟网络接口:1,吞吐量:1 Gbps
-
您可以将 DNS 配置为允许代理访问互联网。
-
在 Citrix Hypervisor 上,执行以下操作:
-
将代理映像文件导入虚拟机管理程序。从 控制台 选项卡配置初始网络配置选项,如以下示例所示。
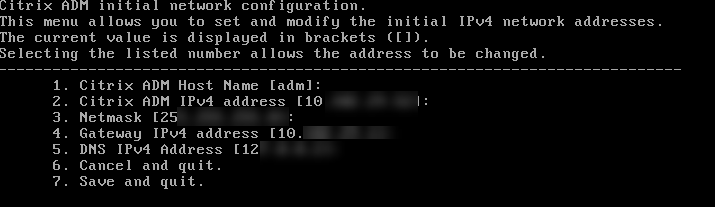
如果输入的值不正确或想要更改任何值,请使用默认凭据
nsrecover/nsroot登录 shell 提示符。然后运行命令networkconfig。 -
输入下载代理映像时保存的 服务 URL 和 激活码 。

如果输入的服务 URL 或激活码不正确,请登录到代理的 shell 提示符,然后运行脚本:
deployment_type.py。此脚本允许您重新输入服务 URL 和激活码。
-
-
在 VMware ESXi 虚拟机管理程序上,执行以下操作:
-
将代理映像文件导入虚拟机管理程序。从 控制台 选项卡配置初始网络配置选项,如以下示例所示。
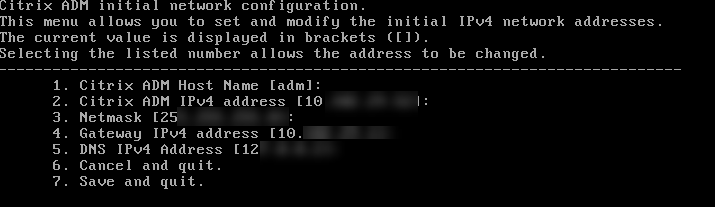
-
配置网络后,出现提示时,使用默认凭据
nsrecover/nsroot登录到代理的 shell 提示符。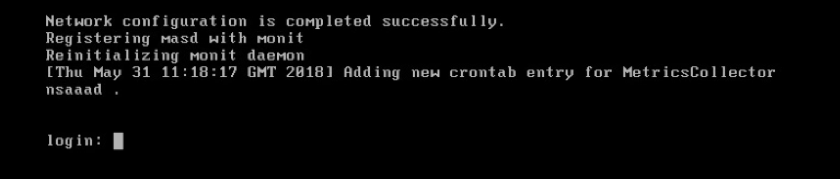
-
导航到 /mps 目录,运行脚本,然后输入下载代理映像时保存的 服务 URL 和 激活码 。


-
注意:
您可以使用同一个映像文件来安装多个代理。但是,您不能在多个代理上使用相同的激活码。要生成新的激活代码,请访问 Citrix Analytics,然后在虚拟机管理程序步骤上的安装代理上,再次单击 下载映像 。将生成一个新的激活码。
-
-
注册代理。
代理注册成功后,代理程序将重新启动以完成安装过程。代理重新启动后,访问 Citrix Analytics,然后单击 注册代理,然后验证代理的状态。
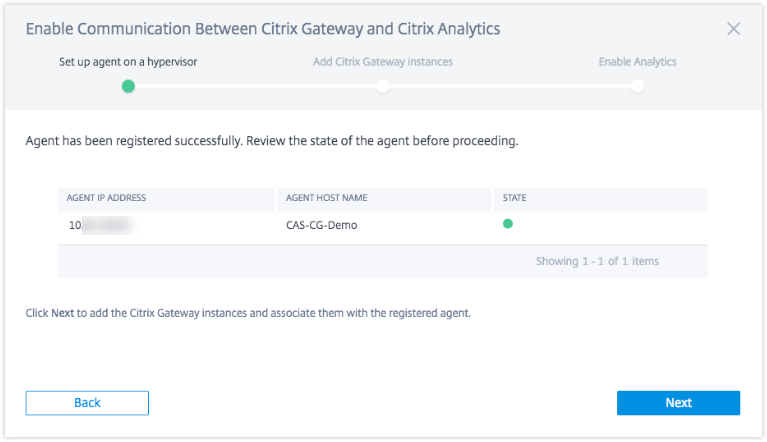
当代理状态处于运行状态,由旁边的绿色圆点表示时,单击 Next(下一步)开始向服务添加实例。
添加 Citrix Gateway 实例
实例是 Citrix Gateway 设备或虚拟设备,它们是 Citrix Analytics 的数据源。
-
在添加 Citrix Gateway 实例页面上,选择实例类型,然后指定要发现的网关实例的主机名或 IP 地址或 IP 地址范围。
-
创建代理可用于访问网关实例的身份验证配置文件。此配置文件是网关实例的管理员凭证。然后,单击 添加实例。
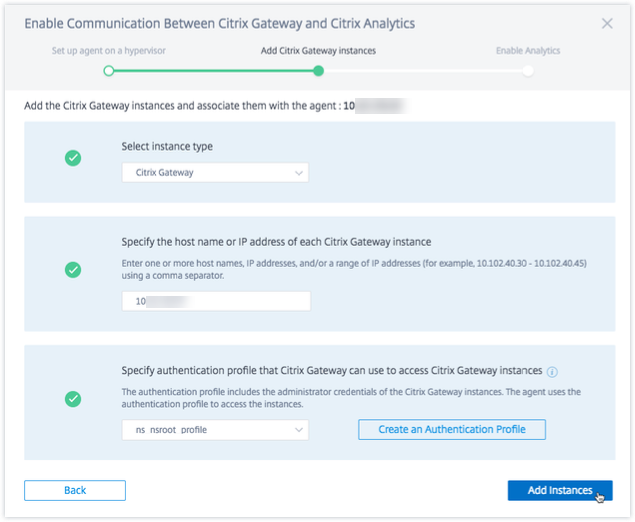
添加实例后,您可以查看成功发现的实例数量。要添加更多实例,请单击添加 Citrix Gateway 实例。
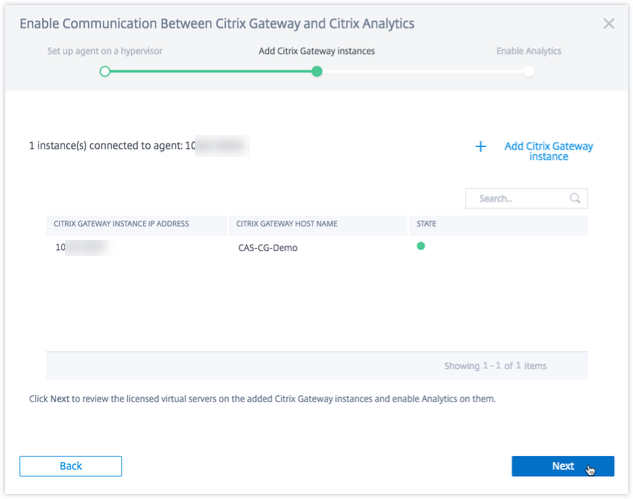
单击 下一步 启用分析。
启用分析
Citrix Analytics 会自动在添加的 Citrix Gateway 实例上发现许可的虚拟服务器。在所有发现的虚拟服务器上启用分析。
默认情况下,在 启用分析 页面上,将显示来自 Gateway 实例的所有许可虚拟服务器。查看许可的虚拟服务器列表,然后单击 启用分析 以在虚拟服务器上启用分析。
注意
虚拟服务器可能需要一些时间(大约10分钟)才能显示在页面上。
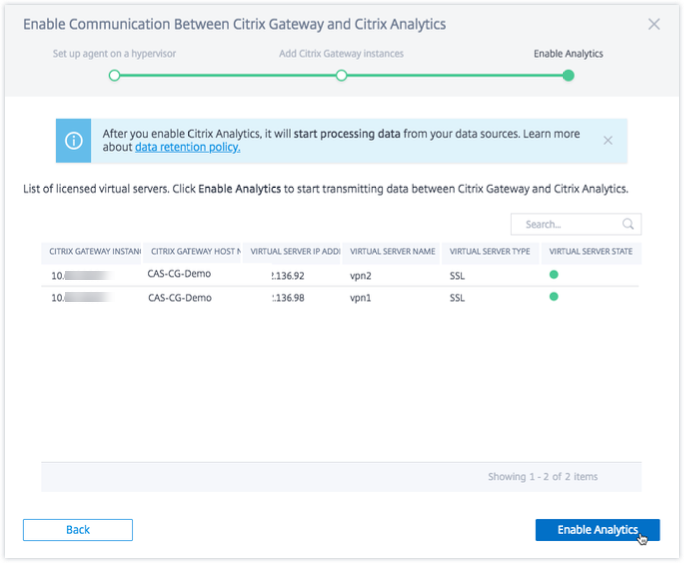
站点卡的状态更改为“数据处理开”。您可以查看 收到的事件。
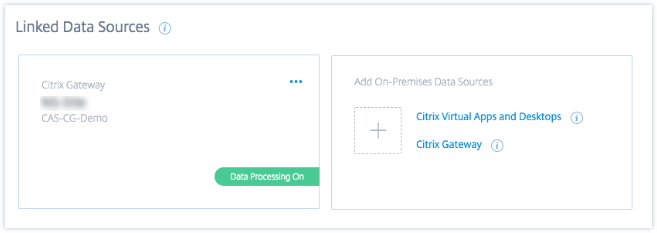
观看载入视频
以下视频显示了载入 Gateway 实例的步骤:
查看收到的事件、用户和代理
站点卡片显示过去一小时内 Gateway 用户、Citrix ADM 代理以及从数据源接收的事件的数量,这是默认时间选择。您还可以选择 1 周(1W)并查看数据。在“用户”页面上单击要查看的 用户 数。单击代理数量以查看 Citrix Gateway 实例和代理。
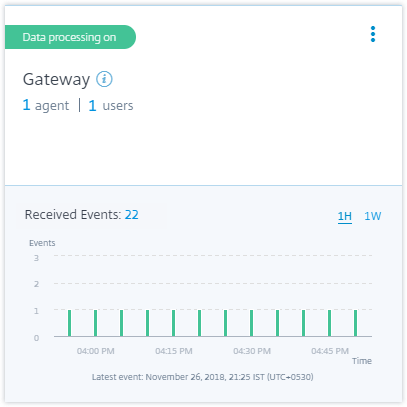
启用数据处理后,站点卡片可能会显示“未收到数据”状态。出现此状态有两种原因:
-
如果您是首次打开数据处理,事件将需要一些时间才能到达 Citrix Analytics 中的事件中心。当 Citrix Analytics 收到事件时,状态将更改为 Data processing on(数据处理已启用)。如果状态在一段时间后仍未更改,请刷新数据源页面。
-
Analytics 在过去一小时内未收到来自数据源的任何事件。
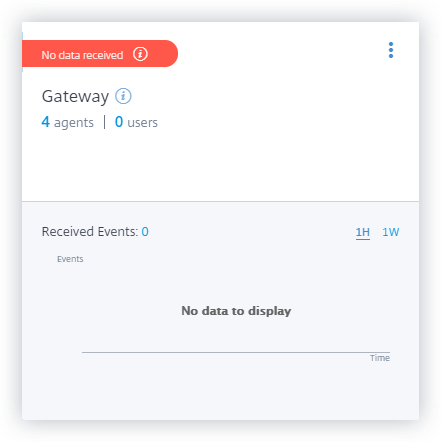
打开或关闭数据处理
要停止数据处理,请单击站点卡片上的垂直省略号 (⋮),然后单击关闭数据处理。Citrix Analytics 停止处理此数据源的数据。
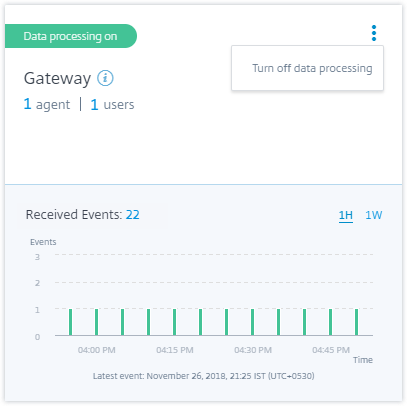
要再次启用数据处理,请单击“打开数据处理”。
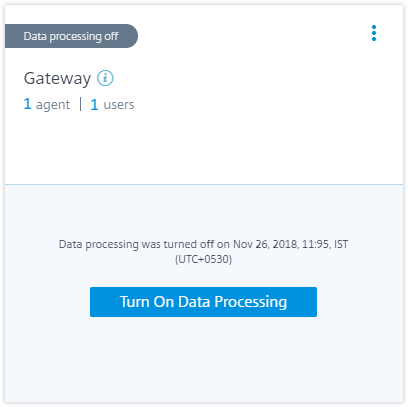
添加更多网关实例
如果要添加更多网关实例,请单击网关站点卡上的代理数量以查看 发现的代理 页面。在添加本地数据源磁贴中,单击 Citrix Gateway。
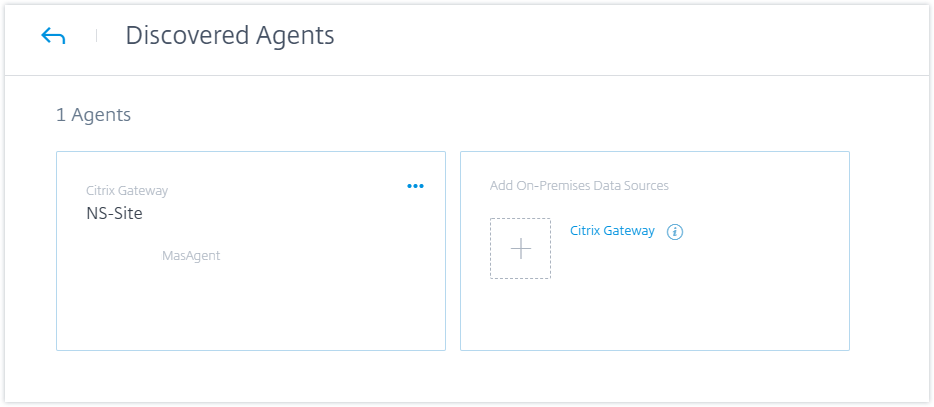
管理数据源
您还可以向代理添加更多实例或删除与代理关联的实例。您还可以从 Citrix Analytics 中删除代理及其关联的实例。
翻转座席站点卡片,然后执行以下操作之一:
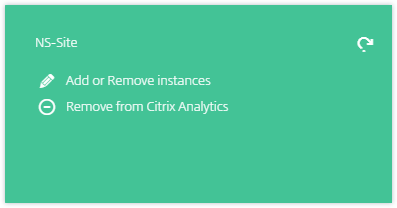
-
添加或删除实例。您可以向代理添加更多 Gateway 实例,并在这些实例上配置的虚拟服务器上启用 Analytics。您还可以移除添加到代理的实例。当您将实例与代理解除关联时,Citrix Analytics 无法与该实例进行通信。
-
从 Citrix Analytics中删除。删除代理站点后,Citrix Analytics 将停止从与该代理关联的实例中收集数据。但是,之前处理过的所有数据在保留期内都可用。