这篇文章已经过机器翻译.放弃
Citrix Virtual Apps and Desktops 数据源
本文介绍了使用 StoreFront 将本地 Citrix Virtual Apps and Desktops 站点连接到 Citrix Analytics 的步骤。本文中提到的入门步骤适用于以下两种产品:Citrix Analytics for Performance (Performance Analytics) 和 Citrix Analytics for Security (Security Analytics)。
有关特定于每个产品的入门步骤,请参阅以下文章:
-
使用 Citrix Analytics for Performance 配置本地 Citrix Virtual Apps and Desktops 站点
-
为 Citrix Analytics for Security 配置 Citrix Virtual Apps and Desktops 和 Citrix DaaS 数据源
使用 StoreFront 载入 Citrix Virtual Apps and Desktops 本地站点
如果您的组织使用本地 StoreFront 部署,则必须将 StoreFront 服务器配置为使 Citrix Workspace 应用程序能够向 Citrix Analytics 发送事件。Citrix Analytics 处理事件,为您的 Citrix IT 基础设施的性能和用户行为提供切实可行的见解。
有关如何为 Citrix Analytics 配置 StoreFront 部署的更多信息,请参阅 StoreFront 文档中的 Citrix Analytics Service 一文。
此前,使用 Citrix Apps and Desktops 本地站点的客户被迫使用站点聚合在本地站点上加载 Citrix Analytics for Security 和 Citrix Analytics for Performance。
您现在可以加入 Citrix 应用程序和桌面本地站点,而无需依赖站点聚合。
即使您没有将任何站点添加到站点集合中,您也可以在 Workspace 应用程序上查看连接 Storefront 部署选项。
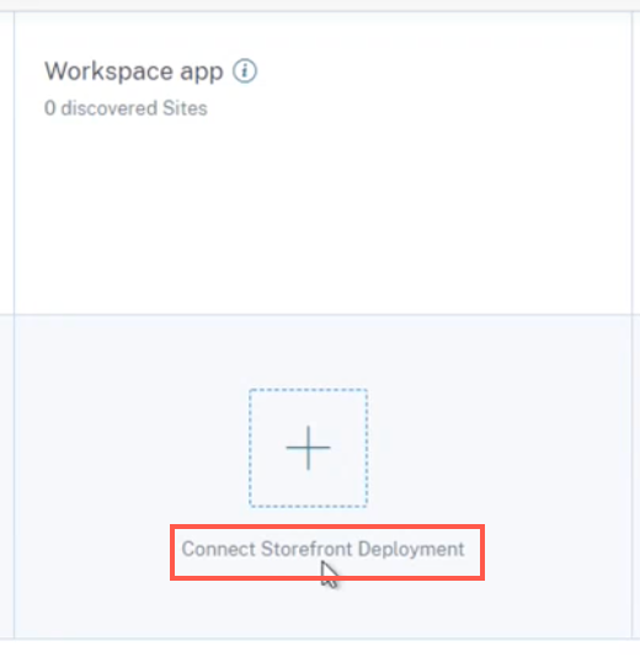
必备条件
在开始之前,请确保执行以下操作:
-
您的 StoreFront 版本必须是 1906 或更高版本。
-
StoreFront 部署必须能够连接到以下地址:
-
StoreFront 部署必须为出站互联网连接开放端口 443。网络上的任何代理服务器都必须允许与 Citrix Analytics 进行此通信。
-
如果 StoreFront 部署托管在使用 Web 代理连接到 Internet 的 Web 服务器上,则必须手动配置每个商店的代理以允许出站流量。StoreFront 不会自动使用主机 Web 服务器的代理设置。有关更多信息,请参阅 配置托管在使用 HTTP 代理的 Web 服务器上的 StoreFront 部署。
-
必须使用以下客户端之一访问 StoreFront 部署:
-
兼容 HTML5 的浏览器中的 Citrix Receiver for Web 站点。
注意
如果您是 HTML5 用户,则在 StoreFront 上启用某些配置后,Citrix Virtual Apps and Desktops 可以启动事件。有关配置步骤的信息,请参阅适用于 HTML5 的 Citrix Workspace 应用程序文档中的 安装 文章。对于与打印相关的事件,必须在 StoreFront 上配置额外的策略。有关更多信息,请参阅适用于 HTML5 的 Citrix Workspace 应用程序文档中的 PDF 打印 文章。
-
适用于 Windows 的 Citrix Workspace 应用程序 1907 或更高版本。
-
适用于 Linux 的 Citrix Workspace 应用程序 2006 或更高版本。
-
适用于 Mac 的 Citrix Workspace 应用程序 2006 或更高版本
-
-
如果您使用的是 Citrix Virtual Apps and Desktops 7 1912 LTSR,则支持的 StoreFront 版本为 1912。
连接到 StoreFront 部署
您可以通过以下方式连接到 StoreFront 部署:
-
使用 Apps and Desktops - Workspace 应用程序站点卡和 Apps and Desktops - 监视站点卡
-
使用“推荐”面板
使用“Apps and Desktops - Workspace 应用程序”站点卡和“Apps and Desktops - 监视”站点卡进行连接
-
导航到“设置”>“数据源”>“安全”。在应用程序和桌面 - Workspace 应用程序站点卡上,单击垂直省略号 (⋮),然后选择连接 StoreFront 部署。
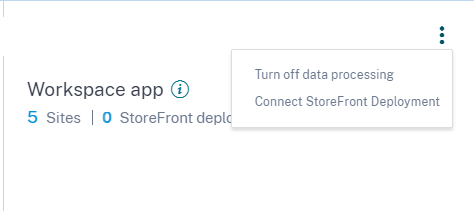
-
导航到设置 > 数据源 > 性能。在应用程序和桌面 - 监视站点卡片上,单击垂直省略号 (⋮),然后选择连接 StoreFront 部署。
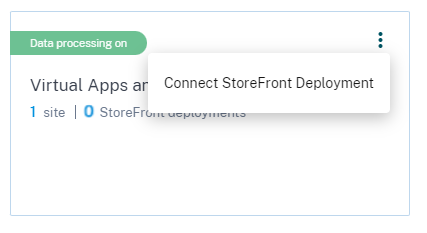
此时将出现 StoreFront 入门向导或连接 StoreFront 部署弹出窗口。
-
单击“下载软件包”。
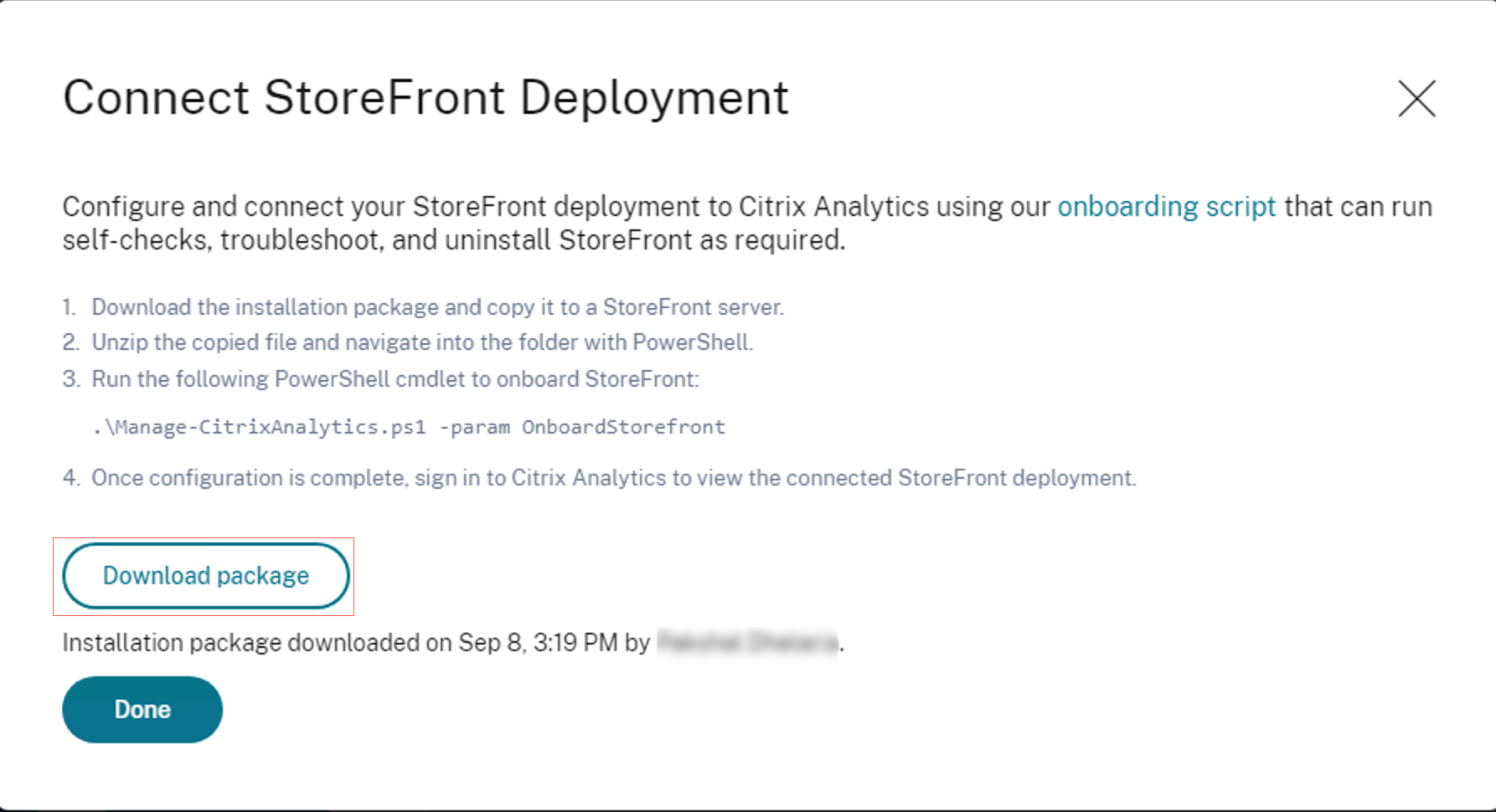
注意
该文件包含敏感信息。请将该文件保存在安全的位置。
-
要配置 StoreFront 部署,请
-
将安装包复制到 StoreFront 服务器。
-
解压缩复制的文件,然后在 PowerShell 中导航到该文件夹。
-
您必须以管理员身份运行以下命令才能加载 StoreFront:
.\Manage-CitrixAnalytics.ps1 –param OnboardStorefront
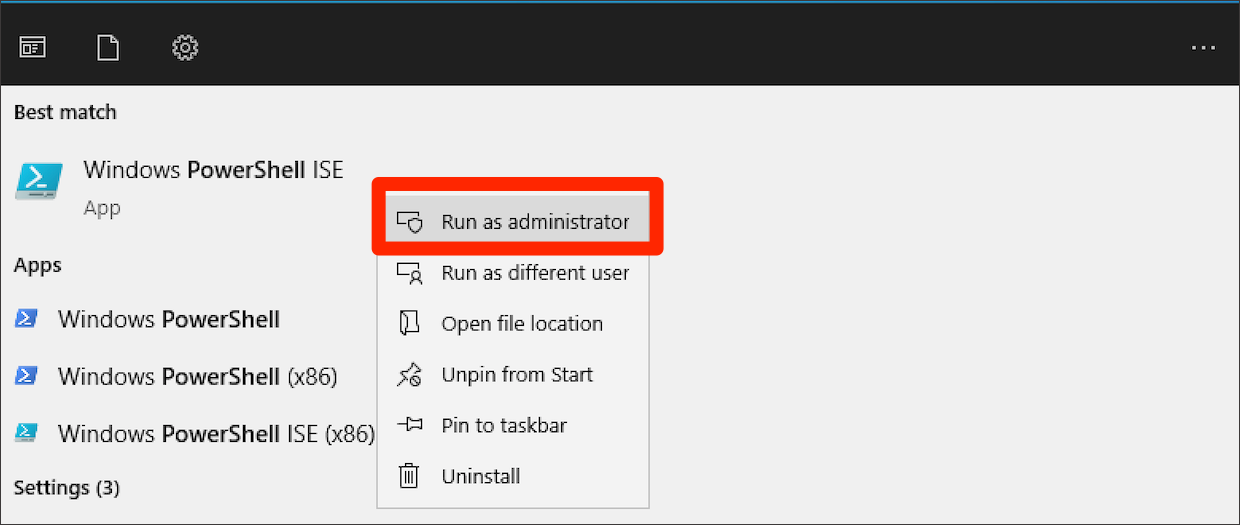
有关更多选项或参数,请参阅 PowerShell 脚本部分 。
-
打开 StoreFront 服务器并执行 PowerShell 脚本。
-
如果即使在运行 OnboardStorefront 之后,StoreFront 站点仍未出现在 Citrix Analytics 服务 GUI 中,请运行 iisreset 命令。
-
登录 Citrix Analytics Service GUI 并验证群集 ID 是否与脚本在控制台中登录的群集 ID 相匹配。
-
配置完成后,登录 Citrix Analytics 以查看连接的 StoreFront 部署。
-
-
配置成功后,单击“完成”。
-
单击打开数据处理以允许 Citrix Analytics 处理数据。
PowerShell 脚本
引入了新的PowerShell脚本,以简化Citrix Analytics Service的StoreFront登录流程。此 PowerShell 脚本可自动执行必备条件检查、安装和配置 StoreFront 的过程。PowerShell 脚本需要在管理员模式下运行。
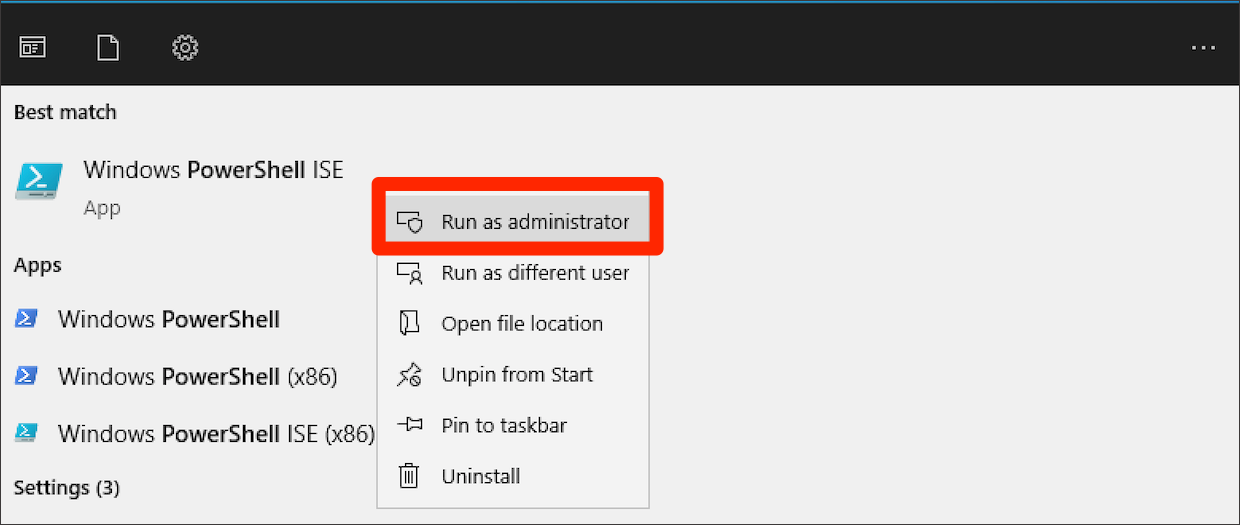
客户可以在 StoreFront 上执行此 PowerShell 脚本来加载、登机、执行自检、故障排除以及验证 Citrix Analytics Service GUI 的入门操作是否成功。当客户首次执行脚本时,发布者上会显示一条安全警告消息,以进行确认。如果发布者受到信任,请选择“始终运行”选项。

PowerShell 脚本可在连接 StoreFront 部署页面的 zip 文件中找到,还有 StoreFrontConfiguration.json 文件、一些 CCAuth 和 dll 文件。PowerShell 脚本日志保存在下载文件夹下的 cas-logs 文件中。
PowerShell 脚本支持以下参数:
-
SelfCheck:SelfCheck 参数用于验证是否已满足 StoreFront 登录的必备条件。它会检查 StoreFront 安装、所需版本、出站连接、cURL Analytics 服务器网络连接、Internet 连接、服务器组配置以及任何现有的 Citrix Analytics 服务配置。使用以下命令运行 自检:
.\Manage-CitrixAnalytics.ps1 –param SelfCheck -
OnboardStorefront:OnboardStoreFront 参数可快速执行自检,以验证 Citrix Analytics 服务配置的设置准备就绪。如果设置准备就绪,它将导入 Citrix Analytics 服务配置,并将更改发布到服务器组中的其他服务器。对于服务器组,PublishConfiguration 命令会自动从脚本运行,将 StoreFront 配置发布到该 StoreFront 中的所有服务器。您可以看到一个弹出窗口来确认
PublishConfiguration操作。选择“全是”按钮。
成功完成配置发布后,该脚本会调用 Citrix Analytics 服务 API,以检查 StoreFront 是否已加入 Citrix Analytics 服务 GUI。要调用此 API,需要使用私钥进行身份验证。要生成此私钥,您需要 CCAuth 和 dll 文件,以及下载的 JSON 文件中可用的凭据。
注意
StoreFront 登录流程完成后,StoreFront 可能需要两到五分钟才能显示在 Citrix Analytics Service GUI 中。如果 StoreFront 网站未出现在 Citrix Analytics 服务 GUI 中,则必须执行 IISRESET 才能重置互联网信息服务。
使用以下命令运行 OnboardStoreFront:
.\Manage-CitrixAnalytics.ps1 –param OnboardStorefront -
IsOnboarded: IsOnboarded 参数用于验证 StoreFront 是否已加入 Citrix Analytics Service GUI。脚本会等待一分钟才退出,但是,成功启动后,StoreFront 最多可能需要五分钟才能显示在 GUI 中。您必须运行此命令才能对其进行验证。此命令还具有 CCAuth 和 dll 文件依赖关系。使用以下命令运行 IsOnboarded:
.\Manage-CitrixAnalytics.ps1 –param IsOnboarded -
故障排除:等待五分钟后,如果 StoreFront 网站未出现在 Citrix Analytics Service GUI 中,则必须执行 IISRESET 才能重置互联网信息服务。如果 StoreFront 网站仍未显示在 GUI 中,请使用 故障排除 参数。它可以帮助您解决任何连接问题并收集日志。使用以下命令运行“故障排除”:
.\Manage-CitrixAnalytics.ps1 –param TroubleShoot故障排除参数对以下两个用例很有用:
-
用例 1:作为自检的一部分,如果curlAnalytics失败,则会创建防火墙规则。此防火墙规则打开 443 端口并验证其与 Analytics 的连接。如果不是,则意味着无法访问 Analytics 服务器,脚本将从此处退出。恢复与 Citrix Analytics 服务的连接后,重新运行脚本。
-
用例 2:如果 cURL 运行良好,但是 StoreFront 网站没有反映在 GUI 中,则管理员必须从“下载 DebugView”中下载 DebugView 工具 zip 文件,解压缩,然后将其放在“下载”文件夹下。如果已经配置了 Citrix Analytics 服务,PowerShell 脚本会首先将其卸载。它启用详细日志。然后,它启动 DebugView 工具并重新安装 Citrix Analytics 服务。最后,它会停止 DebugView 并禁用 Verbose 日志记录。
可以捕获调试视图日志,并与 Citrix 支持部门共享。Citrix 管理员进一步调试并尝试找出问题并加以解决。生成日志并将其作为日志文件保存在 DebugView 文件夹中。
您需要与 Citrix 管理员共享以下三个日志文件:
- DebugView 日志文件 (Downloads\DebugView\log)
- StoreFront 日志文件 (C:\Program Files\Citrix\Receiver StoreFront\Admin\trace)
- CAS 日志文件。这些日志是在脚本执行过程中生成的,并保存在“下载”>“cas-logs”文件夹下。
对于服务器组,当脚本尝试退出或加载 StoreFront 时,
PublishConfiguration命令会自动运行。PublishConfiguration 命令有助于将 StoreFront 配置发布到该 StoreFront 内的所有服务器。您可以看到一个弹出窗口来确认此操作。选择“全是”按钮。
-
-
DeboardStoreFront:DeboardStoreFront 参数用于从 Citrix Analytics Service 中删除 StoreFront 服务器。使用以下命令运行 DeboardStoreFront:
.\Manage-CitrixAnalytics.ps1 –param DeboardStoreFrontPowerShell 脚本首先从 StoreFront 中删除所有 Citrix Analytics 服务配置,然后验证删除是否成功。然后,它会检查 ServerGroup 是否存在,然后发布配置,以便将删除的配置发布到所有 StoreFront。最后,它会调用 DeleteSiteOnboarded。如果网站未从 Citrix Analytics Service GUI 中删除,则需要使用 StoreFront 部署和 StoreFront 部署下的 Workspace 应用程序网站卡手动删除 StoreFront 站点。
对于服务器组,PublishConfiguration 命令会自动从脚本运行,将 StoreFront 配置发布到该 StoreFront 中的所有服务器。您可以看到一个弹出窗口来确认此操作。选择“全是”按钮。

使用“推荐”面板进行连接
“数据源”页面上的“建议”面板向用户介绍登录数据源的重要性。它可以帮助用户轻松加载数据源,还为用户提供了查看和确保他已载入所有可用数据源的选项。
-
如果您使用的是 Security Analytics 产品,请选择“设置”>“数据源”>“安全性”。
-
如果您使用的是性能分析产品,请导航到“设置”>“数据源”>“性能”。
-
在数据源页面上,查看推荐面板上的信息和建议,以加入 Storefront 部署。
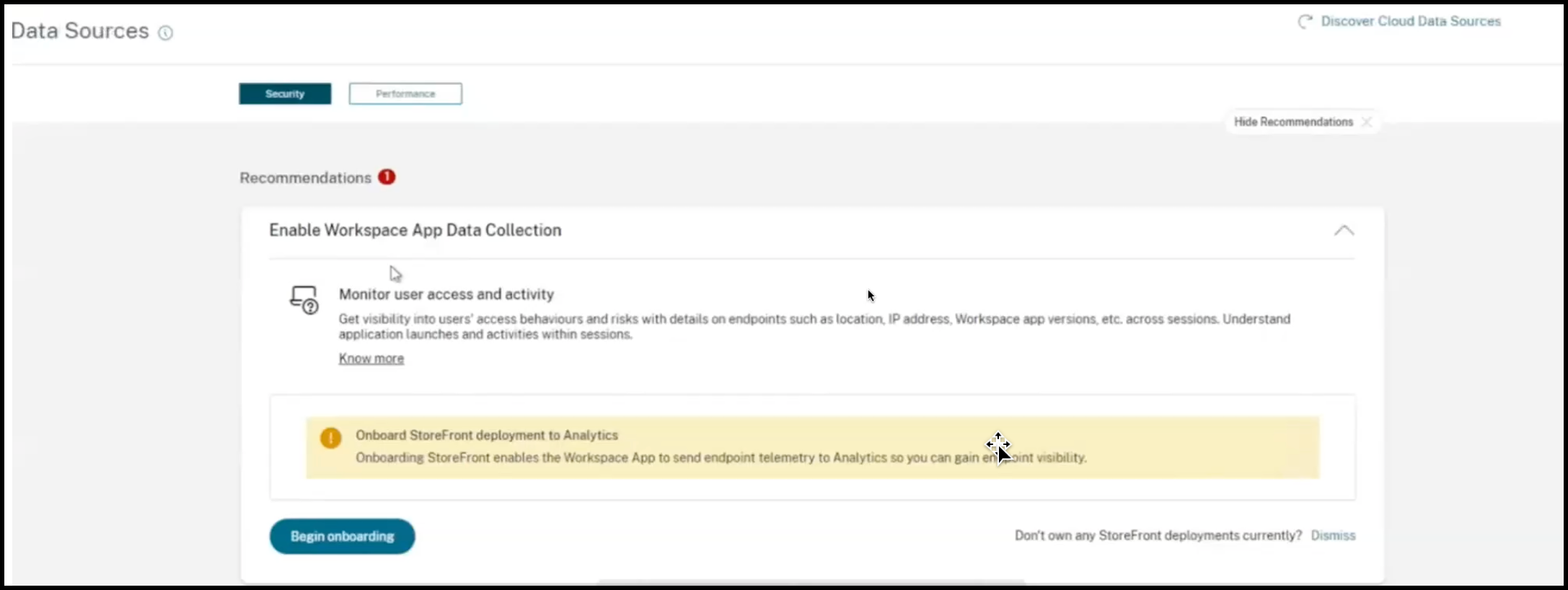
注意
通过加入 StoreFront 数据源,Workspace 应用程序可以将有关端点可见性的遥测数据发送到 Analytics。
-
单击“开始入门”。此时将出现“指定已部署的 StoreFront 实例”页面。
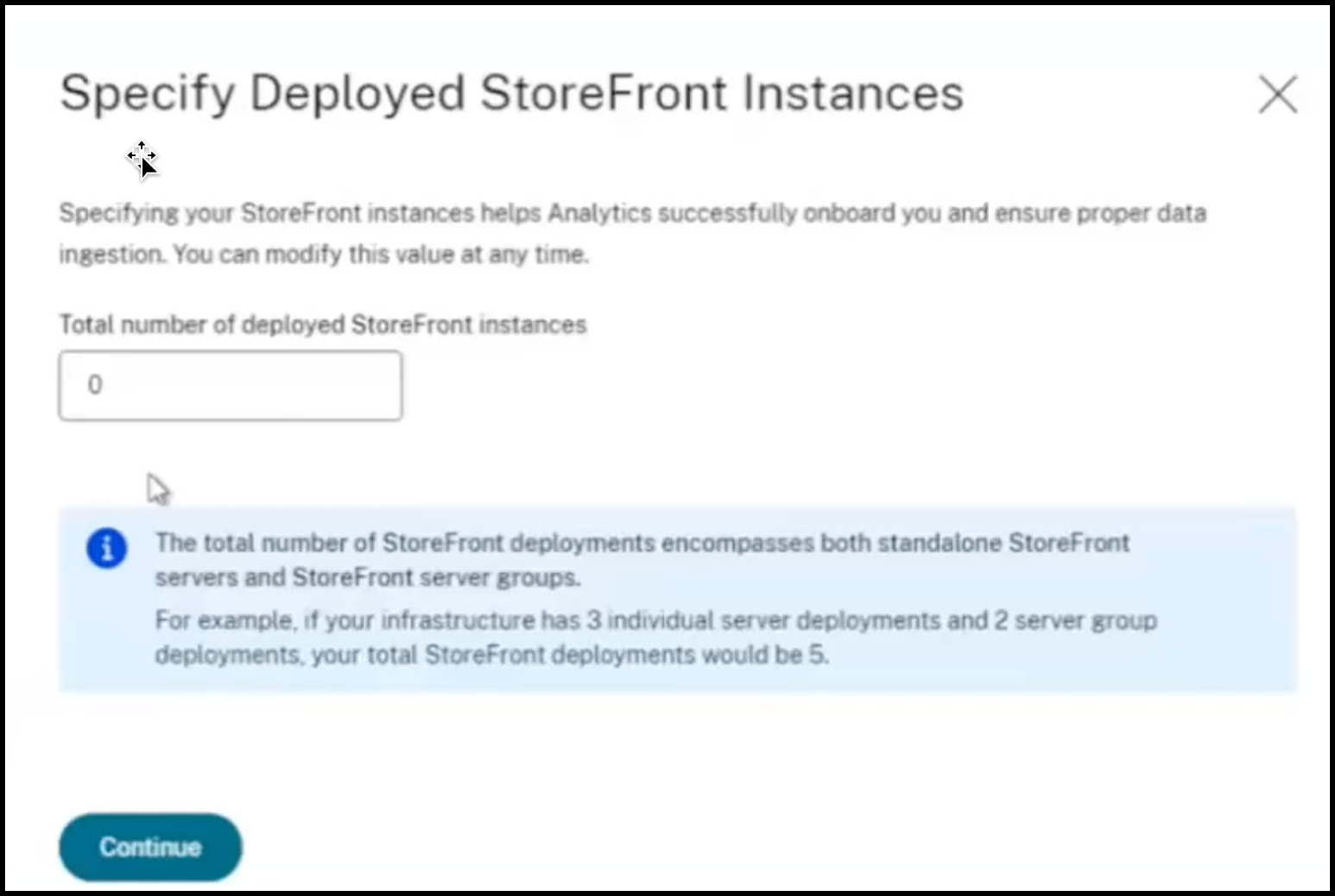
-
为确保 Analytics 成功加载数据源,请指定已部署的 StoreFront 实例总数。
注意:
部署的 StoreFront 实例总数是 StoreFront 组的总数,它不是单个 StoreFront 服务器的数量。
-
单击继续。此时将出现 StoreFront 入门向导或连接 StoreFront 部署弹出窗口。
-
在“连接 StoreFront 部署”页面上,单击“下载软件包”以下载安装包。
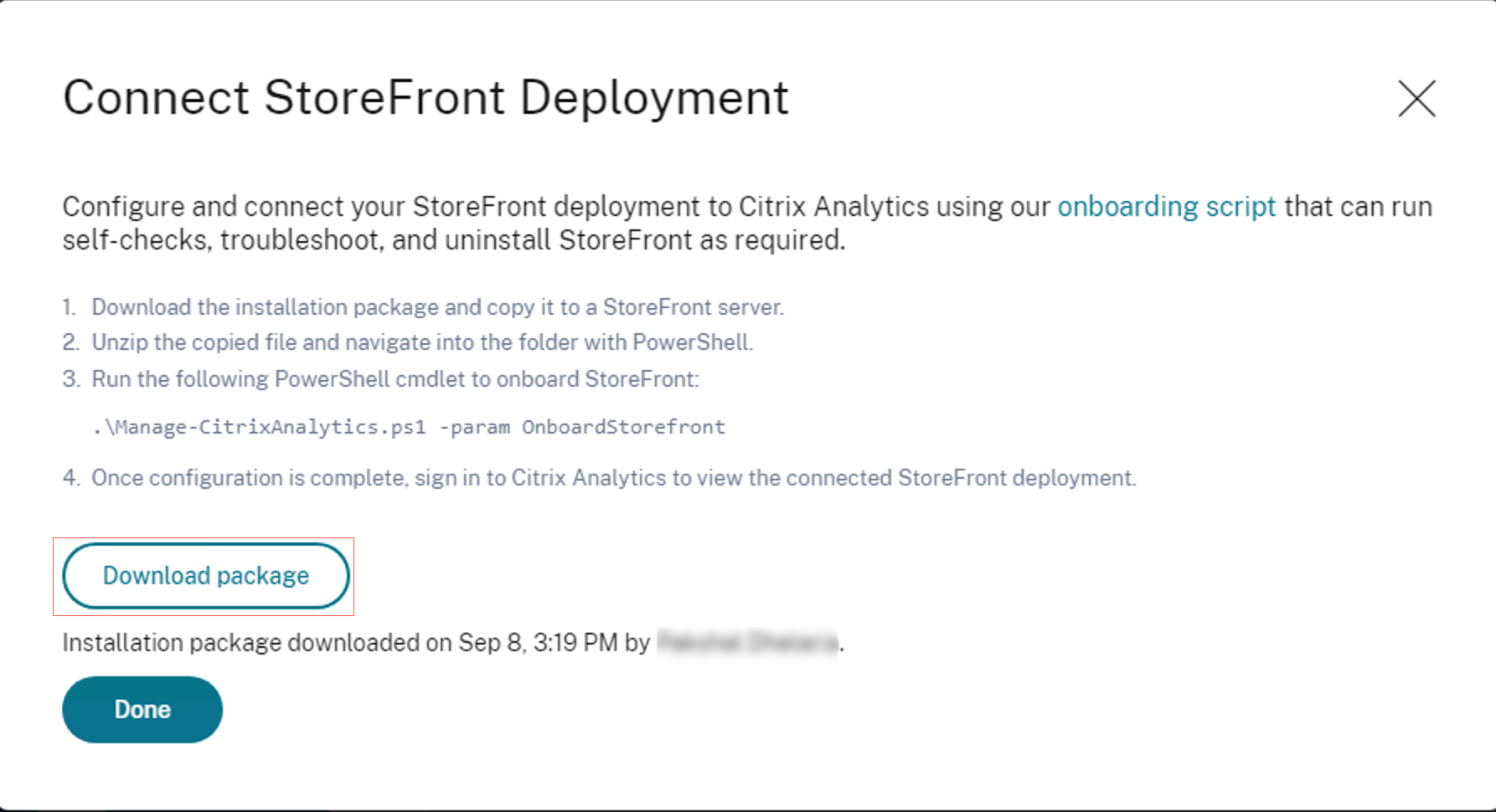
备注
该文件包含敏感信息。请将该文件保存在安全的位置。
您可以下载一个套餐并仅用于加入一个 StoreFront 组。如果您有多个 StoreFront 组,则必须为每个 StoreFront 组分别下载套餐。使用一个套餐完成一个 StoreFront 组入职后,再次下载该套餐并继续为下一个 StoreFront 组加入。
如果由于某些问题,StoreFront 入门服务未在两天内使用一个套餐正确完成,则必须在两天后重新下载新套餐。因为如果在两天内未成功登录,套餐中的密钥将过期。
-
要配置 StoreFront 部署,请
-
将安装包复制到 StoreFront 服务器。
-
解压缩复制的文件,然后在 PowerShell 中导航到该文件夹。
-
运行以下命令以登录 StoreFront:
.\Manage-CitrixAnalytics.ps1 –param OnboardStorefront -
打开 StoreFront 服务器并执行 PowerShell 脚本。
-
如果 StoreFront 网站未出现在 Citrix Analytics 服务 GUI 中,请运行以下命令:
Execute iisreset -
记录并验证 PowerShell 脚本中可用的群集 ID。
-
配置完成后,登录 Citrix Analytics 以查看连接的 StoreFront 部署。
-
-
配置成功后,单击“完成”。
如果您通过“推荐”面板进行入门,则系统会获取您已加载到 Citrix Analytics 服务的 StoreFront 部署数量。将出现“建议”面板,您可以查看已加入的 StoreFront 部署。您可以在“推荐”面板中查看消息,然后单击“标记为完成”。
注意
只有当所有已声明的 Storefront 部署都已加入时,推荐面板和消息才会消失。
- 单击打开数据处理以允许 Citrix Analytics 处理数据。
查看“建议”面板
您可以将在“建议”面板中声明的 StoreFront 部署数量与已加入的 StoreFront 部署数量进行比较。
如果声明的 StoreFront 部署数量与已载入的 StoreFront 部署数量相同,则会显示一条全部已载入消息,指示所有 StoreFront 部署均已加载。您可以在“推荐”面板中查看消息,然后单击“标记为完成”。
注意
如果您想加入更多 StoreFront 部署,请单击“查看入门步骤”,StoreFront 入门向导或连接 StoreFront 部署弹出窗口将再次出现。
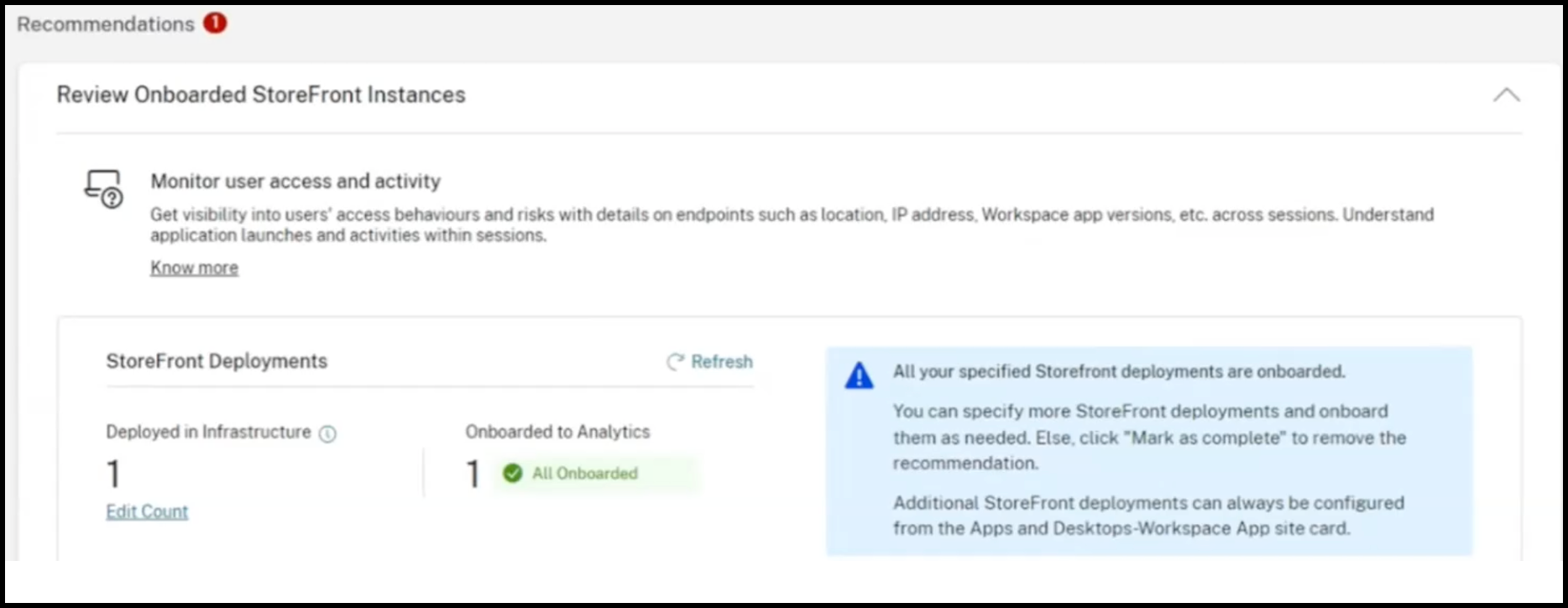
如果声明的 StoreFront 部署数量少于已载入的 StoreFront 部署数量,请单击“编辑数量”,然后显示“指定已部署的 Storefront 实例”页面。然后,您可以输入已部署的 StoreFront 实例总数,然后单击继续。StoreFront 入门向导或连接 StoreFront 部署弹出窗口再次出现。按照步骤启动更多 StoreFront 部署。
注意:
部署的 StoreFront 实例总数是 StoreFront 组的总数,它不是单个 StoreFront 服务器的数量。
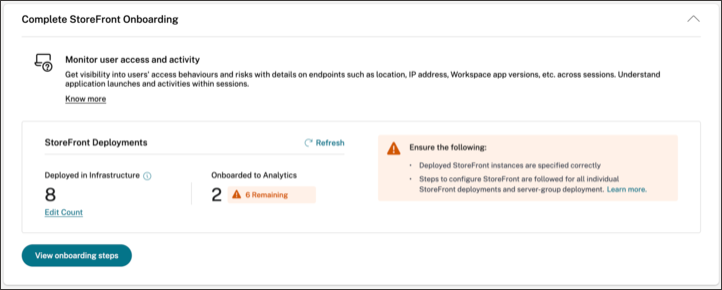
查看已连接的 StoreFront
仅当配置成功时,StoreFront 部署才会显示在站点卡上。站点卡片显示有多少 StoreFront 部署已与 Citrix Analytics 建立了连接。
-
如果您使用的是 Performance Analytics 产品,则可以在应用程序和桌面监视站点卡片上看到以下信息:
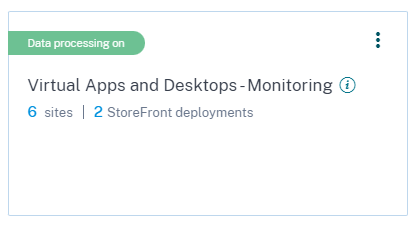
-
如果您使用的是 Security Analytics 产品,则可以在 Workspace 应用程序站点卡片上看到以下信息:
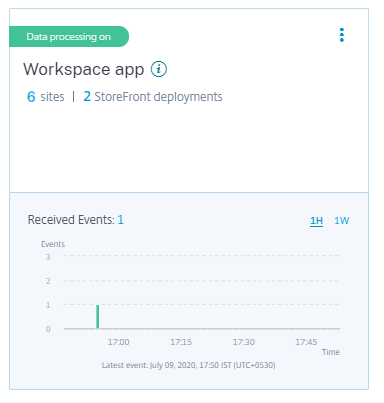
单击站点卡片上的 StoreFront 部署数以查看服务器组。
每个 StoreFront 部署都由一个基本 URL 和一个 ServerGroupID 表示。
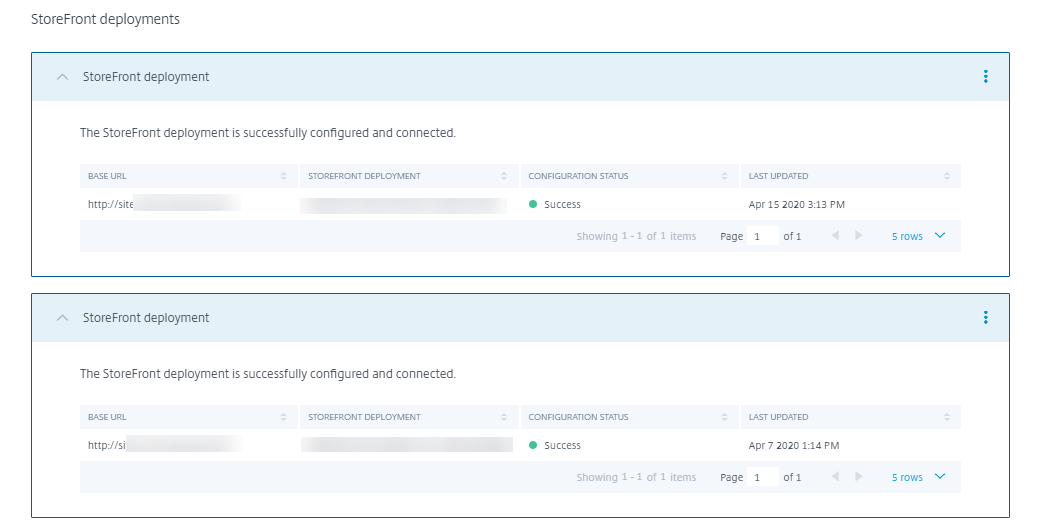
如果您使用的是 Security Analytics 产品,站点卡还会显示有关接收到的事件的以下信息:
-
过去一小时(默认时间选择)内从 StoreFront 部署接收的事件。还可以选择 1 周 (1 W) 并查看数据。单击接收的事件数可在 自助搜索 页面上查看事件。
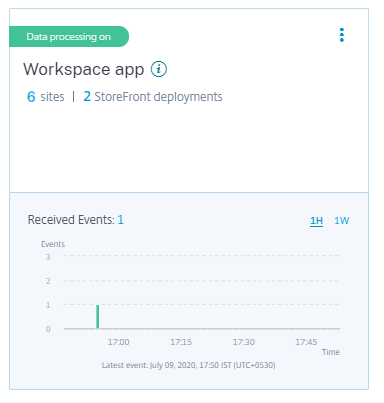
-
启用数据处理后,站点卡片可能会显示“未收到数据”状态。出现此状态有两种原因:
-
如果您是首次打开数据处理,事件将需要一些时间才能到达 Citrix Analytics 中的事件中心。当 Citrix Analytics 收到事件时,状态将更改为 Data processing on(数据处理已启用)。如果状态在一段时间后仍未更改,请刷新数据源页面。
-
Citrix Analytics 在过去一小时内未收到来自数据源的任何事件。
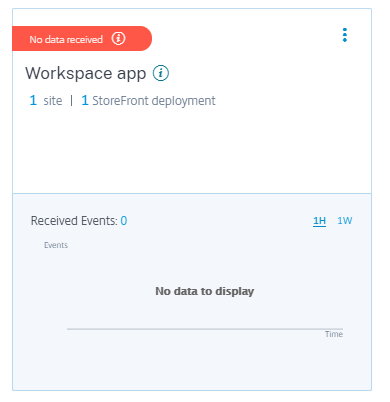
-
添加或删除 StoreFront 部署
要添加 StoreFront 部署,请单击 StoreFront 部署部分上的连接到 StoreFront 部署。下载配置文件,然后按照步骤配置 StoreFront 部署。
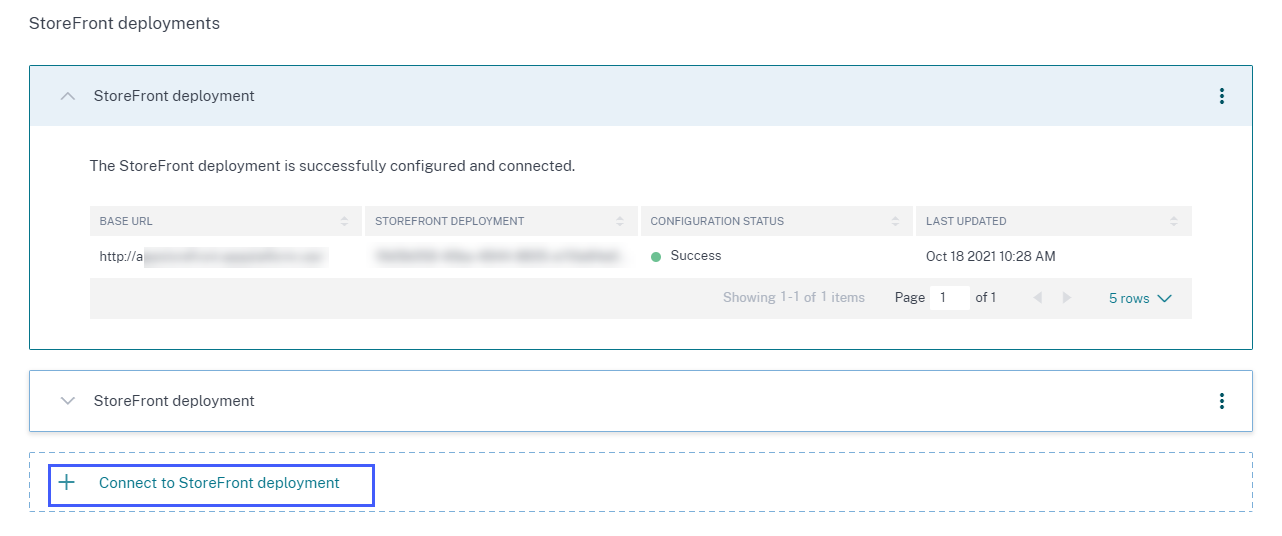
要停止从已配置的 StoreFront 部署中传输事件并将其从 Citrix Analytics 中删除,请执行
-
转到要从 Citrix Analytics 中删除的 StoreFront 部署。运行以下命令从 StoreFront 服务器中删除配置设置:
Remove-STFCasConfiguration -
如果您使用的是多服务器部署,请运行以下命令来传播更改,并从 StoreFront 服务器组中的所有服务器中删除配置设置:
Publish-STFServerGroupConfiguration -
运行以下命令以验证配置设置是否已成功删除。如果设置已成功删除,该命令将不返回任何内容。
Get-STFCasConfiguration -
重新登录到 Citrix Analytics,然后在 StoreFront 部署部分选择 StoreFront 部署 。单击垂直省略号 (⋮),然后选择从 Analytics 中移除 StoreFront 部署。
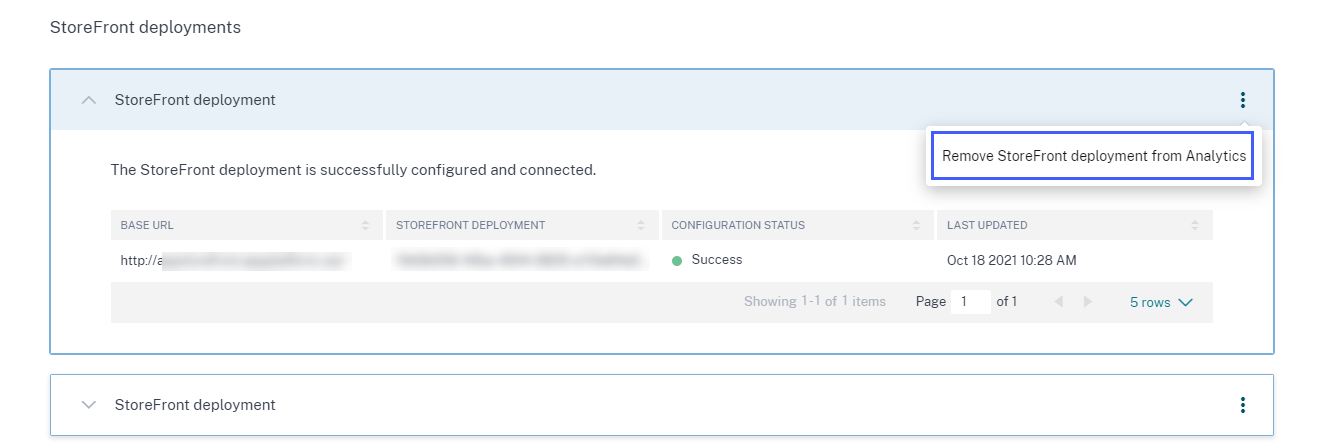
注意
在将其从 Citrix Analytics 中删除之前,在 StoreFront 部署上运行指定的命令。如果无法运行命令,Citrix Analytics 将继续接收事件,并在下一个事件池周期再次添加 StoreFront 部署。
配置托管在使用 HTTP 代理的 Web 服务器上的 StoreFront 部署
如果 StoreFront 托管在使用网络代理连接互联网的网络服务器上,则必须手动将商店配置为向 Citrix Analytics 注册。此配置要求您在商店 web.config 文件中添加一个 <system.net> 部分。您必须在 StoreFront 部署上配置向 Citrix Analytics 发送事件的每个应用商店。
有两种方法可以将 <system.net> 部分添加到 store web.config 文件中:
-
通过 PowerShell 为一个或多个应用商店设置应用商店代理配置(推荐方法)。
-
在商店 web.config 文件中手动添加一个
<system.net>部分。
有关这些方法的详细信息,请参阅 StoreFront 文档中的配置 StoreFront 以使用 Web 代理联系 Citrix Cloud 并向 Citrix Analytics 注册一 文。